آیا میخواهید بازیهایی را از لانچرهای غیراستیم در Steam Deck خود بازی کنید؟ در اینجا چگونگی آن است.
یکی از نقاط قوت اصلی Steam Deck ماهیت پیک آپ و بازی آن است. بازیهایی که در Steam در دسترس هستند معمولاً خارج از جعبه کار میکنند. در مورد بازی هایی که فقط در سایر لانچرها موجود هستند چطور؟ آیا حتی می توان آنها را بازی کرد؟
بیایید نگاهی به نحوه نصب بسیاری از لانچرهای بازی محبوب در Steam Deck خود بیاندازیم.
کدام لانچرهای بازی روی Steam Deck کار می کنند؟
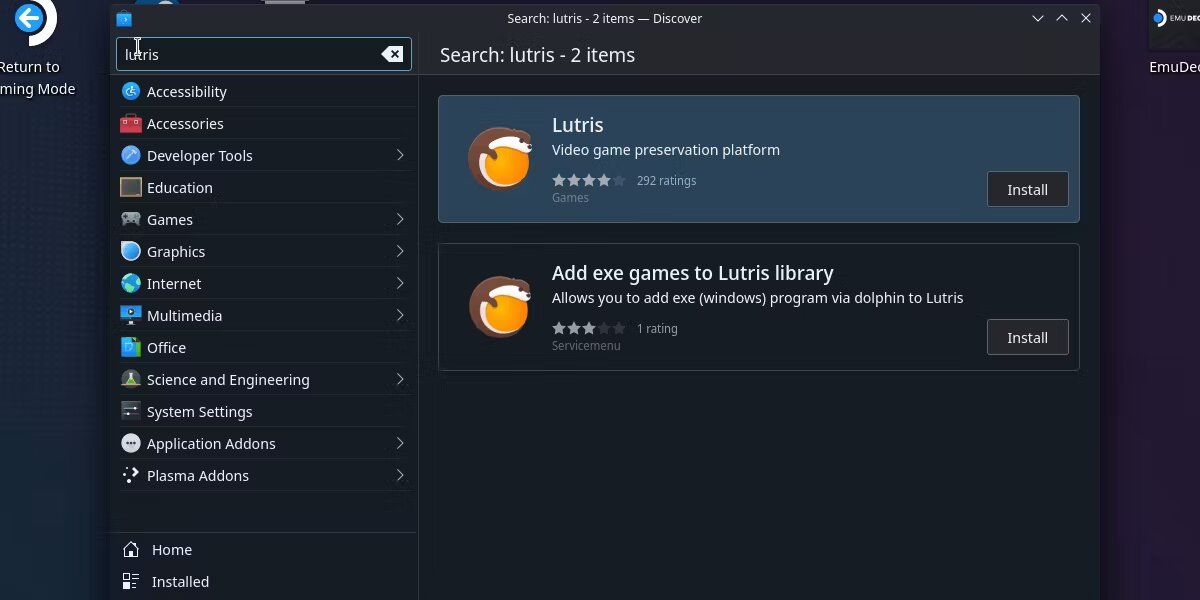
از آنجا که Steam Deck به طور بومی بر روی یک سیستم عامل لینوکس اجرا می شود، در دسترس بودن لانچرهای مختلف بازی می تواند کمی تیره شود.
لینوکس راه حلی برای اجرای تقریباً هر برنامه ویندوزی که می توانید پیش از انتشار Steam Deck تصور کنید، داشته است. Lutris یک پلت فرم بازی باز است که می تواند برای اجرای تقریباً هر برنامه ویندوزی مهندسی شود.
شما می توانید از راهنماهای Lutris برای اجرای لانچرهای مختلف بازی پیروی کنید، اما بسیاری از کاربران Lutris را یک برنامه بی ثبات یا پیچیده برای مقابله با آن می دانند.
در عوض، ما راه حل هایی داریم که به طور خاص برای Steam Deck طراحی شده اند.
لانچر Heroic Games برای GOG Galaxy، Epic Games Launcher و Amazon Games
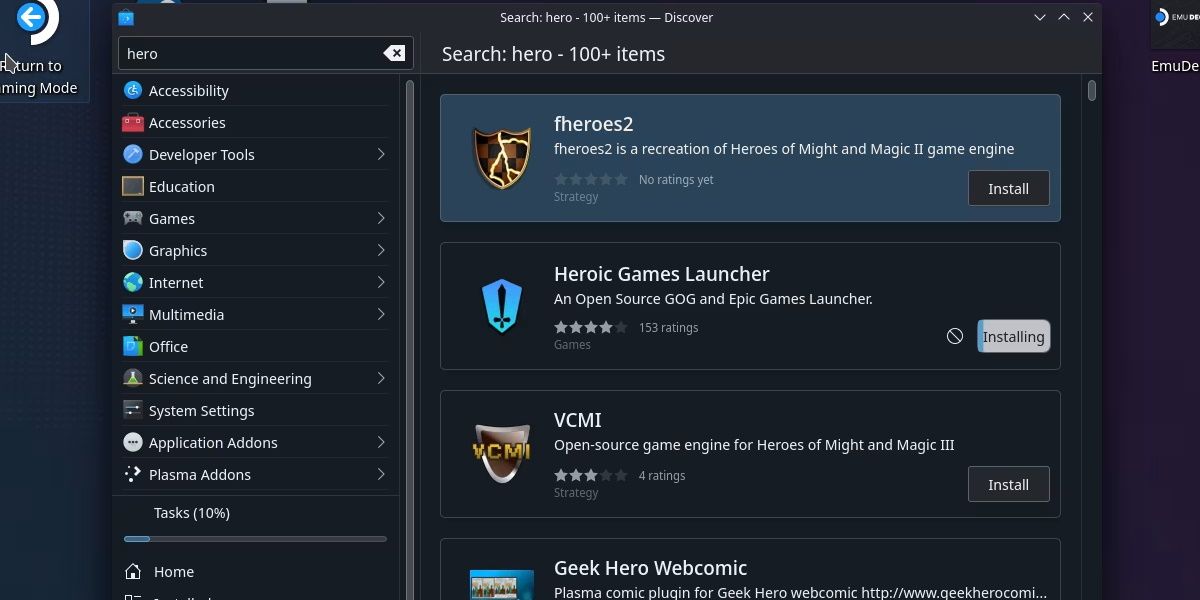
Heroic Games Launcher یک پیشفرض برای سه لانچر بازی مختلف است که به شما امکان میدهد با یک نصب به Epic Games Launcher، GOG Galaxy و Amazon Games دسترسی داشته باشید.
به حالت دسکتاپ بروید و فروشگاه Discover را باز کنید. اگر قبلاً از آن استفاده نکردهاید، در منوی همه برنامهها یافت میشود.
Heroic را جستجو کنید و Install را بزنید.
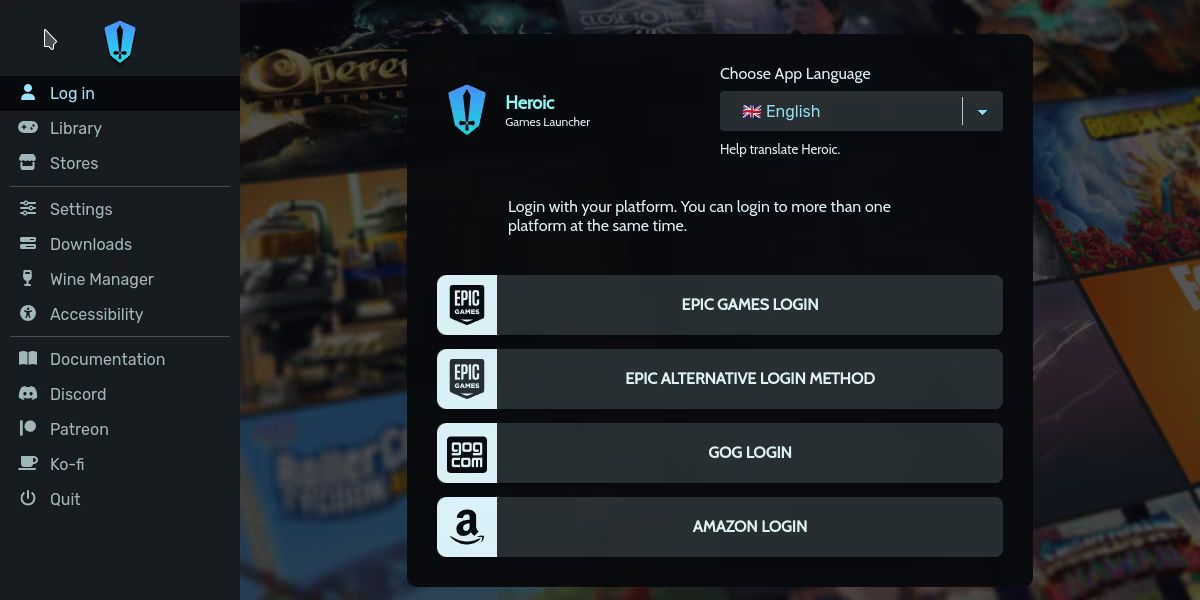
پس از اتمام نصب، می توانید برنامه را در منوی All Applications پیدا کنید، درست مانند فروشگاه Discover.
پس از ورود به برنامه، قبل از هر چیز دیگری باید وارد شوید. گزینه Log In در سمت چپ پنجره موجود است. شما چهار گزینه خواهید داشت. دو روش ورود برای لانچر Epic Games، و همچنین گزینه هایی برای GOG و Amazon Games.
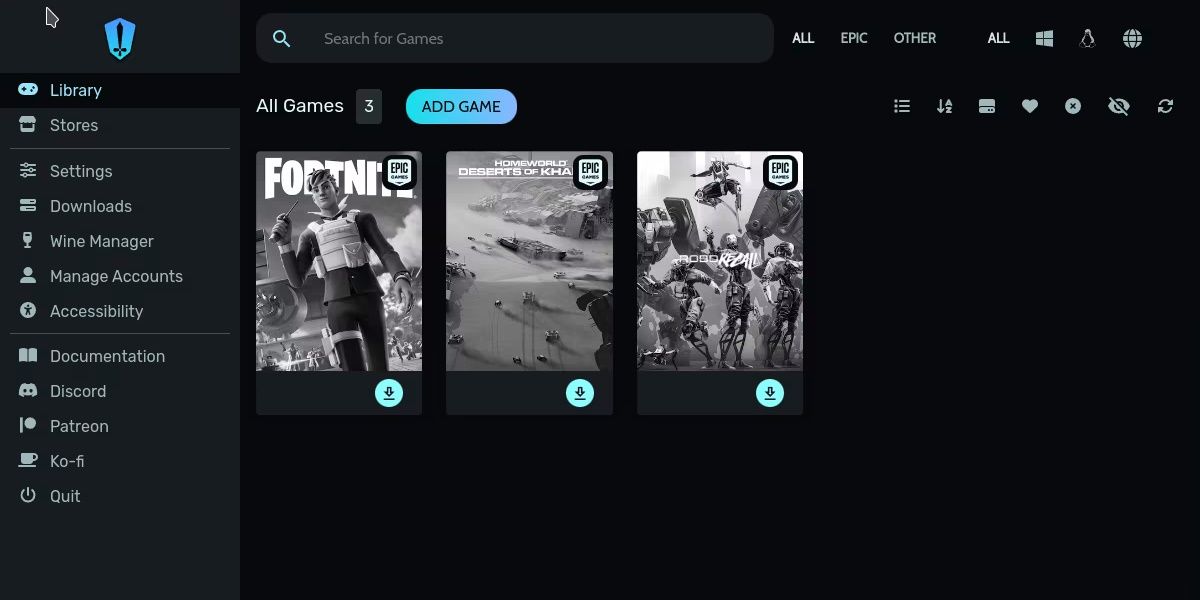
پس از ورود به هر یک از سرویسها، شروع به مشاهده بازیها در زیر تب Library خواهید کرد. در این مرحله بازی ها قابل نصب هستند و به صورت خودکار توسط Heroic Games Launcher مدیریت می شوند. لایههای پروتون مربوطه دانلود و اعمال خواهند شد تا از سازگاری اطمینان حاصل شود.
حتی بازیهای رایگان ارائه شده توسط Epic در کتابخانه شما نشان داده میشوند، بنابراین مطمئن شوید که اگر قبلاً این کار را نکردهاید، آن موارد رایگان را از Epic Games Launcher دریافت میکنید.
آخرین تغییری که میخواهید انجام دهید این است که به تنظیمات بروید و افزودن بازیها به خودکار به استیم را فعال کنید.
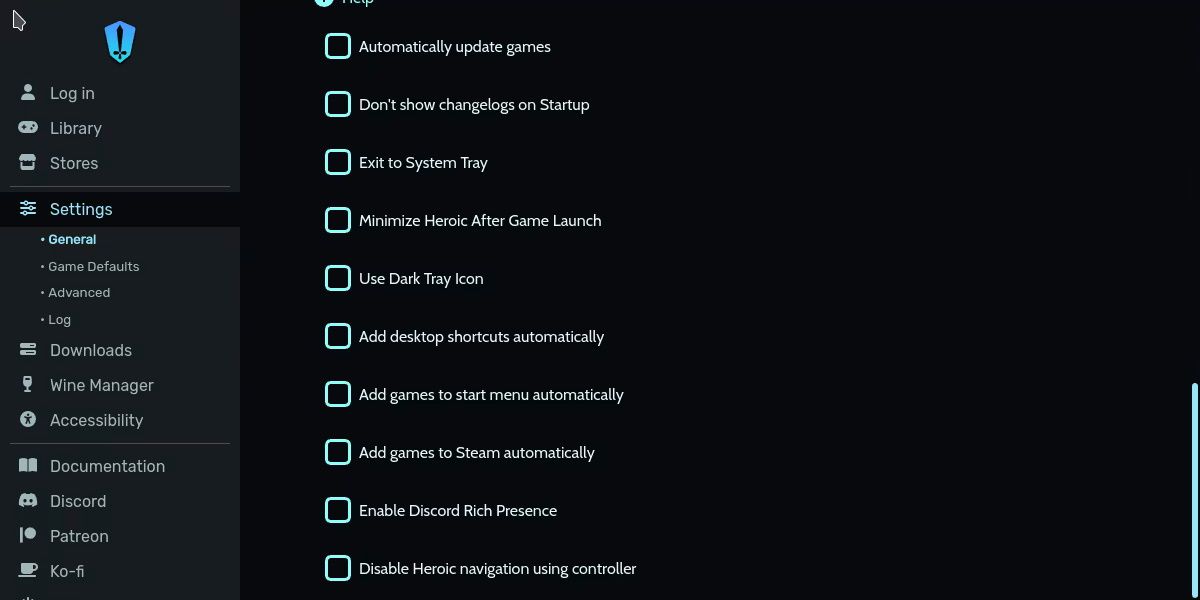
این کار میانبرهایی را به حالت بازی اضافه می کند و به شما امکان می دهد این بازی ها را بدون نگرانی در مورد حالت دسکتاپ راه اندازی کنید.
NonSteamLaunchers برای Battle.net، EA App و موارد دیگر
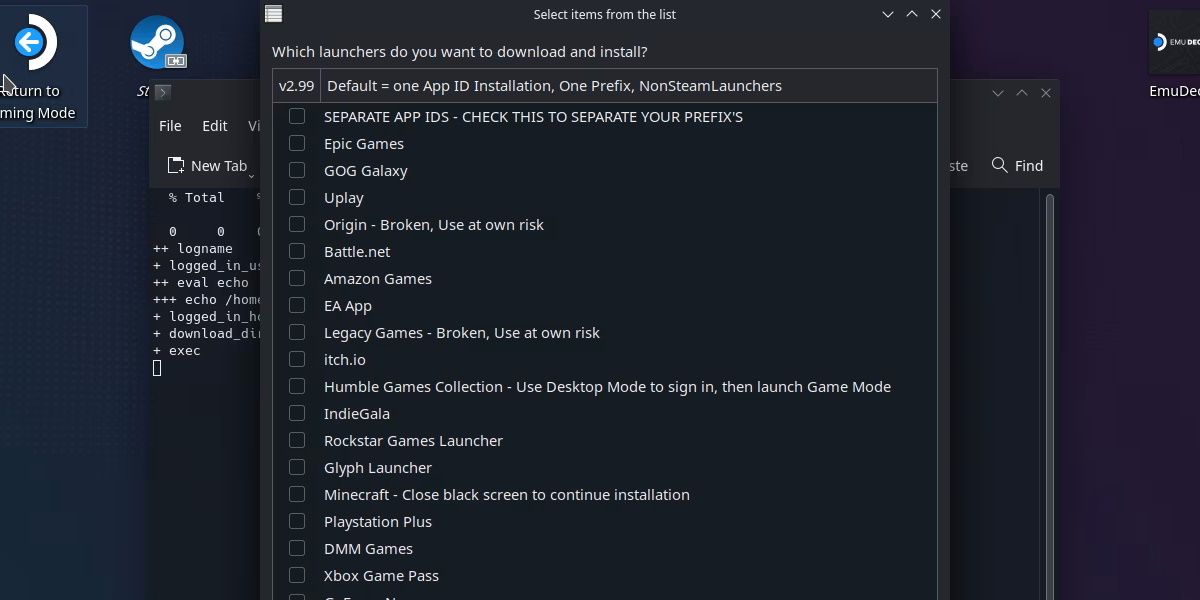
نصب NonSteamLaunchers ممکن است کمی دشوارتر باشد. این در فروشگاه Discover موجود نیست، بنابراین باید وارد حالت دسکتاپ شده و به صفحه GitHub برای NonSteamLaunchers بروید.
دستورالعمل های دانلود و نصب موجود در آن صفحه را دنبال کنید و مراقب باشید فایل را اجرا کنید و به سادگی آن را باز نکنید.
لانچرهای مختلفی برای انتخاب در اختیار شما قرار خواهد گرفت. برخی از راهاندازها دستورالعملهای خاصی در کنار نام خود دارند که نشاندهنده مشکلات موجود است، مانند صفحههای سیاه یا نیاز به حالت دسکتاپ.
Epic Games Launcher و GOG در اینجا در دسترس هستند، اما توصیه می شود به جای آن از نسخه Heroic Games Launcher استفاده کنید.
انتخاب خود را انجام دهید و OK را بزنید. از شما خواسته می شود URL های سفارشی را وارد کنید، اما این اختیاری است و فقط برای کاربرانی است که می خواهند میانبرهای وب سایت را به Steam Deck خود اضافه کنند. در این پنجره OK را بزنید و نصب شروع می شود.
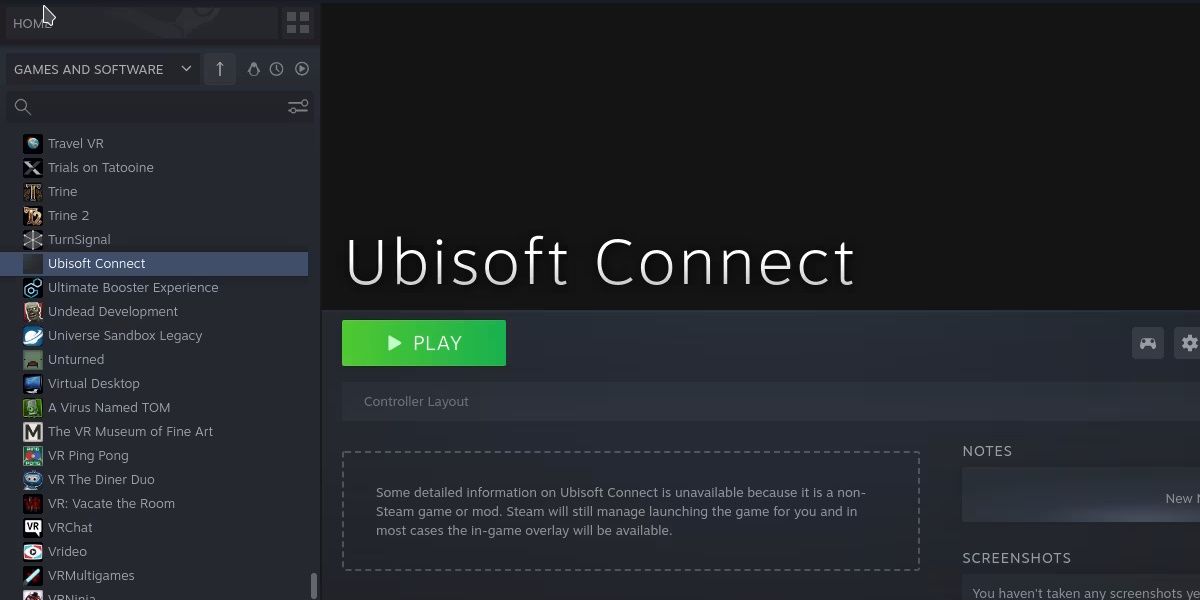
پس از اتمام اسکریپت نصب، میانبر جدیدی به لیست بازی های Steam خود اضافه می شود. تنها کاری که باید انجام دهید این است که این میانبر را راه اندازی کنید تا به لانچر انتخابی خود دسترسی پیدا کنید.
فقط توجه داشته باشید که این نصب ها به کاربر نیاز دارند که یک لایه سازگاری پروتون خاص را از طریق Steam انتخاب کند، برخلاف Heroic Games Launcher که این کار را برای شما مدیریت می کند.
بازی های غیر استیم را روی دک استیم بازی کنید
اگرچه ممکن است یک تجربه یکپارچه و خارج از جعبه نباشد، اجرای بازیهای غیر استیم در Steam Deck بسیار امکانپذیر است. این به خوبی ارزش تلاش را دارد زیرا تعداد بازیهایی که به آنها دسترسی خواهید داشت قابل توجه است، و لازم نیست نگران دوبار فرو بردن بازیهایی باشید که ممکن است قبلاً در ویترین فروشگاه دیگری داشته باشید.
