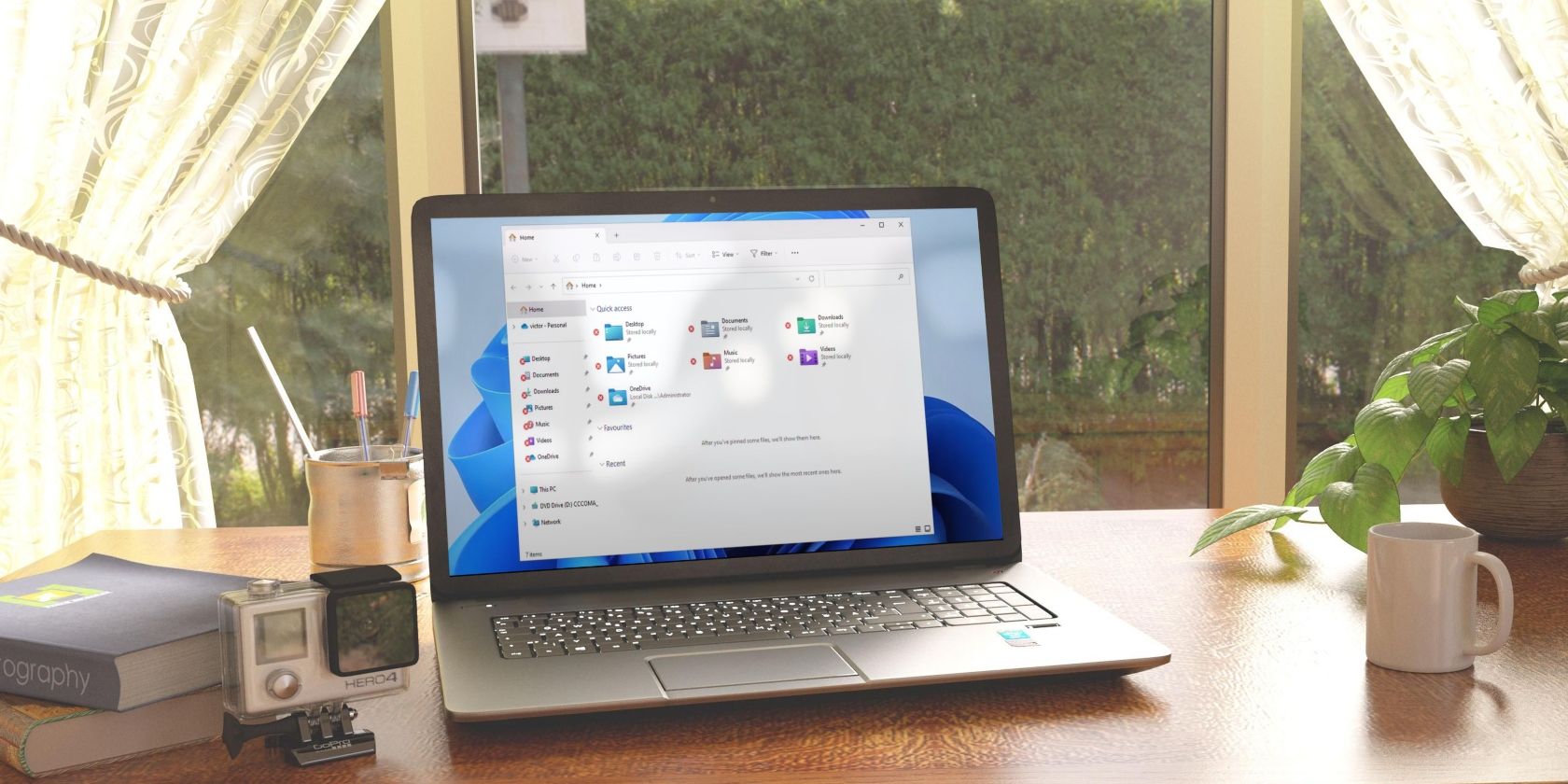برخی از بازیهای قدیمی نیاز به دسترسی به پوشه My Pictures دارند، اما در ویندوز 11 نمیتوانند این کار را انجام دهند. در اینجا نحوه رفع آن آورده شده است.
اگر بازیهای قدیمیتری را در ویندوز 11 بازی میکنید، احتمالاً با برخی مشکلات سازگاری مواجه خواهید شد. گاهی اوقات ممکن است بازی اصلاً کار نکند، و گاهی اوقات، در رابط بازی با نصب های مدرن ویندوز با مشکل مواجه می شوید. اگر یک بازی قدیمی نیاز به دسترسی به پوشه My Pictures در ویندوز 11 داشته باشد، ممکن است یک مشکل احتمالی ایجاد شود.
بیایید نحوه رفع این مشکل را بررسی کنیم و بازی های قدیمی خود را به درستی پوشه My Pictures را بخوانیم.
چرا برخی از بازی های قدیمی نمی توانند پوشه “تصویر من” را بخوانند؟
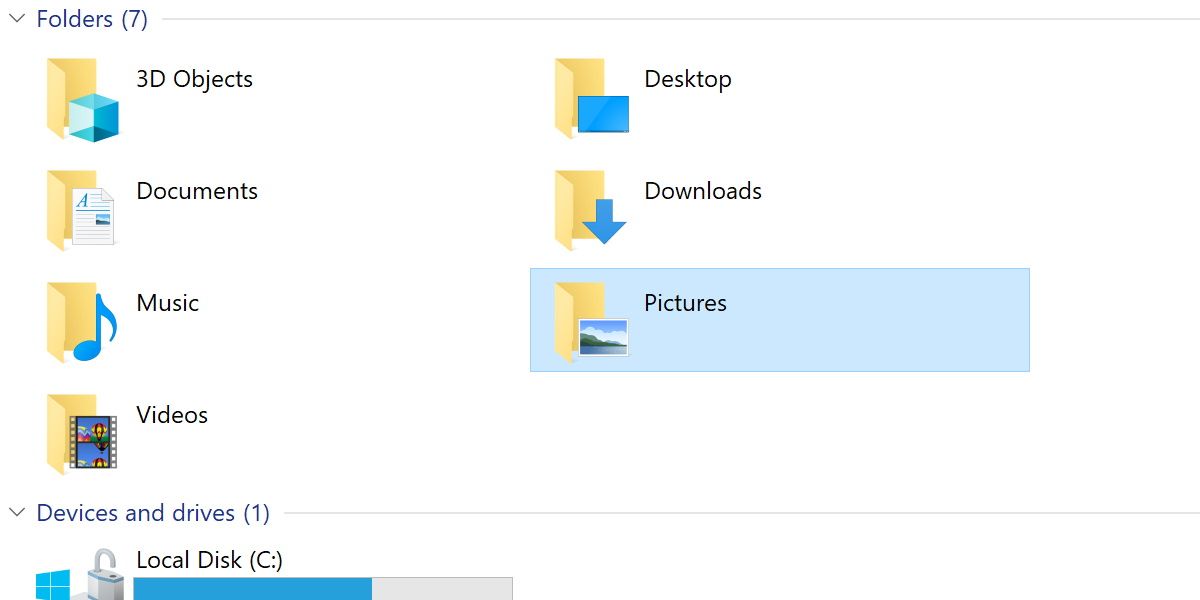
پوشه My Pictures که میتوانید در My Documents پیدا کنید، تا آنجا که به ویندوز مربوط میشود، در واقع یک پوشه واقعی نیست. این پوشه My Pictures اساساً میانبری است که به پوشه واقعی My Pictures که در فهرست کاربران قرار دارد اشاره می کند.
این یک معیار سازگاری است که به برنامههای طراحیشده برای نسخههای قدیمیتر ویندوز اجازه میدهد همچنان کار کنند. متأسفانه، این می تواند مشکلات جدیدی را برای برنامه های قدیمی ایجاد کند.
نحوه دادن حقوق دسترسی به خواندن برای بازی های قدیمی
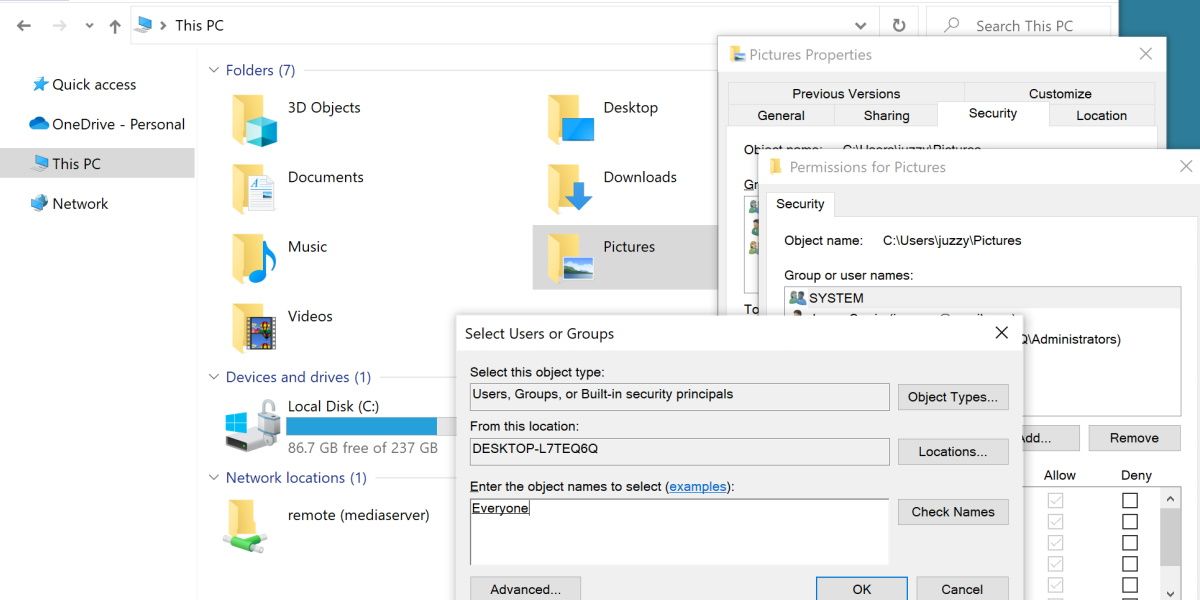
سادهترین راه برای فعال کردن بازیهای قدیمیتر برای خواندن پوشه My Pictures، دادن مجوز خواندن جهانی به این پوشه است. این فرآیند مشابه حل خطاهای پوشه “Access Denied” در ویندوز است.
با کلیک راست روی پوشه My Pictures و زدن Properties شروع کنید. سپس تب Security را باز کرده و روی Advanced کلیک کنید.
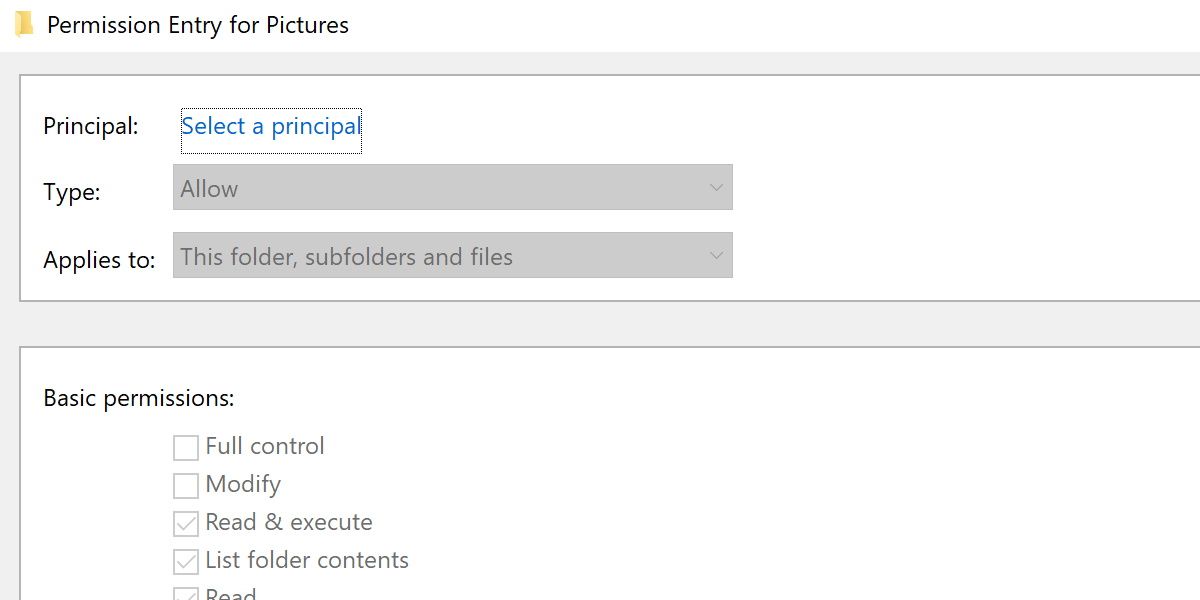
گزینه Select a principal را بزنید تا پنجره دیگری باز شود. در این پنجره جدید، در زیر نام شی را برای انتخاب وارد کنید، عبارت Everyone را تایپ کرده و Check Names را بزنید.
وقتی زیر کلمه «همه» خط کشید، OK را بزنید. به آخرین پنجره بازگردانده می شوید و چند چک باکس برای انتخاب دارید. برای اهداف ما، تنها چیزی که مهم است، چک باکس Read است.
مطمئن شوید که این مورد انتخاب شده است و سپس دوباره OK را بزنید. اکنون میتوانید تمام این پنجرههای امنیتی را ببندید، بازی خود را راهاندازی کنید و ببینید آیا این اصلاح کار کرده است یا خیر.
آیا باید به سایر پوشه های کاربر دسترسی خواندن اعطا کنم؟
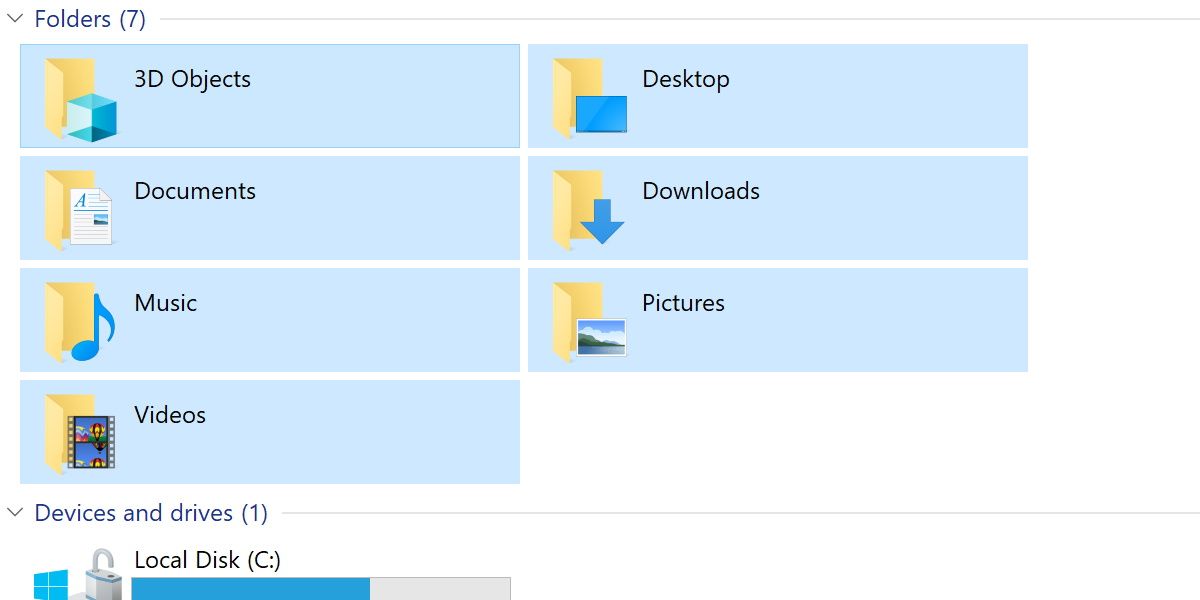
شما باید مراقب باشید که در کدام پوشه ها حقوق خواندن کامل را ارائه می دهید. در حالی که بعید است بازی قدیمی ای که می خواهید بازی کنید برای پوشه های شما کار نامطلوبی انجام دهد، اعطای حقوق خواندن کامل به هر چیزی در رایانه شما می تواند خطرناک باشد.
برخی از بازیها ممکن است سعی کنند اطلاعات پوشه My Documents شما را نیز بخوانند، بنابراین در صورت نیاز ارزش آن را دارد که این اصلاح را در آن پوشه امتحان کنید. در غیر این صورت، از این راه حل کم استفاده کنید. حتی ممکن است ایده خوبی باشد که پس از پایان کار، این حقوق دسترسی را حذف کنید.
اصلاحات جدید برای بازی های قدیمی در ویندوز
ویندوز 11 به طور پیوسته در حفظ سازگاری با نرم افزارهای قدیمی بهتر شده است، اما جای تعجب نیست که نمی تواند تمام لبه ها را پوشش دهد.
با چند تنظیمات امنیتی ساده، حداقل میتوانید بازیهای قدیمیتان را به خواندن پوشههایی که قرار است بخوانند، وادار کنید.