اگر برای اتصال پرسرعت هزینه میکنید اما نمیتوانید 100 مگابیت بر ثانیه را بشکنید، در اینجا نحوه رفع آن در ویندوز آورده شده است.
آیا سرعت اتصال اترنت شما 100 مگابیت بر ثانیه است؟ اگر چنین است، چندین عامل می تواند آن را محدود کند. ممکن است فقط 100 مگابیت در ثانیه اتصال داشته باشید و سرعت آن از نظر فنی نمی تواند بالاتر برود. تنظیمات روتر ممکن است پهنای باند را محدود کند یا ممکن است مشکلی در روتر، کابل اترنت یا اتصالات کابل وجود داشته باشد.
به همین ترتیب، تنظیمات نادرست سرعت آداپتور اترنت، درایورهای ناسازگار یا خراب و مشکلات فنی با ISP نیز می توانند سرعت را محدود کنند. اگر میخواهید سرعت اتصال اترنت شما از 100 مگابیت در ثانیه فراتر رود، در اینجا چند بررسی و اصلاح وجود دارد که باید امتحان کنید.
1. طرح اینترنت خود را بررسی کنید
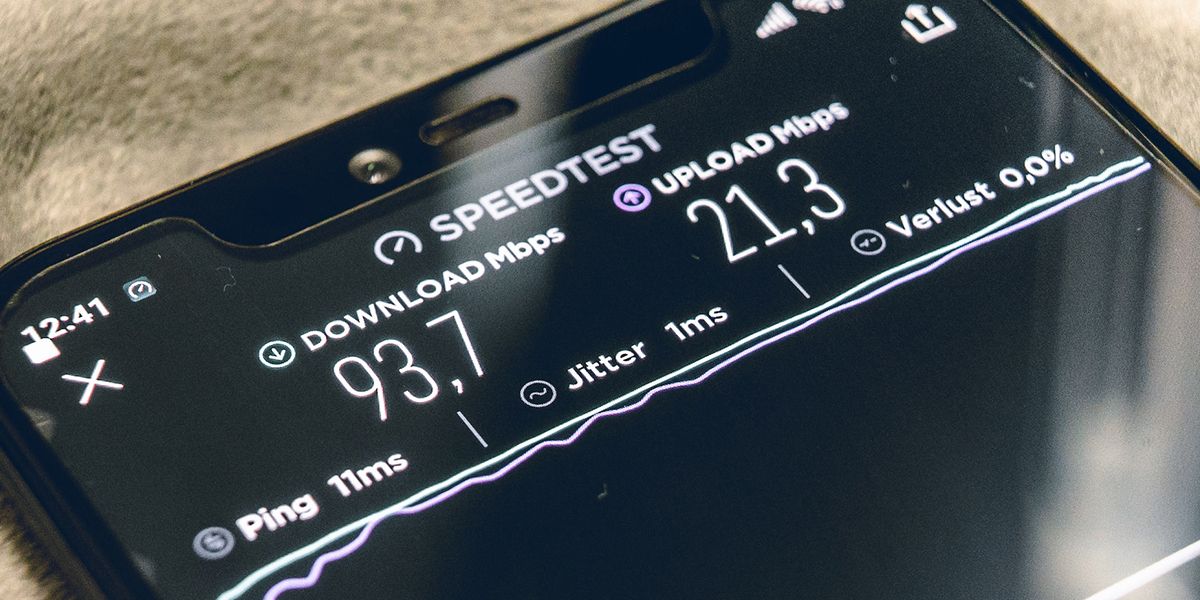
قبل از اینکه عوامل دیگر را برای محدود کردن سرعت اینترنت خود مقصر بدانید، مطمئن شوید که اتصال پرسرعتی دارید که میتواند سرعتهای بیش از 100 مگابیت در ثانیه را ارائه دهد. با ارائه دهنده اینترنت خود بررسی کنید که مشترک طرحی هستید که سرعت 100 مگابیت در ثانیه یا بیشتر را ارائه می دهد. همچنین، مطمئن شوید که ISP شهرت و سابقه خوبی در ارائه مداوم سرعت های بالا دارد.
اگر ارائه دهنده خدمات اینترنت شما قابل اعتماد است و شما مشترک یک طرح خوب هستید، احتمالاً چیزی در طرف شما سرعت را از رسیدن به حداکثر خود نگه می دارد.
2. برخی از بررسی های اساسی را انجام دهید
عیب یابی مشکل را با انجام این راه حل های اساسی شروع کنید، زیرا ممکن است بلافاصله مشکل را حل کنند:
- روتر خود را یک بار راه اندازی مجدد کنید تا مشکلات موقتی را رد کنید.
- اطمینان حاصل کنید که کابل اترنت به طور شل به دستگاه شما متصل نیست. دو سر کابل را جدا کرده و دوباره وصل کنید.
- عیب یاب شبکه داخلی را برای شناسایی و رفع مشکلات شبکه اجرا کنید. اگر با این فرآیند آشنایی ندارید، راهنمای ما را در مورد نحوه اجرای عیب یاب بررسی کنید.
- یک درایور شبکه قدیمی نیز می تواند اتصال را کند کند. راهنمای ما را در مورد نحوه یافتن و جایگزینی درایورهای شبکه قدیمی برای به روز رسانی کامل درایورهای شبکه خود بررسی کنید.
اگر هیچ یک از بررسیهای بالا سرعت اینترنت را بازنمیدارد، وقت آن است که به سراغ رفعهای باقیمانده بروید.
3. مطمئن شوید که کارت شبکه شما از سرعت گیگابیت پشتیبانی می کند
کارت اترنت که به عنوان کارت رابط شبکه نیز شناخته می شود، رایانه شما را از طریق کابل اترنت به اینترنت متصل می کند. اگر رایانه قدیمی دارید، آداپتور نصب شده ممکن است قادر به ارائه بیش از 100 مگابیت در ثانیه نباشد. بنابراین، اطمینان از اینکه کارت شما از اتصال گیگابیت پشتیبانی می کند ضروری است.
برای بررسی این موضوع، به نام آداپتور نگاه کنید. اگر حاوی کلمات کلیدی مانند گیگابیت، gbe، 10/100/1000 مگابیت باشد، احتمالاً یک اتصال گیگابیتی دارید. در مقابل، اگر Fast Ethernet، 10/100FE را ببینید، سرعت اتصال شما 100 مگابیت بر ثانیه است. همچنین، می توانید بررسی کنید که آیا آداپتور شبکه شما از سرعت گیگابیت در Device Manager پشتیبانی می کند یا خیر. در اینجا به این صورت است:
- روی دکمه Start کلیک راست کرده و Device Manager را انتخاب کنید.
- دسته آداپتورهای شبکه را گسترش دهید.
- روی آداپتور اتصال شبکه کلیک راست کرده و Properties را انتخاب کنید.
- سپس، به تب Advanced بروید.
- Speed and Duplex را از ستون Property انتخاب کنید و سپس منوی Value را باز کنید.
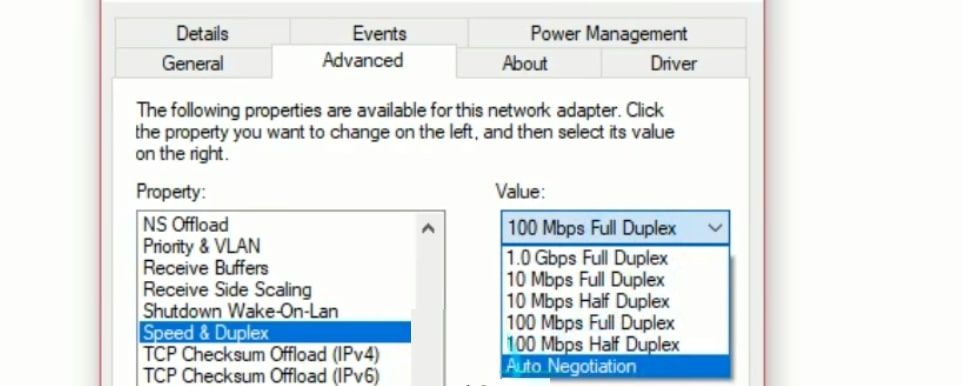
اگر 1.0 گیگابیت بر ثانیه Full Duplex در لیست باشد، کارت شما از اتصال گیگابیتی پشتیبانی می کند. اگر 100 مگابیت در ثانیه Full Duplex بالاترین مقدار ذکر شده باشد، کارت شما از اتصالات گیگابیتی پشتیبانی نمی کند. در هر صورت، در صورت انتخاب مقدار دیگری، از منوی کرکره Value در تنظیمات آداپتور شبکه، Auto Negotiation را انتخاب کنید.
4. مطمئن شوید که روتر شما از اتصال گیگابیت پشتیبانی می کند

مانند کارت شبکه شما، روتر شما نیز باید قادر به ارائه سرعت +100Mbps باشد. می توانید با مشاهده مستندات روتر یا توضیحات موجود در وب سایت سازنده آن را بررسی کنید. اگر سازنده روتر ادعا کند که این مدل خاص یک روتر گیگابیتی است، احتمالاً می تواند سرعت گیگابیتی را ارائه دهد.
اگر یک روتر گیگابیتی دارید، مطمئن شوید که درگاهی که کابل اترنت شما در آن وصل است یک پورت LAN گیگابیتی است که میتواند تا 1 گیگابیت در ثانیه سرعت داده را مدیریت کند. اگر به پورت “Fast Ethernet” متصل است، به پورت گیگابیتی بروید که فقط می تواند 100 مگابیت بر ثانیه را ارائه دهد. امیدواریم این کار سرعت اتصال اینترنت شما را افزایش دهد.
اگر روتر شما از اتصال گیگابیتی پشتیبانی نمی کند، چاره ای ندارید جز اینکه به اتصالی که پشتیبانی می کند بروید.
5. یک کابل اترنت با رده بالا دریافت کنید
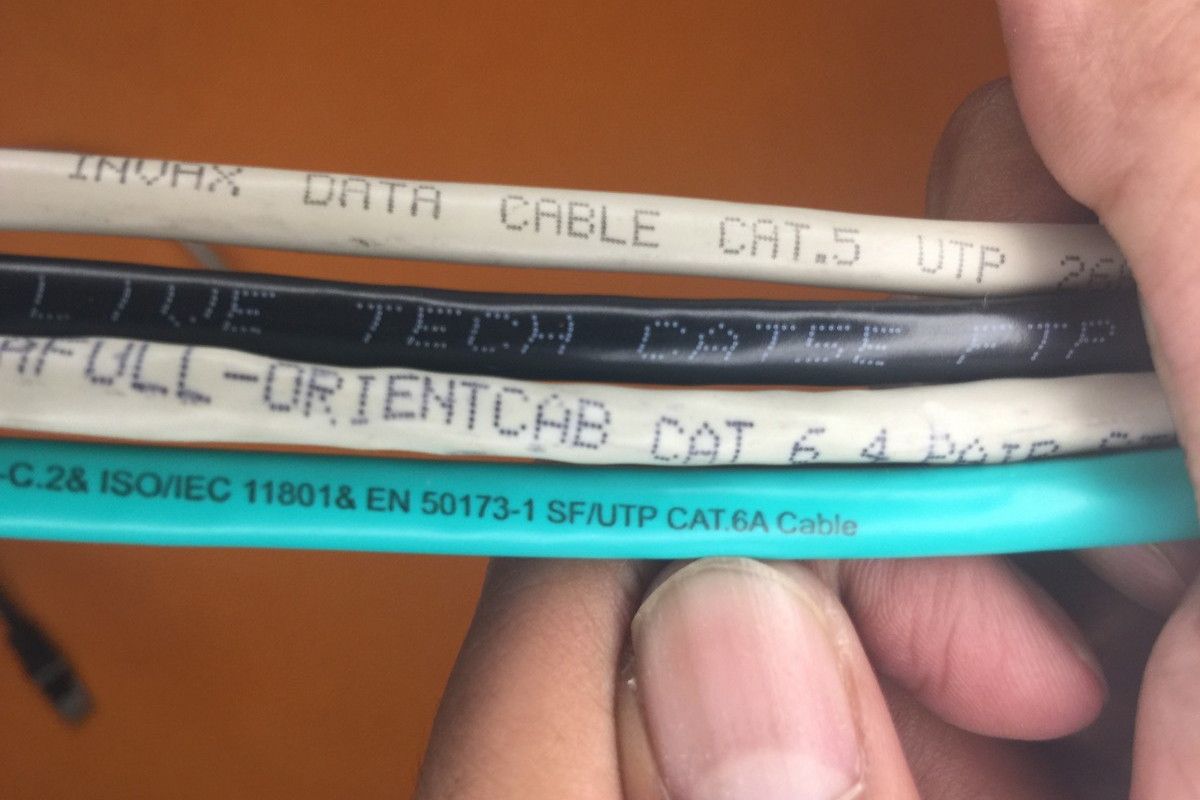
خود کابل اترنت باید بتواند مانند روتر شما سرعت 100 مگابیت بر ثانیه را ارائه دهد. کابلهای اترنت با پهنای باند کم، مانند Cat5، فقط میتوانند سرعتی تا ۱۰۰ مگابیت در ثانیه ارائه دهند. اگر می خواهید سرعت بالاتری داشته باشید، حداقل به کابل Cat5e نیاز دارید که می تواند سرعتی تا 1000 مگابیت در ثانیه ارائه دهد.
کابل های Cat5e و Cat5 ظاهر فیزیکی یکسانی دارند، اما اجازه ندهید که شما را گول بزند. در عوض، برای تعیین دسته بندی کابل، به برچسب کابل نگاه کنید. اگر پهنای باند کم است، آن را با Cat5e یا بالاتر جایگزین کنید.
6. محدودیت ها را در تنظیمات روتر حذف کنید
اکثر روترها به کاربران اجازه می دهند تا سرعت اتصال را محدود کنند. بنابراین، برای اطمینان از اینکه سرعت در آنجا محدود نمی شود، وارد رابط مدیریت روتر شوید. در اینجا نحوه انجام این کار آمده است:
- Command Prompt را باز کرده و عبارت “ipconfig” را تایپ کنید. سپس، Enter را بزنید.
- آدرس IP را در کنار دروازه پیش فرض کپی کنید—این آدرس IP روتر شما است.
- برای دسترسی به رابط مدیریت روتر خود، این آدرس را در هر مرورگر اینترنتی جایگذاری کنید. سپس با نام کاربری و رمز عبور وارد شوید.
- به تنظیمات اترنت بروید و بررسی کنید که آیا محدودیتی در سرعت اینترنت شما وجود دارد یا خیر. هر گونه محدودیتی را که در اینجا پیدا می کنید بردارید.
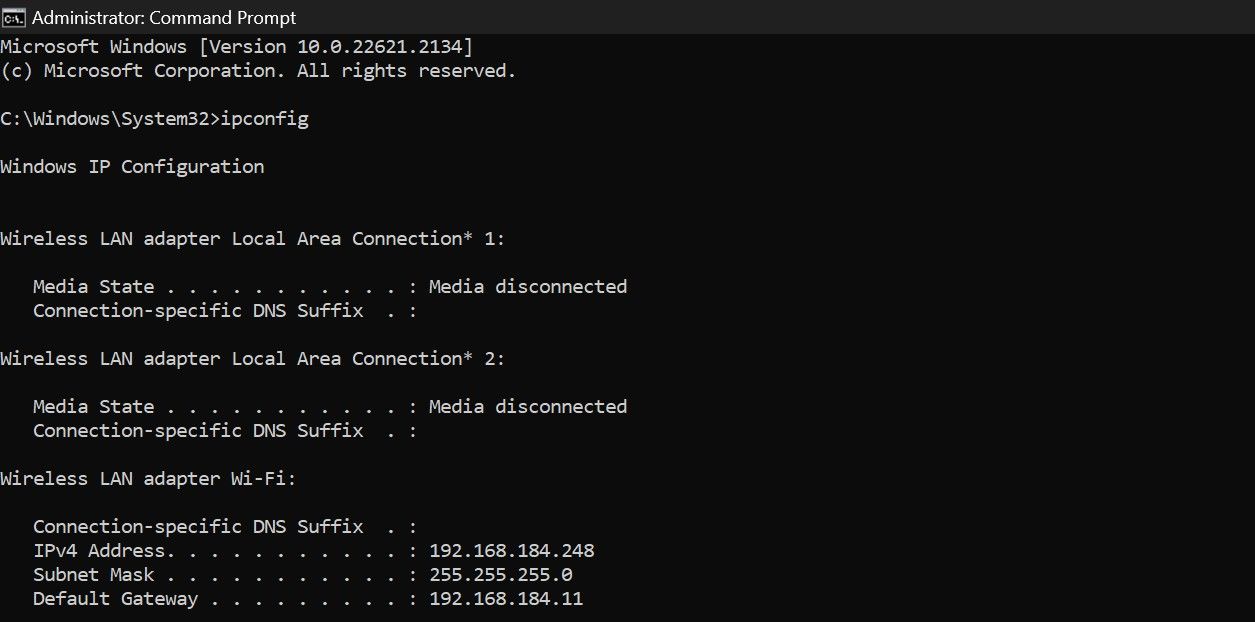
برخی از روترها به کاربران اجازه می دهند بین سرعت گیگابیت و 100 مگابیت بر ثانیه سوئیچ کنند. اگر روتر شما این گزینه را ارائه می دهد، اتصال 1 گیگابیت بر ثانیه را انتخاب کنید.
7. هر گونه مشکل سخت افزاری را رد کنید
اگر هیچ یک از راه حل های بالا مشکل را حل نکرد، زمان آن رسیده است که مشکلات سخت افزاری را به طور کامل بررسی و رد کنید.

بازرسی سخت افزار را با بررسی هر دو سر کابل اترنت که در آن کانکتورهای کابل نصب شده اند، شروع کنید. مطمئن شوید که هر دو کانکتور در شرایط خوبی هستند و همه سیمها/رساناهای داخلی تا انتها فشار داده شدهاند و نمیافتند.
هنگامی که آن را تأیید کردید، کابل اترنت را از یک طرف بررسی کنید و تمام طول را طی کنید. اگر کابل آسیب فیزیکی نشان داد، به خصوص نواحی که همیشه خم شده اند، ممکن است نیاز به تعویض آن داشته باشید.
اگر کابل سالم است، پورت های اترنت روتر و لپ تاپ خود را بررسی کنید. اگر هر یک از پورت ها آسیب دیده به نظر می رسد، باید به پورت دیگری (در صورت موجود بودن) سوئیچ کنید.
بیشترین بهره را از اتصال اترنت خود در ویندوز ببرید
دریافت 100 مگابیت در ثانیه هنگام اشتراک در یک طرح با سرعت بالاتر می تواند بسیار خسته کننده باشد. تا به حال، بهتر است بدانید که چرا سرعت اتصال را می توان روی 100 مگابیت بر ثانیه محدود کرد. اگر تمام مراحل ذکر شده در بالا را به دقت دنبال کنید، احتمالاً می توانید علت اصلی را شناسایی کرده و هرگونه محدودیت را حذف کنید.
اگر با وجود اعمال تمام اصلاحات بالا، سرعت اینترنت شما روی 100 مگابیت در ثانیه محدود باقی می ماند، باید با ارائه دهنده خدمات اینترنت خود تماس بگیرید.
