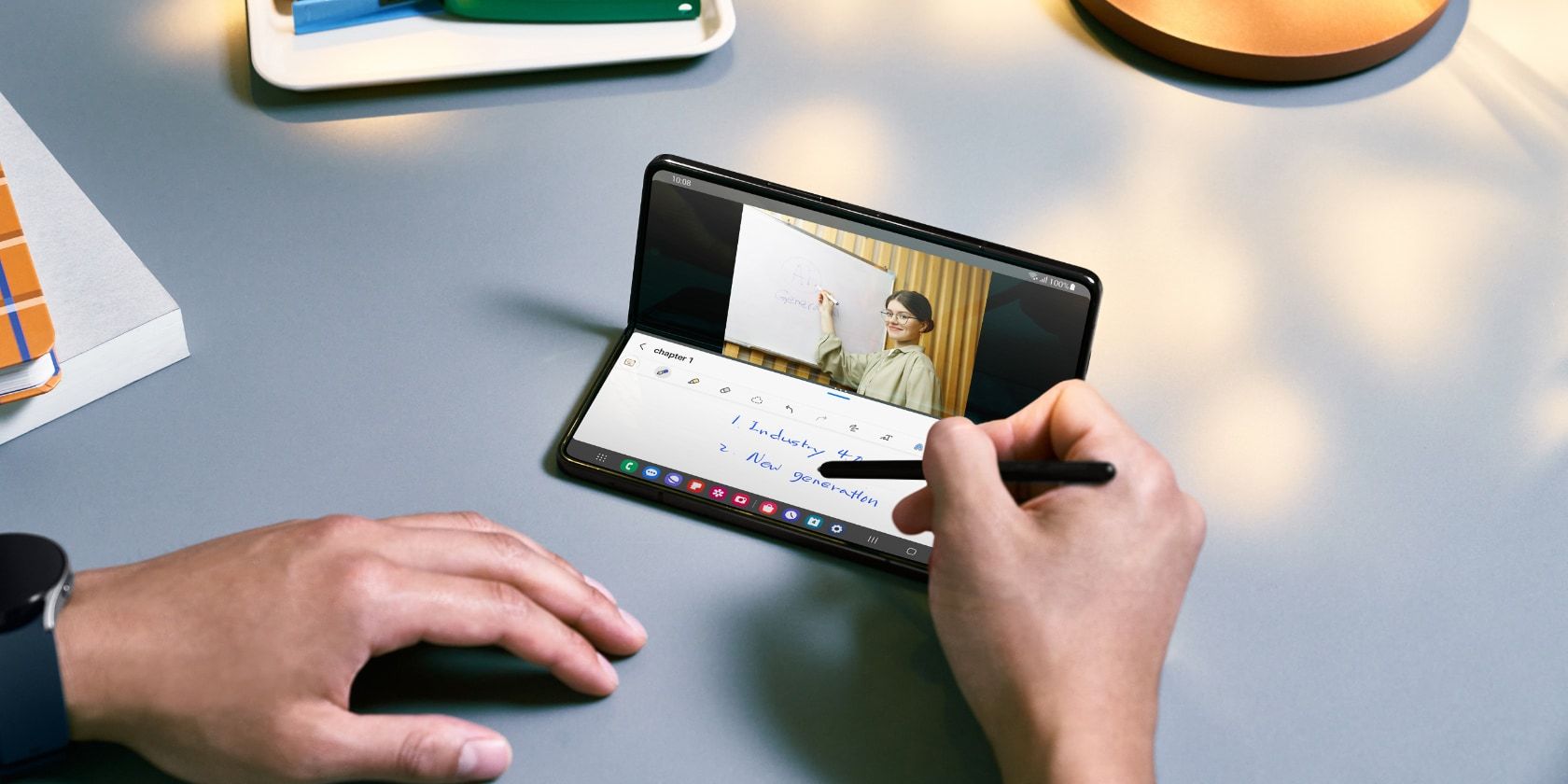با استفاده از حالت دست خط و تبدیل Gboard به نوشتار، هنگام یادداشت برداری سریع در تلفن Android خود در زمان صرفه جویی کنید.
تایپ کردن در دستگاه اندرویدی شما می تواند چالش برانگیز باشد زیرا صفحه کلید مجازی دارای کلیدهای کوچک است و اگر فردی با انگشتان کمی بزرگ هستید، تجربه عالی نخواهد بود. بسیاری از ما به این تجربه عادت کردهایم، اما برای برخی، تایپ از طریق صفحهکلید مجازی ممکن است همچنان سخت باشد.
ممکن است راههای دیگری مانند استفاده از صدای خود را بهعنوان ورودی امتحان کنید، اما اگر در حالت عمومی هستید، خصوصی نیست. گزینه دیگری که باید بررسی کنید دست خط است که می تواند سریعتر و راحت تر باشد. راهنمای استفاده از حالت دست خط در صفحه کلید Gboard Google را بخوانید.
نحوه فعال کردن دست خط در Gboard
برای شروع دستنویسی در تلفن اندرویدی خود، به صفحهکلیدی نیاز دارید که از این روش به عنوان روش ورودی پشتیبانی کند. ما Gboard را انتخاب کردهایم که روی اکثر تلفنها از قبل نصب شده است، اما دیگر کیبوردهای جایگزین مانند SwiftKey مایکروسافت عملکرد مشابهی را ارائه میدهند.
برای شروع مراحل زیر را دنبال کنید:
- هر برنامهای را که به شما امکان میدهد تایپ کنید باز کنید، سپس روی فیلد ورودی ضربه بزنید تا Gboard بیدار شود.
- در بالای صفحه کلید، تنظیمات (نماد چرخ دنده) را انتخاب کنید.
- زبانها را انتخاب کنید و در صفحه بعد زبان ورودی را که میخواهید استفاده کنید انتخاب کنید.
- در صفحه بعد، روی Handwriting ضربه بزنید تا آن را به روش های ورودی صفحه کلید خود در Gboard اضافه کنید. (ممکن است لازم باشد برای دیدن گزینه ها با کشیدن انگشت به سمت چپ در میان گزینه ها حرکت کنید).
- پس از آن، میتوانید سرعت دستنویس و عرض خط خود را در تنظیمات دستنویس سفارشی کنید.
- پس از اتمام کار، روی Done ضربه بزنید تا تغییرات شما ذخیره شود. 3 تصویر بستن
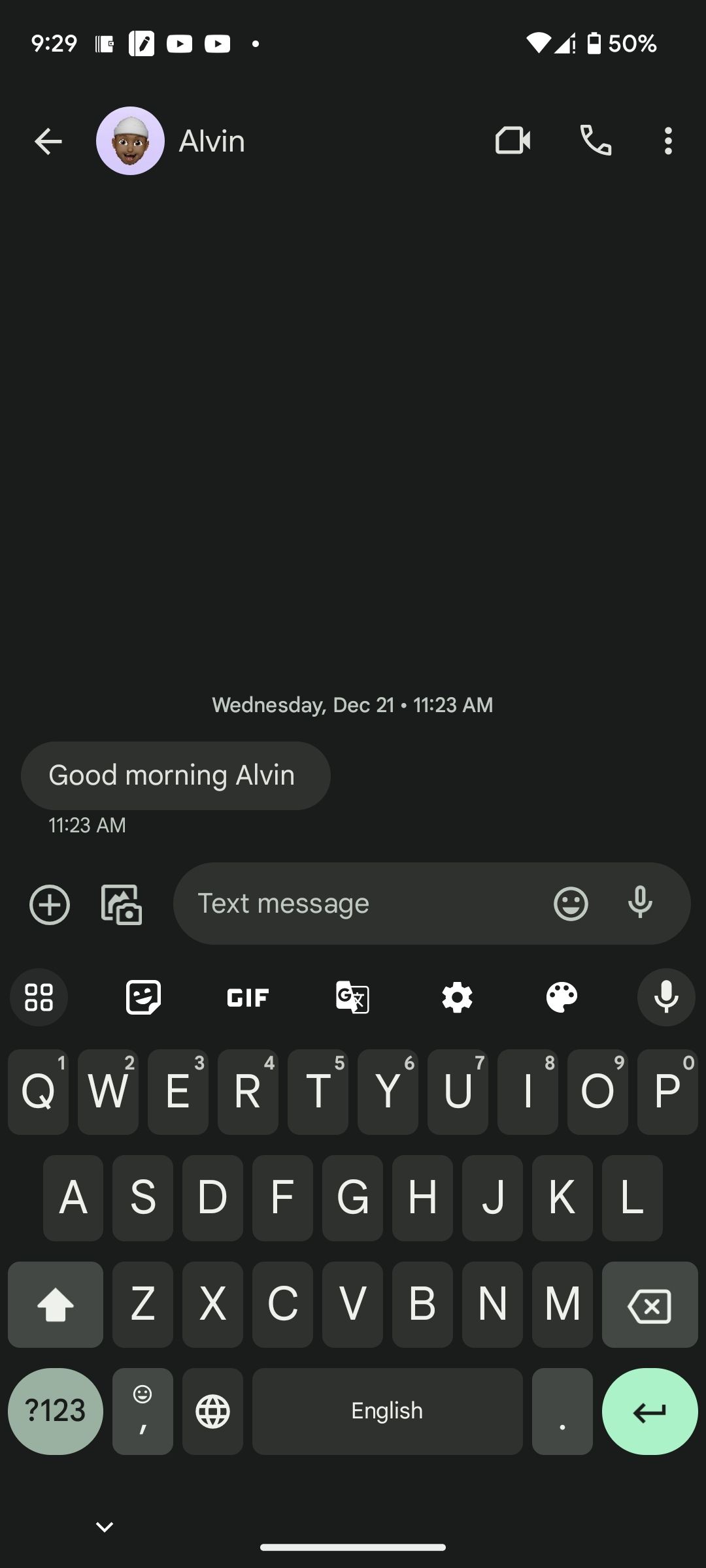
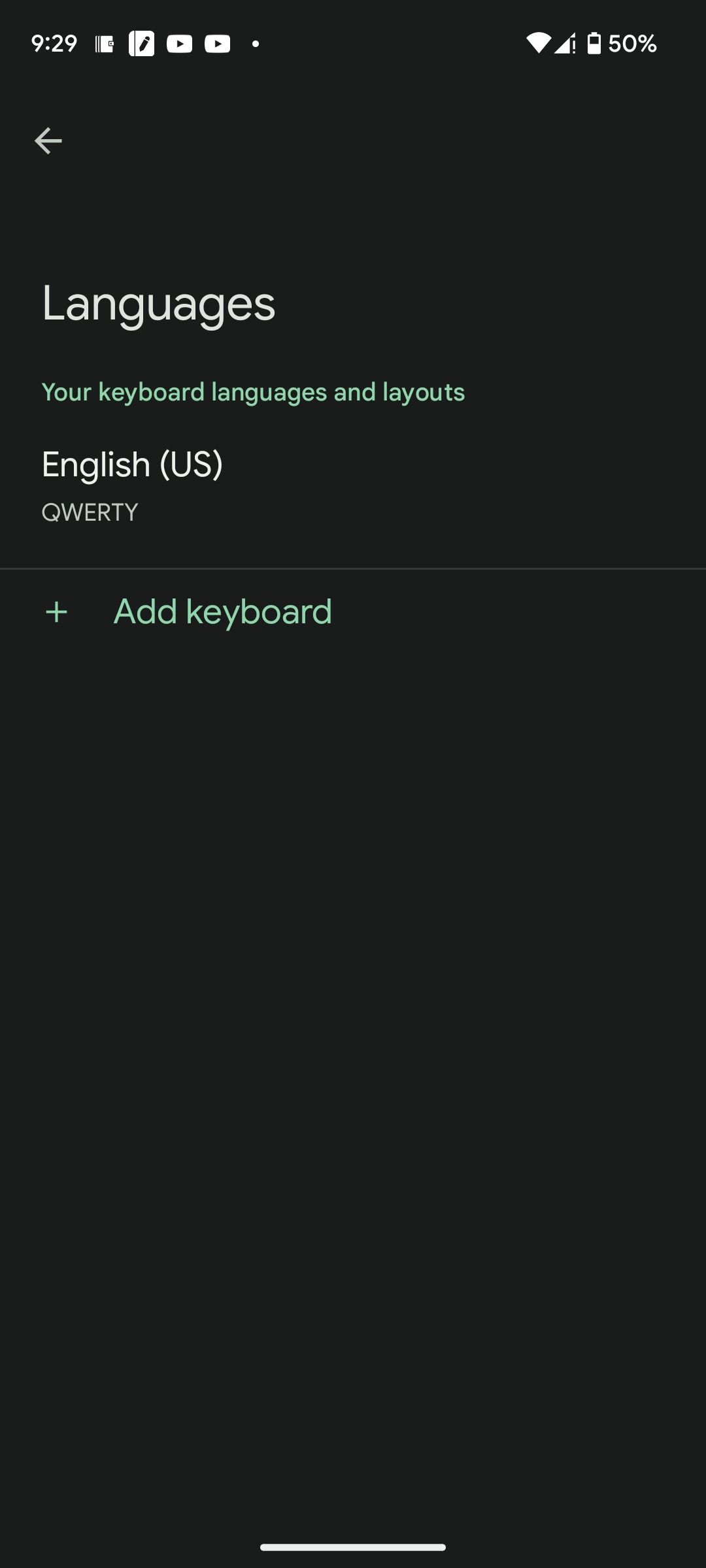
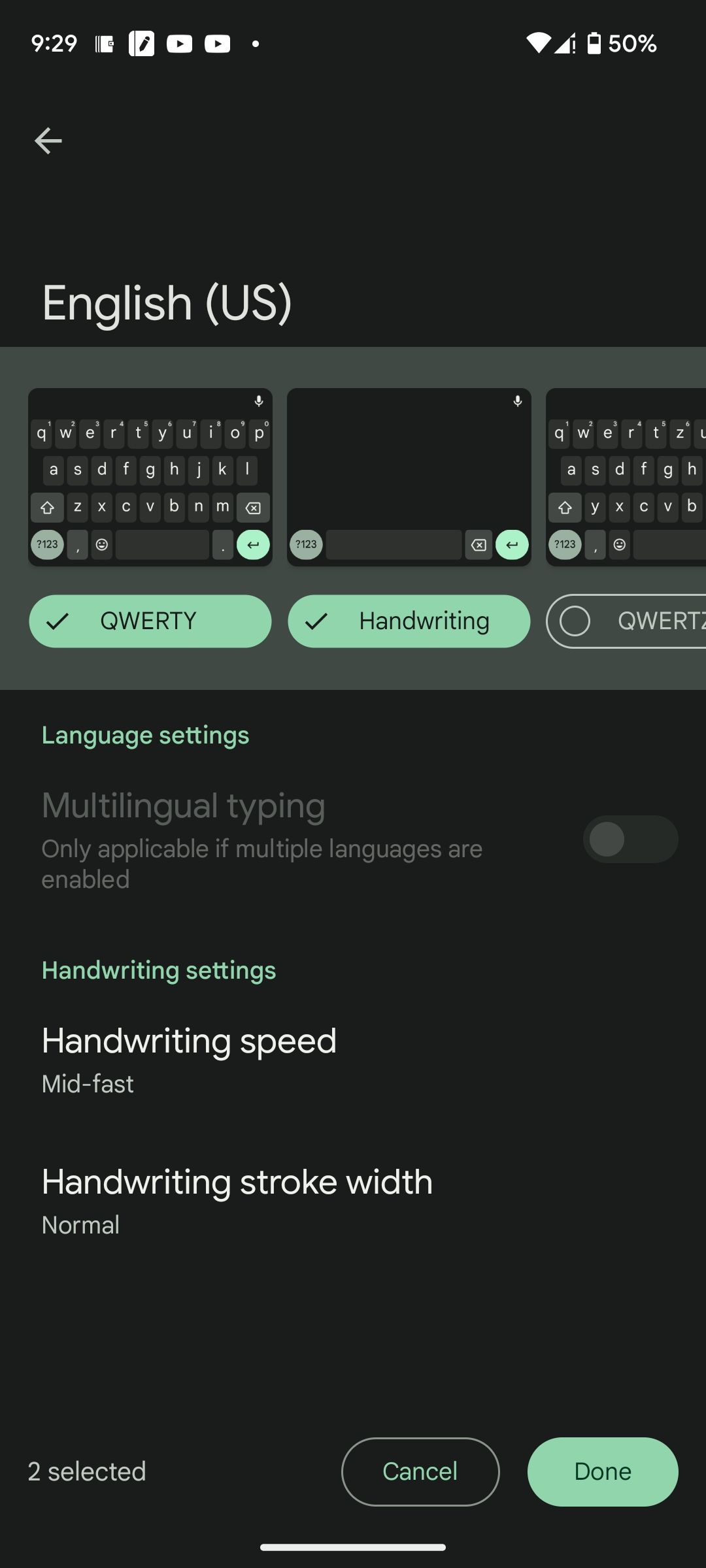
به صفحه زبانها بازگردانده میشوید، جایی که میبینید دستنویس بهعنوان یکی از زبانها و طرحبندیهای صفحهکلید نشان داده میشود.
نحوه استفاده از حالت دست خط در Gboard
با فعال کردن Handwriting، اکنون می توانید از آن به عنوان یکی از راه های وارد کردن متن در دستگاه Android خود استفاده کنید. در اینجا نحوه استفاده از آن آمده است:
- هر برنامهای را که اجازه ورود کاربر را میدهد باز کنید و روی نوار ورودی ضربه بزنید تا صفحهکلیدتان بیدار شود.
- سپس، روی نماد Globe روی صفحه کلید خود ضربه بزنید و نگه دارید تا صفحه کلیدهای موجود را مشاهده کنید.
- صفحهکلید با ورودی دستنویس، مانند دستخط انگلیسی (ایالات متحده) را انتخاب کنید. پس از آن، کلیدها ناپدید می شوند و یک بوم خالی برای نوشتن ورودی خود به شما نمایش داده می شود.
- با استفاده از انگشت خود یا قلم، هر آنچه را که می خواهید در قسمت خالی نوشتن با دست بنویسید.
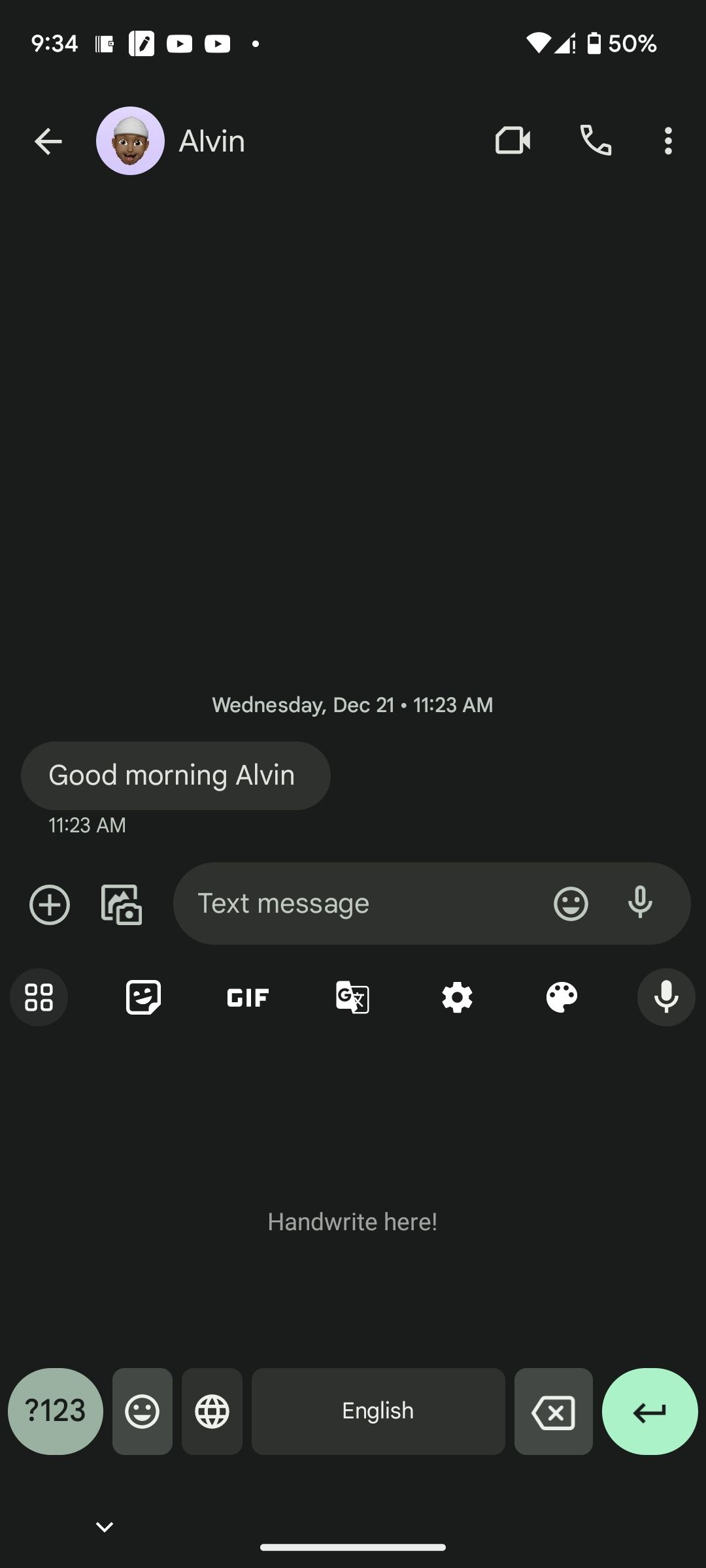
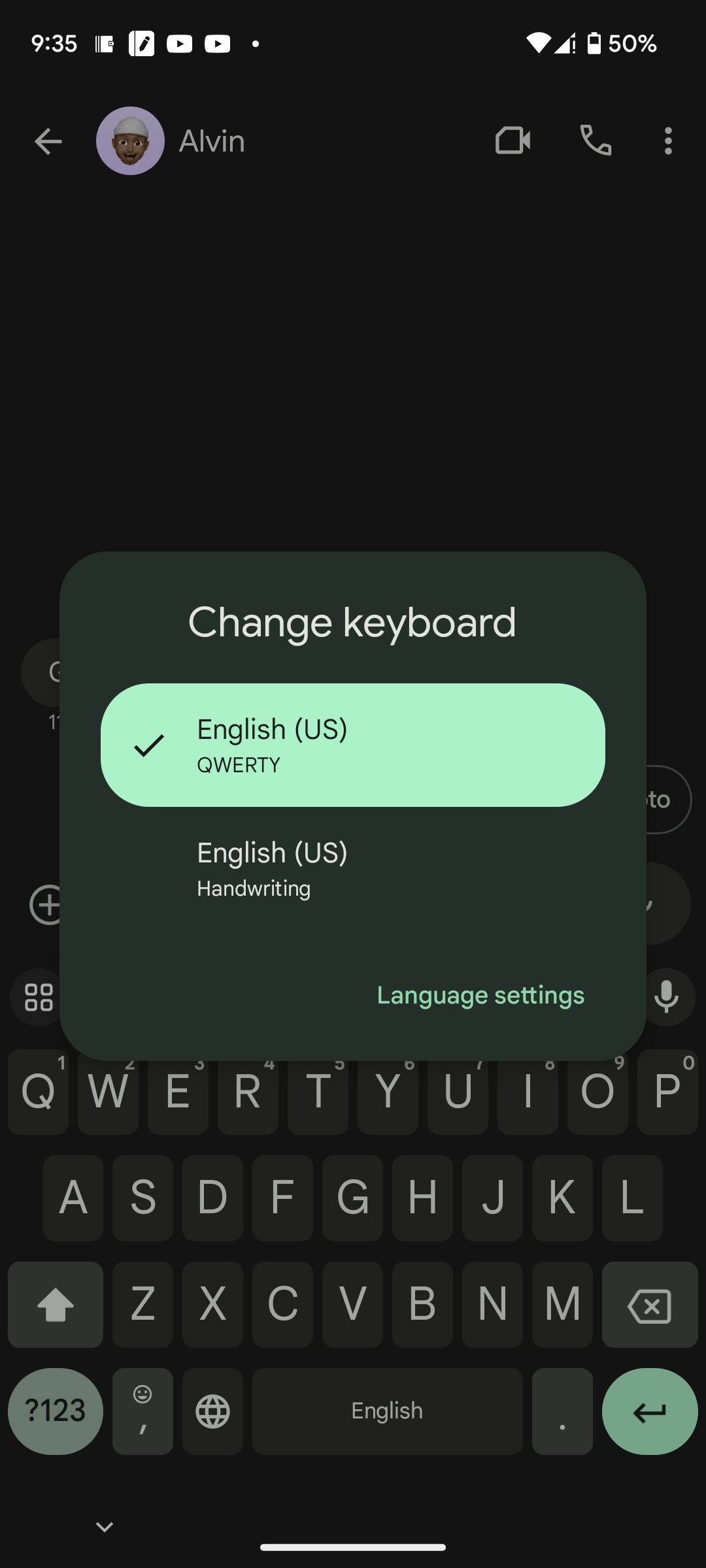
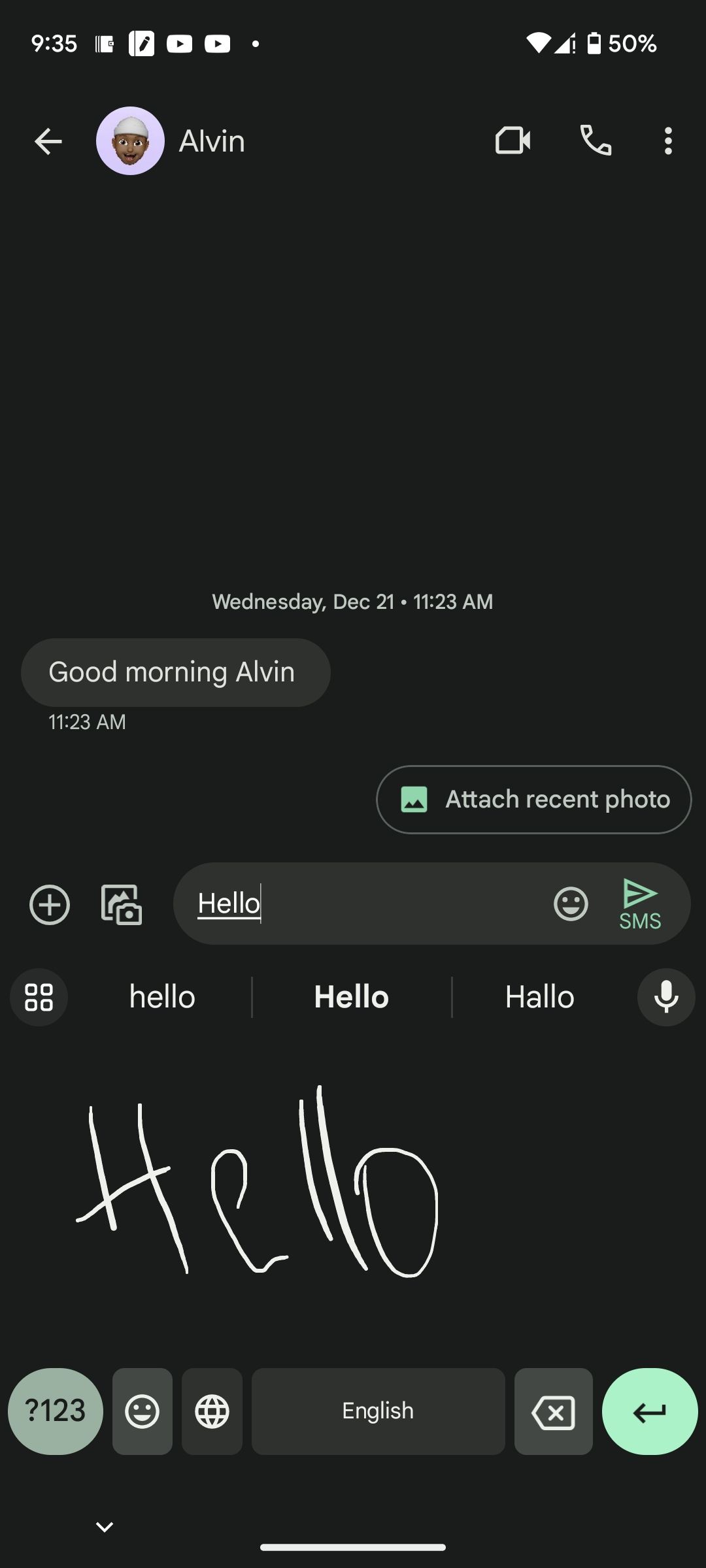
وقتی شروع به نوشتن می کنید، متوجه خواهید شد که Gboard کلماتی را در بالای قسمت نوشتن پیشنهاد می کند. می توانید برای تکمیل کلمه یا وارد کردن کلمه بعدی در دنباله روی این ضربه بزنید. این پیشنهادات متنی می تواند مفید باشد، به خصوص زمانی که باید سریعتر در تلفن اندرویدی خود تایپ کنید.
همه زبانها از پیشنهادات نوشتاری در Gboard پشتیبانی نمیکنند. اگر زبان صفحهکلیدتان در Gboard پیشنهادهای نوشتاری ندارد، آنها را نخواهید دید.
هنگام استفاده از حالت دست خط Gboard، همچنان می توانید از Spacebar برای وارد کردن یک فضای خالی و دکمه Delete استفاده کنید. پیشنهادهای متنی با علامت Space (⎵) قبل از آنها به طور خودکار یک فاصله و کلمه پیشنهادی اضافه می کنند.
با این حال، میتوانید به صورت دستی با ضربه زدن روی Spacebar روی صفحهکلید، یک فاصله اضافه کنید. اگر میخواهید از شکلکها استفاده کنید، باید مثل همیشه روی دکمه Emoji در پایین صفحهکلید ضربه بزنید. همین امر در مورد اعداد و نمادهای خاصی نیز صدق میکند که هنگام دستنویسی نمیتوانید آنها را درست به دست آورید.
برای تجربه بهتر، استفاده از قلم را برای کمک به بهبود سرعت تایپ خود در حین دستنویسی در Gboard توصیه میکنیم.
آیا دستنویسی سریعتر از تایپ کردن با گوشی هوشمند است؟
بستگی دارد. مانند تایپ کردن، قبل از اینکه بتوانید بیشترین بهره را از دست خط ببرید، کمی به آن عادت کنید. با این حال، با توجه به کلیدهای کوچک صفحه کلید در تلفن هوشمند، نوشتن می تواند سریعتر از تایپ کردن باشد. اما مشابه چیزهای دیگر در زندگی، مسافت پیموده شده شما متفاوت خواهد بود. در این مورد بستگی به مهارت تایپ شما دارد.