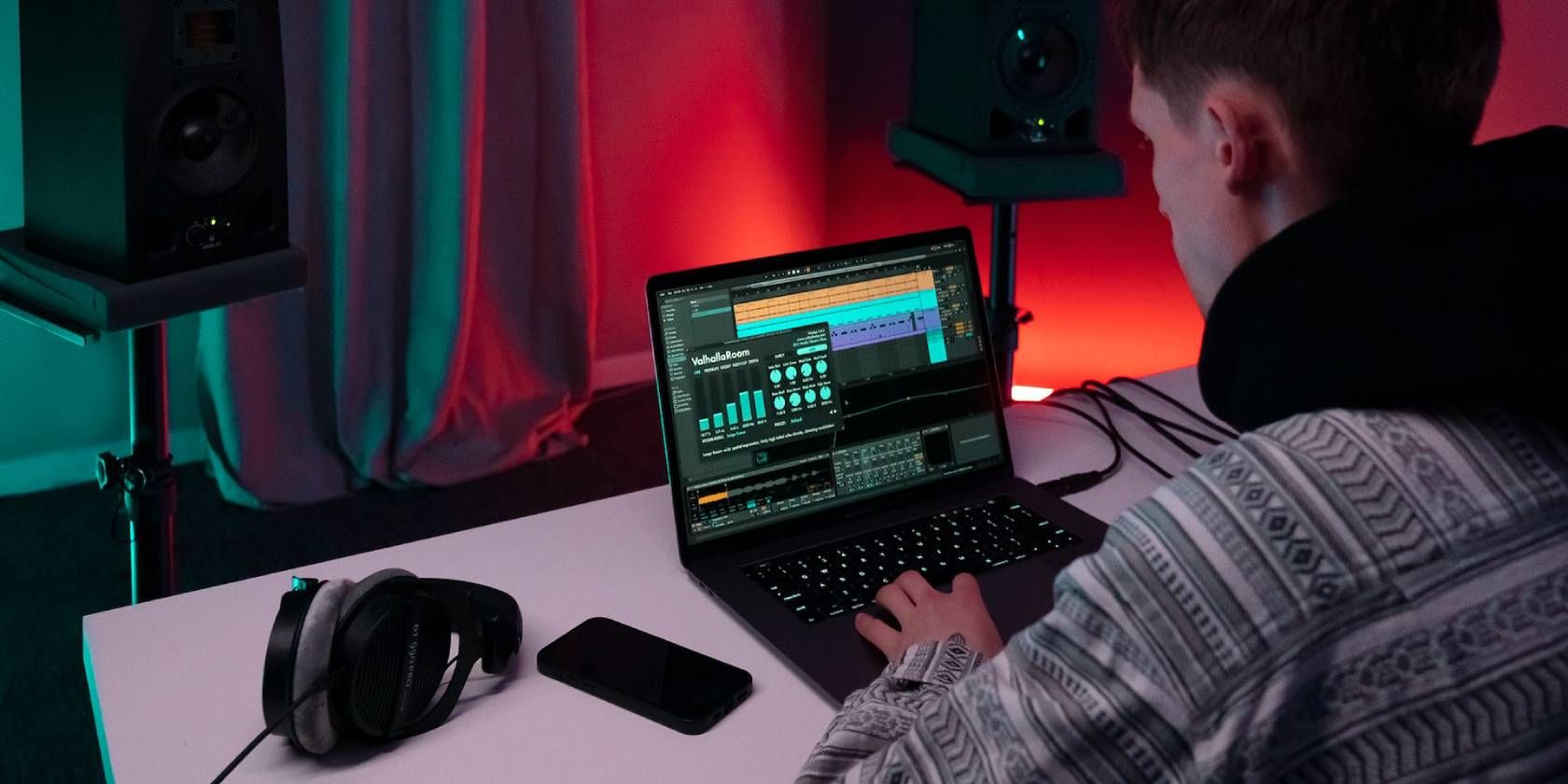آن را با صدای بلند با این تقویت کننده های صدا در ویندوز پخش کنید.
آیا با وجود افزایش صدا و چرخاندن کلید بلندگو تا حد امکان، صدای خروجی صدای شما بسیار کم است؟ اگر چنین است، یا کیفیت فایل صوتی ضعیف است، صدا به درستی ضبط شده است، یا عامل دیگری فرکانس صدا را مختل کرده است.
یکی از راههای رفع مشکل کم صدا، استفاده از برنامه تقویتکننده صدا است که صدا را تقویت میکند و صدای آن را بسیار بلندتر و واضحتر از نسخه اصلی میکند. در زیر، نحوه افزایش صدای خود را بیش از 100 درصد با بهترین برنامه های تقویت کننده صدا برای ویندوز بحث خواهیم کرد.
1. Letasoft Sound Booster
Sound Booster by Letasoft یک برنامه تقویت کننده صدا محبوب است زیرا سبک وزن است، تنظیم آن آسان است و رابط کاربری آسانی دارد. این برنامه به شما امکان میدهد صدا را تا 500 درصد افزایش دهید، تقریباً پنج برابر تنظیمات پیشفرض. علاوه بر این، می توانید زبان رابط را تغییر دهید، کلیدهای میانبر را برای تنظیم سطح صدا تنظیم کنید و از حالت های مختلف برای بهبود کیفیت صدا استفاده کنید.
برای نصب و استفاده از Letasoft Sound Booster در ویندوز، مراحل زیر را دنبال کنید:
- به وب سایت رسمی Letasoft بروید و برنامه را دانلود کنید.
- پس از دانلود برنامه، فایل راه اندازی را اجرا کنید و دستورالعمل های روی صفحه را برای نصب آن دنبال کنید.
- پس از اتمام نصب، “Letasoft Sound Booster” را در جستجوی ویندوز جستجو کنید و برنامه را باز کنید. به جای باز کردن یک رابط، برنامه به سینی سیستم اضافه می شود، از آنجا می توانید آن را سفارشی کنید یا از آن استفاده کنید.
- به سینی سیستم بروید و روی نماد بلندگوی مشکی کلیک کنید تا برنامه باز شود.
- لغزنده را به سمت بالا بکشید تا سطح صدا بیش از 100 درصد افزایش یابد.
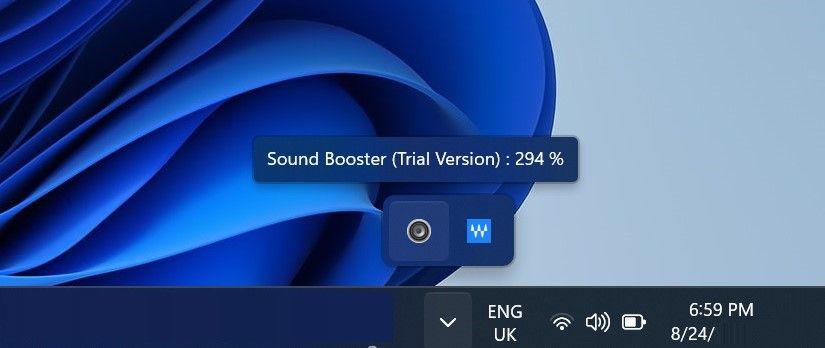
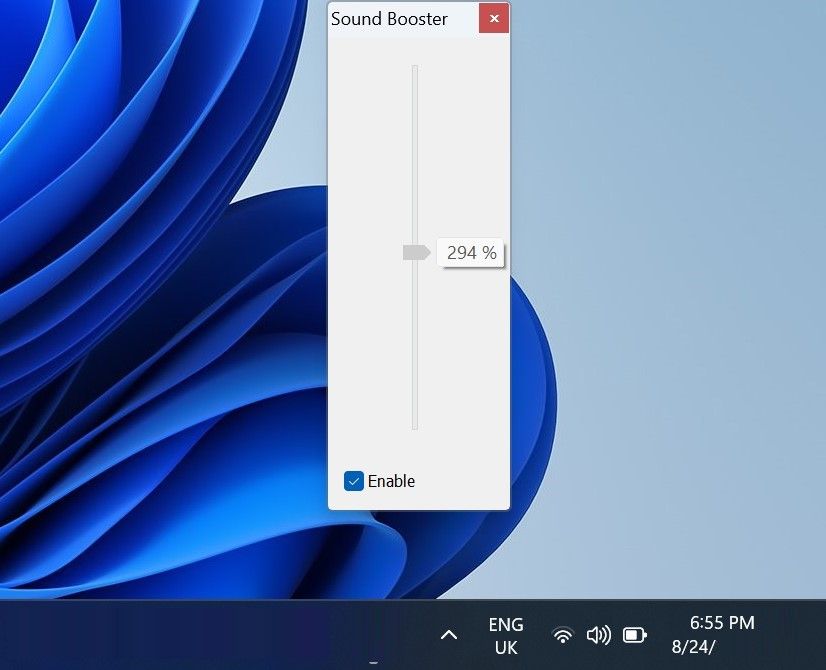
برای جابهجایی بین حالتهای تقویتی، مانند تزریق، تزریق با افکت APO، افکت APO و تقویت فوقالعاده، روی نماد برنامه در سینی سیستم کلیک راست کرده، به Boost Mode بروید و حالت مورد نظر خود را انتخاب کنید.
![]()
در منوی تنظیمات، میتوانید کلیدهای میانبر را تنظیم کنید و سایر تنظیمات برنامه را سفارشی کنید.
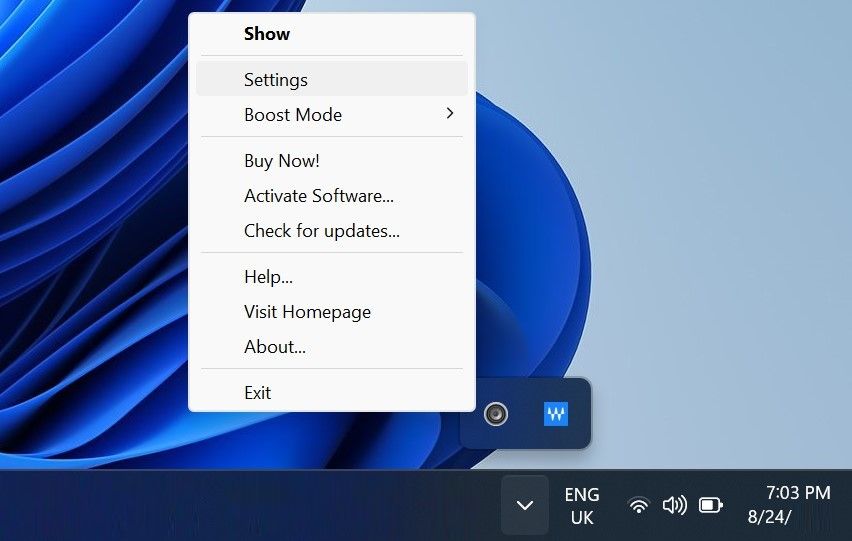
دانلود: Letasoft Sound Booster (خریدهای درون برنامه ای رایگان در دسترس است)
2. تقویت کننده صدا
وقتی نوبت به افزایش حجم محتوای در حال پخش در مرورگر شما میرسد، پسوند Sound Booster باید اولین انتخاب شما باشد. این برنامه به شما امکان می دهد صدای تب های فعلی را تا 600 درصد افزایش دهید، تقریباً شش برابر بیشتر از پیش فرض.
این افزونه به صورت رایگان در فروشگاه وب کروم در دسترس است، به این معنی که می توانید بدون هیچ هزینه ای از آن در گوگل کروم و مایکروسافت اج استفاده کنید. اگر از مرورگر دیگری استفاده میکنید، به دنبال یک افزونه تقویتکننده صدا مشابه موجود در آن مرورگر بگردید تا صدا را بیش از 100 درصد افزایش دهید.
برای نصب و استفاده از افزونه Sound Booster مراحل زیر را دنبال کنید:
- به فروشگاه وب Chrome بروید و برای افزودن افزونه، روی افزودن به Chrome یا دریافت در Microsoft Edge کلیک کنید.
- پس از افزودن، روی افزونه در مرورگر کلیک کنید تا رابط کاربری آن باز شود.
- ضامن را در گوشه سمت راست بالا روشن کنید تا برنامه افزودنی فعال شود.
- نوار لغزنده را از 100 درصد به سطح انتخابی خود بکشید.
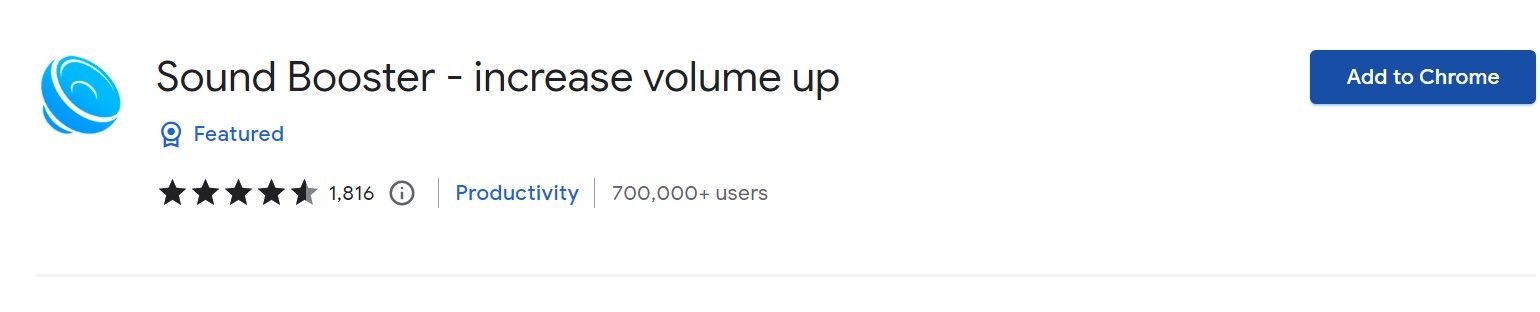
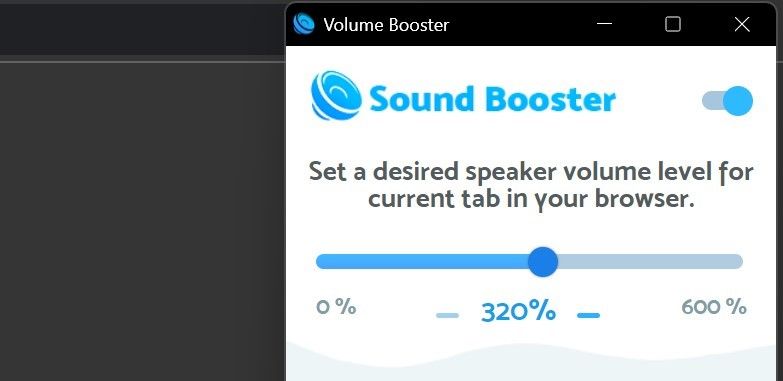
اگر می خواهید بهترین نتایج را از برنامه های تقویت کننده صدا دریافت کنید، مطمئن شوید که پیشرفت های صوتی داخلی را در ویندوز فعال کرده اید.
3. Boom 3D
رابط Boom 3D نسبتاً پیچیده است اما دارای ویژگی های بسیاری است که برای افزایش صدا و افزایش کیفیت صدا طراحی شده است. این برنامه به شما امکان می دهد زیر و بم صدای خود را افزایش یا کاهش دهید، افکت هایی مانند وفاداری، فضایی و محیطی را فعال و تنظیم کنید و حالت شب را روشن کنید.
علاوه بر این، Boom 3D به شما امکان میدهد حجم برنامههای مختلف را تنظیم کنید، فایلهای صوتی را برای پخش درون برنامه بکشید و رها کنید، و از اکولایزرهای از پیش تعیین شده برای افزایش کیفیت صدا یا افزایش سطح صدا استفاده کنید. شما همچنین می توانید یک اکولایزر سفارشی برای رفع نیازهای خاص خود ایجاد کنید و تنظیمات اکولایزر را برای استفاده در آینده ذخیره کنید.
به صفحه Microsoft Store Boom 3D بروید و برنامه را دانلود کنید. پس از دانلود، برنامه را باز کنید، روی دکمه پیکان کنار نوار لغزنده صدا کلیک کنید و دستگاه خروجی صوتی مورد استفاده خود را انتخاب کنید. به همین ترتیب، افکت های موجود را فعال کرده و سطح آنها را برای بهبود کیفیت صدا تنظیم کنید.
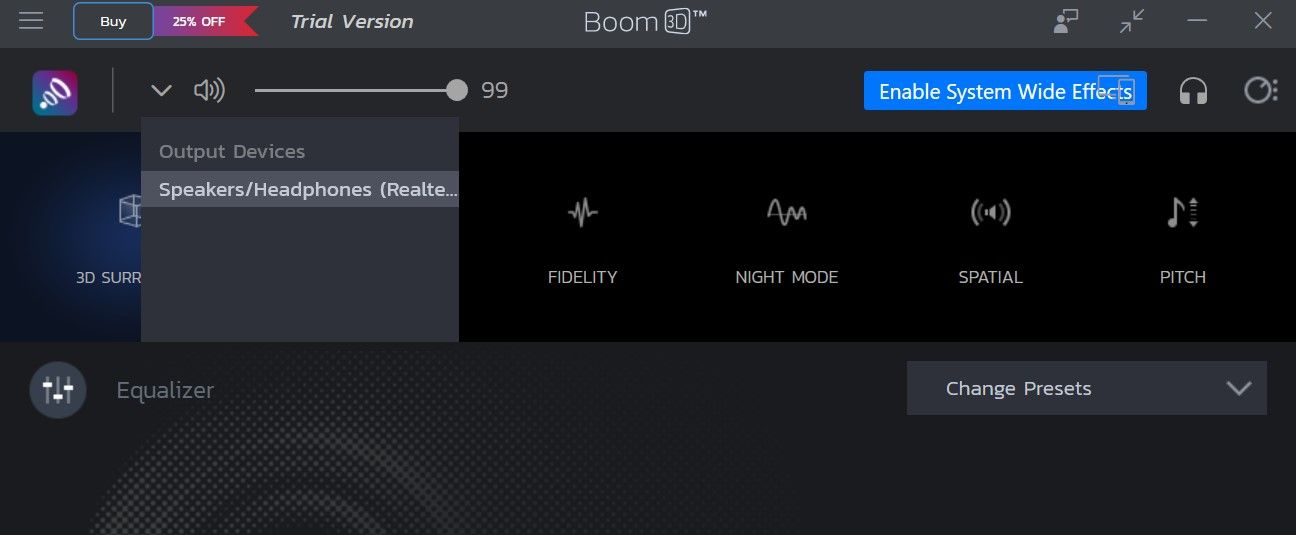
برای استفاده از یک اکولایزر، روی منوی کشویی کنار اکولایزر کلیک کنید و یکی از پیش تنظیم های موجود را انتخاب کنید. هر از پیش تنظیم شده برای یک سبک خاص طراحی شده است، و شما می توانید ده ها نوار لغزنده را برای افزایش صدا یا افزایش کیفیت بکشید. برای روشن یا خاموش کردن اکولایزر، روی نماد دایره ای کنار آن کلیک کنید.
![]()
برای کنترل حجم برنامههای جداگانه، روی نماد دایرهای در گوشه سمت راست بالا کلیک کنید و Apps Volume Controller را روشن کنید.
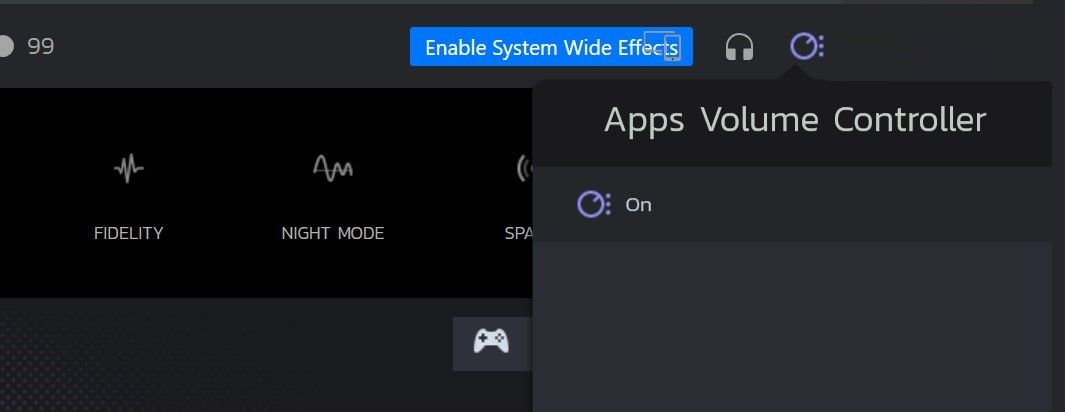
برای خاموش کردن همه پیشرفتها و بهینهسازیهای صوتی، روی لوگوی برنامه Boom 3D در گوشه بالا سمت چپ کلیک کنید.
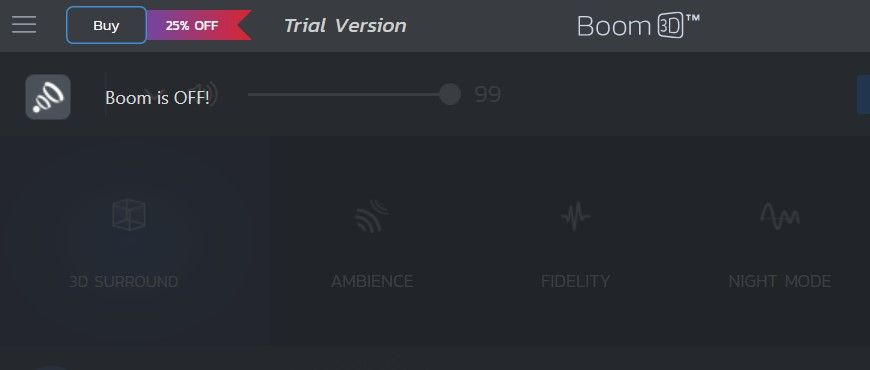
دانلود: Boom 3D (خریدهای درون برنامه ای رایگان در دسترس است)
4. Viper4Windows
Viper4Windows فراتر از افزایش حجم شما فراتر از حداکثر است. این برنامه به شما امکان می دهد با تغییر وضوح، کنترل تراکم و تغییر قدرت، کیفیت صدای ویندوز خود را بهبود بخشید. با جلوه های داخلی، می توانید کیفیت صدا را حتی بیشتر افزایش دهید.
برای دانلود و بهبود کیفیت صدا با نرم افزار Viper4Windows مراحل زیر را دنبال کنید:
- به وب سایت Softpedia بروید و نرم افزار Viper4Windows را دانلود کنید.
- پوشه دانلود شده را از حالت فشرده خارج کنید.
- فایل نصب را نصب کنید؛ نسخه سازگار با سیستم عامل خود را انتخاب کنید (x64 یا x86).
- دستورالعمل های روی صفحه را برای اجرا و تکمیل نصب دنبال کنید.
- پس از اتمام نصب، جادوگر از شما می خواهد که کامپیوتر خود را مجددا راه اندازی کنید. بنابراین، برای راه اندازی مجدد سیستم، روی Finish کلیک کنید.
- “Viper4Windows” را در جستجوی ویندوز جستجو کنید و برنامه را باز کنید.
- ضامن را در زیر Power روشن کنید و لغزنده Post-Volume را به سمت راست بکشید تا صدا فراتر از حداکثر سطح افزایش یابد.
- همچنین، برای تغییر وضوح، استحکام یا تراکم، با سایر ضامنها آزمایش کنید و ببینید چگونه بر صدا تأثیر میگذارد.
- بر روی دکمه اکولایزر کلیک کنید تا قدرت نسبی فرکانس های مختلف بر اساس نوع صدا افزایش یابد.
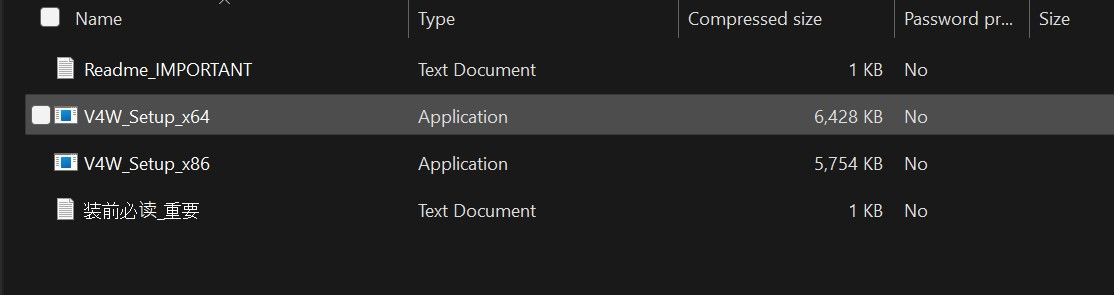
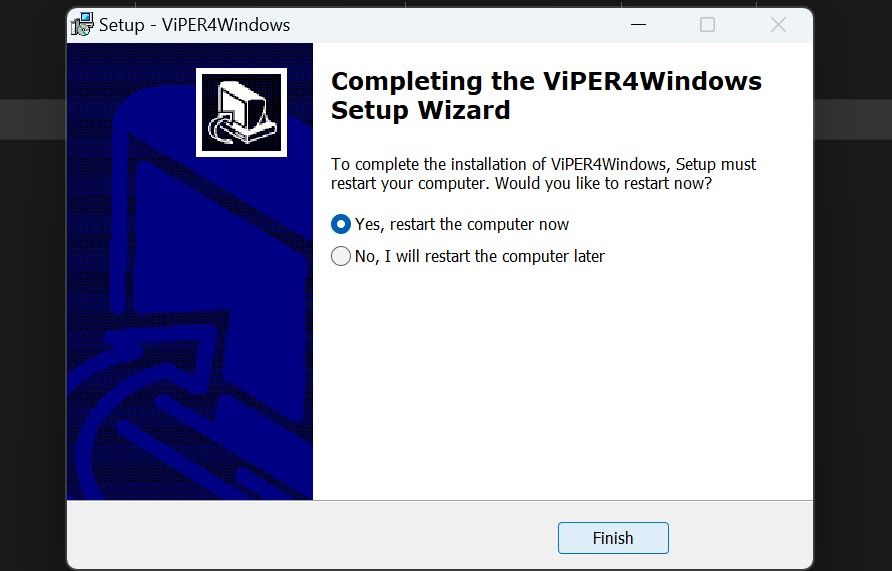
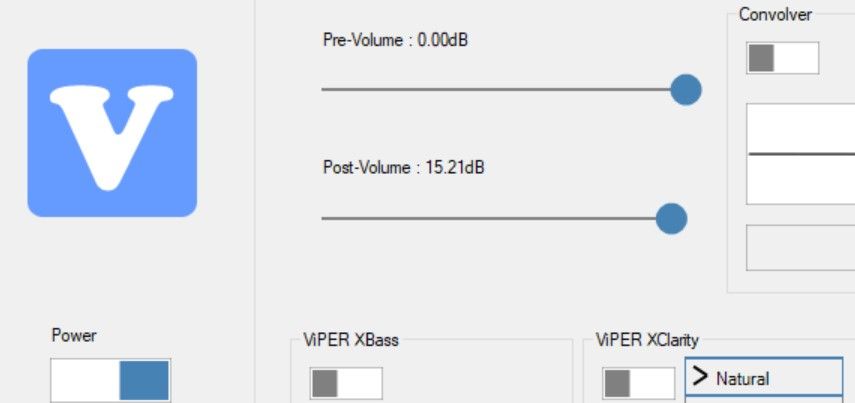
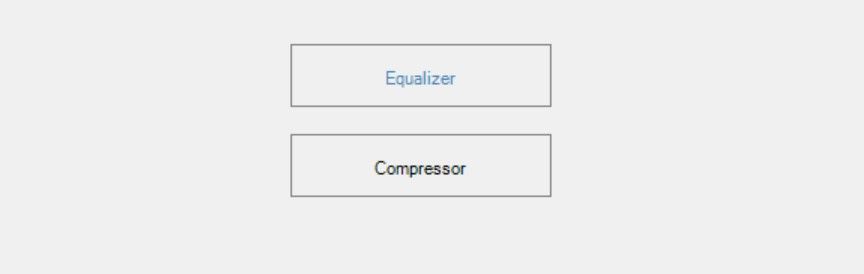
دانلود: Viper4Windows (رایگان)
صدای دستگاه خود را فراتر از حداکثر آن افزایش دهید
داشتن صدای ضعیف می تواند لذت تماشای برنامه های مورد علاقه شما را از بین ببرد. بهترین راه حل برای این مشکل استفاده از برنامه های تقویت کننده صدا است که می تواند به شما کمک کند سطح صدا را بیش از 100 درصد افزایش دهید. امیدواریم که برنامه های ذکر شده در بالا به شما کمک کنند تا سطح صدا را بالاتر از حداکثر افزایش دهید و کیفیت کلی صدا را بهبود بخشید.
در حالی که میتوانید از برنامههای بالا برای افزایش صدا استفاده کنید، باید تنظیمات صدا را در ویندوز نیز بهینه کنید تا اطمینان حاصل کنید که صدا تا حد امکان خوب است.