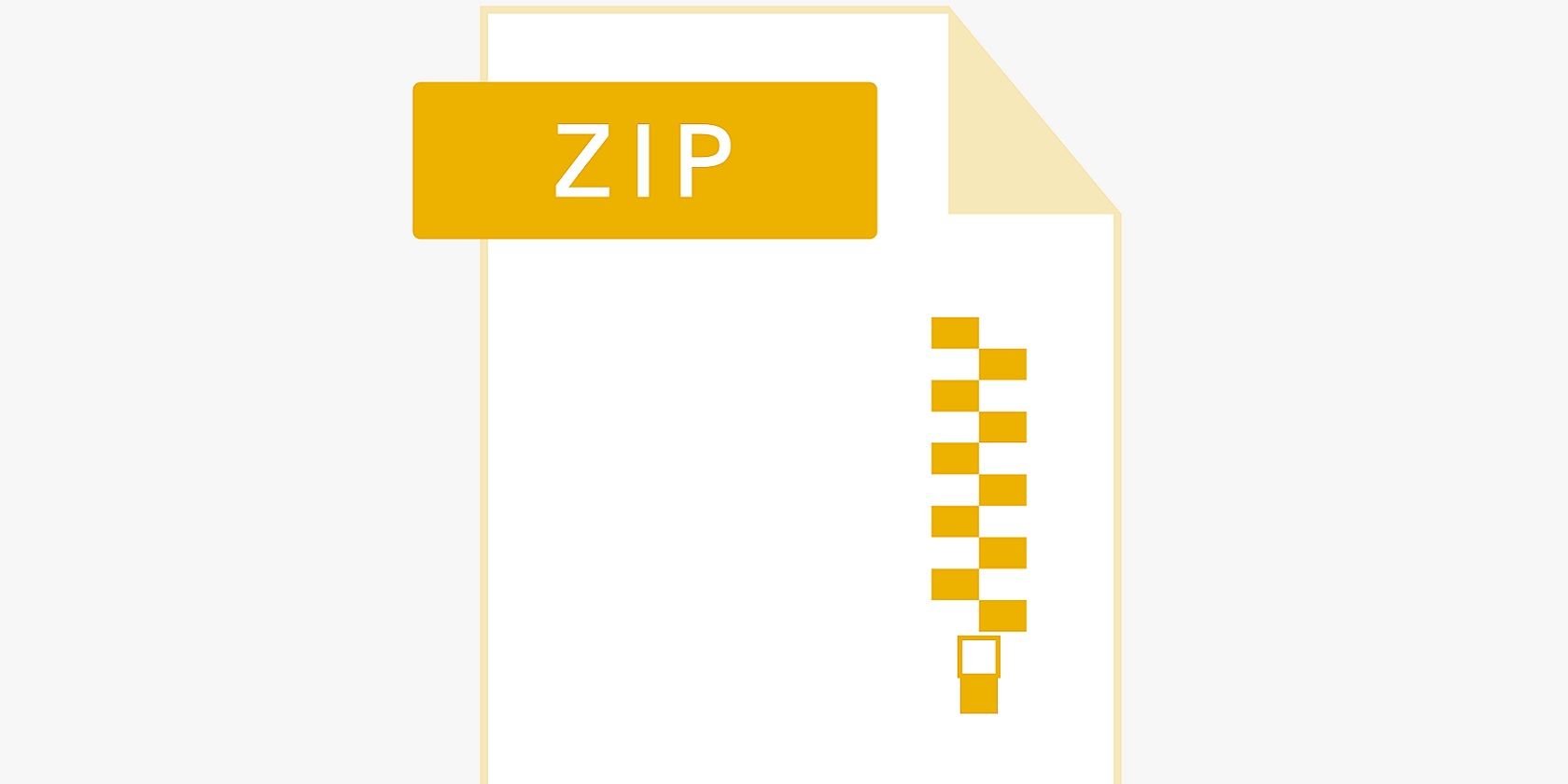فایل های ZIP خود را با استفاده از استگانوگرافی در ویندوز 10 یا 11 ایمن نگه دارید.
استگانوگرافی مخفی کردن داده ها (یا اطلاعات به شکل پیام) است. در اصطلاح محاسباتی، این به معنای پنهان کردن داده ها در فایل های جایگزین است. استفاده از تکنیکهای استگانوگرافی شما را قادر میسازد فایلهای مهم (محرمانه) ذخیره شده در رایانه شخصی خود را پنهان کنید.
یکی از روشهای استگانوگرافی، ادغام یک آرشیو ZIP که حاوی فایلهای متعددی است با یک تصویر است. سپس آرشیو ZIP چیزی بیش از یک فایل تصویری استاندارد به نظر می رسد. در اینجا دو روش برای مخفی کردن آرشیو ZIP در یک فایل تصویری در رایانه شخصی ویندوز 11/10 وجود دارد.
نحوه مخفی کردن ZIP در یک فایل تصویری با خط فرمان
با استفاده از Command Prompt می توانید یک فایل ZIP را در یک تصویر بدون هیچ نرم افزار شخص ثالثی مخفی کنید. انجام این کار نسبتاً ساده است زیرا فقط باید یک فرمان را اجرا کنید. توجه داشته باشید که تصویری که استفاده می کنید باید با فرمت JPG، PNG یا GIF باشد.
چگونه با Command Prompt شروع کنیم
به این ترتیب می توانید بایگانی ZIP را در یک تصویر با Command Prompt مخفی کنید:
- ابتدا یک آرشیو ZIP ایجاد کنید که شامل چند فایل مهم برای پنهان کردن است. این فایل ZIP خواهد بود که می خواهید با یک تصویر ادغام کنید.
- فایل ZIP را به همان پوشه ای که می خواهید با آن ادغام کنید، منتقل کنید. اگر آرشیو ZIP و فایل تصویری برای ادغام در یک پوشه نباشند، این ترفند کار نخواهد کرد.
- سپس کادر جستجو را فعال کنید (از کلید لوگوی ویندوز + میانبر صفحه کلید S استفاده کنید).
- یک کلمه کلیدی cmd را وارد کنید و با کلیک روی Run as administrator برای آن نتیجه جستجو، یک Command Prompt را باز کنید.
- اکنون دستور cd را وارد کنید تا پوشه حاوی آرشیو ZIP و تصویر برای ادغام باز شود. برای مثال، دستوری برای باز کردن پوشه Users به این صورت است: cd\Users
- این دستور را وارد کرده و Enter را فشار دهید تا آرشیو ZIP با فایل تصویر ادغام شود: copy /B imagefilename.jpg+ZIParchivename.zip newfilename.jpg
cd\Users
copy /B imagefilename.jpg+ZIParchivename.zip newfilename.jpg
شما باید نام فایل های جعلی را در آن دستور با عناوین واقعی جایگزین کنید. اگر نام فایلهای شما دارای فاصله باشد، دستور کار نخواهد کرد. بنابراین، مطمئن شوید که بایگانی ZIP یا نام فایل های تصویری فاصله نداشته باشد. سه فایل در دستور مثال بالا عبارتند از:
- فایل تصویر اصلی برای ادغام با آرشیو ZIP: imagefilename.jpg
- نام آرشیو ZIP: ZIParchivename.zip
- فایل تصویری جدیدی که دستور ایجاد می کند: newfilename.jpg
حالا فایل تصویر جدید ایجاد شده در همان پوشه را بررسی کنید. با دوبار کلیک کردن روی آن فایل، آن را در نمایشگر تصویر پیشفرض شما باز میکنید. به نظر نمی رسد فایل ZIP باشد، اما همچنان می توانید از آن تصویر به آرشیو ZIP ادغام شده دسترسی داشته باشید.
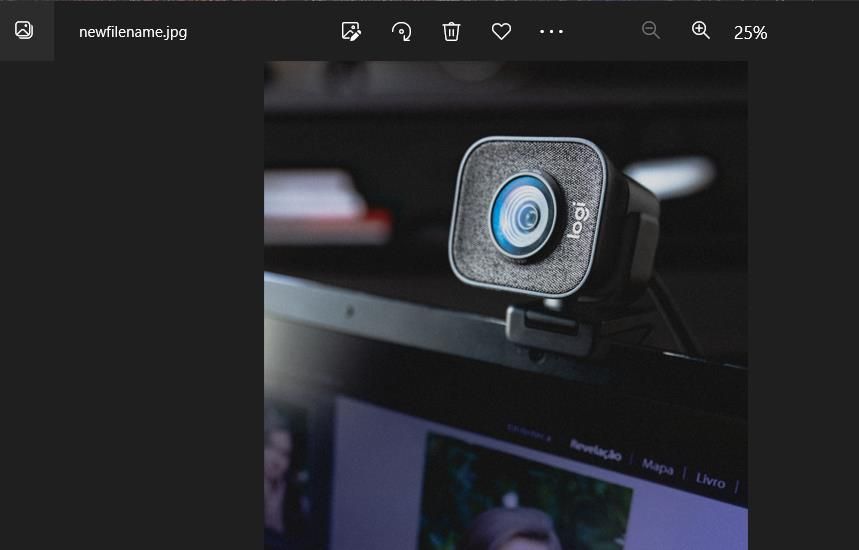
نحوه دسترسی به آرشیو درون تصویر
برای دسترسی به آرشیو مخفی شده در آن تصویر، نرم افزار 7-Zip رایگان در دسترس را دانلود و نصب کنید، یکی از بهترین ابزارهای استخراج فایل برای ویندوز. روی لینک دانلود نسخه 64 بیتی در این صفحه 7-زیپ کلیک کنید. روی فایل راه اندازی 7z2301-x64.exe دوبار کلیک کنید و روی Install کلیک کنید.
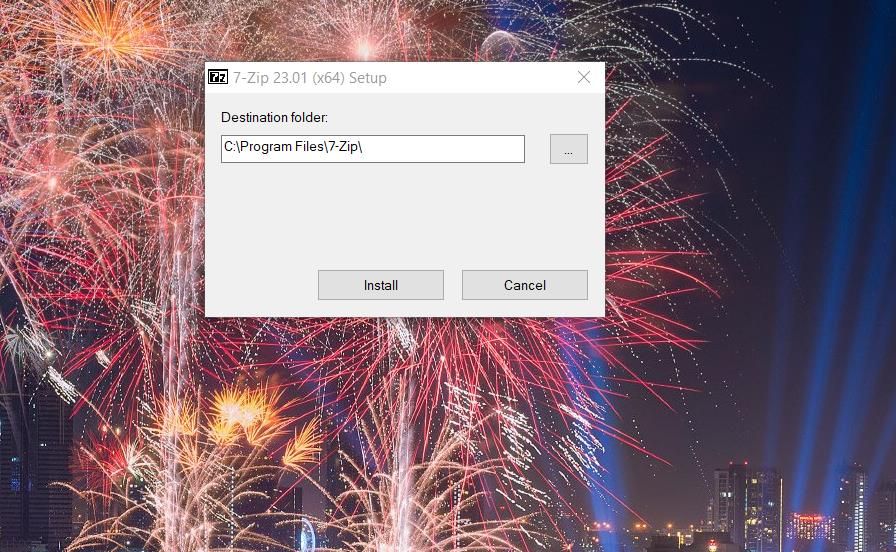
به پوشه حاوی فایل تصویری جدید دستور copy /B ایجاد شده در 7-Zip بروید. با دوبار کلیک کردن روی آن فایل تصویری، بایگانی ZIP که آن را با آن ادغام کرده اید باز می شود. سپس میتوانید با دوبار کلیک کردن روی آن در ۷-Zip به تمام محتوای آرشیو ZIP دسترسی پیدا کنید.
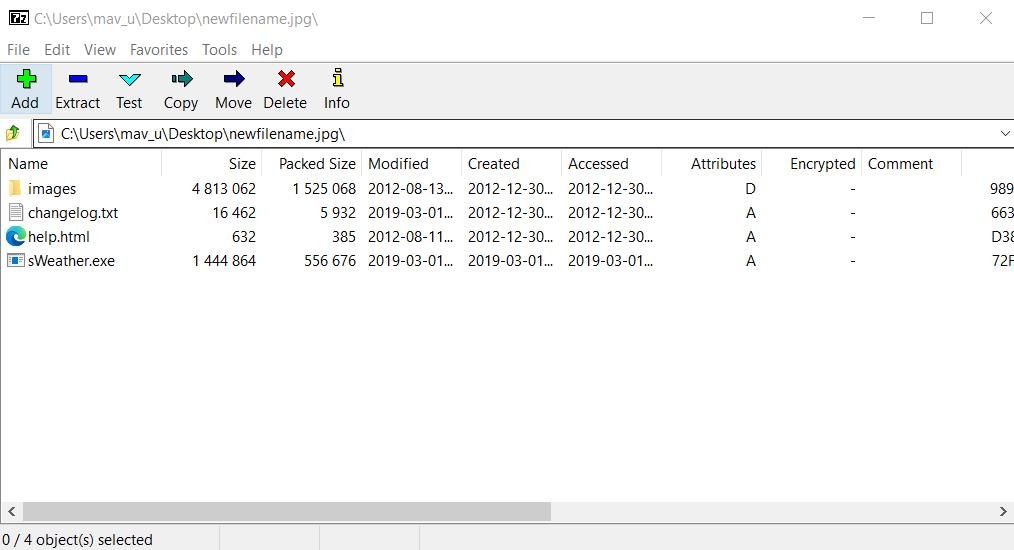
یا می توانید با انتخاب فایل تصویر و کلیک بر روی Extract، مطالب را از آرشیو با 7-Zip استخراج کنید. برای انتخاب پوشه ای که شامل فایل های استخراج شده است، روی دکمه بیضی کلیک کنید. سپس برای ادامه استخراج، OK را فشار دهید.
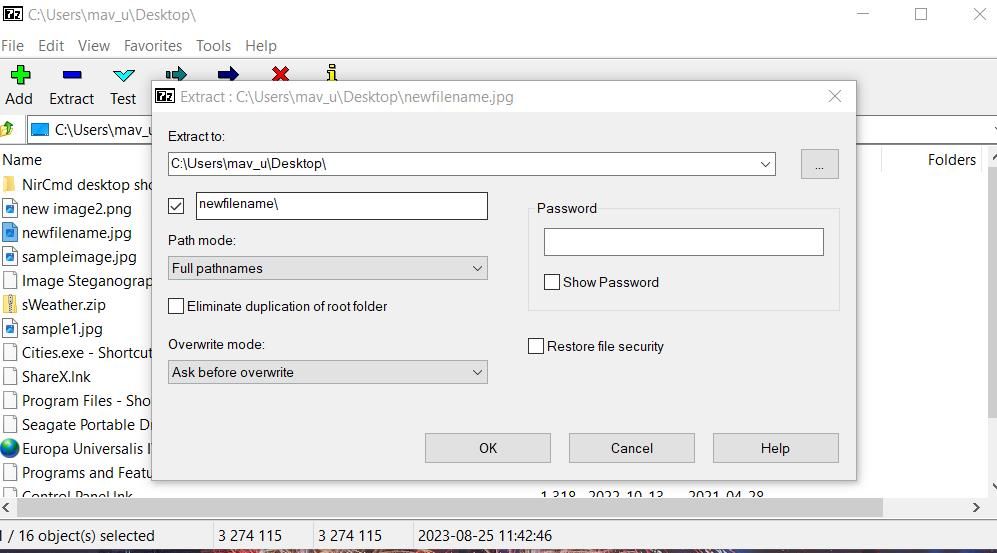
نحوه مخفی کردن ZIP در یک فایل تصویری با تصویر استگانوگرافی
اگر روش خودکارتری برای مخفی کردن آرشیو ZIP در یک فایل تصویر ترجیح داده می شود، نرم افزار Image Steganography را بررسی کنید. Image Steganography یک نرم افزار رایگان برای ویندوز 11/10 است که به شما امکان می دهد آرشیوهای ZIP را در تصاویر بدون هیچ گونه ورودی دستوری قرار دهید. به این ترتیب می توانید یک ZIP را در یک تصویر با نرم افزار Image Steganography مخفی کنید:
- این صفحه Image Steganography را در Softpedia باز کنید.
- فایل Image Steganography Setup.exe را دانلود کرده و دوبار کلیک کنید تا پنجره نصب کننده ظاهر شود.
- وقتی از شما خواسته شد که تصویر Steganography را شروع کنید، Yes را انتخاب کنید.
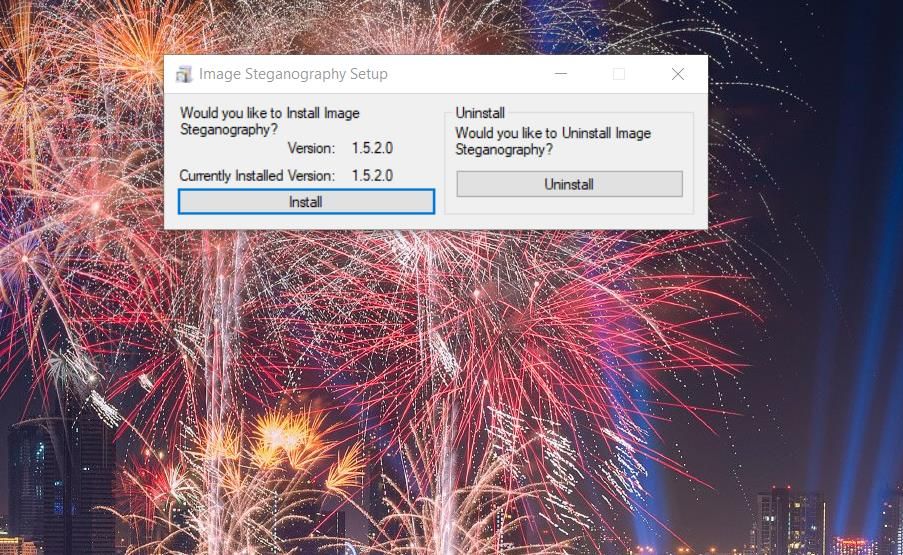
پوشه ای را که حاوی آرشیو ZIP و فایل تصویری است که می خواهید ادغام کنید باز کنید. به یاد داشته باشید که هر دو فایل باید مانند روش اول در یک پوشه باشند.
فایل تصویر را از پوشه آن روی کادر Image درون نرم افزار بکشید و رها کنید تا آن را انتخاب کنید. اکنون که برای رفتن آماده هستید، موارد زیر را ادامه دهید:
- روی دکمه رادیویی File کلیک کنید.
- سپس آرشیو ZIP را از پوشه در کادر فایل بکشید و رها کنید.
- برای تصویر خروجی روی دکمه انتخاب کلیک کنید.
- پوشه ای را برای ذخیره فایل خروجی انتخاب کنید. یک نام برای فایل تصویری جدید وارد کنید و روی Save کلیک کنید.
- مطمئن شوید که گزینههای Embed و Encode mode steganography انتخاب شدهاند.
- دکمه Start را در Image Steganography فشار دهید.
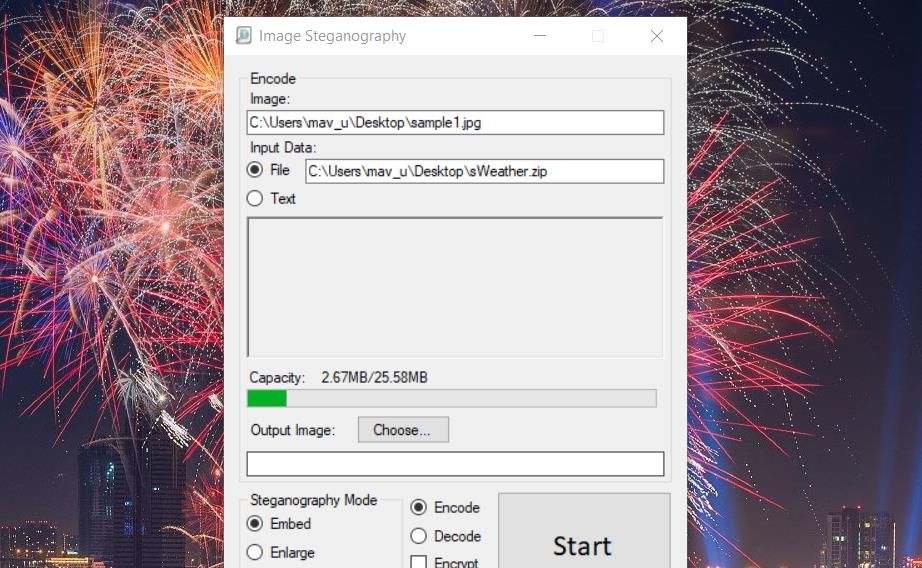
اگر پیغام خطایی ظاهر شد که می گوید “تصویر خیلی کوچک است”، باید یک فایل تصویری بزرگتر انتخاب کنید. فایل تصویری باید بزرگتر از آرشیو ZIPی باشد که می خواهید آن را با آن ادغام کنید. همچنین، کادر Pre-Scale Image را انتخاب کنید.
فایل خروجی تصویر جدید شما در هر پوشه ای که برای ذخیره آن انتخاب کرده اید قرار می گیرد. فایل ZIP در آن جاسازی شده است، اما شما فقط با هر نرم افزاری که در آن باز می شود تصویر را خواهید دید.
نحوه دسترسی به آرشیو درون تصویر
هنگامی که با نرم افزار Image Steganography ایجاد می شود، بایگانی مخفی در 7-Zip قابل دسترسی نخواهد بود. برای دسترسی مجدد به آرشیو ZIP تعبیه شده، باید فایل تصویری که در آن پنهان شده است را با نرم افزار تنگ نگاری رمزگشایی کنید. به این ترتیب می توانید یک فایل تصویری را که دارای یک ZIP تعبیه شده است رمزگشایی کنید:
- روی گزینه Decode stenography mode کلیک کنید.
- فایل تصویری را که برای رمزگشایی نیاز دارید روی کادر Image درون نرم افزار بکشید و رها کنید.
- دکمه انتخاب را فشار دهید تا محل پوشه ای را انتخاب کنید تا بایگانی ZIP در آن گنجانده شود و روی OK کلیک کنید.
- برای رمزگشایی فایل تصویر، روی دکمه Image Stenography’s Start کلیک کنید.
- در نهایت روی OK در کادر گفتگوی تمام شده کلیک کنید.
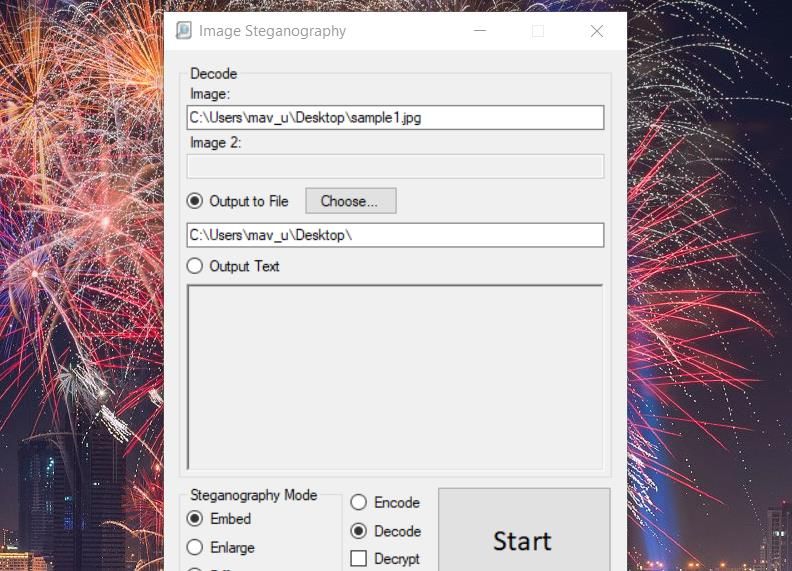
محل پوشه ای که انتخاب کرده اید اکنون شامل آرشیو ZIP پنهان در فایل تصویر می شود. با یکی از روشهای موجود در راهنمای استخراج فایلهای ZIP، میتوانید به تمام محتویات آن بایگانی دسترسی پیدا کنید.
مهم ترین فایل های خود را در تصاویر پنهان کنید
این روشهای نرمافزاری جایگزین تصویر steganography شما را قادر میسازد تا بایگانیهای ZIP را که حاوی فایلهای مهمی هستند بهعنوان تصاویر در رایانه شخصی ویندوز 11/10 خود پنهان کنید. بعید است که کسی بتواند حدس بزند که یک فایل تصویری دارای یک آرشیو ZIP تعبیه شده است. بنابراین، این یک راه خوب برای پنهان کردن محرمانه ترین فایل های شما است.