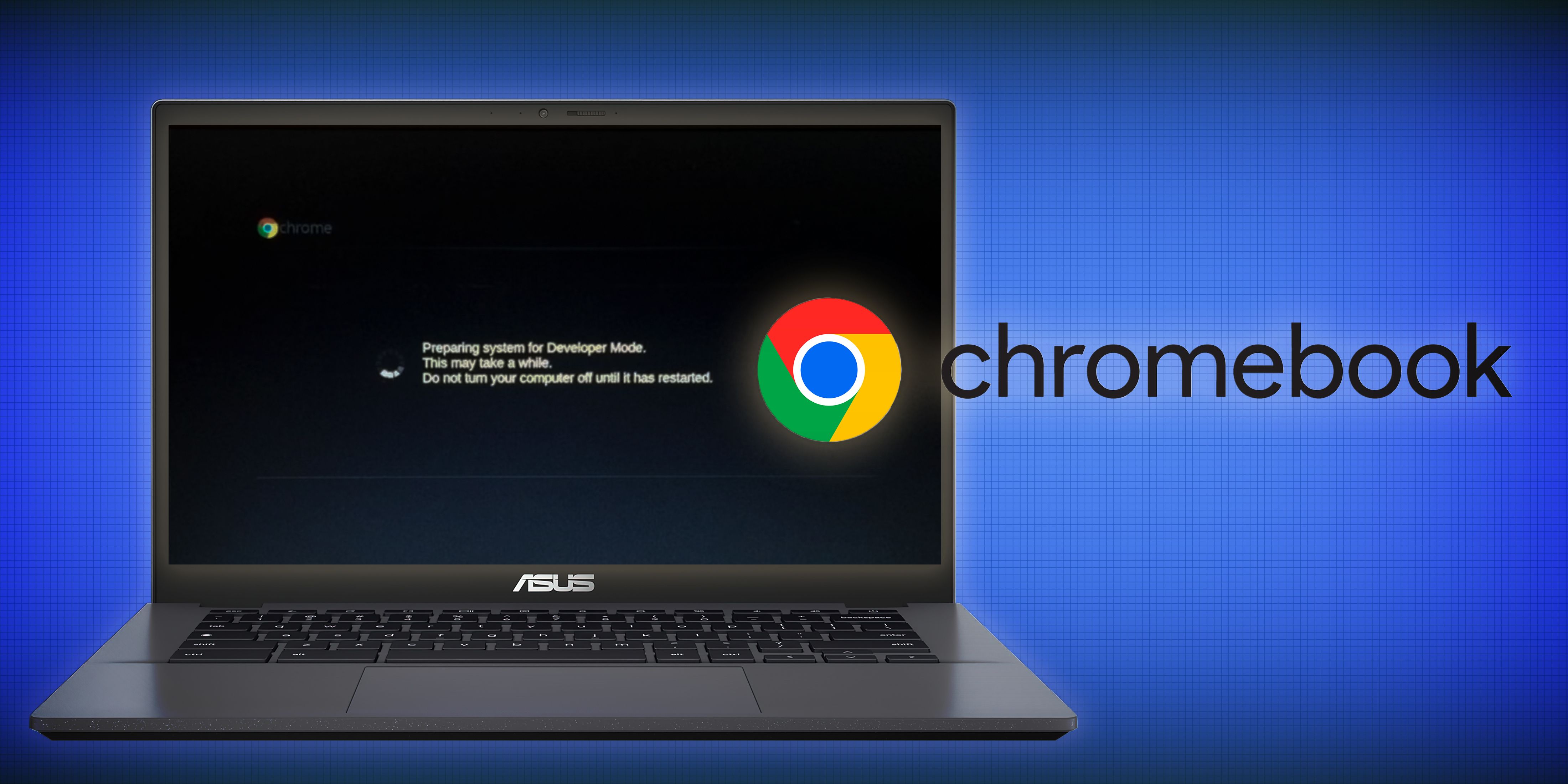قابلیتها و انعطافپذیری بیشتری را میتوان در Chromebook با حالت برنامهنویس به دست آورد. اما آیا این ایده خوبی است؟ آیا ممکن است نکات منفی بیشتر از مثبت ها باشد؟ آیا ارزش خطر را دارد؟
خلاصه عناوین
- حالت برنامهنویس در Chromebook چیست؟
- چرا باید از حالت برنامهنویس در Chromebook خود استفاده کنم؟
- دلایل عدم استفاده از حالت برنامهنویس در Chromebook
نکات کلیدی
- اگر میخواهید برنامهها را کنار بگذارید یا به سیستمعامل دیگری بروید، از حالت برنامهنویس در Chromebook خود استفاده کنید. فقط مراقب پیامدهای گارانتی باشید.
- از دسترسی روت در حالت توسعه دهنده برای توسعه برنامه یا سرهم بندی های خلاقانه لذت ببرید، اما به یاد داشته باشید که می تواند خطرناک باشد. به طور منظم از اطلاعات خود نسخه پشتیبان تهیه کنید.
- حالت توسعهدهنده به شما آزادی میدهد، اما امنیت و حفاظت از گارانتی را قربانی میکند. با توجه ادامه بدهید.
کرومبوکها دستگاههای فوقالعادهای هستند، ایدهآل برای افراد تجاری در سفر، دانشآموزان، سالمندان و هرکس دیگری که خواهان یک سیستمعامل آسان برای استفاده است. با این حال، برای باز کردن پتانسیل کامل Chromebook خود، باید از حالت برنامهنویس استفاده کنید.
حالت برنامهنویس در Chromebook چیست؟
در اصل، حالت توسعه دهنده به شما امکان دسترسی ریشه (یا سرپرست) به Chromebook خود را می دهد. به شما این امکان را میدهد که برنامهها را کناری بارگذاری کنید، سیستمعاملهای جدید نصب کنید، و عملاً هر کار دیگری را که سختافزار پشتیبانی میکند با Chromebook خود انجام دهید.
فعال کردن حالت برنامهنویس در Chromebook شما نیز یک فرآیند ساده است. پس از فعال شدن، از صفحه بوت کمی متفاوت وارد Chromebook خود خواهید شد—و پس از ورود به سیستم، از جمله ارتقاءهای دیگر، به دستورات در Crosh دسترسی کامل خواهید داشت.
همانطور که از نام آن پیداست، حالت برنامهنویس برای توسعهدهندگان در نظر گرفته شده است، اما برای هر کسی که میخواهد Chromebook خود را سرهم کند، میتواند مفید باشد. فقط هشدار دهید: حالت توسعهدهنده فاقد نردههای محافظ است، بنابراین به راحتی میتوانید دستگاه خود را هنگام استفاده از آن بهطور تصادفی خراب کنید.
با این حال، اگر علاقه مند به استفاده از حالت توسعه دهنده آنطور که در نظر گرفته شده بودید، متوجه خواهید شد که فقدان گاردریل رهایی بخش است. پاک کردن Chromebook در حالت برنامهنویس آسان است، زیرا هر اشتباهی که هنگام استفاده از دسترسی ریشه تازهیافته خود مرتکب میشوید، باید به راحتی قابل برگشت باشد.
اگر تصمیم دارید از حالت برنامهنویس در Chromebook خود استفاده کنید، باید مرتباً از فایلهای خود نسخه پشتیبان تهیه کنید یا مطمئن شوید که در فضای ذخیرهسازی ابری ذخیره میشوند. این تضمین می کند که در صورت بروز مشکل، هیچ داده ای را از دست نخواهید داد.
چرا باید از حالت برنامهنویس در Chromebook خود استفاده کنم؟
به طور کلی، حالت توسعه دهنده تنها زمانی ارزش استفاده از آن را دارد که دلیلی در ذهن داشته باشید. اگر علاقه مند به بارگذاری جانبی برنامه ها در Chromebook خود، تغییر Chromebook خود به یک سیستم عامل دیگر یا انجام برخی از توسعه های خود هستید، دلیل کافی است.
1. برنامهها را در Chromebook خود بارگیری کنید
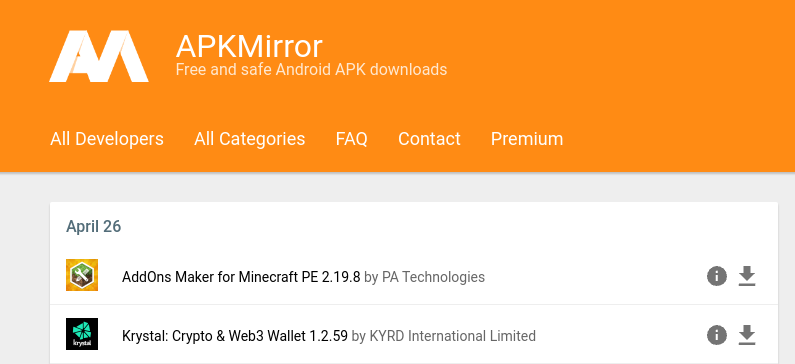
اگر اهل فن آوری هستید، لازم نیست خود را به برنامه های موجود در فروشگاه Play محدود کنید. Sideloading برنامهها – نصب برنامههای جدید در حالی که توزیعکننده برنامه پیشفرض دستگاهتان را دور میزنید – به شما امکان میدهد هر نرمافزاری را که Chromebook شما میتواند پشتیبانی کند اجرا کنید.
بعد از اینکه حالت برنامهنویس را در Chromebook خود فعال کردید، میتوانید با یافتن و دانلود فایلهای APK برای هر برنامهای که میخواهید استفاده کنید، به بارگذاری جانبی ادامه دهید. هنگامی که یک یا دو APK را دانلود کردید، می توانید با کلیک راست روی APK در Files و انتخاب Package Installer آن را نصب کنید.
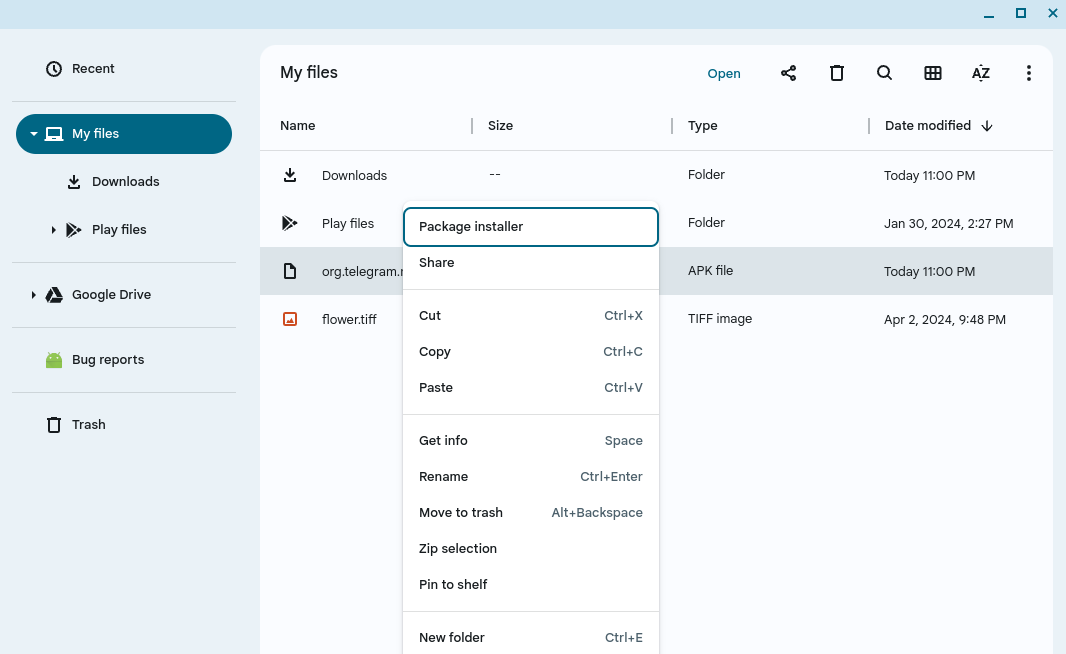
هنگامی که پنجره نصب کننده ظاهر شد، کافیست دستورات روی صفحه را دنبال کنید تا برنامه جدید خود را نصب کنید.
بسیاری از نسخههای اخیر ChromeOS از بارگذاری جانبی برنامههای Android خارج از حالت برنامهنویس پشتیبانی میکنند. اگر نگران فرار سیستم خود در حالت توسعه دهنده هستید، از ویژگی لینوکس (بتا) برای بارگذاری جانبی برنامه ها استفاده کنید.
2. یک سیستم عامل جدید در Chromebook خود نصب کنید

اگر از خود ChromeOS ناراضی هستید، نصب ویندوز یا لینوکس در Chromebook خود راهی عالی برای عبور از محدودیت های آن است. ChromeOS قدرتمند و برای استفاده آسان است، اما اگر از فقدان کنترل پیشنهادات ChromeOS خوشتان نمی آید، ممکن است سیستم عامل دیگری را ترجیح دهید.
میتوانید با روشن کردن حالت برنامهنویس، نصب میانافزار جدید UEFI و استفاده از یک USB قابل بوت برای نصب ویندوز در Chromebook، یک «Chultrabook» ایجاد کنید – یک Chromebook که ویندوز را اجرا میکند. با این حال، تنها در صورتی باید به نصب ویندوز فکر کنید که Chromebook شما به اندازه کافی قدرتمند باشد که آن را به طور موثر اجرا کند.
نصب لینوکس در Chromebook شما گزینه بهتری است اگر Chromebook شما قدرت کمتری دارد. توزیعهای سبک، مانند Lubuntu و Linux Lite، برای کرومبوکهای ارزان قیمت مناسب هستند. مانند نصب ویندوز، برای نصب لینوکس در Chromebook خود باید از USB قابل بوت استفاده کنید.
همه کروم بوک ها با سیستم عامل های جایگزین خوب کار نمی کنند. برای تعیین اینکه آیا نصب ویندوز یا لینوکس ایده خوبی است، باید در مورد مدل Chromebook خاص خود تحقیق کنید.
3. از توسعه برنامهها در Chromebook خود لذت ببرید

آخرین، اما نه کم اهمیت، یکی از بهترین راهها برای استفاده از حالت برنامهنویس در Chromebook دقیقاً همان چیزی است که برای آن در نظر گرفته شده است: توسعه. پشتیبانی داخلی برای بارگذاری جانبی فایلهای APK آزمایش برنامههای جدیدی را که میسازید آسان میکند، و دسترسی روت شما در صورت بروز مشکل، عیبیابی را ساده میکند.
توسعه برنامههای Chromebook دقیقاً ساده نیست، اما فعال کردن حالت برنامهنویس اولین قدم عالی برای برداشتن اگر تازه کار هستید، است. بسیاری از برنامههای Android کاملاً در Chromebookها کار میکنند، بنابراین ممکن است با یک وبسایت سازنده برنامه بدون کدنویسی موفق شوید. در غیر این صورت، برای شروع سفر خود باید به یادگیری زبانی مانند کاتلین یا جاوا فکر کنید.
منابع رسمی توسط
اندروید
بینش بسیار خوبی در مورد آنچه باید بدانید تا برنامههایتان در ChromeOS کار کند، ارائه دهید.
دلایل عدم استفاده از حالت برنامهنویس در Chromebook
حالت برنامهنویس مفید است، اما خطرات احتمالی مانند لغو ضمانت شما یا کاهش امنیت Chromebook شما را به همراه دارد. در اینجا برخی از معایب وجود دارد که باید قبل از فعال کردن حالت توسعه دهنده در Chromebook خود بدانید.
1. ممکن است گارانتی را باطل کنید
گوگل به طور رسمی از حالت توسعه دهنده پشتیبانی نمی کند. همانطور که از نام آن پیداست، دلیل وجود آن برای توسعه دهندگان کروم بوک است. به این ترتیب، اگر در حالی که حالت برنامهنویس فعال است، کاری انجام دهید که دستگاهتان را آجر کند، Google به خوبی از حقوق خود برای رعایت نکردن ضمانت دستگاه برخوردار است.
اگر مطمئن نیستید که استفاده از حالت توسعه دهنده را پوشش می دهد، از ارائه دهنده گارانتی خود بپرسید. برخی از ارائهدهندگان ضمانتنامه شخص ثالث ممکن است همچنان Chromebook شما را پوشش دهند، زیرا حالت برنامهنویس به اندازه چیزی مانند باز کردن لپتاپ برای دستکاری سختافزار تهاجمی نیست.
2. لپ تاپ خود را پاک می کنید
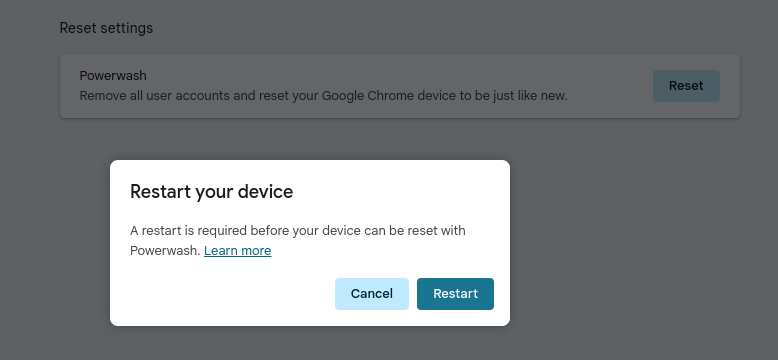
بخشی از فرآیند فعال کردن حالت توسعه دهنده شامل قرار دادن دستگاه شما در یک چرخه Powerwash است. این یکی از دو روش اصلی برای فرمت مجدد دستگاه شما است. Powerwash همه چیز را از لپ تاپ شما حذف می کند، از جمله تمام حساب های کاربری، تنظیمات سفارشی، فایل ها و پس زمینه دسکتاپ.
البته، بسیاری از برنامهها و برنامههای افزودنی بهطور خودکار پس از ورود مجدد به دستگاه خود پس از Powerwash، مجدداً نصب میشوند. با این حال، کار کردن از طریق تمام تنظیمات و اضافه کردن مجدد رمزهای عبور برای همه چیز، کاری زمانبر و بیشکر است.
صفحه راهاندازی حالت توسعهدهنده یک اشکال بزرگ دیگر نیز دارد: فشار دادن Space حالت توسعهدهنده را غیرفعال میکند و آن را به حالت عادی برمیگرداند و دستگاه شما در این فرآیند پاک میشود. به عبارت دیگر، تنها یک بار فشار دادن تصادفی کلید در هنگام بوت می تواند تمام اطلاعات شما را پاک کند.
3. سیستم عامل کمتر ایمن است

کرومبوکها برای ایمنی و امنیت شهرت خوبی کسب کردهاند. آنها بهروزرسانیهای خودکار را ارائه میدهند، بنابراین شما همیشه آخرین نسخه سیستمعامل را اجرا میکنید، همه برنامهها و صفحات وب شما در حالت جعبه ایمنی اجرا میشوند، یک فرآیند بوت تأیید شده دارد که دستکاری شخص ثالث را بررسی میکند، و سیستمعامل همه شما را رمزگذاری میکند. هر زمان که چیزی را به Google Drive ارسال می کند.
فعال کردن حالت توسعه دهنده برخی از این ویژگی ها را حذف می کند. قابل توجه ترین ضرر مربوط به تأیید خودکار سیستم عامل است. هر بار که دستگاه خود را در حالت برنامهنویس روشن میکنید، یک هشدار بزرگ میبینید که به شما هشدار میدهد. برای ادامه بدون تأیید، باید Enter را فشار دهید.
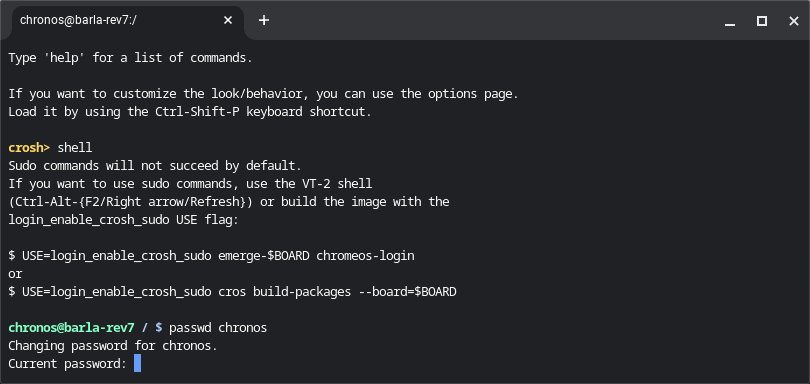
این بخشی از یک موضوع بزرگتر است. فعال کردن حالت توسعه دهنده به شما امتیازات Chronos را می دهد. کاربران آگاه به فناوری می توانند Chronos را با رمز عبور ایمن کنند، اما بسیاری از کاربران خانگی معمولی نمی دانند و نمی آموزند که چگونه این کار را انجام دهند. در نهایت، حالت توسعهدهنده همچنین به شما امکان میدهد تا روتافهای خواندن و نوشتن را روشن کنید. به طور پیش فرض روشن نیست، اما یک برنامه یا هک مخرب می تواند بدون اطلاع شما آن را فعال کند.
4. صفحه بوت کندتر (و زشت تر).

زمینه دیگری که کرومبوکها در آن مورد تحسین قرار گرفتهاند، زمان راهاندازی آنها است که اغلب کمتر از ده ثانیه طول میکشد. اگر حالت توسعه دهنده را فعال کنید، می توانید با چنین استارت آپ های کارآمدی خداحافظی کنید. هنگامی که دستگاه خود را روشن می کنید، یا باید Ctrl + D را فشار دهید یا 30 ثانیه صبر کنید تا بوت کامل شود.
متأسفانه صفحه هشدار حالت توسعه دهنده نیز بسیار زشت است. هیچ شباهتی به صفحه راهاندازی لوگوی کروم ندارد که هنگام استفاده معمول از لپتاپ نمایش داده میشود. راه هایی برای تغییر صفحه هشدار حالت توسعه دهنده وجود دارد، اما آنها بسیار پیچیده هستند.
تا زمانی که محتاط باشید، دلایل بسیار خوبی برای استفاده از حالت توسعه دهنده وجود دارد. این برای کاربران قدرتمند Chromebook ایدهآل است و پروژههای بسیار جالبی مانند Chultrabooks را ممکن میسازد. اگر تصمیم دارید از حالت توسعه دهنده خلاص شوید، این فرآیند به سادگی فشار دادن Space پس از رسیدن به صفحه بوت است.