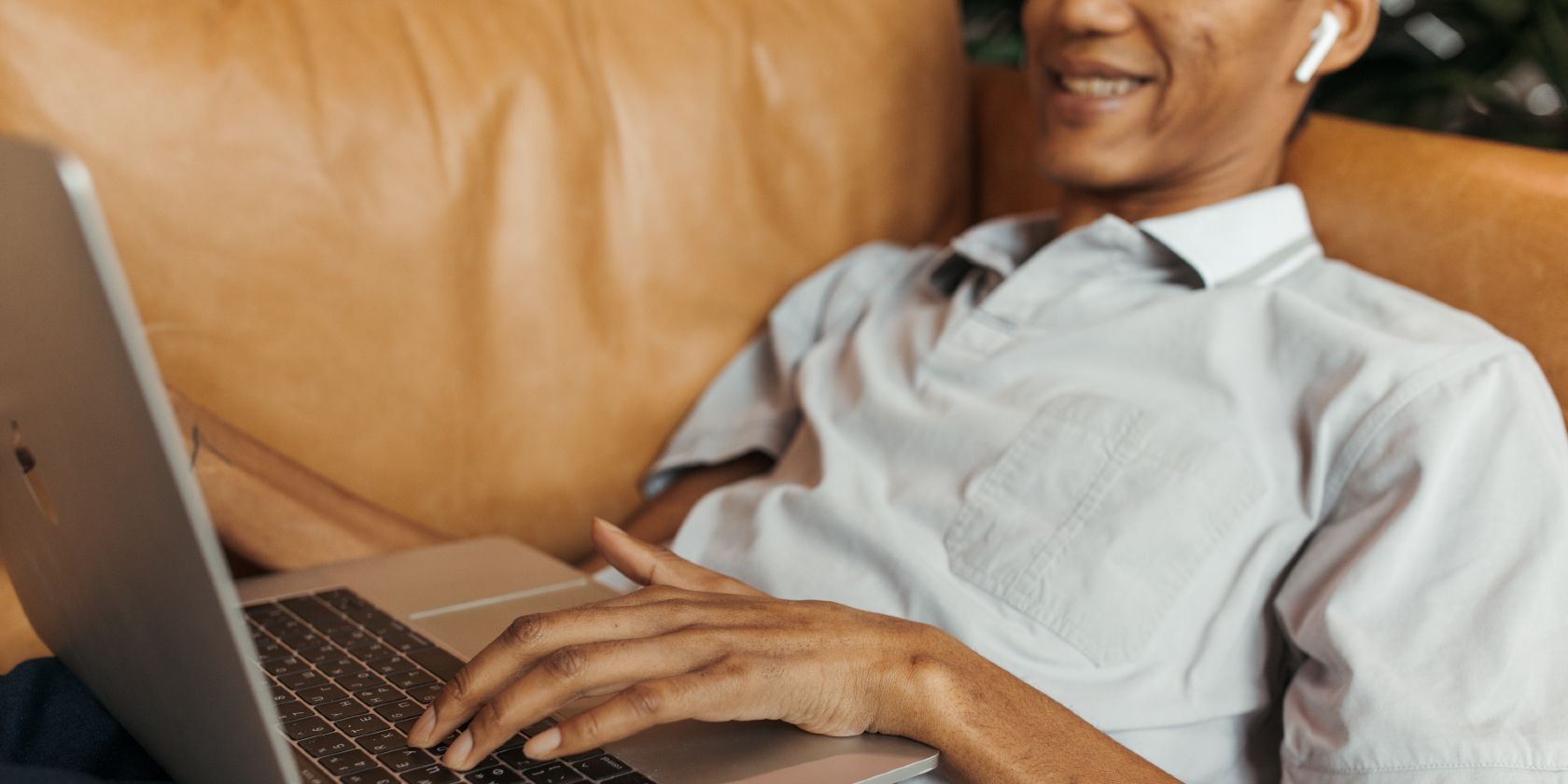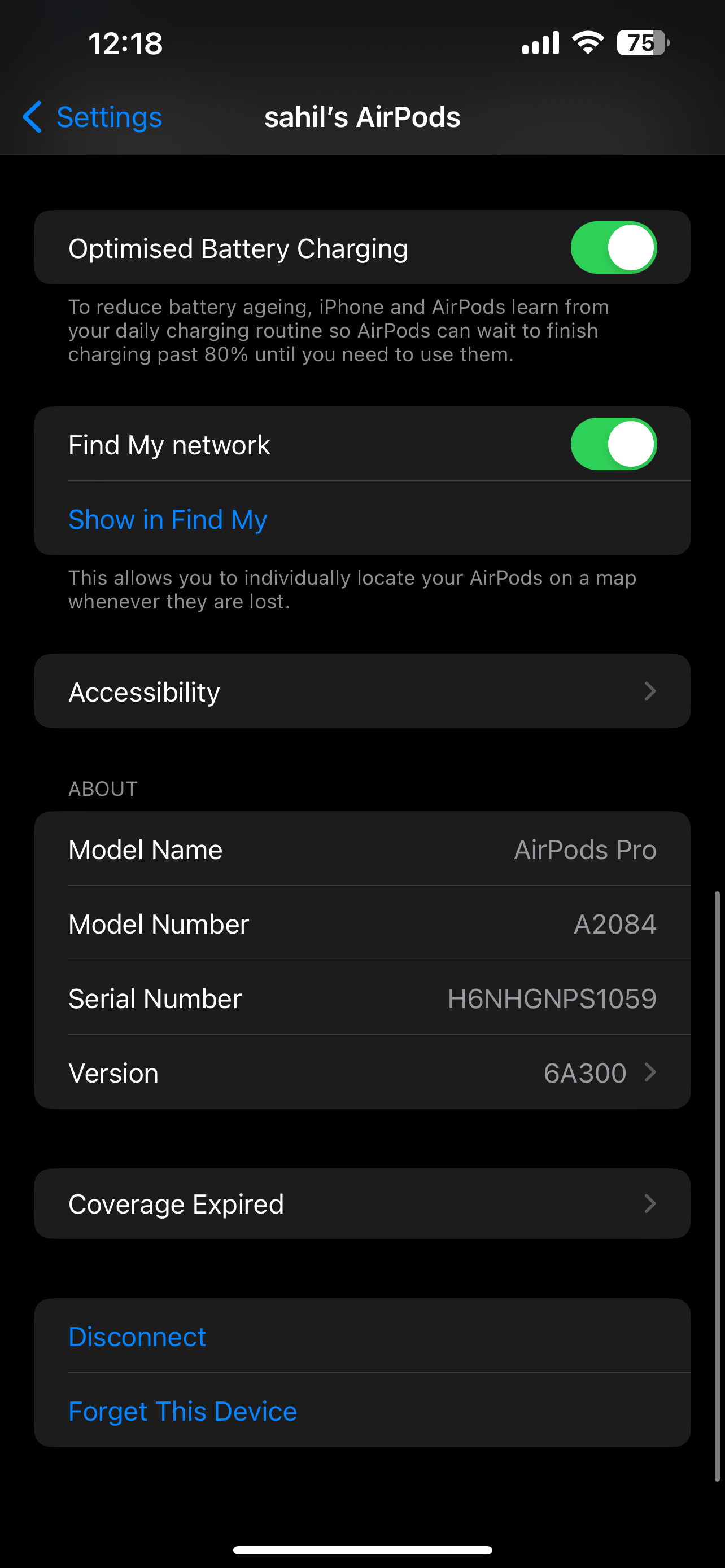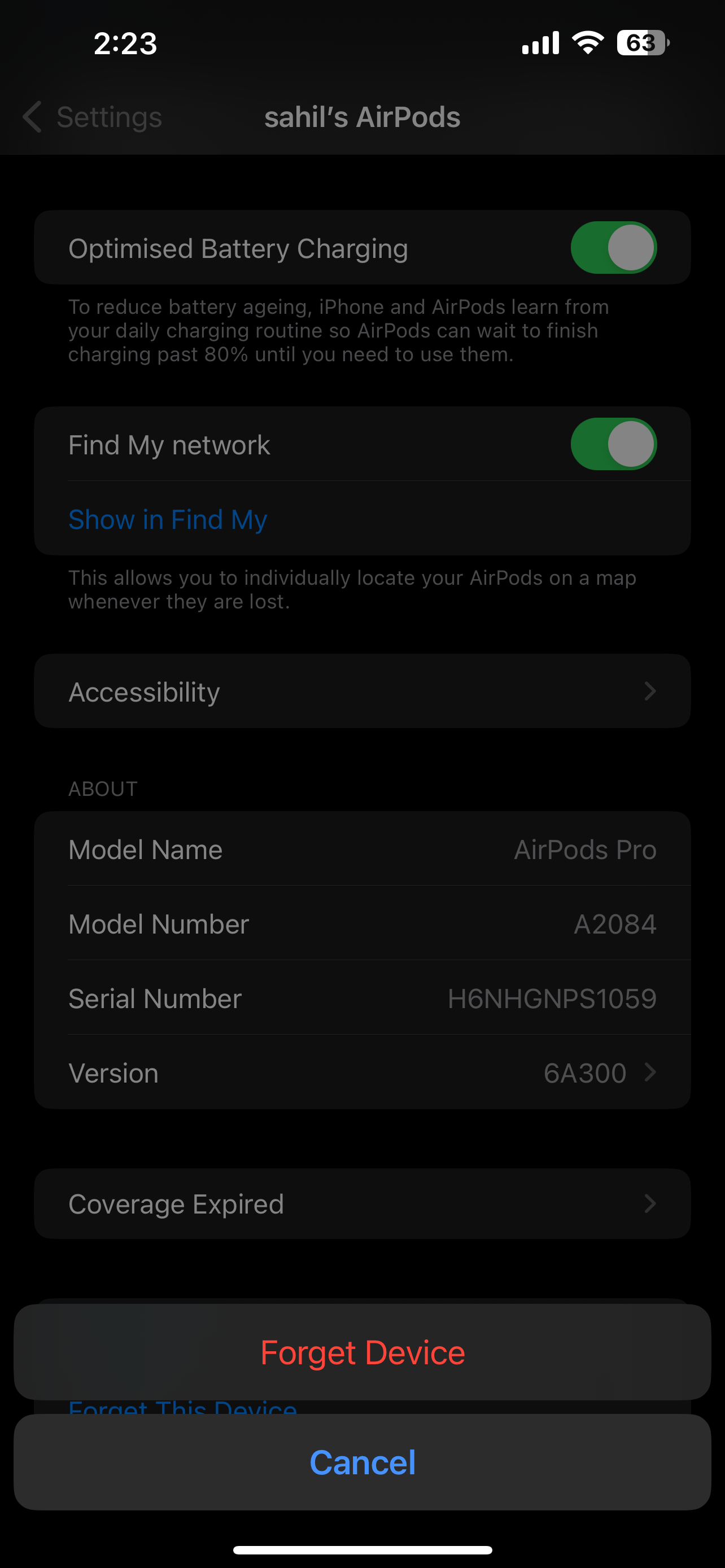آیا در اتصال AirPods خود به Chromebook مشکل دارید؟ در اینجا چند راه سریع و آسان برای رفع آن وجود دارد.
کرومبوکها ممکن است پرمصرفترین سری لپتاپها نباشند، اما با این وجود، نادیده گرفتن کاربرد آن در زندگی کاربران دشوار است. با وجود امکانات محدود، بسیاری از افراد از گوش دادن به موسیقی گرفته تا تماشای فیلم و ویدیو از آن به بهترین میزان ممکن استفاده می کنند.
Chromebook خود را با AirPods جفت کنید، و لذت صوتی خواهید داشت.
اما وقتی نمیتوانید AirPods را به Chromebook متصل کنید، چه اتفاقی میافتد؟ نگران نباشید، زیرا می توانید به سرعت شش مرحله عیب یابی زیر را امتحان کنید:
1. Chromebook خود را راه اندازی مجدد کنید

برای اتصال AirPods به Chromebook، ضروری است که با یک شروع جدید شروع کنید. برای بهترین نتایج، قبل از تلاش برای اتصال دو دستگاه به یکدیگر، مطمئن شوید که Chromebook خود را مجددا راه اندازی کرده اید. اگر پس از راهاندازی مجدد Chromebook، همچنان نمیتوانید AirPods خود را به Chromebook متصل کنید، برخی از مشکلات دیگر فهرست شده در زیر را بررسی کنید.
بسیاری از مشکلات Chromebook ممکن است با یک راه اندازی مجدد سریع حل شوند. اگر مشکلات دیگری در Chromebook/AirPods شما وجود دارد، راهاندازی مجدد ممکن است تنها راهحل مورد نیاز شما نباشد.
2. بلوتوث را در Chromebook روشن/خاموش کنید
از آنجایی که AirPods از طریق بلوتوث به Chromebook شما متصل میشود، بهترین کار بعدی این است که سعی کنید بلوتوث خود را قطع کنید و کانال بلوتوث را برای اتصال تازه بهروزرسانی کنید.
برای خاموش کردن بلوتوث در Chromebook خود، دو گزینه دارید:
- می توانید منوی گزینه ها را از گوشه سمت راست پایین صفحه بالا بکشید. آیکون بلوتوث را فشار دهید تا وارد تنظیمات آن شوید.
- به محض کلیک بر روی آیکون، بلوتوث خاموش می شود. قبل از اینکه دوباره آن را روشن کنید، یک یا دو دقیقه به آن فرصت دهید.
- یا اگر نماد بلوتوث در سینی سیستم قابل مشاهده نیست، میتوانید از برنامه تنظیمات اصلی به تنظیمات بلوتوث دسترسی پیدا کنید.
- برای دسترسی به تنظیمات، منوی تنظیمات را از منوی اصلی باز کنید و روی بلوتوث در منوی سمت چپ کلیک کنید.
- روشن/خاموش کردن بلوتوث از گزینه های موجود روی صفحه نمایش. بسته به اینکه میخواهید آن را روشن/خاموش کنید، میتوانید دکمه را به چپ/راست بکشید.
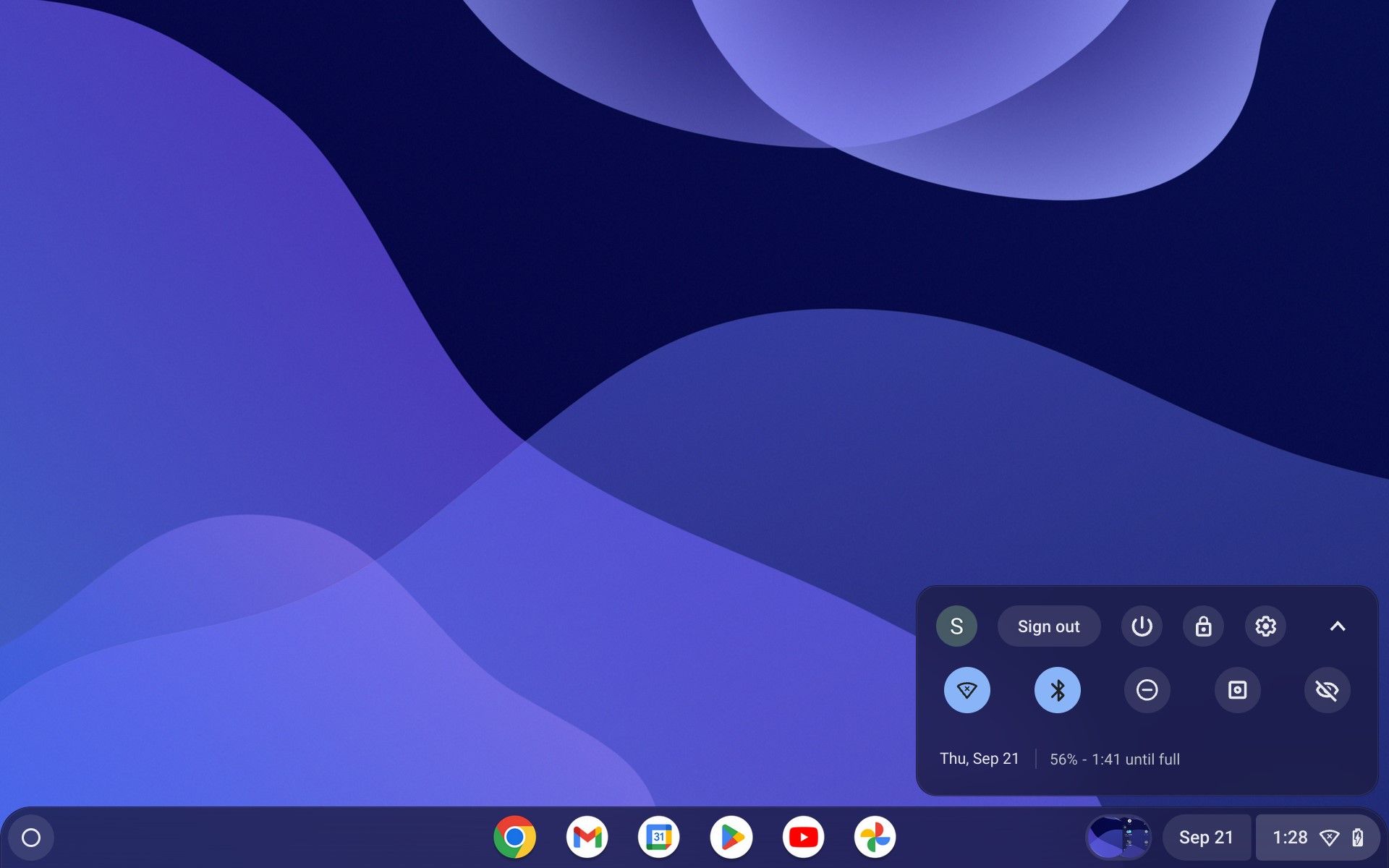
![]()
3. بهروزرسانیهای در انتظار ChromeOS را نصب کنید
مهم نیست از کدام سیستمعامل استفاده میکنید، به احتمال زیاد نمیتوانید از بهروزرسانیهایی که سازنده مرتباً ارائه میکند فرار کنید. یکی از برجستهترین دلایل عدم اتصال Chromebook شما به AirPods، بهروزرسانیهای ChromeOS معلق است.
اگر بهروزرسانیهای موجود را نصب نکنید، ممکن است سیستم شما شروع به کند شدن کند یا حتی دیگر پاسخ ندهد، زیرا این بهروزرسانیها برای عملکرد صحیح دستگاه شما حیاتی هستند. در حالی که بیشتر به روز رسانی ها مربوط به پیشرفت های امنیتی است، برخی ممکن است به عملکرد دستگاه مربوط باشند.
برای نصب به روز رسانی های موجود:
- صفحه تنظیمات را از منوی اصلی باز کنید و به بخش About Chrome OS در پایین بروید.
- در پنجره زیر بر روی دکمه Check for Updates کلیک کنید.
- اگر هر گونه به روز رسانی در زمان مقرر باشد، اعلانی برای نصب آنها خواهید دید. برای تکمیل فرآیند بهروزرسانی، فرمانهای روی صفحه را دنبال کنید. اگر هنوز بهروزرسانی نشده است، کار زیادی برای انجام دادن وجود ندارد.
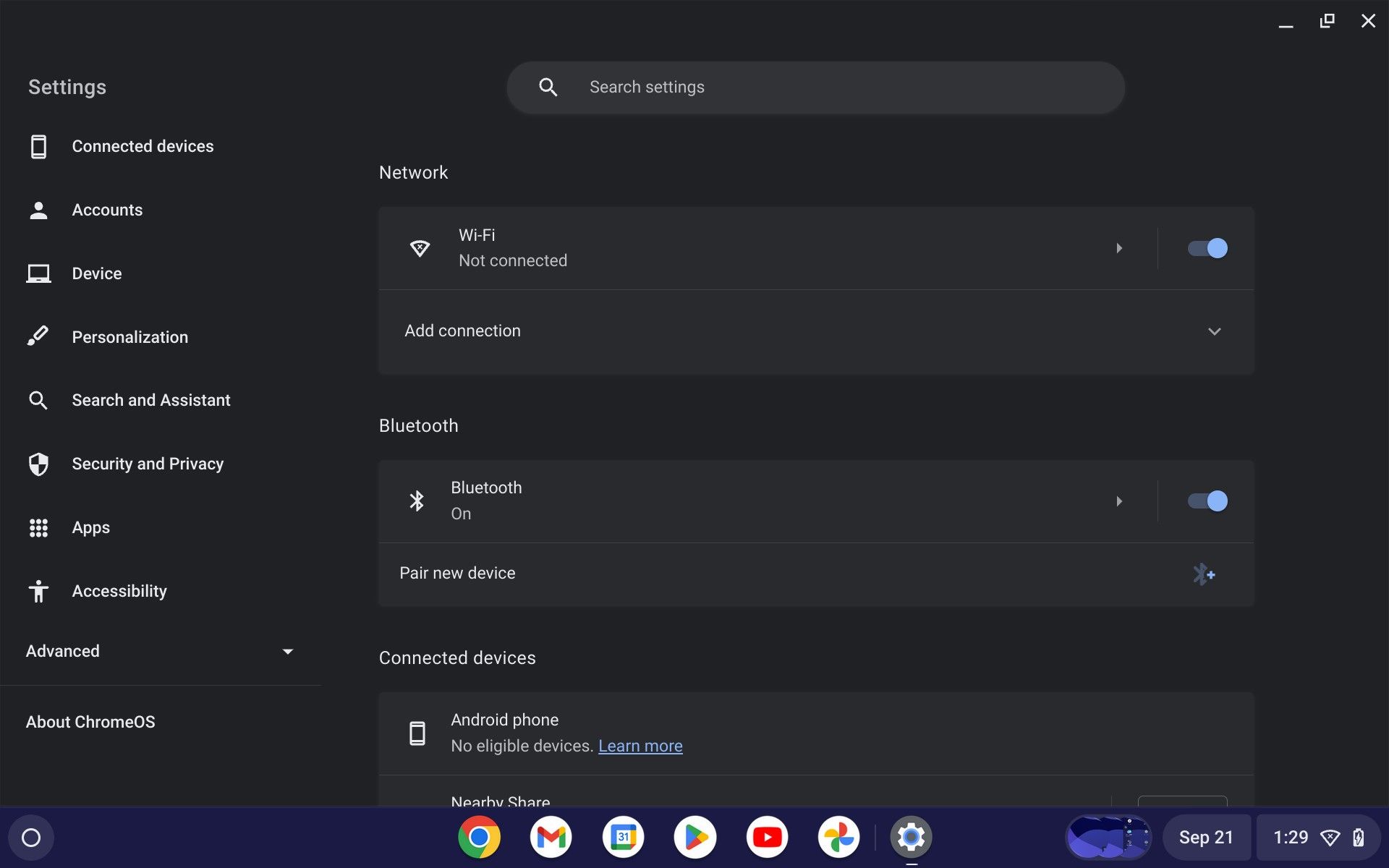
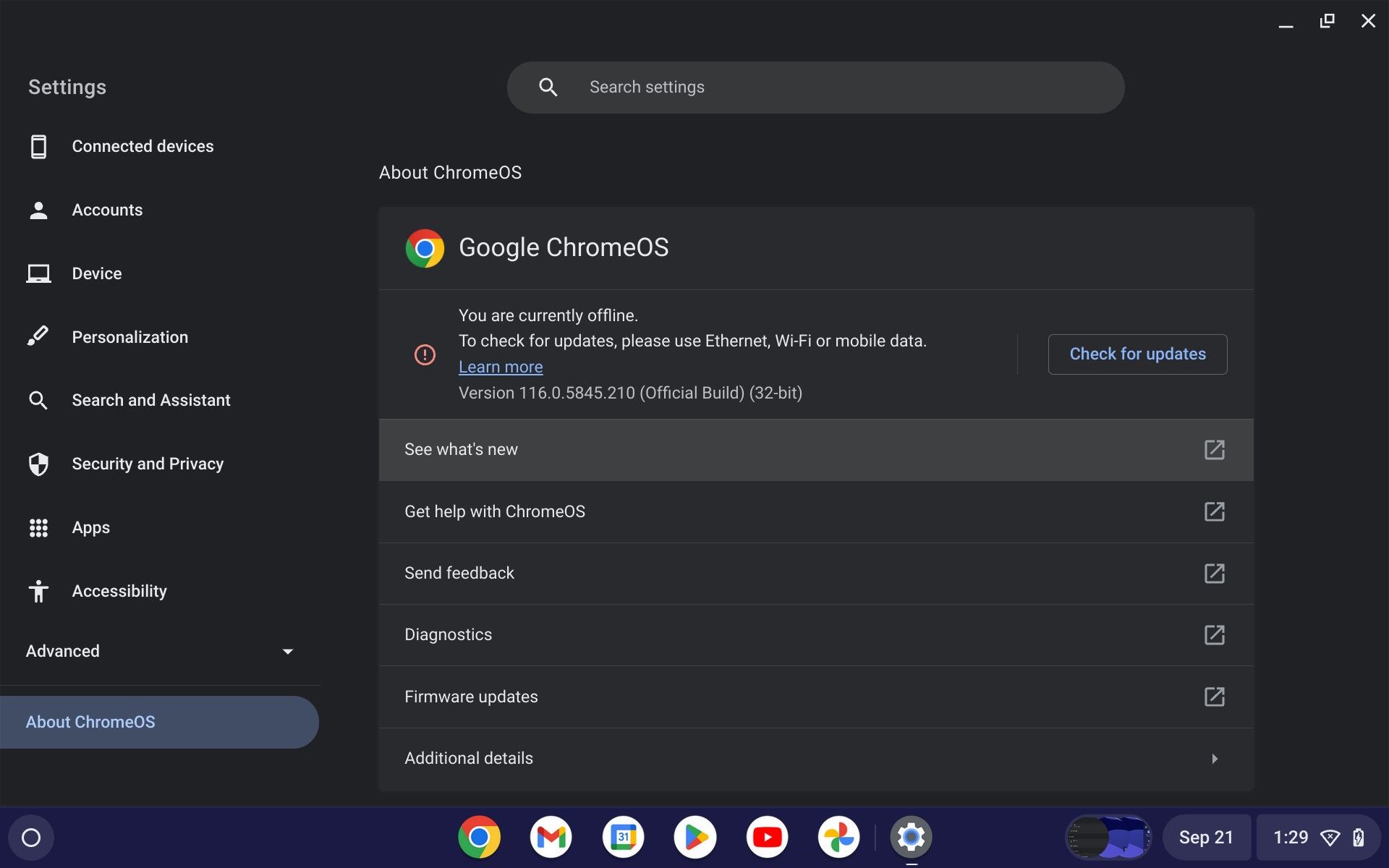
4. AirPods را از سایر دستگاه ها جدا کنید

وقتی AirPods شما به دستگاه دیگری اپل/غیر اپل متصل می شود چه اتفاقی می افتد؟ این باعث می شود که اتصال بین Chromebook و AirPods شما در مرحله اتصال از بین برود.
اگر هنگام اتصال AirPods به Chromebook با چالشهایی مواجه شدید، بررسی کنید که AirPods شما بهطور پیشفرض به هر دستگاه سازگار دیگری متصل است یا خیر. چنین مشکلی از جفت شدن آنها با Chromebook شما جلوگیری میکند و شما را متعجب میکند که چرا نمیتوانید در وهله اول آنها را وصل کنید.
وقتی اتصال دستگاه دیگر را قطع کردید، Chromebook خود را دوباره با AirPods وصل کنید.
5. به روز رسانی در انتظار AirPods
AirPods، مانند هر محصول دیگری از طیف محصولات اپل، به روز رسانی های مهم مربوط به خود را دارد که کیفیت، عملکرد و کارایی آنها را بهبود می بخشد.
مشکلات AirPods محدود است. نصب بهروزرسانیها هر از گاهی میتواند به حل آنها کمک کند. از آنجایی که هیچ راه مستقیمی برای نصب آخرین بهروزرسانیهای AirPods وجود ندارد، برای بهروزرسانی AirPods چه کاری میتوانید انجام دهید:
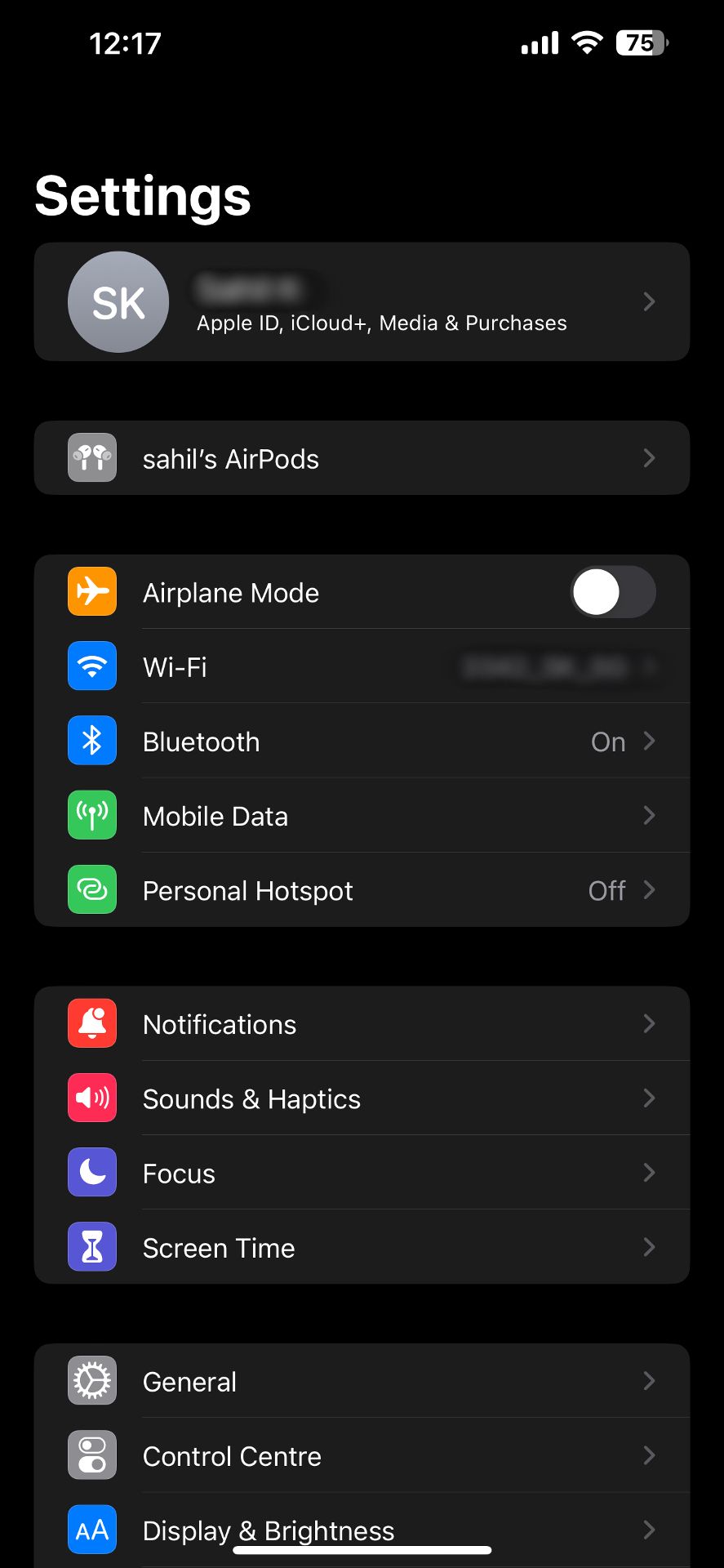
با راه اندازی برنامه تنظیمات در iPhone یا iPad خود شروع کنید، سپس:
- AirPods خود را از طریق بلوتوث به دستگاه متصل کنید. حتی میتوانید درب قاب AirPods را باز نگه دارید تا دستگاهتان به طور خودکار به آنها متصل شود.
- روی نماد > کنار نام AirPods خود ضربه بزنید.
- برای بررسی نسخه سیستم عامل AirPods به پایین بروید. در بخش About، میتوانید نسخه را با آخرین جزئیات انتشار در وبسایت اپل مطابقت دهید. همانطور که در وب سایت آمده است، آخرین نسخه ایرپاد پرو نسل اول 6A300 است که در حال نوشتن این مقاله است.
- اگر نسخه شما با نسخه فهرست شده مطابقت ندارد، باید یک مرحله اضافی را انجام دهید. AirPods را به شارژر اپل وصل کنید، بلوتوث خود را (فقط دستگاه های اپل) روشن کنید، AirPods را به دستگاه Apple خود متصل کنید و اجازه دهید AirPods به طور خودکار به روز شود. مطمئن شوید که آنها را نزدیک یکدیگر نگه دارید.
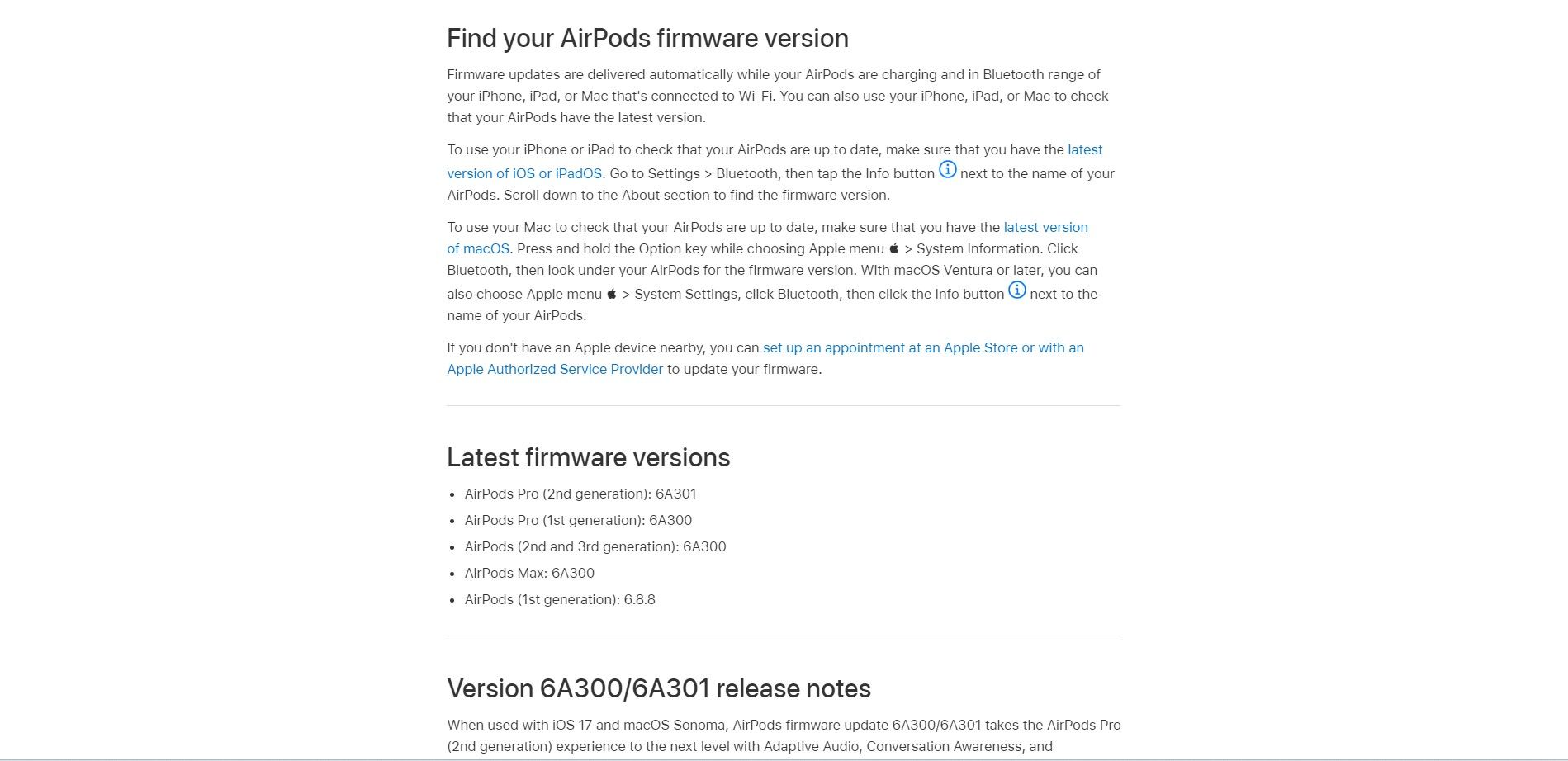
اگر محصول اپل برای اتصال به آن ندارید، به فروشگاه اپل بروید تا ایرپادهای خود را شخصاً به روز کنید.
6. AirPods را به تنظیمات کارخانه بازنشانی کنید
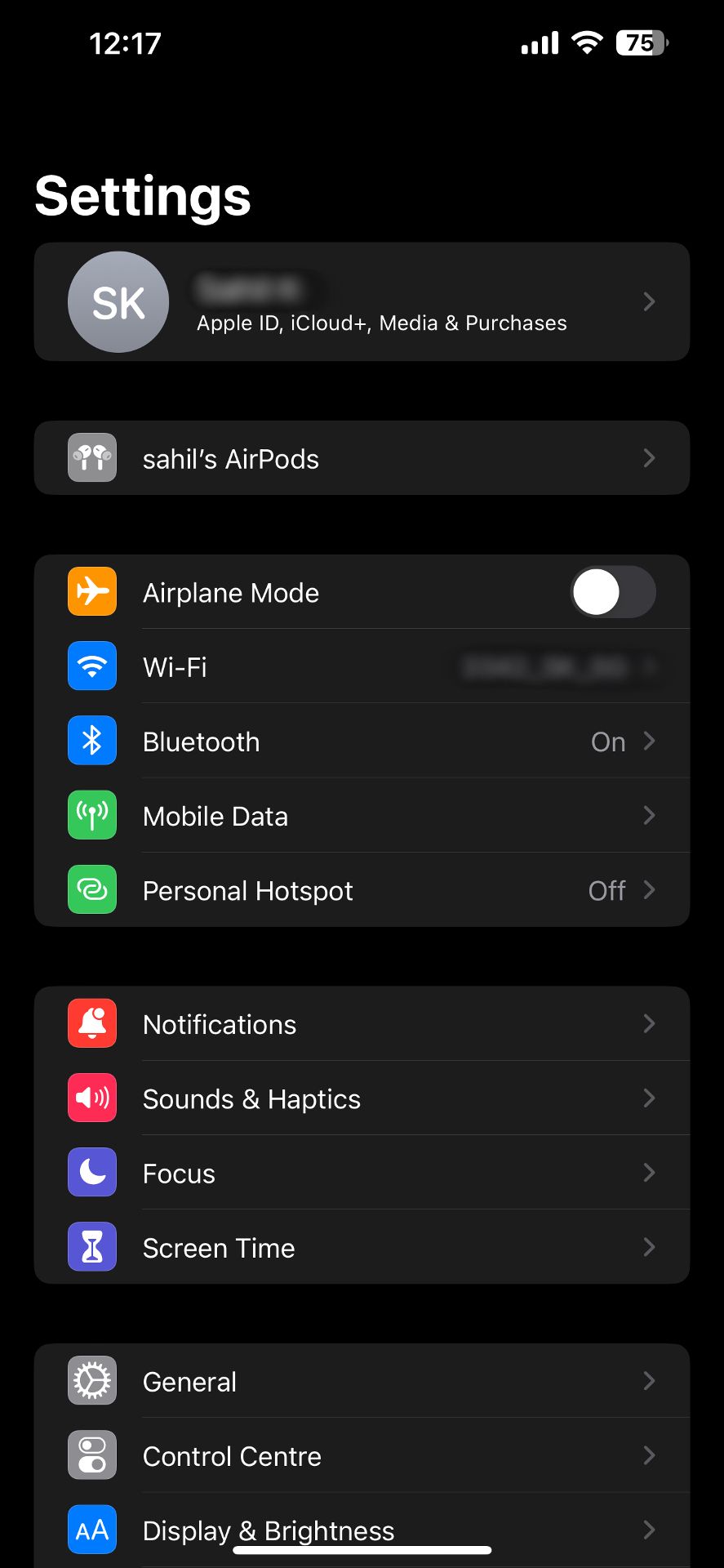
اگر هیچ یک از مراحل بالا جواب نداد، باید سعی کنید AirPods خود را به عنوان آخرین راه حل بازنشانی کنید. در اینجا نحوه بازنشانی AirPods در چند مرحله ساده آورده شده است:
- اگر ایرپادهای شما در جعبه خود نیستند، آنها را در آن قرار دهید و درب آن را ببندید. چند ثانیه قبل از مرحله بعدی صبر کنید.
- درب جعبه شارژ خود را باز کنید. بلوتوث را در دستگاه خود (iPhone/iPad) فعال کنید.
- از صفحه تنظیمات، منوی AirPods خود را باز کنید. روی نماد کوچک > کنار نام AirPods خود کلیک کنید.
- در پایین این منو روی Forget This Device کلیک کنید. دستورالعمل های روی صفحه را برای حذف جفت شدن AirPods دنبال کنید.
از طرف دیگر، اگر AirPods از طریق بلوتوث به دستگاه شما متصل نمی شود، در منوی تنظیمات ظاهر نمی شود. در چنین سناریویی موارد زیر را انجام دهید:
- درب کیس را باز کنید.
- دکمه تنظیم در پشت کیس را فشار دهید. آن را فشار دهید تا چراغ جلوی کیف شروع به سوسو زدن کند.
- AirPods خود را دوباره به دستگاه Chromebook/Apple خود وصل کنید.
رفع مشکلات اتصال AirPods شما با Chromebook
AirPods و Chromebook میتوانند به راحتی جفت شوند، با چند ترفند ساده برای اطمینان از عملکرد صحیح هر دو دستگاه. مانند ویندوز، مک و لینوکس، حتی کرومبوکها نیز بهطور یکپارچه به AirPods متصل میشوند. فقط مسئله حل و فصل مسائل موجود است.
هر زمان که با مشکلی در اتصالات یا جفت شدن دستگاه خود مواجه شدید، باید سعی کنید آنها را در اولویت حل کنید تا بهترین استفاده را از Chromebook و AirPods خود ببرید.