با این اصلاحات مبتنی بر ویندوز برای HandBrake به مرتبسازی فایلهای ویدیویی خود بازگردید.
HandBrake یک ابزار قدرتمند رمزگذار ویدیویی است که دارای ویژگی های مفیدی است. این ابزار فیلم ها را از فرمت های منبع مختلف به MP4 یا MKV تبدیل می کند و اندازه آن ها را بر اساس آن تغییر می دهد. تسلط بر HandBrake به زمان و تلاش نیاز دارد، اما زمانی که از آن استفاده کنید، هرگز به عقب نگاه نخواهید کرد.
با این حال، مانند هر نرم افزار، HandBrake می تواند با مشکلات فنی مواجه شود. اگر در باز کردن HandBrake در سیستم ویندوز خود مشکل دارید، این راهنما را بررسی کنید.
1. System Requirements را بررسی کنید
اگر در باز کردن HandBrake در رایانه ویندوز خود با مشکلاتی مواجه هستید، ابتدا حتماً سیستم مورد نیاز را بررسی کنید. برای اجرای صحیح HandBrake، رایانه باید حداقل پیش نیازهای سخت افزاری و نرم افزاری را داشته باشد. در اینجا مروری مختصر از سیستم مورد نیاز HandBrake است:
- پردازنده: سیستمی را انتخاب کنید که مجهز به پردازنده Intel Core i3 یا پیشرفته تر باشد. از طرف دیگر، AMD FX یا APU 2014+ میتواند به طور موثر این کار را انجام دهد.
- حافظه: مقدار حافظه آزاد مورد نیاز بسته به وضوح ویدیویی که در حال تبدیل کد میکنید متفاوت است. برای ویدیوهای با کیفیت استاندارد (480p/576p)، حداقل 512 مگابایت لازم است. ویدیوهای با وضوح بالا (720p/1080p) حداقل به 1.5 گیگابایت نیاز دارند و برای رمزگذاری ویدیوهای با کیفیت فوق العاده بالا (2160p 4K)، مطمئن شوید که سیستم شما 4 گیگابایت یا بیشتر حافظه رایگان دارد.
- ذخیره سازی سیستم: خود برنامه HandBrake به حداقل 100 مگابایت نیاز دارد. با این حال، توصیه می شود فضای ذخیره سازی 2 گیگابایتی یا بیشتر برای پردازش و ذخیره ویدیوهای جدید خود در دسترس داشته باشید.
- وضوح صفحه نمایش: سیستم شما باید حداقل وضوح صفحه نمایش 1024×768 را پشتیبانی کند. اگر از مقیاس صفحه نمایش استفاده می کنید، این نیاز به تناسب افزایش می یابد.
اگر سیستم ویندوز شما با این مشخصات مطابقت داشته باشد، HandBrake به خوبی کار خواهد کرد.
2. کامپیوتر خود را مجددا راه اندازی کنید
اگر سیستم مورد نیاز مطابق است، کامپیوتر ویندوز خود را مجددا راه اندازی کنید و HandBrake را مجددا راه اندازی کنید. این فرآیند فایلهای موقت را پاک میکند و فرآیندهای پسزمینه را که میتوانند عملکرد HandBrake را مختل کنند، خاتمه میدهد.

اگرچه ممکن است ساده به نظر برسد، این مرحله اولیه اغلب مشکل را حل می کند و شما را از عیب یابی بیشتر نجات می دهد.
3. اجرای HandBrake را به عنوان یک مدیر امتحان کنید
HandBrake برای انجام برخی از عملکردهای خود به امتیازات مدیریتی نیاز دارد. بنابراین، اگر راه اندازی مجدد کامپیوتر کار نمی کند، HandBrake را به عنوان مدیر اجرا کنید. در اینجا نحوه انجام آن آمده است:
- Win + D را فشار دهید تا به دسکتاپ بروید.
- روی نماد HandBrake کلیک راست کرده و Run as administrator را انتخاب کنید.
- اگر UAC روی صفحه ظاهر شد، برای ادامه روی Yes کلیک کنید.
پس از انجام این مراحل، HandBrake را راه اندازی کنید و یک ویدیو را رمزگذاری کنید. اگر کار می کند، پس استفاده از آن خوب است. برای جلوگیری از این مشکل در آینده، برنامه را طوری تنظیم کنید که همیشه به عنوان یک سرپرست در ویندوز اجرا شود.
4. HandBrake را به آخرین نسخه به روز کنید
اگر مشکل همچنان ادامه داشت و نمیتوانید HandBrake را باز کنید، برنامه را به آخرین نسخه بهروزرسانی کنید. توسعه دهندگان HandBrake به طور منظم به روز رسانی هایی را با رفع اشکال و بهبود عملکرد منتشر می کنند.
برای به روز رسانی HandBrake به آخرین نسخه، فایل نصب کننده را از وب سایت رسمی دانلود کنید. در اینجا نحوه انجام آن آمده است:
- مرورگر وب خود را باز کنید و از وب سایت رسمی HandBrake دیدن کنید.
- بر روی دکمه Download HandBrake کلیک کنید. دانلود باید به طور خودکار شروع شود.
- سپس به پوشه دانلودها یا مکانی که برای دانلود تعیین کرده اید بروید.
- روی فایل نصب کننده دوبار کلیک کنید تا جادوگر تنظیم HandBrake راه اندازی شود. اگر از شما خواسته شد، روی Yes کلیک کنید.
- ممکن است پنجره ای باز شود که از شما بخواهد عمل را تأیید کنید. روی Yes کلیک کنید و دستورات موجود در ویزارد نصب را دنبال کنید. کافی است چند بار روی دکمه Next کلیک کنید و سپس Install کنید.
- پس از اتمام مراحل نصب، ممکن است درخواستی برای ایجاد میانبر دریافت کنید. مطمئن شوید که کادر را علامت بزنید و سپس روی Finish کلیک کنید.
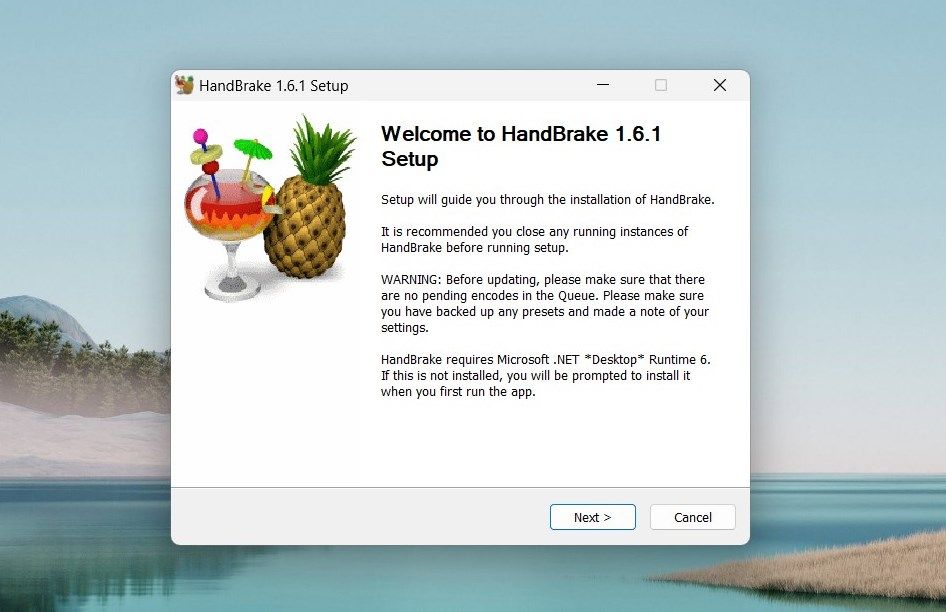
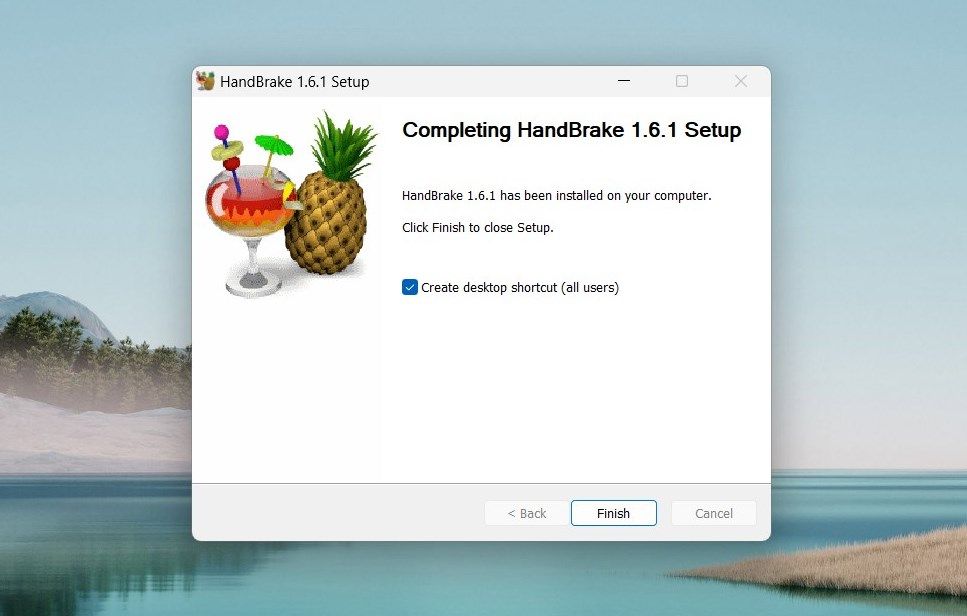
پس از انجام مراحل بالا، HandBrake را راه اندازی کنید و بررسی کنید که آیا کار می کند یا خیر.
رفع باز نشدن ترمز دستی در ویندوز
تجربه مشکلات فنی با HandBrake طبیعی است. بیشتر خطاها از ناسازگاری های سیستم یا اشکالات جزئی ناشی می شوند. امیدواریم راهنمای ما به شما در حل سریع مشکل و از سرگیری رمزگذاری ویدیو کمک کرده باشد.
