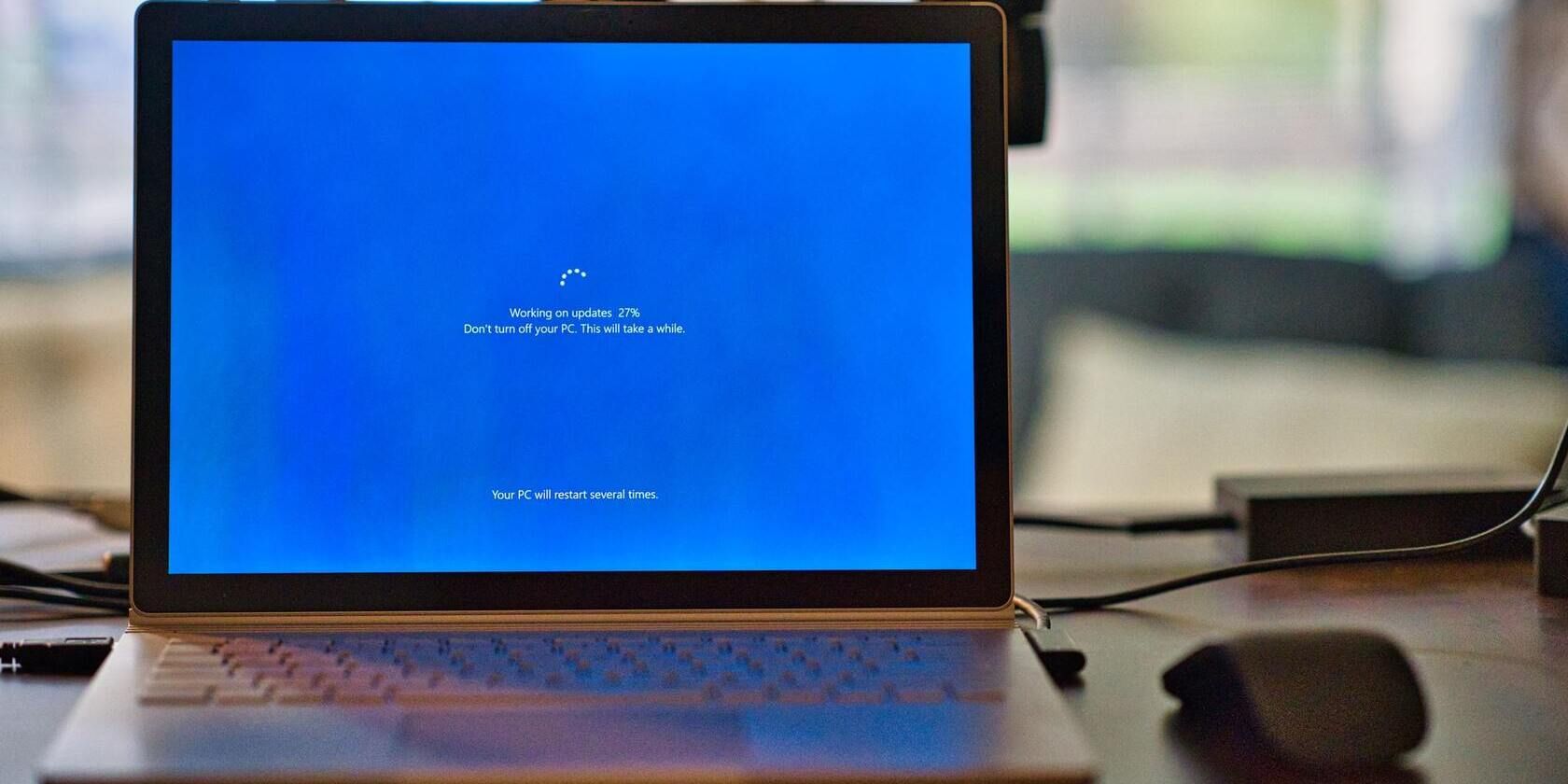Windows Update برای رفع خطاها طراحی شده است، اما گاهی اوقات نیاز به رفع خطا دارد. در اینجا نحوه خلاص شدن از شر خطای 0x800736cc آورده شده است.
Windows Update کامپیوتر شما را با جدیدترین وصله های امنیتی ایمن و ایمن نگه می دارد. با این حال، ممکن است هنگام نصب این به روز رسانی ها با خطاهایی مانند 0x800736cc مواجه شوید. این کد خطا شما را از استقرار به روز رسانی های امنیتی مهم باز می دارد و رایانه شما را آسیب پذیر می کند. در این راهنما، ما برخی از مراحل عیبیابی را برای رفع این خطا به شما نشان میدهیم.
1. کامپیوتر خود را مجددا راه اندازی کنید
اولین کاری که باید انجام دهید این است که کامپیوتر خود را مجددا راه اندازی کنید. اگرچه ممکن است خیلی ساده به نظر برسد، اما تعجب خواهید کرد که چند وقت یکبار این کار مسائل مختلف را حل می کند. هنگامی که رایانه شما راه اندازی مجدد می شود، فایل ها و فرآیندهای موقتی را که می توانند مشکلاتی ایجاد کنند پاک می کند. این شامل بهروزرسانیهای ناقص ویندوز است که نصب نشدند یا با خطاهای نصب مواجه شدند.
راهاندازی مجدد سریع میتواند خطا را دور بزند و بهروزرسانی را کامل کند، بنابراین باید قبل از پرداختن به روشهای عیبیابی پیچیدهتر، اقدام اصلی شما باشد.
2. Windows Update Troubleshooter را اجرا کنید
اگر راه اندازی مجدد کامپیوتر کار نمی کند، می توانید از Windows Update Troubleshooter استفاده کنید. این ابزار داخلی مشکلات جزئی را حل می کند که مانع از به روز رسانی صحیح ویندوز می شود.
برای اجرای Windows Update Troubleshooter مراحل زیر را دنبال کنید:
- Win + S را فشار دهید تا نوار جستجوی ویندوز باز شود.
- عیبیابی را تایپ کنید و تنظیمات عیبیابی را از لیست نتایج انتخاب کنید.
- در نوار کناری سمت راست، روی سایر عیبیابها کلیک کنید.
- در قسمت «بیشتر موارد»، Windows Update را پیدا کرده و روی Run کلیک کنید.


دستورالعمل های روی صفحه را برای تکمیل فرآیند عیب یابی دنبال کنید. ممکن است چند دقیقه طول بکشد تا ابزار کار خود را تمام کند.
3. کش ویندوز آپدیت را پاک کنید
Windows Update Cache فایل های موقت و فرآیندهای مربوط به به روز رسانی ها را ذخیره می کند. اگر این فایل ها خراب شوند، می توانند در روند به روز رسانی اختلال ایجاد کنند و خطاهایی مانند 0x800736cc ایجاد کنند. در این حالت، پاک کردن کش می تواند مشکل را برطرف کند.
برای پاک کردن کش ویندوز به روز رسانی، موارد زیر را انجام دهید:
- منوی Start را باز کنید.
- Services.msc را در کادر جستجو تایپ کرده و Enter را بزنید. پنجره Services باز خواهد شد.
- به پایین بروید و سرویس Windows Update را پیدا کنید. سپس روی آن راست کلیک کرده و گزینه Stop را انتخاب کنید. انجام این کار بهروزرسانی ویندوز را موقتاً متوقف میکند.
- اکنون File Explorer را باز کنید و به این مکان بروید: C:\Windows\SoftwareDistribution
- در پوشه SoftwareDistribution، تمام فایل ها و پوشه ها را حذف کنید. این فقط دادههای موقتی است، بنابراین حذف آن روی رایانه شما تأثیری نخواهد داشت.
- پس از حذف فایل ها، به پنجره Services برگردید، روی سرویس Windows Update کلیک راست کرده و Start را انتخاب کنید. این مرحله سرویس Windows Update را مجددا راه اندازی می کند.
C:\Windows\SoftwareDistribution

اکنون کامپیوتر خود را ریستارت کنید. این به Windows Update اجازه می دهد تا فایل های کش را از ابتدا بازسازی کند.
4. آنتی ویروس خود را به طور موقت غیرفعال کنید
نرم افزارهای امنیتی با آپدیت ویندوز تداخل می کنند و باعث ایجاد خطا می شوند. برای جلوگیری از این مشکل، قبل از اجرای به روز رسانی، برنامه امنیتی خود را به طور موقت غیرفعال کنید. هنگامی که آن را غیرفعال کردید، کامپیوتر را مجددا راه اندازی کنید و دوباره به روز رسانی را نصب کنید. اگر کار می کند، این نرم افزار امنیتی شما بوده که باعث این مشکل شده است.
به یاد داشته باشید که غیرفعال کردن نرم افزارهای امنیتی رایانه شما را در برابر حملات بدافزار آسیب پذیر می کند، بنابراین فوراً آن را فعال کنید.
5. تنظیمات Windows Update Components را بازنشانی کنید
اجزای Windows Update شامل فایلها و فرآیندهایی است که برای فرآیند بهروزرسانی بسیار مهم هستند. اگر این مؤلفه ها خراب یا آسیب ببینند، Windows Update نمی تواند به درستی اجرا شود. در این صورت باید کامپوننت ها را به حالت اولیه بازنشانی کنید.
خوشبختانه، یک راه آسان برای انجام این کار وجود دارد. مایکروسافت یک اسکریپت دستهای به نام Reset Windows Update Tool ارائه میکند که اجزای مختلف Windows Update را تنها با چند کلیک بازنشانی میکند.
برای بازنشانی اجزای Windows Update، این مراحل را دنبال کنید:
- روی Start کلیک کنید و Notepad را در نوار جستجو تایپ کنید.
- روی Notepad کلیک راست کرده و Run as administrator را انتخاب کنید.
- اگر پنجره User Account Control باز شد، برای ادامه روی Yes کلیک کنید.
- در پنجره Notepad کد زیر را کپی و جایگذاری کنید:
net stop bitsnet stop wuauservnet stop appidsvcnet stop cryptsvcDel "%ALLUSERSPROFILE%\Application Data\Microsoft\Network\Downloader\*.*"rmdir %systemroot%\SoftwareDistribution /S /Qrmdir %systemroot%system32\catroot2 /S /Qsc.exe بیت های sdset D:(A;;CCLCSWRPWPDTLOCRRC;;;SY)(A;;CCDCLCSWRPWPDTLOCRSDRCWDWO;;;BA)(A;;CCLCSWLOCRRC;; ;;CCLCSWRPWPDTLOCRRC;;;PU)sc.exe sdset wuauserv D:(A;;CCLCSWRPWPDTLOCRRC;;;SY)(A;;CCDCLCSWRPWPDTLOCRSDRCWDWO;;;BA)(A;;CCLCSWLOCRRC;;;CCLCSWRPWPDTLOCRRC;;;SY)(A;;CCDCLCSWRPWPDTLOCRSDRCWDWO;;;BA)(A;;CCLCSWLOCRRC;;; ;;;PU)cd /d %windir%system32regsvr32.exe /s atl.dllregsvr32.exe /s urlmon.dllregsvr32.exe /s mshtml.dllregsvr32.exe /s shdocvw.dllregsvr32.32.exe /sllregsvr32.exe /s mshtml.dllregsvr32.exe /s shdocvw.dllregsvr32.32. s jscript.dllregsvr32.exe /s vbscript.dllregsvr32.exe /s scrrun.dllregsvr32.exe /s msxml.dllregsvr32.exe /s msxml3.dllregsvr32.exe /s msxml6.dllregsvr3.exe/s msxml6.dllregsvr32. softpub.dllregsvr32.exe /s wintrust.dllregsvr32.exe /s dssenh.dllregsvr32.exe /s rsaenh.dllregsvr32.exe /s gpkcsp.dllregsvr32.exe /s sccbase.dllregspregsvr3.dllregsvregsvr3. dlg .dllregsvr32.exe /s oleaut32.dllregsvr32.exe /s ole32.dllregsvr32.exe /s shell32.dllregsvr32.exe /s initpki.dllregsvr32.exe /s wuapi.dllregsvrugua. . dllregsvr32.exe /s wucltui.dllregsvr32.exe /s wups.dllregsvr32.exe /s wups2.dllregsvr32.exe /s wuweb.dllregsvr32.exe /s qmgr.dllregsvr32.exelts qmgr.dllregsvr32.exelts. llregsvr32 exe /s muweb.dllregsvr32.exe /s wuwebv.dllnetsh winsock resetnetsh winsock reset proxynet start bitsnet start wuauservnet start appidsvcnet start cryptsvc - دستورات بالا بخشی از یک اسکریپت برای بازنشانی اجزای Windows Update را تشکیل می دهند. پس از اینکه کد را در Notepad قرار دادید، روی File کلیک کنید و Save as را انتخاب کنید.
- در پنجره Save As، از منوی کشویی All files را انتخاب کنید.
- ResetWindowsUpdate.bat را به عنوان نام فایل تایپ کنید و آن را در دسکتاپ خود ذخیره کنید.
- اکنون، اسکریپت دسته ای را روی دسکتاپ خود دارید. روی آن کلیک راست کرده و Run as administrator را انتخاب کنید.
- هنگامی که UAC ظاهر شد، برای اعطای امتیازات بالاتر، روی بله کلیک کنید.
<code>net stop bits
net stop wuauserv
net stop appidsvc
net stop cryptsvc
Del "%ALLUSERSPROFILE%\Application Data\Microsoft\Network\Downloader\*.*"
rmdir %systemroot%\SoftwareDistribution /S /Q
rmdir %systemroot%
system32\catroot2 /S /Q
sc.exe sdset bits D:(A;;CCLCSWRPWPDTLOCRRC;;;SY)(A;;CCDCLCSWRPWPDTLOCRSDRCWDWO;;;BA)(A;;CCLCSWLOCRRC;;;AU)(A;;CCLCSWRPWPDTLOCRRC;;;PU)
sc.exe sdset wuauserv D:(A;;CCLCSWRPWPDTLOCRRC;;;SY)(A;;CCDCLCSWRPWPDTLOCRSDRCWDWO;;;BA)(A;;CCLCSWLOCRRC;;;AU)(A;;CCLCSWRPWPDTLOCRRC;;;PU)
cd /d %windir%
system32
regsvr32.exe /s atl.dll
regsvr32.exe /s urlmon.dll
regsvr32.exe /s mshtml.dll
regsvr32.exe /s shdocvw.dll
regsvr32.exe /s browseui.dll
regsvr32.exe /s jscript.dll
regsvr32.exe /s vbscript.dll
regsvr32.exe /s scrrun.dll
regsvr32.exe /s msxml.dll
regsvr32.exe /s msxml3.dll
regsvr32.exe /s msxml6.dll
regsvr32.exe /s actxprxy.dll
regsvr32.exe /s softpub.dll
regsvr32.exe /s wintrust.dll
regsvr32.exe /s dssenh.dll
regsvr32.exe /s rsaenh.dll
regsvr32.exe /s gpkcsp.dll
regsvr32.exe /s sccbase.dll
regsvr32.exe /s slbcsp.dll
regsvr32.exe /s cryptdlg.dll
regsvr32.exe /s oleaut32.dll
regsvr32.exe /s ole32.dll
regsvr32.exe /s shell32.dll
regsvr32.exe /s initpki.dll
regsvr32.exe /s wuapi.dll
regsvr32.exe /s wuaueng.dll
regsvr32.exe /s wuaueng1.dll
regsvr32.exe /s wucltui.dll
regsvr32.exe /s wups.dll
regsvr32.exe /s wups2.dll
regsvr32.exe /s wuweb.dll
regsvr32.exe /s qmgr.dll
regsvr32.exe /s qmgrprxy.dll
regsvr32.exe /s wucltux.dll
regsvr32.exe /s muweb.dll
regsvr32.exe /s wuwebv.dll
netsh winsock reset
netsh winsock reset proxy
net start bits
net start wuauserv
net start appidsvc
net start cryptsvc

اسکریپت چند دقیقه طول می کشد تا اجرا شود. وقتی کار تمام شد، پنجره Command Prompt را ببندید و کامپیوتر خود را مجددا راه اندازی کنید. پس از راه اندازی مجدد رایانه، بررسی کنید که آیا خطای 0x800736cc حل شده است یا خیر.
6. اصلاحات به روز رسانی عمومی ویندوز را امتحان کنید
علاوه بر روش های ذکر شده در بالا، می توانید برخی از اصلاحات عمومی Windows Update را نیز امتحان کنید. این روشها معمولاً در صورتی کار میکنند که یک مشکل موقت یا فایلهای سیستمی خراب باعث این خطا شود.
در اینجا برخی از اصلاحات عمومی Windows Update وجود دارد که می توانید امتحان کنید:
- Repair Corrupted System Files - ابزار System File Checker را برای اسکن و تعمیر فایل های خراب سیستم اجرا کنید. اگر در این مورد به کمک نیاز دارید، می توانید دستورالعمل های دقیق را در راهنمای SFC ما بیابید. همچنین می توانید از ابزار Deployment Image Service and Management (DISM) برای جایگزینی فایل های شکسته با فایل های سالم استفاده کنید.
- انجام یک راهاندازی تمیز - Clean Boot میتواند تضادهای نرمافزاری را که باعث خطا میشوند شناسایی کند. همه سرویس ها و برنامه های غیر ضروری را از اجرای در پس زمینه غیرفعال می کند. به این ترتیب، می توانید فرآیند مشکل ساز را جدا کرده و مشکل را حل کنید.
- به روز رسانی را به صورت دستی نصب کنید - اگر Windows Update نصب نشد یا گیر کرد، می توانید آن را به صورت دستی دانلود و نصب کنید.
رفع خطای Windows Update 0x800736cc
همانطور که می بینید، چندین راه برای رفع خطای Windows Update وجود دارد. امیدواریم یکی از این روش ها مشکل شما را حل کرده باشد و اکنون بتوانید Windows Update را با موفقیت نصب کنید. اگر هیچ چیز دیگری کار نمی کند، می توانید رایانه خود را به حالت قبلی بازگردانید یا ویندوز را دوباره نصب کنید.