REAPER یک گزینه عالی برای تازه واردان در تولید موسیقی است. بیایید به شما نشان دهیم که چگونه با این DAW برای ایجاد آهنگ های با کیفیت بالا شروع کنید.
REAPER یک DAW است که توسط بسیاری از افراد تازه کار و حرفه ای در صنعت موسیقی استفاده می شود. چه در حال شروع موسیقی به عنوان یک حرفه یا صرفاً به عنوان یک سرگرمی باشید، این راهنما شما را با تمام اصول اولیه REAPER آشنا می کند.
در پایان این آموزش، میدانید که چگونه آهنگها را ایجاد و ضبط کنید، ابزارها و افکتها را اضافه کنید و راه خود را در رابط کاربری مرور کنید.
نحوه دانلود و نصب REAPER
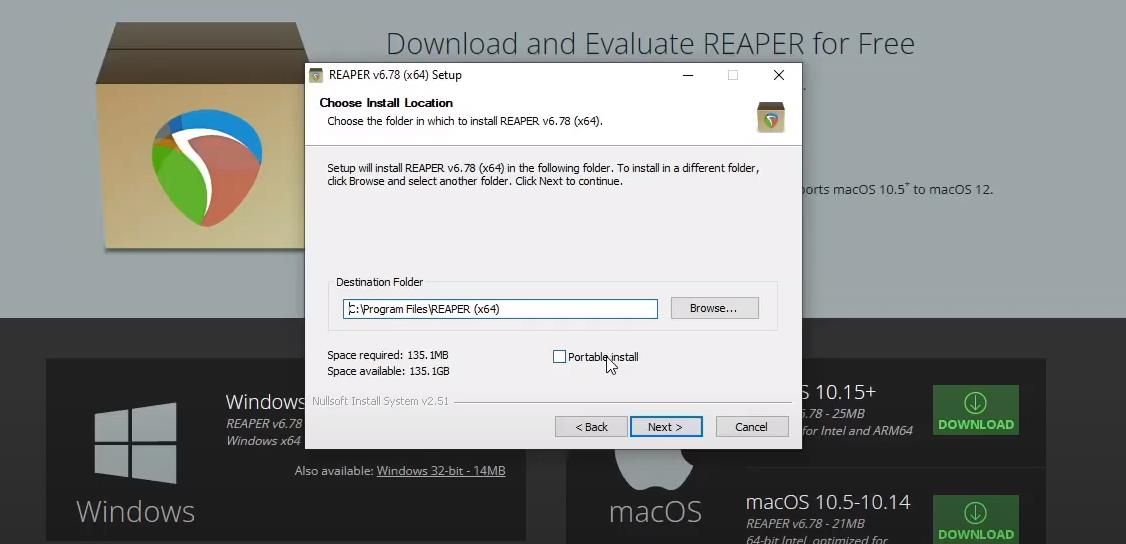
REAPER برای دستگاه های ویندوز، مک و لینوکس در دسترس است. این یک دوره ارزیابی رایگان 60 روزه را ارائه می دهد قبل از اینکه شما تشویق به خرید مجوز به قیمت 60 دلار (استفاده شخصی) یا 225 دلار (استفاده تجاری) شوید.
برای دانلود و نصب REAPER، این مراحل ساده را دنبال کنید:
- به صفحه رسمی دانلود REAPER بروید.
- سیستم عامل خود را برای دانلود نصب کننده انتخاب کنید.
- یک مسیر مقصد را برای نصب REAPER انتخاب کنید و Next را بزنید.
این برنامه به خودی خود بسیار سبک است، بنابراین فضای زیادی را از دستگاه شما اشغال نخواهد کرد. برای کاربران ویندوز، یک گزینه نصب قابل حمل نیز وجود دارد، بنابراین می توانید REAPER را با خود در یک درایو خارجی یا مموری استیک همراه داشته باشید.
نحوه تنظیم ورودی ها و خروجی های صوتی
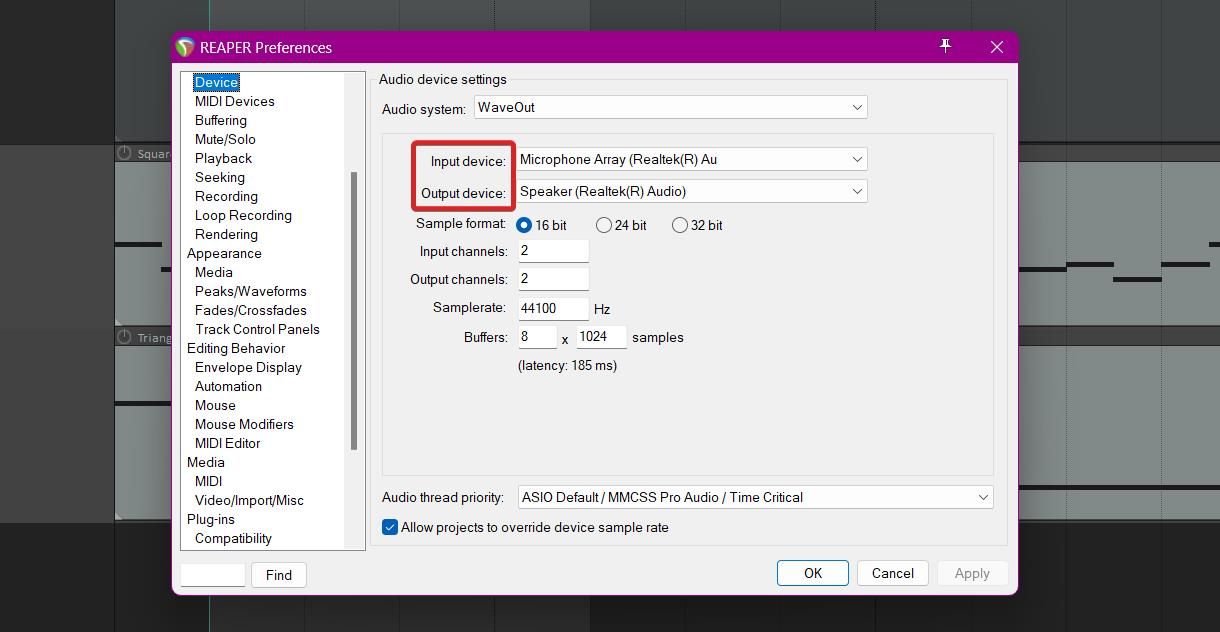
هنگامی که REAPER را نصب کردید، وقت آن است که مطمئن شوید ورودی ها و خروجی های صوتی شما شناسایی می شوند. برای راه اندازی دستگاه های صوتی خود مراحل زیر را دنبال کنید:
- به Options > Preferences بروید.
- در پنجره Preferences، به Audio > Devices بروید.
- دستگاه های صوتی مورد استفاده خود را از منوی کشویی دستگاه ورودی و دستگاه خروجی انتخاب کنید.
اگر از رابط صوتی استفاده می کنید، مطمئن شوید که ASIO از منوی کشویی سیستم صوتی انتخاب شده است.
درک طرحبندی REAPER
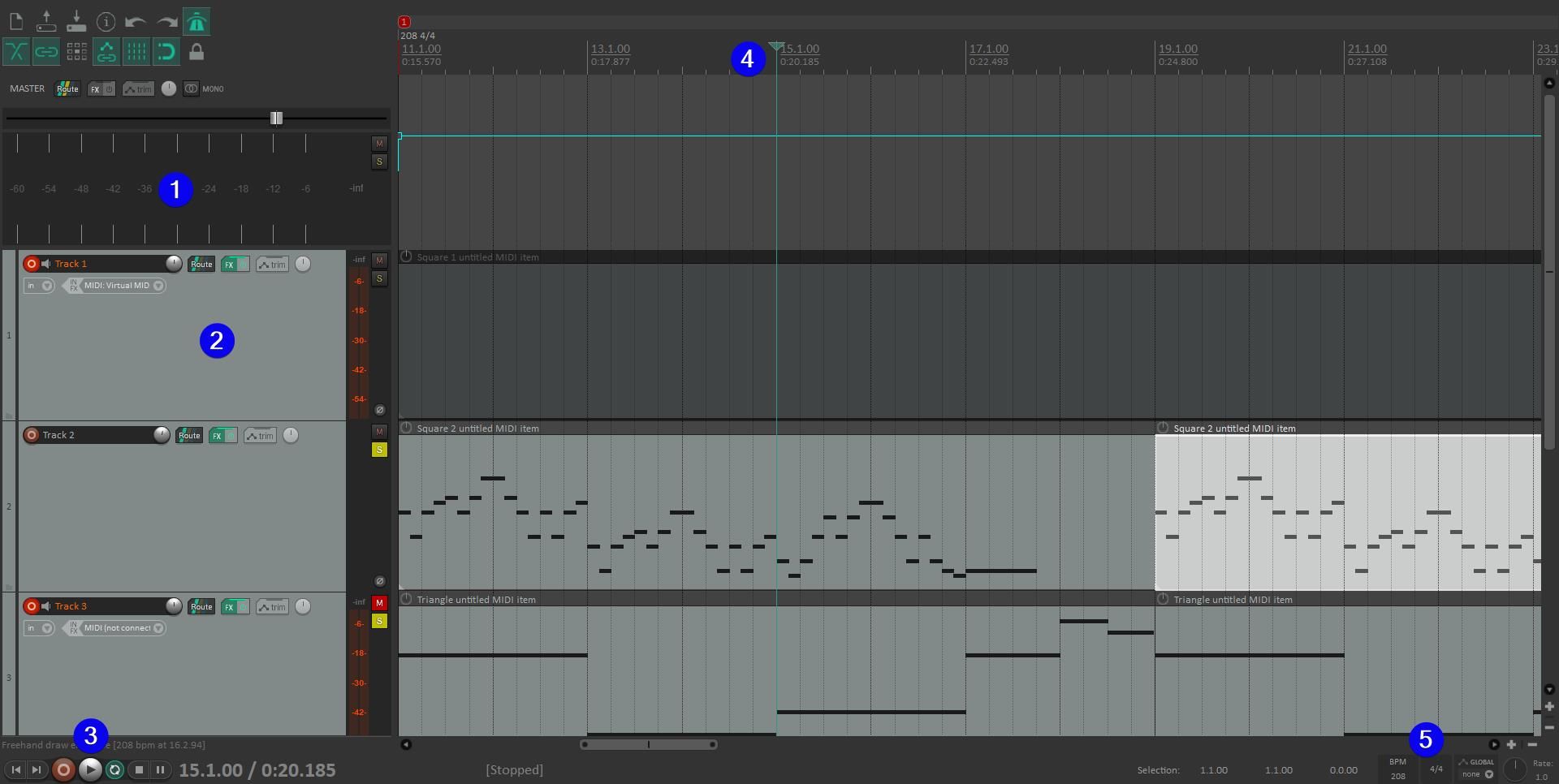
قبل از شروع ساخت موسیقی، مهم است که بدانید ویژگی های کلیدی REAPER در کجا قرار دارند. به لطف رابط کاربر پسند آن، پیدا کردن راه خود در اطراف REAPER ساده است. بیایید به طرح اولیه نگاه کنیم:
- Master Track: برای مسترینگ و افزودن افکت به کل آهنگ شما استفاده می شود. میتوانید در هر زمان با زدن کلیدهای Ctrl + Alt + M (ویندوز) یا Opt + Cmd + M (Mac) Master Track را پنهان یا نشان دهید.
- لیست آهنگ: از لیست آهنگ، می توانید چندین آهنگ اضافه کنید و آنها را برای ضبط مسلح کنید.
- ابزار پخش: در اینجا می توانید به ویژگی های کلیدی پخش مانند پخش، مکث و تکرار دسترسی داشته باشید.
- ویرایش مکان نما: مکان نما ویرایش به شما امکان می دهد فوراً به قسمت های مختلف آهنگ خود بروید.
- تمپو و امضای کلید: در اینجا می توانید سرعت پروژه و امضای کلید را تغییر دهید.
نحوه اضافه کردن آهنگ و ضبط
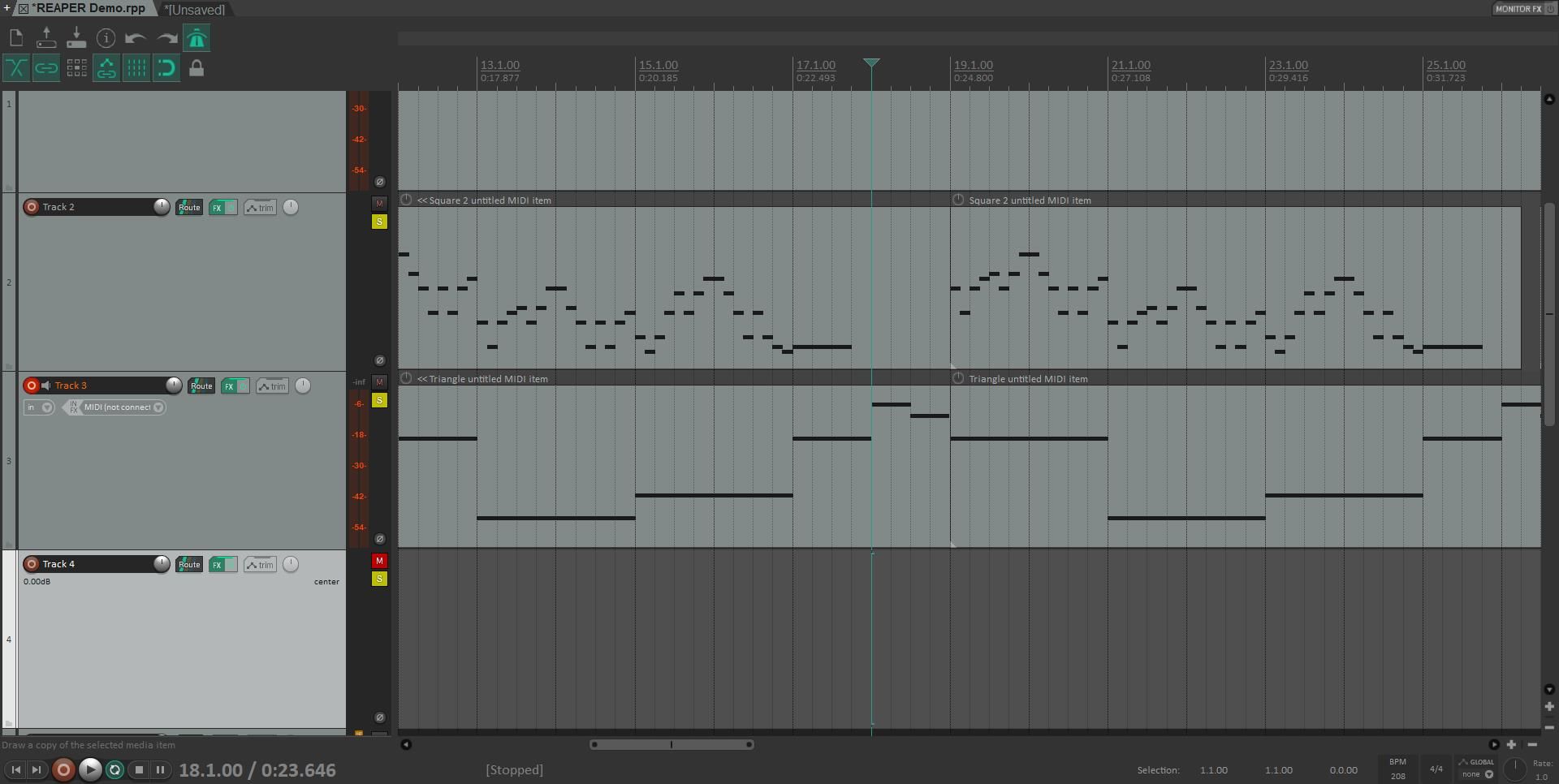
اکنون که درک اساسی از رابط REAPER دارید، می توانید شروع به اضافه کردن آهنگ ها و ضبط کنید. برای افزودن آهنگ، از میانبر صفحه کلید Ctrl + T (Cmd + T در مک استفاده کنید.) می توانید با کلیک راست و انتخاب گزینه Track color، رنگ آهنگ را تغییر دهید. برای تغییر نام آهنگ، روی عنوان آهنگ دوبار کلیک کنید.
ضبط در یک آهنگ به چند مرحله اضافی نیاز دارد:
- دکمه قرمز را در سمت چپ نام آهنگ فشار دهید تا آهنگ برای ضبط مسلح شود.
- برای انتخاب دستگاه ورودی خود، منوی کشویی را انتخاب کنید.
- برای میکروفون، Stereo را انتخاب کنید. برای دستگاه های MIDI، گزینه MIDI را انتخاب کنید.
- Ctrl + R را فشار دهید تا ضبط روی آهنگ شروع شود.
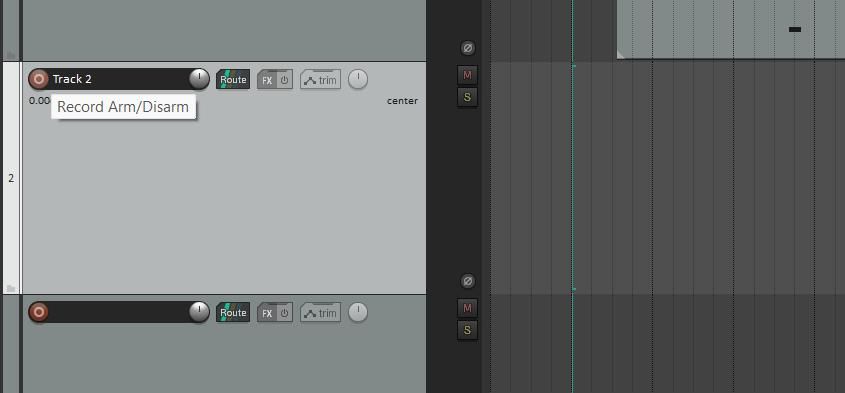
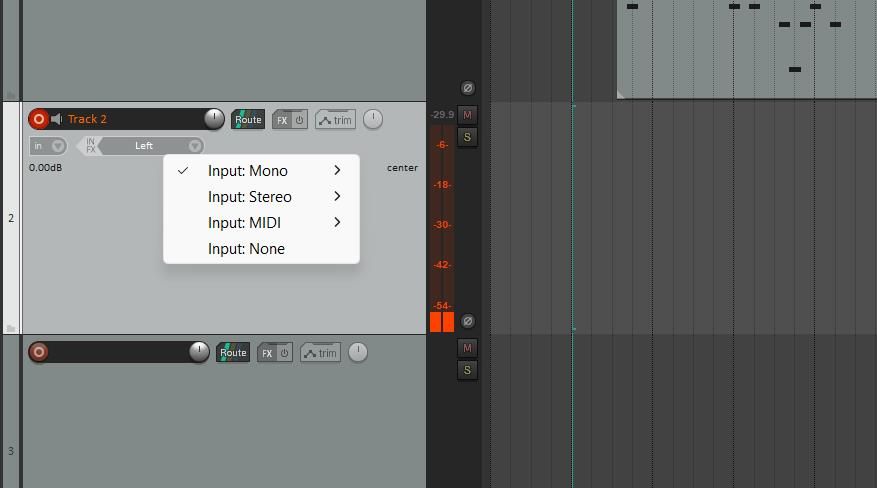
اگر دستگاه MIDI ندارید، REAPER یک صفحه کلید مجازی ارائه می دهد. این ویژگی مفید به شما امکان می دهد یادداشت ها را با استفاده از صفحه کلید رایانه خود وارد کنید. از لیست دستگاه های ورودی، ورودی: MIDI > صفحه کلید MIDI مجازی و سپس همه کانال ها را انتخاب کنید.
نحوه اضافه کردن جلوه های آهنگ
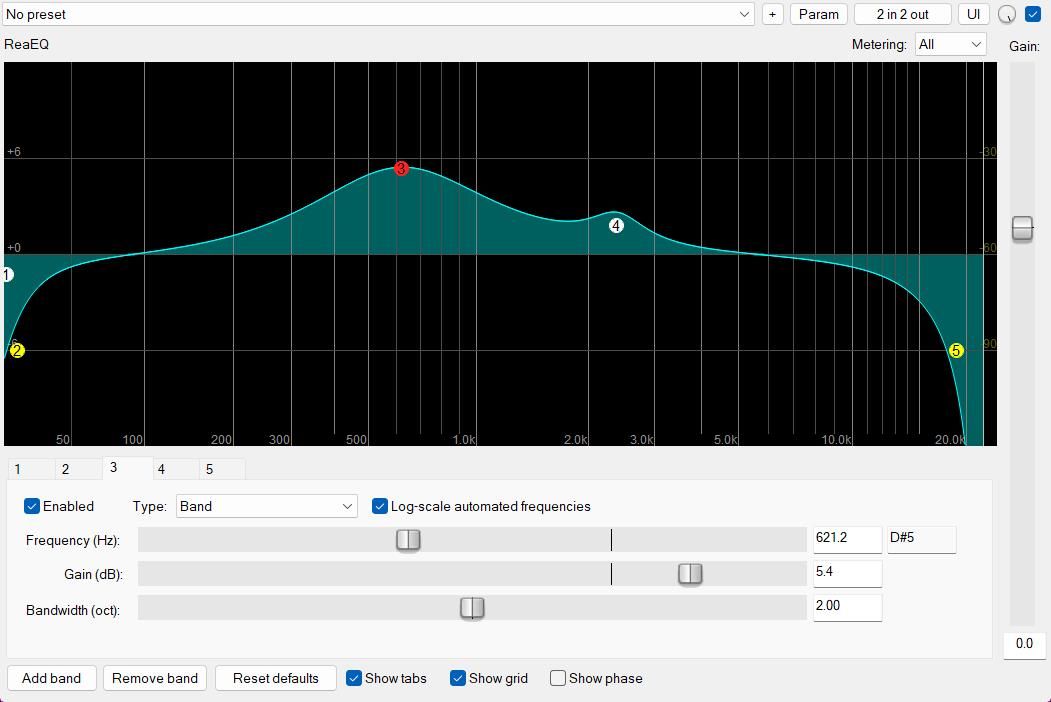
افزودن جلوه های آهنگ برای بهبود صدای شما بسیار مهم است. برخی از رایج ترین افکت ها عبارتند از Reverb، Delay و Chorus. اثر دیگری که برای مبتدیان ضروری است، یادگیری استفاده از EQ است.
برای افزودن افکت به آهنگ، دکمه FX را بزنید تا پنجره افکت ها باز شود. این ممکن است در ابتدا خسته کننده به نظر برسد، اما می توانید نتایج خود را با استفاده از نوار کناری سمت چپ فیلتر کنید. میتوانید جستجوی خود را با انتخاب ابزارهای مختلف، افکتها یا نام توسعهدهنده محدود کنید.
برای اضافه کردن ابزار، REAPER سنتز اصلی خود را ارائه می دهد: ReaSynth. همچنین می توانید تعداد زیادی ابزار رایگان VST را به صورت آنلاین پیدا کنید. برای جلوههای آهنگ، ReaVerbate و ReaEQ دو گزینه مناسب برای مبتدیان برای اضافه کردن Reverb و EQ هستند. اگر به دنبال الهام گرفتن هستید، سعی کنید از ChatGPT برای ساخت صداها استفاده کنید.
پیمایش پخش و ویرایش
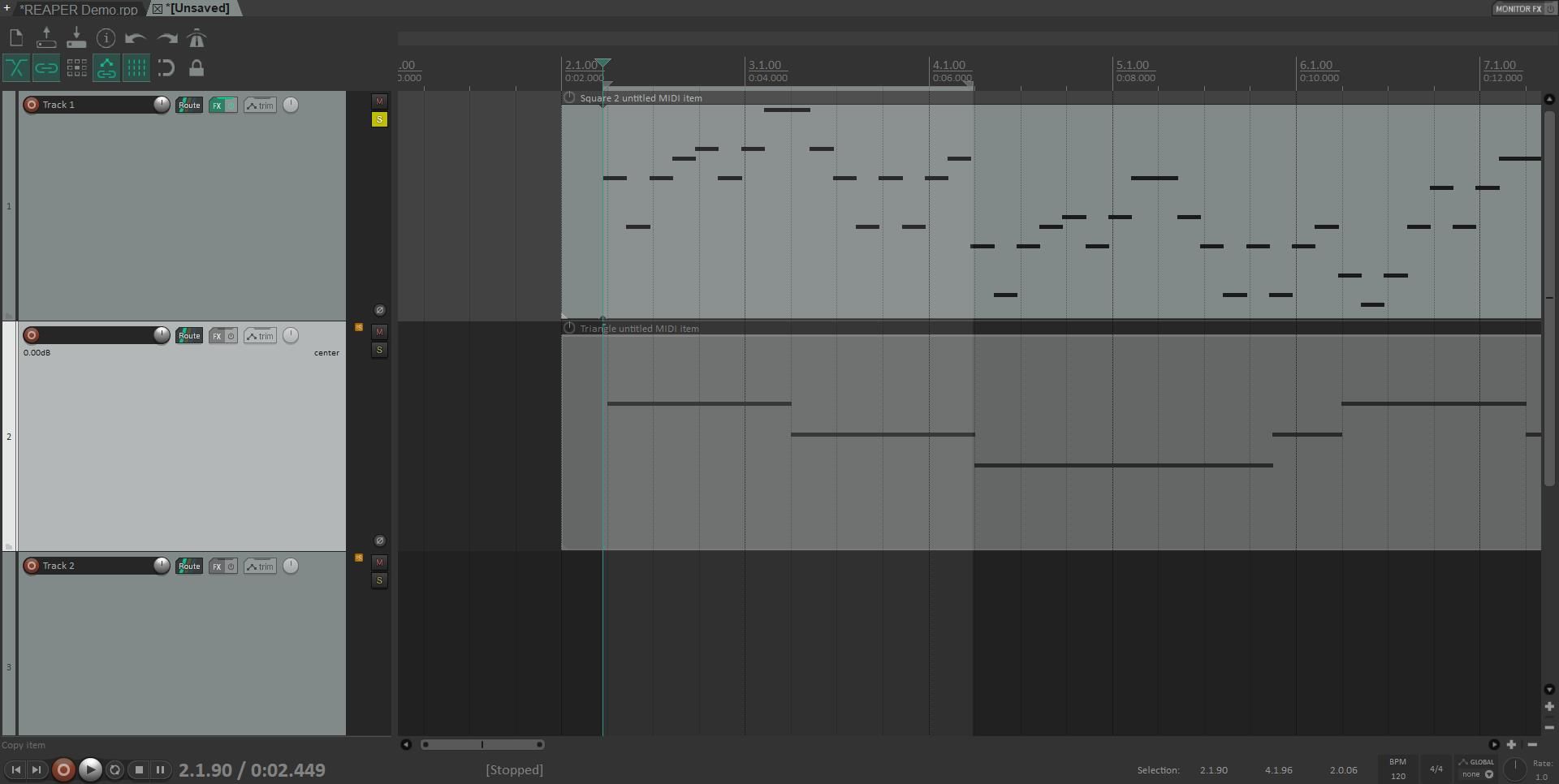
هنگام تولید موسیقی، اغلب نیاز دارید که بخشهای مختلف را پخش کنید یا به صورت جداگانه به آهنگها گوش دهید. به لطف ابزارهای پخش بصری REAPER، میتوانید کنترل کاملی بر آنچه که گوش میدهید داشته باشید.
میتوانید محل شروع پخش آهنگ را با کشیدن مکاننمای ویرایش آبی تغییر دهید. با کلیک بر روی هر نقطه از یک آهنگ، مکان نما ویرایش به طور خودکار به ماوس منتقل می شود. همچنین می توانید یک انتخاب زمان برای پخش بخشی از آهنگ خود ایجاد کنید. برای انتخاب زمان، روی خط زمانی (بالای مسیرها) کلیک کرده و بکشید. برای تکرار بارها و بارها انتخاب زمان، کلید R را فشار دهید.
در کنار هر آهنگ یک دکمه S زرد برای Solo وجود دارد. این گزینه برای گوش دادن به آهنگ ها به صورت مجزا مفید است. در بالای دکمه Solo گزینه Mute (M) قرار دارد. بیصدا کردن آهنگها به شما کمک میکند بدون آن آهنگها صدایتان را بشنوید.
نحوه اضافه کردن اتوماسیون به آهنگ ها
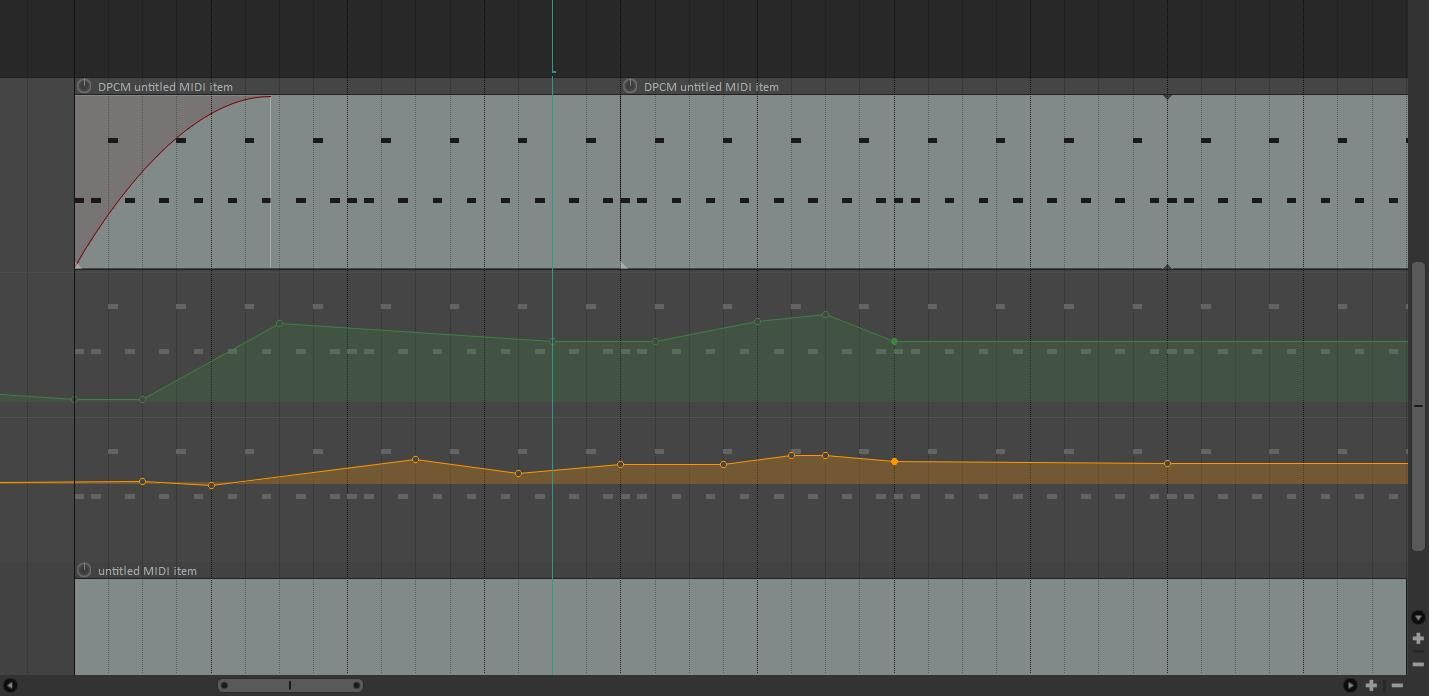
موسیقی در یک سطح صدا بعید است که جالب به نظر برسد. اتوماسیون آهنگ ابزار مفیدی است که به شما امکان می دهد حجم آهنگ های مختلف را در طول زمان تغییر دهید. همچنین میتوانید از اتوماسیون برای تغییر پارامترهایی مانند سرعت، سطوح خشک/مرطوب، و پانینگ استفاده کنید.
برای افزودن اتوماسیون به آهنگ، دکمهای را که بر روی صفحه کنترل آهنگ برچسب زده شده است فشار دهید. با این کار لیستی از پاکت ها شامل حجم، پان و عرض نمایش داده می شود. برای افزودن آن به آهنگ، کادر کنار یک ویژگی را بزنید.
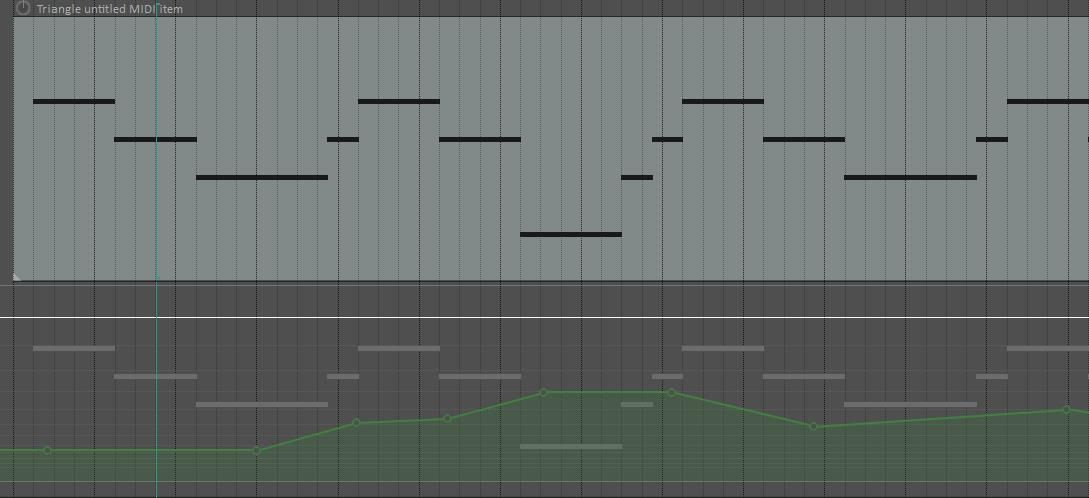
بیایید به پاکت حجم نگاه کنیم. در ابتدا، کل آهنگ روی یک حجم تنظیم میشود، اما میتوانید با اضافه کردن نقاط پاکت آن را تغییر دهید. برای افزودن یک نقطه جدید، Shift را نگه دارید و در هر نقطه از مسیر کلیک کنید. اکنون، میتوانید با کشیدن نقاط به بالا و پایین، صدای آهنگ را تغییر دهید.
پاکت تابه نیز به همین صورت عمل می کند. به طور پیش فرض، پانینگ روی مرکز تنظیم شده است. با اضافه کردن نقاط پاکت و جابجایی آنها به بالا یا پایین می توانید صدا را به سمت راست یا چپ هدفون خود تغییر دهید. نقاط پاکت به شبکه REAPER میچسبند، با این حال، میتوانید با استفاده از میانبر Alt + S، snapping را غیرفعال کنید.
تولید صدای با کیفیت بالا در REAPER
REAPER یک DAW چند منظوره است که برای ضبط آواز، ایجاد صدا یا آهنگسازی مفید است. اگر به دنبال نرم افزاری برای تولید صدای با کیفیت بالا و ایجاد صداهای دقیق هستید، REAPER یک DAW برتر است که باید در نظر بگیرید. با استفاده از این راهنمای ساده در REAPER شروع کنید.
