آیا نیاز به دسترسی به یک دستگاه راه دور از رایانه لینوکس خود دارید؟ در اینجا نحوه نصب و استفاده از AnyDesk برای ایجاد اتصالات از راه دور در لینوکس آورده شده است.
AnyDesk، مانند سایر برنامه های دسکتاپ از راه دور، شما را قادر می سازد تا از سیستم محلی خود به ماشین های راه دور دسترسی داشته باشید و آن ها را کنترل کنید. میتوانید فایلها را با سیستم از راه دور به اشتراک بگذارید، برنامهها را روی آن راهاندازی کنید، در انتهای دیگر با کاربر چت کنید و حتی صفحهنمایش خود را به اشتراک بگذارید.
با AnyDesk، می توانید دسکتاپ سیستم از راه دور را روی صفحه دستگاه محلی خود قرار دهید و طوری روی آن کار کنید که گویی در مقابل آن نشسته اید. تنها چیزی که نیاز دارید این است که AnyDesk را روی هر دو سیستم محلی و راه دور نصب و اجرا کنید.
بیایید نحوه نصب و استفاده از AnyDesk در لینوکس را ببینیم.
نصب AnyDesk در اوبونتو، دبیان یا لینوکس مینت
AnyDesk در مخازن پیش فرض توزیع های مبتنی بر دبیان در دسترس نیست. با این حال، می توانید آن را از مخزن AnyDesk یا با استفاده از بسته DEB موجود در وب سایت AnyDesk نصب کنید.
یکی از روش های زیر را برای نصب AnyDesk بر روی توزیع های مبتنی بر دبیان مانند Ubuntu و Linux Mint دنبال کنید.
1. از طریق مخزن AnyDesk
برای نصب AnyDesk از مخزن رسمی، ابتدا باید مخزن و کلید GPG آن را اضافه کنید. برای افزودن کلید GPG، ترمینال را باز کرده و اجرا کنید:
wget -qO - https://keys.anydesk.com/repos/DEB-GPG-KEY | sudo apt-key add -
با اجرای زیر، مخزن را به فهرست منابع سیستم خود اضافه کنید:
echo "deb http://deb.anydesk.com/ all main" | sudo tee /etc/apt/sources.list.d/anydesk-stable.list
پس از انجام، فهرست بسته APT را با موارد زیر به روز کنید:
sudo apt update
اکنون می توانید AnyDesk را بر روی سیستم خود با استفاده از:
sudo apt install anydesk
2. استفاده از بسته DEB AnyDesk
برای نصب AnyDesk با استفاده از بسته DEB آن، بسته نصب کننده را از وب سایت AnyDesk دانلود کنید:
دانلود: AnyDesk (رایگان)
سپس از دستور dpkg برای نصب بسته DEB استفاده کنید:
sudo dpkg -i anydesk_*_amd64.deb
در صورت دریافت هر گونه خطایی در مورد وابستگی ها، اجرا کنید:
sudo apt -f install
AnyDesk را روی سیستم های مبتنی بر RHEL و openSUSE نصب کنید
در توزیعهای مبتنی بر openSUSE و RPM مانند RHEL، CentOS و Fedora، میتوانید AnyDesk را با افزودن مخزن RPM آن و سپس نصب آن با استفاده از مدیر بسته پیشفرض نصب کنید.
یک فایل مخزن AnyDesk.repo در پوشه /etc/yum.repos.d با استفاده از nano، Vim یا هر ویرایشگر متن دیگری ایجاد کنید:
sudo nano /etc/yum.repos.d/AnyDesk.repo
برای openSUSE، این فایل مخزن را در فهرست ترمینال فعلی خود با اجرای:
sudo nano AnyDesk.repo
خطوط زیر را به فایل اضافه کنید:
[anydesk]
name=AnyDesk - stable
baseurl=
gpgcheck=1
repo_gpgcheck=1
gpgkey=https://keys.anydesk.com/repos/RPM-GPG-KEY
بسته به توزیع لینوکسی که استفاده می کنید، خط baseurl در فایل بالا را به صورت زیر ویرایش کنید:
در RHEL:
baseurl=http://rpm.anydesk.com/rhel/$releasever/$basearch/
در CentOS:
baseurl=http://rpm.anydesk.com/centos/$releasever/$basearch/
در فدورا:
baseurl=http://rpm.anydesk.com/fedora/$basearch/
در openSUSE:
baseurl=http://rpm.anydesk.com/opensuse/$basearch/
پس از اتمام، فایل را ذخیره و ببندید. پس از ایجاد فایل های مخزن، می توانید AnyDesk را با استفاده از مدیریت بسته سیستم خود نصب کنید.
برای نصب AnyDesk روی RHEL/CentOS/Fedora از دستور dnf استفاده کنید:
sudo dnf install anydesk
در توزیعهای قدیمیتر مانند CentOS 7، RHEL 7 و Fedora 21، میتوانید از YUM برای نصب AnyDesk استفاده کنید:
sudo yum install anydesk
برای نصب AnyDesk در openSUSE، ابتدا باید مخزن را به مخازن نرم افزار سیستم خود اضافه کنید:
zypper addrepo --repo AnyDesk.repo
سپس می توانید AnyDesk را با استفاده از Zypper روی سیستم خود نصب کنید:
sudo zypper install anydesk
نحوه استفاده از AnyDesk در لینوکس
قبل از ادامه، اطمینان حاصل کنید که AnyDesk بر روی هر دو سیستم محلی و راه دور نصب و اجرا شده است. برای شروع، AnyDesk را از منوی برنامه ها اجرا کنید.
در سمت چپ رابط AnyDesk، یک عدد نه رقمی را در زیر آدرس خود مشاهده خواهید کرد. این شناسه سیستم محلی شماست که در آن نشسته اید. اگر می خواهید دیگران به سیستم شما متصل شوند، باید این شناسه را با دیگران به اشتراک بگذارید. به طور مشابه، اگر نیاز به اتصال به یک سیستم از راه دور دارید، به شناسه آنها نیاز خواهید داشت.
برای اتصال به سیستم دیگری، شناسه آن را در قسمت Remote Desk در پنجره محلی AnyDesk خود وارد کنید و روی Connect کلیک کنید.
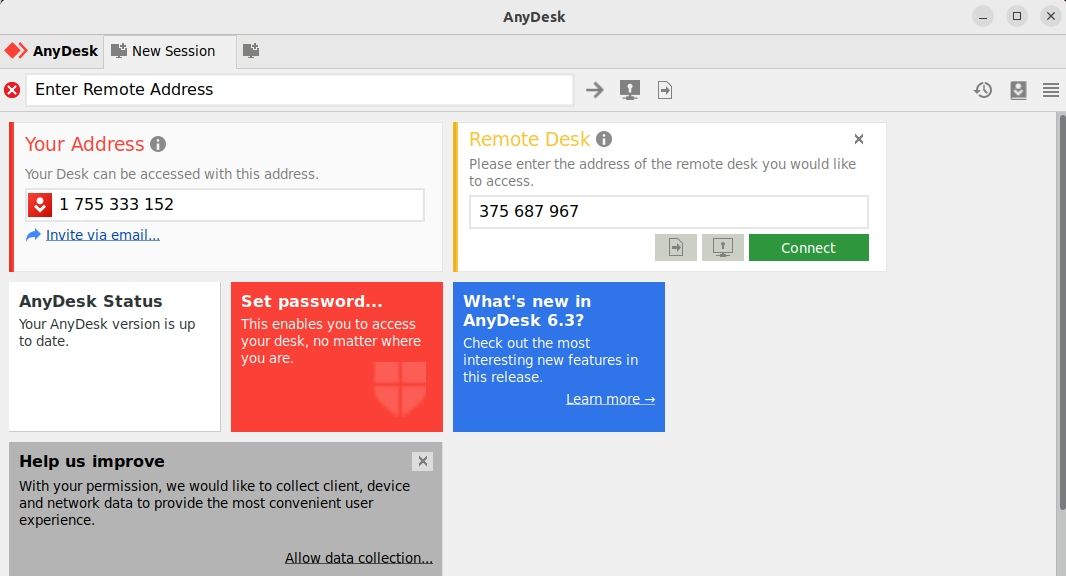
اگر شناسه ارائه شده معتبر است، باید درخواست اتصال را در دستگاه دیگر بپذیرید. پس از پذیرش درخواست، ارتباط برقرار می شود.

همچنین اگر کسی در سیستم راه دور وجود ندارد که اتصال را به طور فیزیکی بپذیرد، می توانید دسترسی بدون نظارت را تنظیم کنید. در سیستمی که می خواهید از راه دور به آن دسترسی داشته باشید، AnyDesk را باز کرده و روی تنظیم رمز عبور کلیک کنید. با این کار پنجره تنظیمات باز می شود.
در برگه امنیت، کادر Enable access unattended را علامت بزنید. سپس یک رمز عبور برای آن تعیین کنید. از این پس زمانی که نیاز به اتصال به این سیستم از راه دور دارید، تنها باید از این رمز عبور استفاده کنید.
دسترسی از راه دور در لینوکس با AnyDesk آسان شده است
چه بخواهید برای شغل خود از راه دور کار کنید یا به دوستان و خانواده دور در مدیریت سیستم هایشان کمک کنید، AnyDesk یک راه حل دسترسی از راه دور سریع و آسان ارائه می دهد.
این فقط محدود به لینوکس نیست. می توانید به هر سیستم راه دوری که AnyDesk را اجرا می کند، از جمله Windows، macOS، Android، iOS، FreeBSD، Raspberry Pi و ChromeOS متصل شوید.
