آیا میدانستید که میتوانید تنظیمات XMP را برای کاهش عملکرد بیشتر از حافظه سیستم خود تنظیم کنید؟
RAM یکی از سادهترین و ایمنترین چیزهایی است که میتوانید روی رایانه شخصی خود اورکلاک کنید، که تأثیر قابلتوجهی بر عملکرد دارد – بهویژه برای کسانی که رندر سه بعدی، ویرایش ویدیو و حتی بازی انجام میدهند. اگر رم شما با سرعت کمتر از سرعت نشان داده شده روی جعبه کار می کند، باید از XMP یا نمایه حافظه اورکلاک شده استفاده کنید تا بیشترین بهره را ببرید، و ما اینجا هستیم تا به شما نشان دهیم چگونه.
پروفایل های XMP چیست و چرا باید آنها را سفارشی کرد؟

XMP (Extreme Memory Profiles) فناوری است که به شما این امکان را می دهد تا RAM خود را اورکلاک کنید تا از عملکرد بیشتری بهره مند شوید. XMP یک فناوری اینتل است، اما میتوانید آن را در دستگاههای AMD با نامهایی مانند DOCP، EOCP، RAMP و EXPO مشاهده کنید. گیج نشوید؛ همه اینها یک کار را انجام می دهند: افزایش سرعت ساعت RAM شما به سرعت ساعت تبلیغ شده یا بالاتر. RAM آنقدرها هم که به نظر می رسد پیچیده نیست، اما یک راهنمای سریع RAM ممکن است به شما کمک کند راحت تر با آن کنار بیایید.
هنگام خرید رم، خواه دست دوم یا نو، مادربرد شما ماژول ها را با سرعت کامل اجرا نمی کند. اغلب، سرعت ساعتی که ماژولهای RAM با آن کار میکنند میتواند تنها تا 50 درصد از آن چیزی باشد که برای آن رتبهبندی شده است. این به این دلیل است که سرعت تبلیغ شده هنوز در واقع یک اورکلاک است و اجرای ماژول های حافظه با سرعت کمتر ثبات را تضمین می کند.
در حالی که فلش کردن یک نمایه XMP یا SPD واقعاً سفارشی در ماژولهای رم فرآیندی پیچیده است، میتوانید از پروفایلهای XMP شروع کنید و از آنجا آن را سفارشی کنید تا بیشترین بهره را از رم خود ببرید. در اینجا نحوه فعال کردن XMP و سفارشی کردن آن با پتانسیل کامل آن آمده است.
مرحله 1: کامپیوتر خود را مجددا راه اندازی یا خاموش کنید و وارد بایوس شوید
برای استفاده از پروفایل حافظه XMP یا اورکلاک شده، ابتدا باید کامپیوتر خود را خاموش یا راه اندازی مجدد کنید و وارد صفحه BIOS شوید.
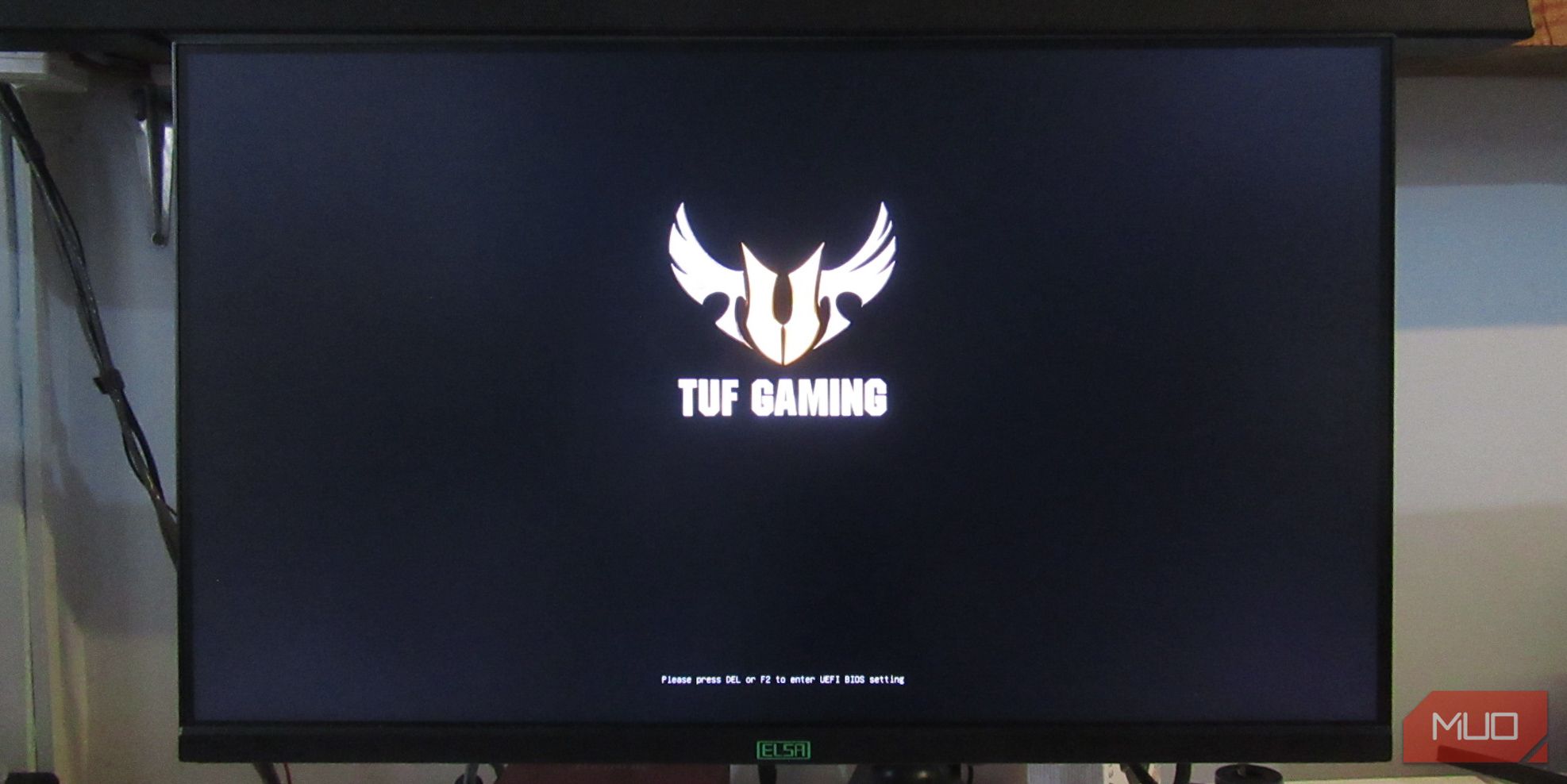
برای ورود به صفحه بایوس، پیشنهاد میکنیم کلید DEL را هنگام راهاندازی صفحهکلید اسپم کنید. کلید DEL یک شرط مطمئن است، اما سایر سازندگان مادربرد ممکن است از کلیدهای مختلفی برای ورود به بایوس استفاده کنند. نحوه ورود به BIOS در ویندوز 10 و 11 را بررسی کنید و برند مادربرد خود را پیدا کنید تا بفهمید از کدام کلید باید استفاده کنید.
با راه اندازی رایانه، مارک مادربرد شما ظاهر می شود و معمولاً به شما می گوید که برای ورود به BIOS باید کدام کلید را فشار دهید. با این حال، گاهی اوقات می تواند خیلی سریع باشد، به خصوص با SSD یا استفاده از راه اندازی سریع در ویندوز، بنابراین اطلاع از قبل مفید است.
مرحله 2: تنظیمات اورکلاک حافظه را برای مادربرد خود پیدا کنید
هر برند مادربرد طرحبندیهای متفاوتی دارد، که دسترسی به تنظیمات XMP را کمی گیجکننده میکند، بنابراین باید کمی جستجو کنید. در مورد ما، ما از یک مادربرد ASUS با CPU AMD Ryzen استفاده می کنیم، بنابراین به جای XMP به عنوان DOCP برچسب گذاری می شود. به دنبال برچسب هایی مانند اورکلاک (OC)، توییکر، سفارشی، افراطی و موارد مشابه باشید. این موارد به احتمال زیاد شما را به تنظیمات XMP یا اورکلاک حافظه هدایت می کنند. همچنین ممکن است در همان محل تب اورکلاک CPU یافت شود.
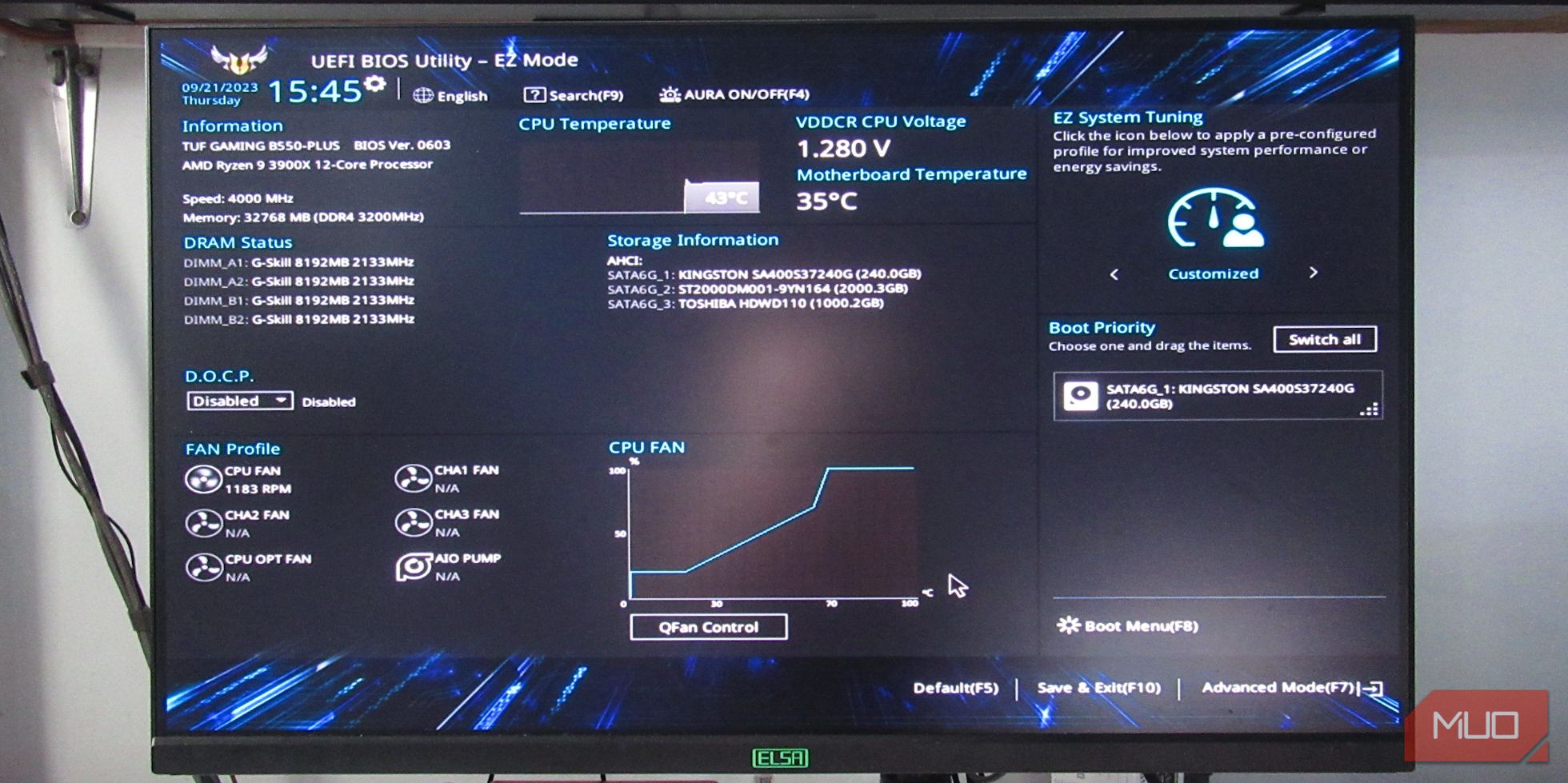
همانطور که در قسمت وضعیت DRAM بایوس مشاهده می کنید، رم با فرکانس 2133 مگاهرتز کار می کند. این کیت رم دارای برچسب 3200 مگاهرتز است، بنابراین این چیزی است که ما می خواهیم. در “EzMode” این مادربرد ASUS، می توانید به راحتی DOCP را روشن کنید زیرا درست زیر وضعیت DRAM است.
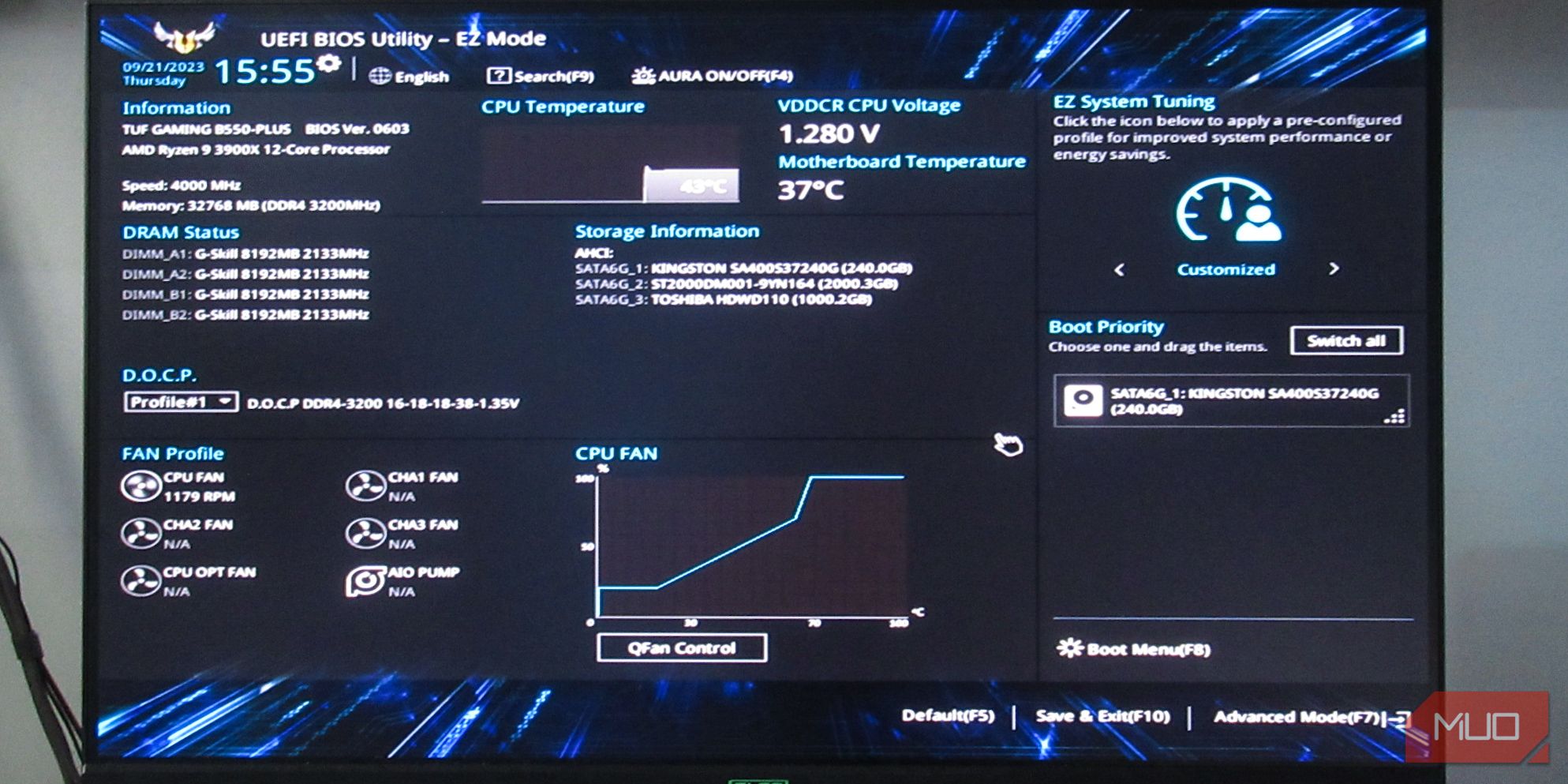
در این تصویر، پروفایل حافظه اورکلاک شده را از EzMode با کلیک بر روی Disabled و انتخاب Profile#1 فعال کرده ایم. این ساده ترین راه برای رساندن RAM به سرعتی است که برای اجرا در آن تبلیغ شده است. با این حال، اکثر کیت های رم می توانند به راحتی فراتر از این کار کنند، و ما به شما نشان خواهیم داد که چگونه این کار را از طریق حالت پیشرفته انجام دهید.
مرحله 3: تنظیمات پیشرفته XMP یا اورکلاک حافظه در مادربرد شما
در مادربرد ASUS، میتوانید با فشار دادن F7 یا کلیک کردن روی متن Advanced Mode در پایین سمت چپ وارد حالت پیشرفته شوید. تنظیمات مشابهی را در مادربردهای دیگر خواهید یافت.

به تب Ai Tweaker در بالا بروید و به Ai Overclock Tuner بروید. اگر نمایه DOCP شماره 1 را در EzMode انتخاب کردهاید، باید قبلاً DOCP باشد. در غیر این صورت می گوید Auto. اگر نشانگر خودکار است، روی آن کلیک کنید و DOCP یا برچسب نمایه حافظه اورکلاک شده معادل را انتخاب کنید.
برخلاف استفاده از پروفایلهای پیشفرض اورکلاک حافظه، تنظیمات پیشرفته به شما این امکان را میدهند که از سرعت مشخصشده بالاتر بروید و میتوانید به تنهایی با سرعتهای بالاتر آزمایش کنید تا عملکرد بیشتری را از رم خود دریافت کنید.
مرحله 4: یک سرعت ساعت برای RAM خود انتخاب کنید
در تب Ai Tweaker با تنظیمکننده Ai Overclock روی نمایه حافظه اورکلاک شده (DOCP در مورد ما)، باید بتوانید تنظیمات فرکانس بیشتری مانند تنظیمات فرکانس BCLK، Memory و FCLK را مشاهده کنید.

ما به هیچ وجه دست زدن به فرکانس BCLK را پیشنهاد نمی کنیم و به شما پیشنهاد می کنیم هنگام تغییر فرکانس FCLK مراقب باشید. فرکانس حافظه را آزمایش کنید زیرا کار کردن با آن آسان تر است و به طور مستقیم تر از فرکانس های BCLK و FCLK به عملکرد تبدیل می شود.
روی منوی کشویی فرکانس حافظه کلیک کنید و سرعت رم مورد نظر خود را انتخاب کنید. در بخش بعدی به شما نشان خواهیم داد که چگونه فرکانس های بالاتر از پروفایل های از پیش تعیین شده را آزمایش کنید.
سفارشی کردن پروفایل های XMP
اگر می خواهید عملکرد بیشتری از رم خود داشته باشید، می توانید فرکانس را به گونه ای تنظیم کنید که بیشتر از پروفایل های اورکلاک حافظه موجود باشد. توجه داشته باشید که اورکلاک فراتر از پروفایل های از پیش تعیین شده ممکن است طول عمر رم شما را کاهش دهد. با این حال، ما می خواهیم از آن جلوگیری کنیم، بنابراین تمرکز ما به جای بالاترین سرعت RAM ممکن، چه سرعت ساعت و چه زمان بندی رم، ثبات است.
کمی زیادهروی کردن میتواند منجر به سیاه شدن صفحهنمایش و گیر کردن نور زرد DRAM یا نور قرمز CPU روی مادربرد شود. اگر این موارد اتفاق افتاد، میتوانید ماژولهای رم خود را بردارید و کامپیوتر خود را بدون آنها روشن کنید، کامپیوتر خود را خاموش کنید و دوباره رم را وارد کرده و روشن کنید. همچنین می توانید با پاک کردن CMOS خود، بایوس را بازنشانی کنید. با یادگیری نحوه تنظیم مجدد مادربرد، نحوه پاک کردن CMOS خود را بررسی کنید.
افزایش سرعت ساعت رم
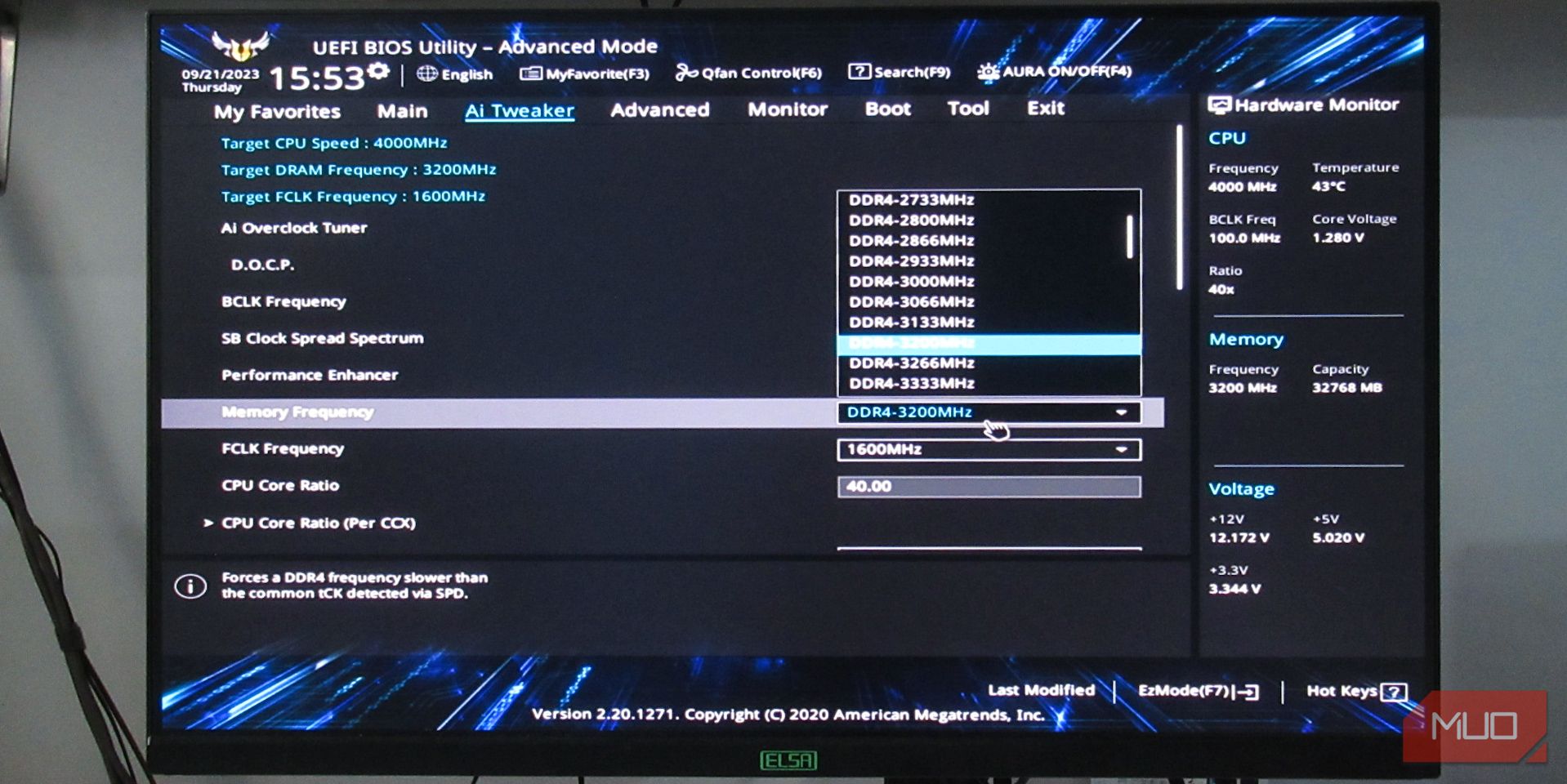
برای تست رم خود، از بالاترین سرعت پروفایل حافظه داخلی اورکلاک شروع کنید و آن را هر بار 200 مگاهرتز افزایش دهید تا ایمن باشید. مطمئن شوید که کامپیوتر خود را پس از هر بار افزایش ذخیره کرده و مجددا راه اندازی کنید و برای چند دقیقه از رایانه خود استفاده کنید، مطمئن شوید که هیچ صفحه آبی (BSOD)، خرابی یا عدم وجود صفحه نمایش POST را تجربه نمی کنید. سعی کنید یک بازی انجام دهید یا از یکی از این برنامه های بنچمارک برای ویندوز استفاده کنید.
سعی کنید آن را افزایش دهید تا زمانی که رایانه شما شروع به ناپایدار شدن کند، سپس آن را حدود 50-100 مگاهرتز برگردانید تا زمانی که پایدار شود.
کاهش زمان بندی رم
اگر میخواهید زمانبندی RAM را کاهش دهید تا حافظه پاسخگوتری داشته باشید، میتوانید در پایینترین سرعت ساعت XMP باقی بمانید یا آن را 100 تا 200 مگاهرتز کاهش دهید. سپس می توانید tCL (تاخیر CAS)، tRCDRD (خواندن)، tRCDWR (نوشتن) و tRP (RAS Precharge) را یک تا دو رقم کاهش دهید. گاهی اوقات، tRCDRD و tRDCWR در tRCD ترکیب میشوند، اما به هر حال معمولاً اعداد یکسانی برای هر دو خواهید داشت، بنابراین فرقی نمیکند که از هم جدا شوند یا نه.
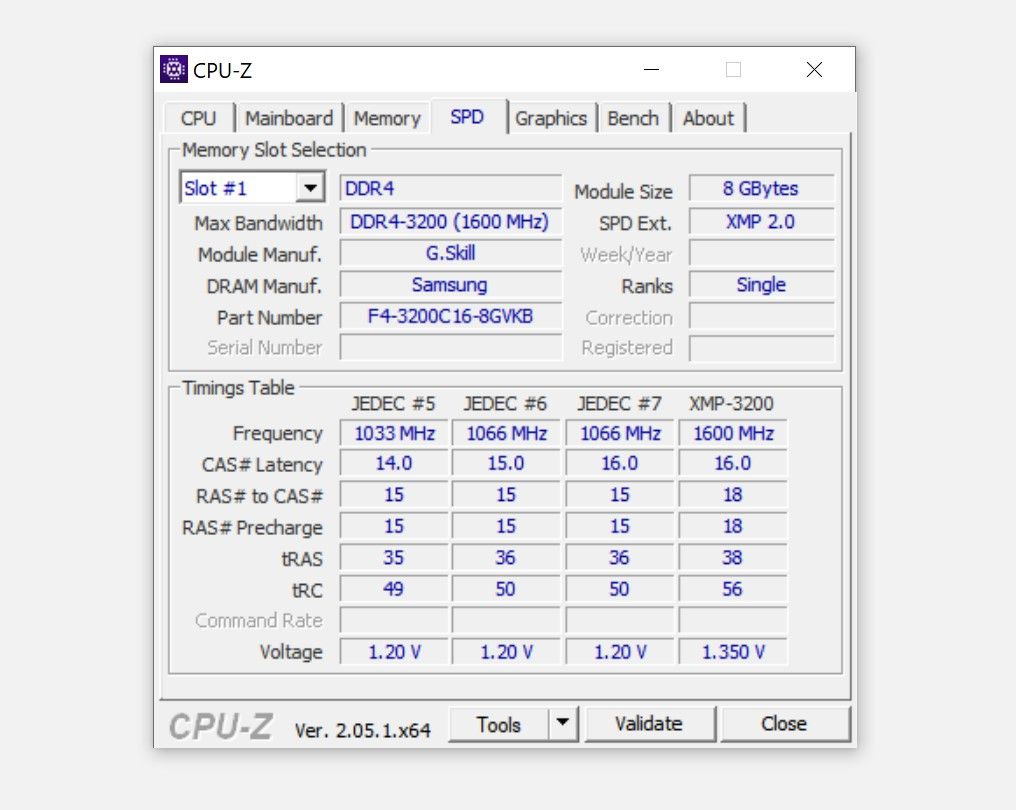
به عنوان یک قانون کلی، tRAS باید tCL + tRCD باشد. در مورد ما، 16 + 18 = 34 است. با این حال، همانطور که در بالا می بینید، 38 است. این به این دلیل است که داشتن آن در دقیقاً 34 ممکن است خیلی سفت باشد و کمی شل کردن آن باعث پایداری بیشتر می شود.
در نهایت، tRC باید روی tRP + tRAS تنظیم شود. در مورد ما، 56 است زیرا tRP ما 18 و tRAS 38 است. برای ایمن بودن میتوانید آن را یک یا دو مرتبه شل کنید، اما بدانید که شل کردن زمانبندی بیش از حد میتواند منجر به بیثباتی شود. همچنین میتوانید Command Rate (tCR) خود را به 1T تغییر دهید، اگر RAM شما بتواند آن را مدیریت کند.
آزمایش با زمانبندی RAM تقریباً تضمین میکند که باید بایوس خود را ریست کنید. اگر میخواهید از این امر جلوگیری کنید، اما همچنان میخواهید زمانبندی RAM خود را سختتر کنید، میتوانید همه چیز را یک رقمی پایین بیاورید و یک بار برای tRAS و tRC محاسبه کنید و بیشتر از این جلو نروید.
با نمایه های XMP سفارشی از افزایش عملکرد لذت ببرید
اگر مادربرد به طور خودکار مشخصات حافظه اورکلاک شده را در ماژول های رم بخواند خوب است. متأسفانه، اجرای ماژولهای رم با فرکانس بسیار پایینتر و پایدار بهطور پیشفرض همچنان بسیار ایمنتر است تا سازگاری با هر تعداد از ساختهای رایانه شخصی را تضمین کند.
با این حال، امیدواریم که به شما کمک کرده باشیم تا عملکرد مخفی ماژول های رم خود را باز کنید و حتی کمی فراتر از آن بروید تا به پتانسیل کامل رم خود برسید.
