آیا نمی توانید لوازم جانبی Razer خود را سفارشی کنید؟ هرگز نترس؛ در اینجا نحوه کار دوباره Razer Synapse آمده است.
Razer Synapse نرم افزاری برای پیکربندی لوازم جانبی Razer مانند موس، کیبورد و هدفون است. با این حال، این نرم افزار دارای اشکالات فنی است که از راه اندازی آن برای برخی از کاربران جلوگیری می کند. Razer Synapse ممکن است پیغام خطایی مانند «شروع نشد» را ارسال کند یا بدون نمایش هیچ پیامی در هنگام بروز چنین سکتههایی باز نشود.
Razer Synapse کار نمی کند به این معنی که کاربران نمی توانند در صورت نیاز آن نرم افزار را باز کنند و از آن استفاده کنند. آیا نرم افزار Synapse شما نیز به طور موثر خراب است؟ اگر چنین است، به این صورت می توانید باز نشدن Razer Synapse را در رایانه شخصی ویندوز 11/10 برطرف کنید.
1. Synapse را در حالت سازگاری اجرا کنید
برخی از کاربران تأیید میکنند که اجرای Synapse در حالت سازگاری میتواند به رفع شروع نشدن نرمافزار کمک کند. می توانید Synapse را در حالت سازگاری به صورت زیر اجرا کنید:
- اگر میانبر دسکتاپ Razer Synapse دارید، روی آن راست کلیک کرده و Properties را انتخاب کنید. یا روی فایل Razer Synapse.exe در زیر پوشه Razer Synapse 3 Host در پوشه نصب Synapse3 کلیک راست کنید.
- Properties را در منوی زمینه Synapse انتخاب کنید.
- برای دسترسی به گزینه های موجود در آن برگه، روی Compatibility کلیک کنید.
- چک باکس با عنوان Run this program in compatibility mode را انتخاب کنید.
- ویندوز 8 را در منوی کشویی سازگاری انتخاب کنید.
- برای تنظیم تنظیمات سازگاری جدید، Apply را فشار دهید.
- برای خروج از پنجره ویژگی های Synapse روی OK کلیک کنید.
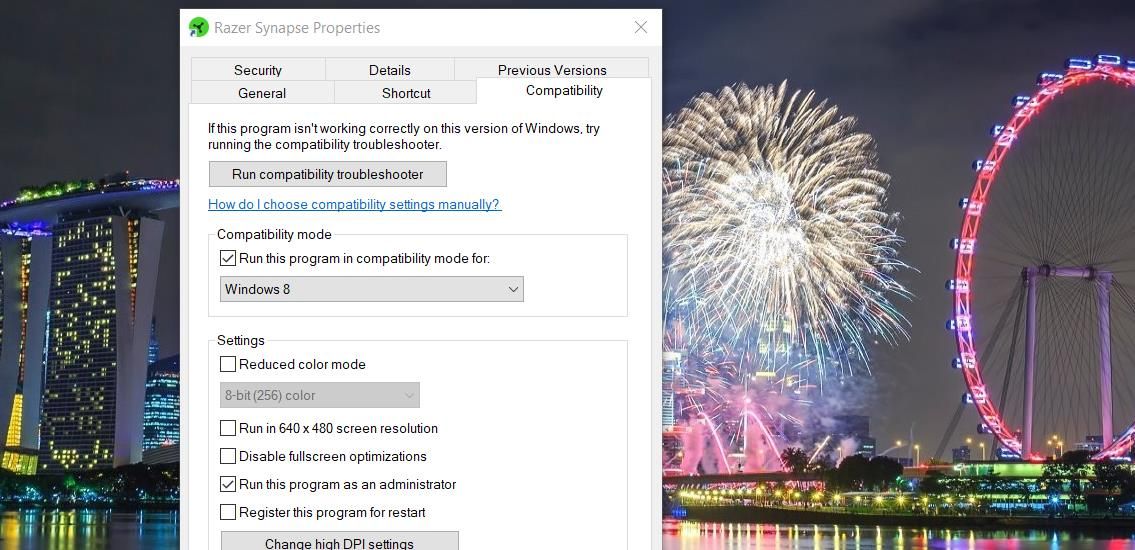
2. Synapse را روی Run as An Administrator تنظیم کنید
فقدان مجوزهای مدیریت سیستم گاهی اوقات می تواند دلیلی برای کار نکردن Razer Synapse باشد. برای رفع آن، برگه Compatibility را برای Synapse باز کنید، همانطور که در مراحل یک تا سه وضوح قبلی توضیح داده شده است. در تب Compatibility گزینه Run as administrator را انتخاب کنید و روی Apply > OK کلیک کنید.
3. Repair Razer Synapse را انتخاب کنید
Synapse دارای یک عیب یابی تعمیر است که می توانید برای حل مشکلات آن نرم افزار انتخاب کنید. این گزینه در پنجره حذف نصب برای Synapse در دسترس است. به این ترتیب می توانید برای تعمیر Razer Synapse انتخاب کنید:
- ابتدا کلید Windows + R را فشار دهید تا دستور appwiz.cpl را در پنجره Run وارد کنید و گزینه OK را انتخاب کنید تا Programs and Features باز شود.
- نرم افزار Razer Synapse فهرست شده در برنامه ها و ویژگی ها را انتخاب کنید.
- روی دکمه Change برای Razer Synapse کلیک کنید.
- دکمه Repair را فشار دهید.
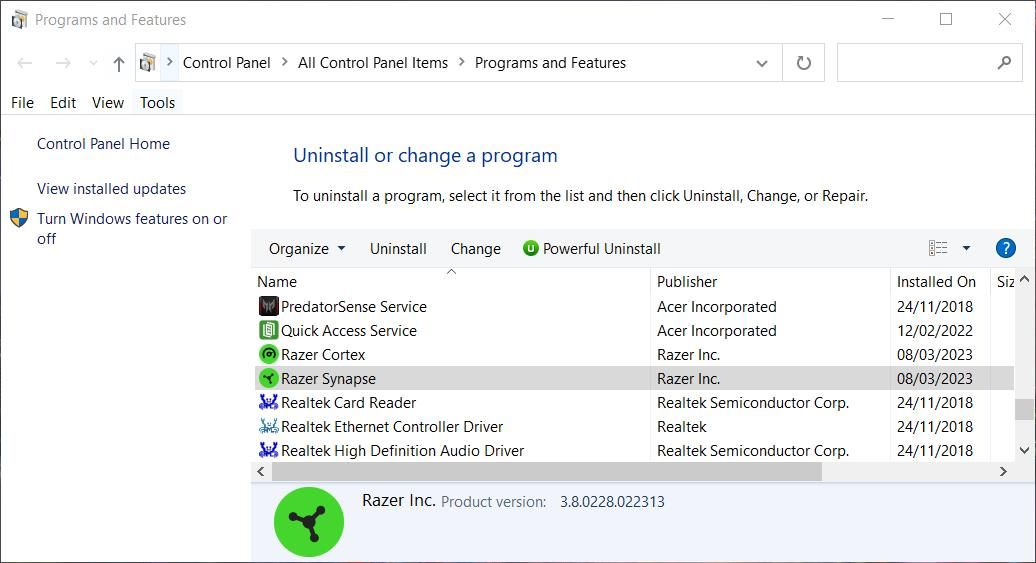
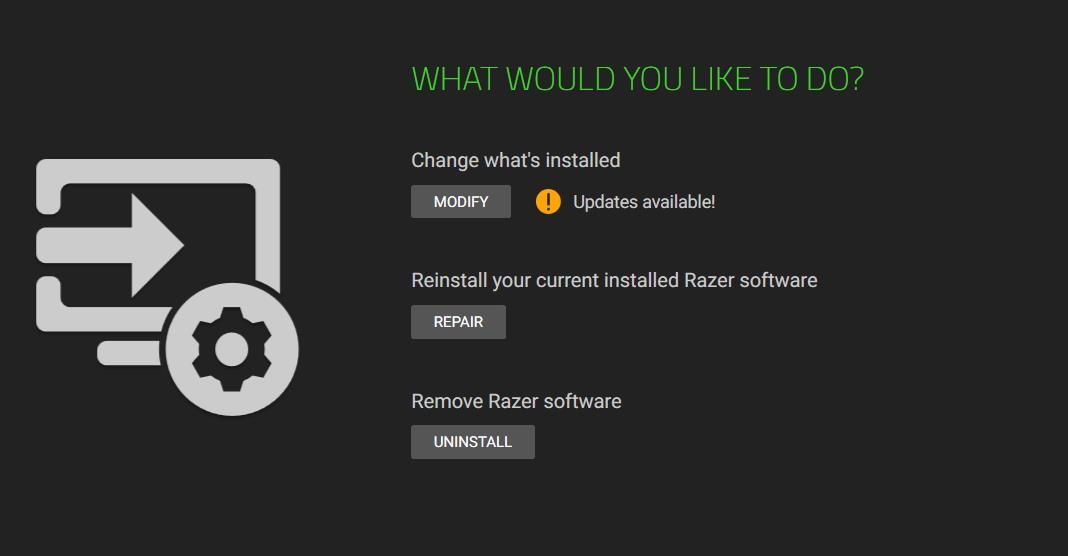
4. سرویس های Razer را راه اندازی یا راه اندازی مجدد کنید
برای اینکه Razer Synapse کار کند باید چند سرویس اجرا شود. برخی از کاربران با راه اندازی مجدد Razer Synapse Service یا Razer Central Service، کار نکردن Synapse را رفع کرده اند. سعی کنید آن دو سرویس را به صورت زیر راه اندازی کنید:
- لوازم جانبی Run را اجرا کنید و یک دستور services.msc را در کادر Open وارد کنید.
- روی OK کلیک کنید تا برنامه Services باز شود.
- روی سرویس Razer Synapse دوبار کلیک کنید.
- اگر سرویس Razer Synapse غیرفعال شده است، گزینه Startup type را به Automatic تغییر دهید.
- در پنجره سرویس روی Start کلیک کنید.
- برای ذخیره تنظیمات Razer Synapse Service، Apply را انتخاب کنید.
- OK را فشار دهید تا از پنجره سرویس خارج شوید.
- مراحل سه تا هفت را برای سرویس مرکزی Razer تکرار کنید.
- اگر این سرویسها از قبل اجرا میشوند، روی آنها کلیک راست کرده و Restart را انتخاب کنید. یا میتوانید پنجرههای ویژگیهای سرویسها را باز کنید و روی Stop and Start کلیک کنید.
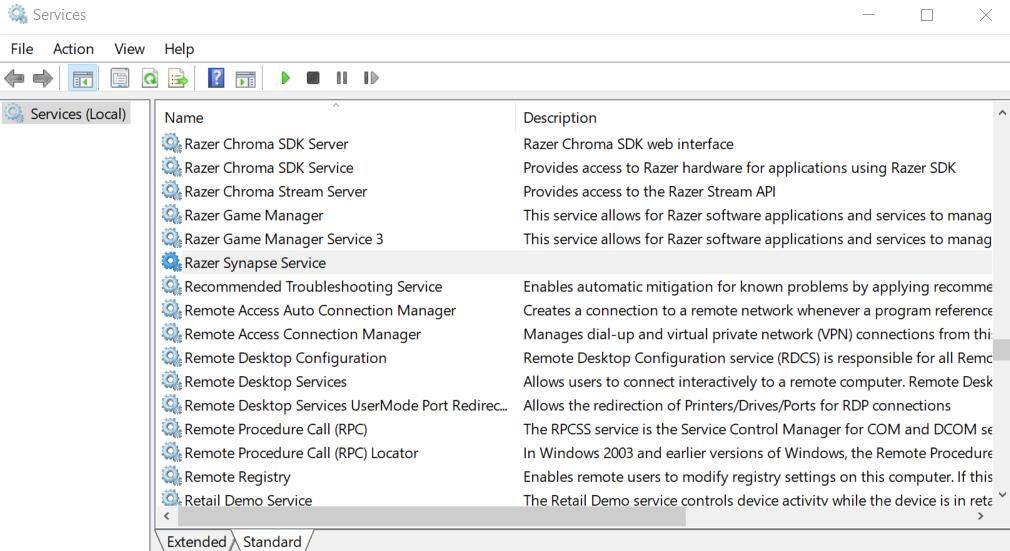
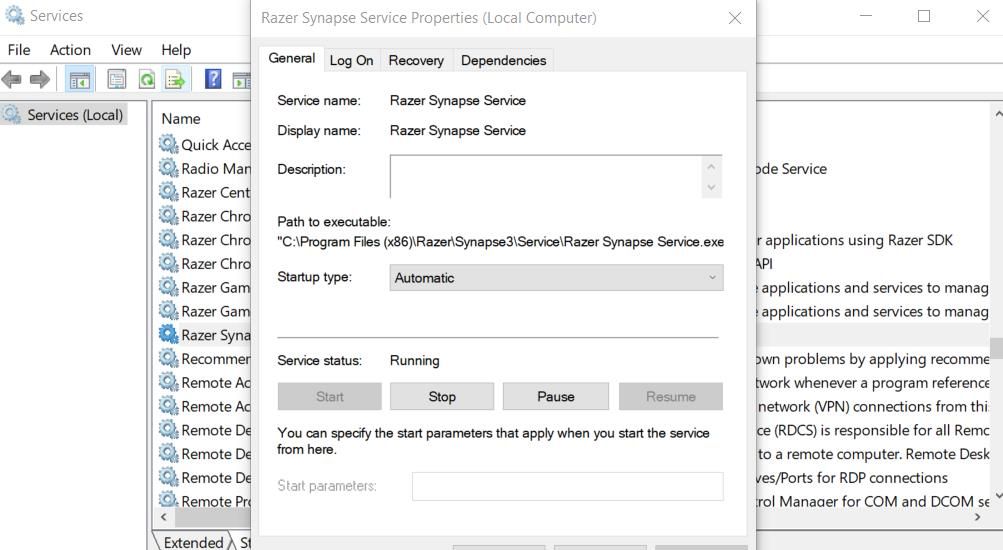
5. داده های کش Razer Synapse را پاک کنید
Razer Synapse دارای یک پوشه داده است که شامل فایل های کش است. پاک کردن آن پوشه می تواند مشکلات Synapse ناشی از داده های ذخیره شده ذخیره شده انباشته یا خراب را حل کند. میتوانید پوشه دادههای ذخیرهشده Synapse را با حذف آن به صورت زیر پاک کنید:
- Run را باز کنید و %appdata% را در کادر متن آن لوازم جانبی وارد کنید.
- روی OK کلیک کنید تا یک پوشه Roaming در Explorer ظاهر شود.
- سپس روی AppData در نوار آدرس Explorer کلیک کنید تا آن فهرست را مشاهده کنید.
- روی پوشه Local دوبار کلیک کنید تا باز شود.
- روی پوشه Razer در آن دایرکتوری کلیک راست کنید تا Delete را انتخاب کنید.
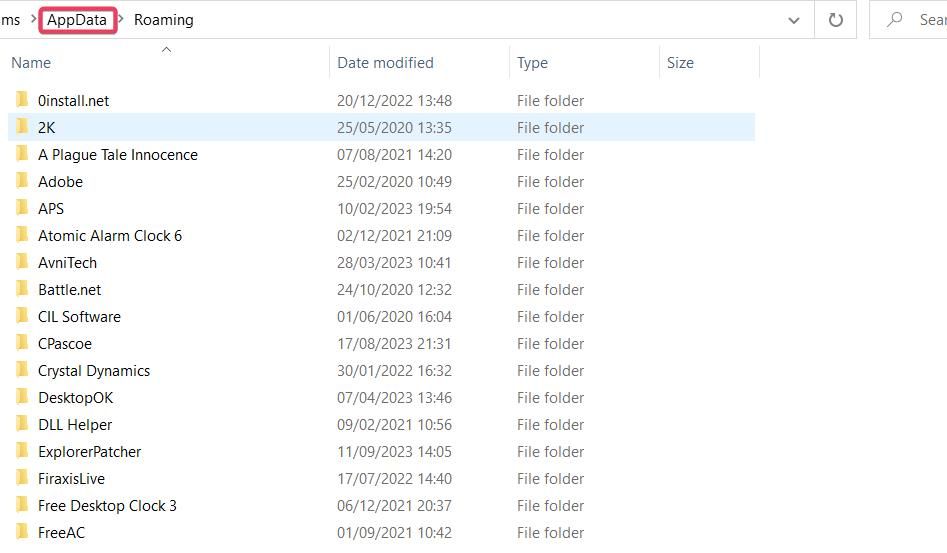
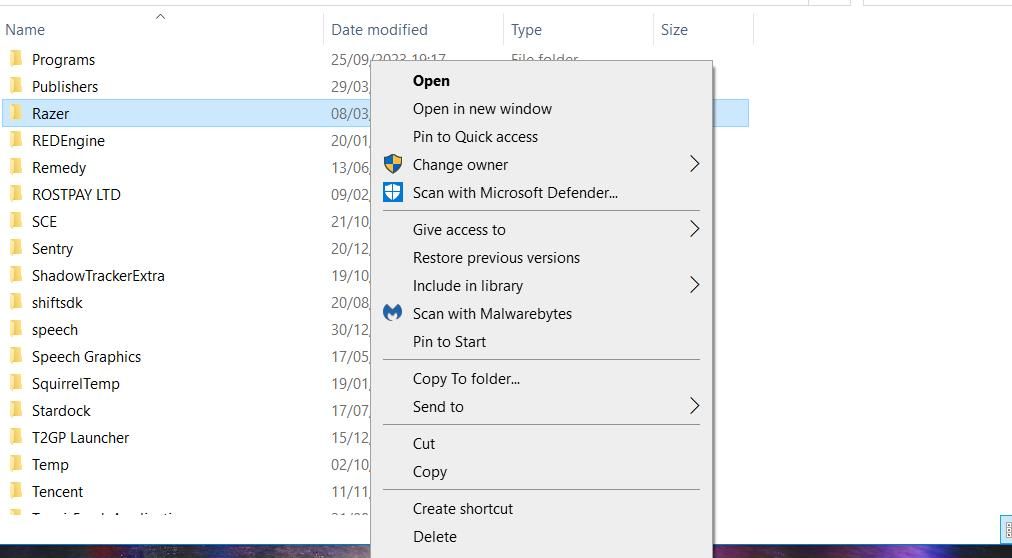
6. NET Framework 4.8.1 را نصب کنید
اگرچه احتمالاً نسخه .NET Framework بر روی رایانه شخصی ویندوز 11/10 شما نصب می شود، ممکن است لازم باشد آن را برای کارکرد Razer Synapse به روز کنید. سعی کنید آخرین .NET Framework 4.8.1 را به صورت زیر دانلود و نصب کنید:
- این صفحه دانلود .NET Framework را باز کنید.
- سپس در آن صفحه بر روی .NET Framework 4.8.1 کلیک کنید
- در صفحه بعد روی لینک دانلود .NET Framework 4.8.1 Runtime کلیک کنید.
- به تب Downloads مرورگر خود بروید و روی فایل NDP481-Web.exe کلیک کنید.
- کادر شرایط مجوز را خوانده ام و می پذیرم را انتخاب کنید.
- برای ادامه نصب .NET Framework 4.8.1 روی Install کلیک کنید.
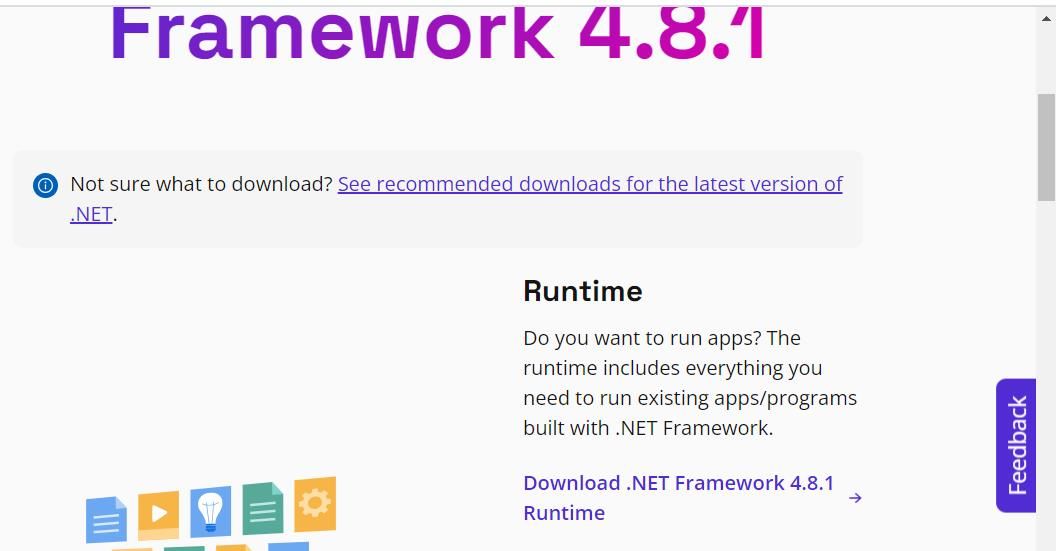
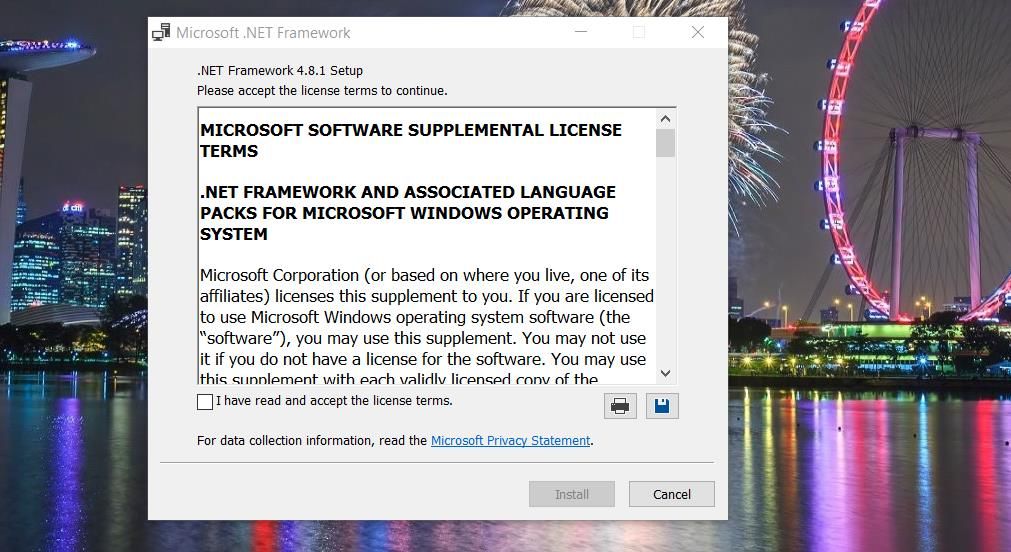
همچنین می توانید نصب .NET Framework فعلی را در رایانه شخصی خود تعمیر کنید. برای انجام این کار، راهنمای ما را برای تعمیر .NET Framework در رایانه های شخصی ویندوزی بررسی کنید.
7. فایروال ها را به طور موقت غیرفعال کنید
فایروالها میتوانند باعث بروز مشکلات راهاندازی Synapse شوند، زمانی که تنظیم شده باشند اتصال اینترنت آن نرمافزار را مسدود کنند. با غیرفعال کردن آن می توانید به سرعت بررسی کنید که آیا فایروال Microsoft Defender باعث این مشکل شده است یا خیر. برای استفاده از این راه حل بالقوه، دستورالعمل های موجود در این نحوه غیرفعال کردن راهنمای فایروال Microsoft Defender را دنبال کنید. سپس Razer Synapse را با فایروال خاموش اجرا کنید.
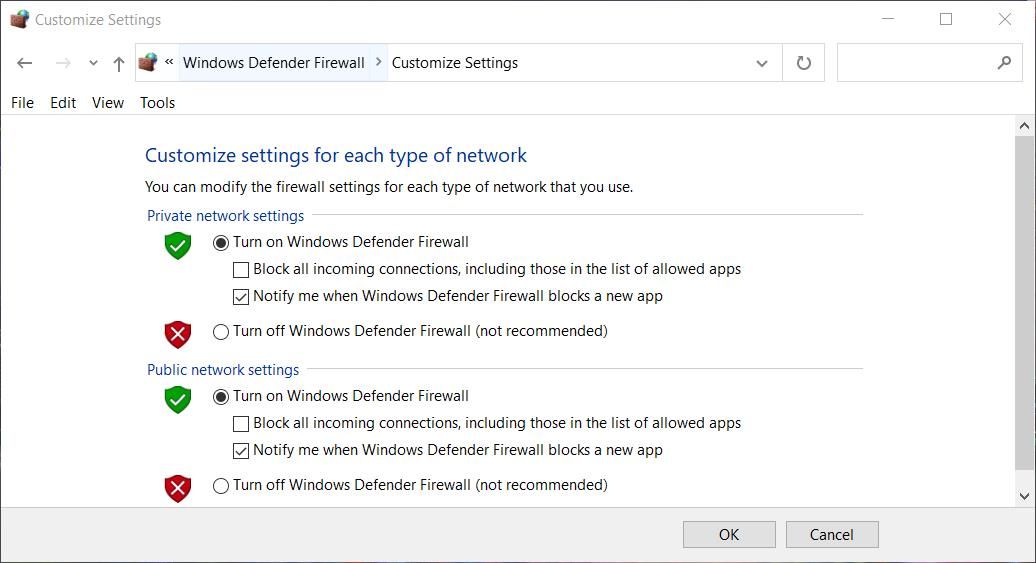
اگر نرم افزار با فایروال خاموش کار می کند، MDF را طوری پیکربندی کنید که Razer Synapse از آن عبور کند. مقاله ما در مورد اجازه دادن به برنامه ها از طریق فایروال ویندوز به شما می گوید که چگونه این کار را انجام دهید.
این وضوح بالقوه برای فایروال های شخص ثالث نیز اعمال می شود. هر فایروالی را که نصب کرده اید (یا یک جزء آنتی ویروس فایروال) را به طور موقت غیرفعال کنید تا ببینید آیا تفاوتی ایجاد می کند یا خیر. اگر چنین شد، Synapse را به لیست برنامه های مجاز فایروال اضافه کنید.
8. Razer Surround را حذف نصب کنید
Razer Surround یک ماژول اختیاری از نرم افزار Synapse است. اگر آن ماژول را نصب کرده اید، آن را حذف کنید تا مطمئن شوید که با برنامه Synapse تضاد ندارد. همانطور که در این راهنمای حذف نرمافزار ویندوز ذکر شده است، میتوانید برنامه Razer Surround را با اپلت کنترل پنل برنامهها و ویژگیها حذف نصب کنید.
9. Razer Synapse را دوباره نصب کنید
اگر سایر رزولوشنهای بالقوه کار نکردن Razer Synapse را برطرف نکنند، فایلهای نرمافزاری خراب یا از دست رفته میتواند باعث این مشکل شود. در این مورد، احتمالاً نیاز به نصب مجدد Synapse خواهد بود. برای حذف نرم افزار، همانطور که در سه مرحله اول روش سوم این راهنما توضیح داده شده است، روی دکمه Change برای Synapse در برنامه ها و ویژگی ها کلیک کنید و Uninstall را انتخاب کنید.
قبل از نصب مجدد Synapse، پوشه ها و فایل های باقی مانده را از نرم افزار حذف کنید. میتوانید تمام دادههای باقیمانده Synapse را همانطور که در این راهنما برای حذف باقیماندههای نرمافزار حذفشده توضیح داده شده است، پاک کنید.
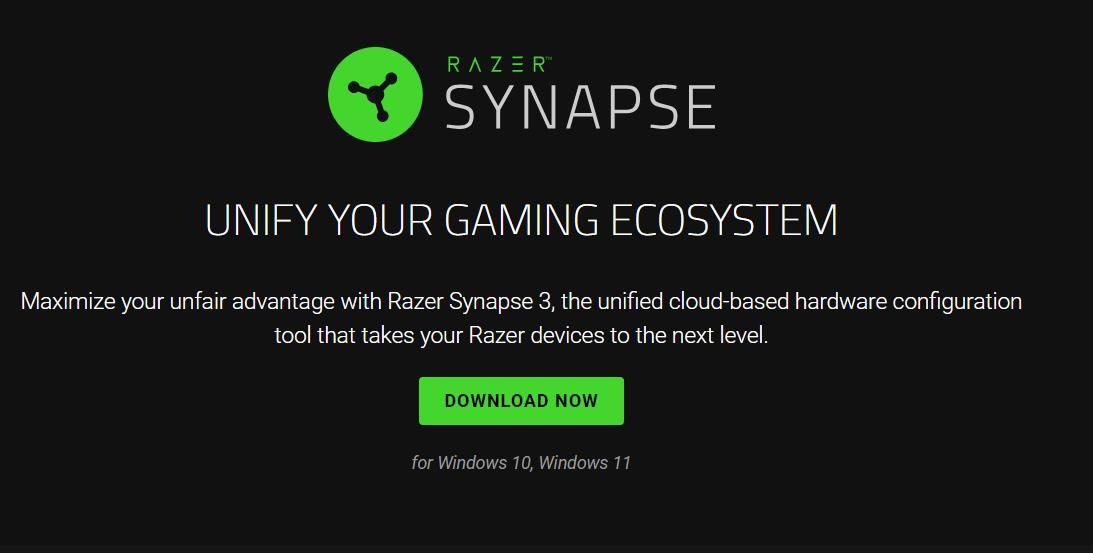
سپس به این صفحه Synapse بروید، روی Download Now کلیک کنید و با دوبار کلیک کردن روی فایل RazerSynapseInstaller نرم افزار را نصب کنید. هنگام نصب مجدد Synapse، هیچ ماژول اختیاری اضافی مانند Razer Surround را نصب نکنید. را انتخاب کنید تا فقط Razer Synapse نصب شود.
دستگاه های Razer خود را با Synapse دوباره مدیریت کنید
از آنجایی که دلایل بالقوه کار نکردن Razer Synapse متفاوت است، تعمیر آن برنامه زمانی که باز نمی شود همیشه آسان نیست. احتمالاً برای یافتن راه حلی که Synapse را احیا می کند، باید چند راه حل ممکن را امتحان کنید. با این حال، احتمال زیادی وجود دارد که یکی از راه حل های بالا، Synapse را در رایانه شخصی ویندوز 11/10 شما راه اندازی کند و شما را قادر می سازد دوباره دستگاه های Razer خود را مدیریت کنید.
