اترنت معمولاً پایدارتر از اتصال Wi-Fi است، اما این بدان معنا نیست که هرگز از کار نمی افتد.
یکی از مزایای اصلی استفاده از اتصال اترنت از طریق Wi-Fi، عملکرد بهبود یافته و ثابت شبکه است. با این حال، ممکن است همیشه اینطور نباشد. اتصال اترنت شما ممکن است گاهی اوقات وقتی بدون هیچ دلیل مشخصی در رایانه شخصی ویندوز 10 یا 11 شما قطع شود، شما را ناامید کند.
قبل از اینکه اتصال اترنت خود را قطع کنید و به یک اتصال بی سیم بروید، نکات زیر را برای رفع مشکل امتحان کنید.
1. کابل اترنت را جدا کرده و دوباره وصل کنید
شل شدن یا آسیب دیدن کابل اترنت یکی از شایع ترین دلایل این مشکل است. بنابراین، ابتدا باید کابل اترنت را جدا کرده و دوباره وصل کنید. در حالی که در آن هستید، مطمئن شوید که کابل را برای هر گونه بریدگی یا آسیب بررسی کنید. اگر به نظر می رسد کابل یا کانکتور آسیب دیده است، از کابل دیگری استفاده کنید.

یکی دیگر از کارهایی که باید انجام دهید این است که پورت اترنت را در رایانه و روتر خود تمیز کنید تا مطمئن شوید که کابل مناسب است. اگر چندین پورت وجود دارد، کابل را به پورت دیگری وصل کنید و ببینید که آیا مشکل حل می شود یا خیر.
2. روتر یا مودم خود را مجددا راه اندازی کنید
این یکی دیگر از راه حل های اساسی است که باید سعی کنید مشکلات اینترنت خود را حل کنید. راه اندازی مجدد روتر یا مودم باید به پاک کردن حافظه و سایر مشکلاتی که بر عملکرد آن تأثیر می گذارد کمک کند.
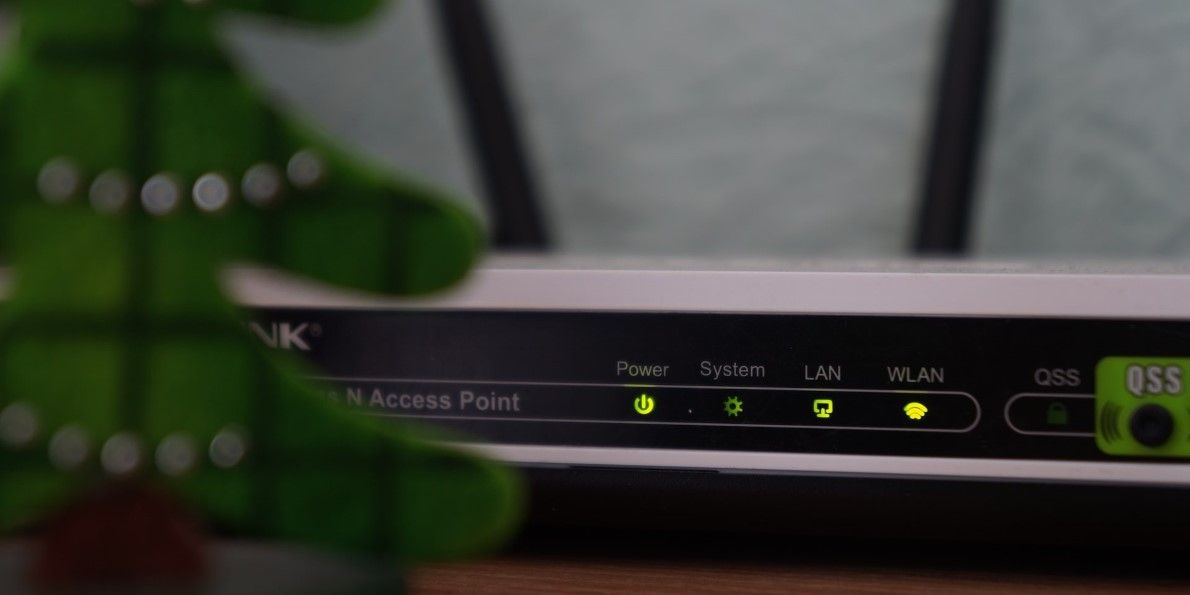
در حالی که در آن هستید، می توانید رایانه خود را مجدداً راه اندازی کنید. پس از آن، ببینید آیا اتصال اترنت در رایانه ویندوز 10 یا 11 شما همچنان به طور تصادفی قطع می شود یا خیر.
3. Automatic DHCP را فعال کنید
اگر اطلاعات IP نادرست را در ویندوز تنظیم کنید، اتصال اترنت شما ممکن است ناپایدار شود و اغلب قطع شود. برای جلوگیری از این امر می توانید گزینه Automatic (DHCP) را در ویندوز فعال کنید. در اینجا نحوه انجام این کار آمده است:
- Win + I را فشار دهید تا برنامه تنظیمات باز شود.
- به شبکه و اینترنت > اترنت بروید.
- روی دکمه Edit در کنار تخصیص IP کلیک کنید.
- از منوی کشویی برای انتخاب خودکار (DHCP) استفاده کنید و روی دکمه ذخیره کلیک کنید.
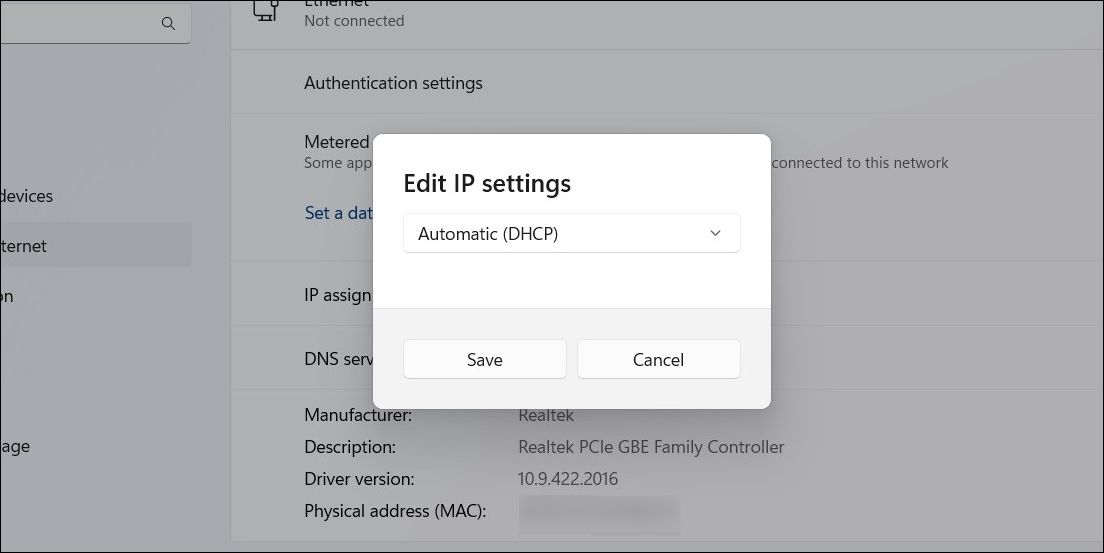
پس از تکمیل مراحل بالا، ویندوز اجازه می دهد تا به طور خودکار آدرس IP و سایر تنظیمات شبکه را از روتر شما دریافت کند.
4. Network Adapter Troubleshooter را اجرا کنید
اجرای عیبیاب Network Adapter در ویندوز میتواند به رفع انواع مشکلات مربوط به شبکه، از جمله این مشکل، کمک کند. این سیستم شما را برای هر گونه مشکل رایجی که ممکن است باعث قطع و وصل مجدد تصادفی اترنت شده باشد، اسکن می کند.
برای اجرای عیب یاب آداپتور شبکه:
- Win + I را فشار دهید تا برنامه تنظیمات باز شود.
- در تب System بر روی Troubleshoot کلیک کنید.
- سایر عیب یاب ها را انتخاب کنید.
- روی دکمه Run در کنار آداپتور شبکه کلیک کنید.
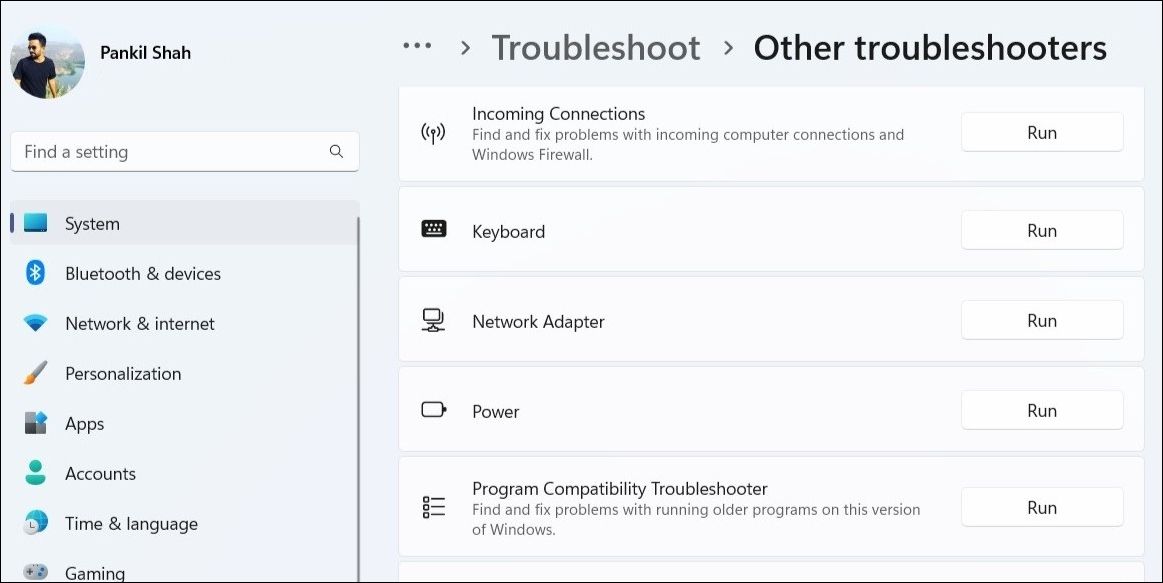
دستورات روی صفحه را دنبال کنید تا اجرای عیب یاب به پایان برسد و بررسی کنید که آیا اترنت همچنان پس از آن قطع می شود یا خیر.
5. درایور آداپتور اترنت را غیرفعال و دوباره فعال کنید
مشکلات موقتی با آداپتور اترنت شما نیز میتواند باعث قطع شدن اتصال شما شود. اغلب اوقات، میتوانید با غیرفعال کردن و فعال کردن مجدد آداپتور اترنت، چنین مشکلاتی را برطرف کنید. در اینجا مراحل برای همان است.
- روی آیکون Start کلیک راست کرده و Device Manager را از لیست انتخاب کنید.
- برای گسترش آن روی Network adapters دوبار کلیک کنید.
- روی درایور اترنت کلیک راست کرده و از منوی ایجاد شده گزینه Disable device را انتخاب کنید.
- برای تایید بله را انتخاب کنید.
- دوباره روی درایور اترنت کلیک راست کرده و Enable device را انتخاب کنید.
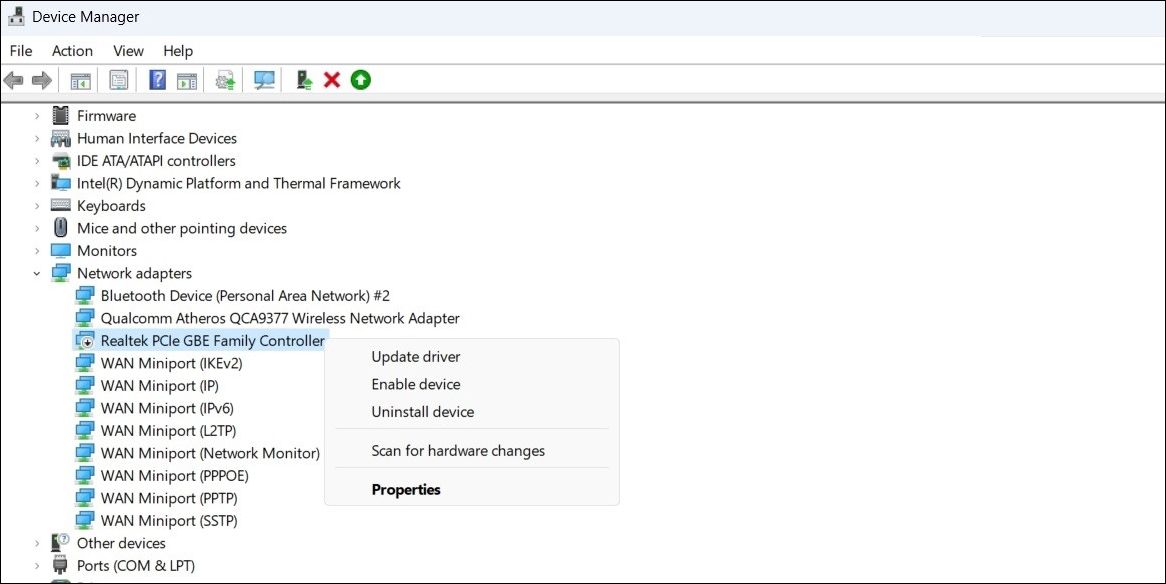
نمی توانید درایور اترنت خود را در Device Manager پیدا کنید؟ راهنمای ما در مورد نحوه بازیابی آداپتور شبکه از دست رفته در ویندوز را بررسی کنید.
6. از خاموش کردن درایور اترنت توسط ویندوز جلوگیری کنید
به منظور صرفه جویی در مصرف برق، رایانه ویندوزی شما دستگاه های USB و آداپتور شبکه را هنگامی که از آنها استفاده نمی شود، خاموش می کند. این می تواند دلیل قطع اتصال اترنت شما توسط ویندوز باشد.
برای جلوگیری از این امر، باید تنظیمات مدیریت انرژی را برای درایور اترنت خود تغییر دهید. در اینجا نحوه انجام این کار آمده است.
- برای دسترسی به منوی جستجو، Win + S را فشار دهید.
- Device manager را در کادر متن تایپ کنید و اولین نتیجه ای که ظاهر می شود را انتخاب کنید.
- آداپتورهای شبکه را گسترش دهید.
- روی درایور اترنت خود دوبار کلیک کنید تا ویژگی های آن باز شود.
- به تب Power Management بروید.
- کادر بررسی Allow the computer to off this device to save power را پاک کنید.
- OK را بزنید.
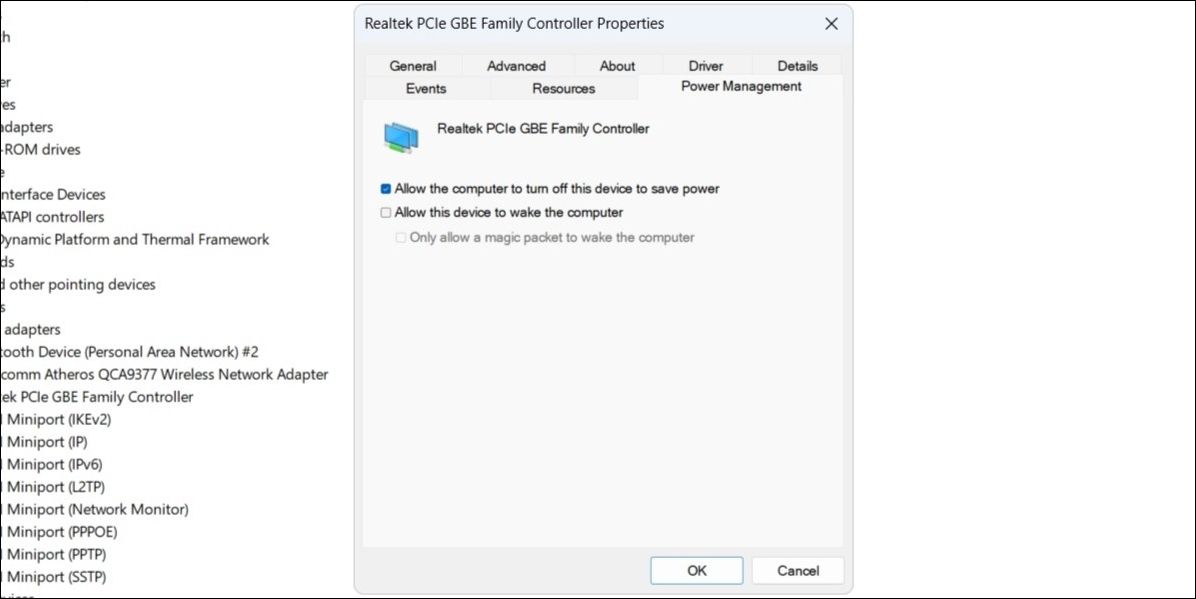
7. درایور اترنت را به روز کنید
درایور اترنت نادرست نیز می تواند منجر به چنین ناهنجاری هایی شود. این معمولا زمانی اتفاق می افتد که درایور اترنت قدیمی یا ناسازگار باشد. میتوانید درایور مشکلساز اترنت را بهروزرسانی کنید تا ببینید آیا با این کار مشکل حل میشود یا خیر. برای انجام این کار، از این مراحل استفاده کنید:
- Win + R را فشار دهید تا کادر محاوره ای Run باز شود.
- devmgmt.msc را در کادر تایپ کنید و Enter را فشار دهید.
- در پنجره Device Manager، Network adapters را گسترش دهید.
- روی درایور مشکل دار کلیک راست کرده و Update driver را انتخاب کنید.
- گزینه Search automatically for drivers را انتخاب کنید.
- بر روی Search for updated drivers on Windows Update کلیک کنید.
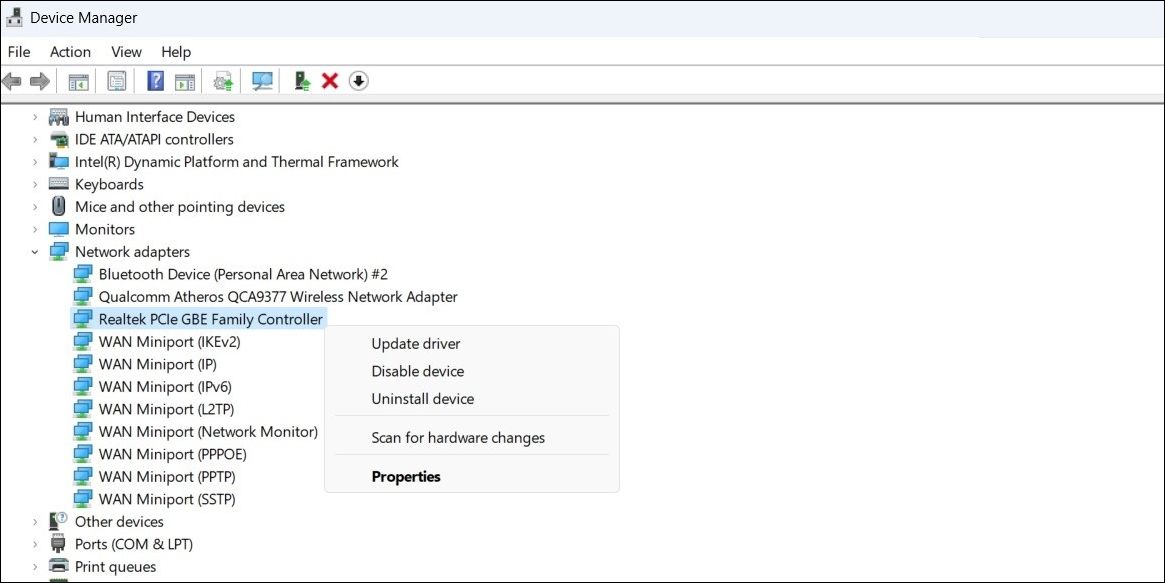
پس از بهروزرسانی درایور اترنت، بررسی کنید که آیا مشکل همچنان وجود دارد یا خیر.
8. خدمات پروکسی یا VPN را غیرفعال کنید
آیا از سرور پروکسی یا سرویس VPN برای مخفی کردن فعالیت های آنلاین خود استفاده می کنید؟ در این صورت، مشکلات مربوط به پروکسی یا سرور VPN می تواند باعث ایجاد مشکل در اتصال اترنت شما شود. برای بررسی این امکان، می توانید به طور موقت سرور پروکسی یا اتصال VPN خود را خاموش کنید و ببینید که آیا این حالت عادی را بازیابی می کند یا خیر.
9. برنامه آنتی ویروس خود را غیرفعال کنید
بسیاری از برنامه های آنتی ویروس شخص ثالث دارای ویژگی های فایروال و محافظت از شبکه هستند که گاهی اوقات می تواند در اتصال شبکه شما اختلال ایجاد کند. این می تواند باعث شود که اتصال اترنت شما ناپایدار شود یا از کار بیفتد. می توانید به طور موقت برنامه آنتی ویروس خود را غیرفعال کنید تا ببینید آیا این مشکل را حل می کند یا خیر.
روی آیکون آنتی ویروس در نوار وظیفه کلیک راست کرده و گزینه Disable > Disable را تا زمانی که کامپیوتر ریستارت شود را انتخاب کنید.

اگر با این کار مشکل شما حل شد، ممکن است لازم باشد برنامه آنتی ویروس خود را مجدداً پیکربندی کرده و هرگونه بی نظمی را برطرف کنید. از طرف دیگر، می توانید به یک برنامه آنتی ویروس قابل اعتمادتر بروید. اگر برای انتخاب یکی به کمک نیاز دارید، راهنمای ما در مورد بهترین برنامه های آنتی ویروس برای ویندوز را بررسی کنید.
10. تنظیمات شبکه را بازنشانی کنید
اگر نکات بالا جواب نداد، می توانید تنظیمات شبکه رایانه شخصی خود را به عنوان آخرین راه حل بازنشانی کنید. این تنظیمات شبکه رایانه شخصی شما را به مقادیر پیش فرض خود باز می گرداند و هر گونه مشکلی را حل می کند.
توجه داشته باشید که این فرآیند تمام شبکه های Wi-Fi ذخیره شده و تنظیمات DNS سفارشی شما را حذف می کند. اگر با این کار موافق هستید، به راهنمای ما در مورد بازنشانی تنظیمات شبکه در ویندوز مراجعه کنید و مراحل ذکر شده در آنجا را دنبال کنید.
از اتصال اترنت پایدار در ویندوز لذت ببرید
فرقی نمیکند برای بازی، کنفرانس ویدیویی یا صرفاً مرور وب به یک اتصال سیمی متکی باشید، قطع مکرر اترنت در ویندوز میتواند تجربه شما را خراب کند. در بیشتر موارد، کابل اترنت معیوب یا درایورهای قدیمی است که باعث ایجاد چنین مشکلاتی می شود.
در هر صورت، یکی از نکات ذکر شده در بالا باید به حل مشکل کمک کند و باید بتوانید از اتصال اینترنت پایدار لذت ببرید.
