آیا رایانه شما در حال خزیدن کند است؟ هنوز یکی نخرید. در اینجا نحوه پاکسازی فرآیندهای پسزمینه در رایانه شخصی ویندوز آمده است.
سیستم عامل ویندوز بسیار بزرگ است و بسیاری از برنامه ها، فرآیندها و سرویس ها به طور همزمان اجرا می شوند. این برنامهها ممکن است در نمای دسکتاپ برای شما قابل مشاهده نباشند، اما برای کشف بسیاری از فرآیندهای در حال اجرا پسزمینه، فقط باید مدیر وظیفه را باز کنید.
این فرآیندها هنگام بررسی اینکه چرا رایانه شما کند کار می کند و زمان بارگذاری طولانی دارد، مقصر اصلی هستند. اکثر این فرآیندها نیازی به اجرای دائمی ندارند، اگر اصلاً وجود داشته باشد. برای این منظور، ما فهرستی از روشهای غیرفعال کردن فرآیندهای پسزمینه را گردآوری کردهایم تا بتوانید سرعت قابل توجهی را به رایانه شخصی خود افزایش دهید.
چرا فرآیندهای پس زمینه ظاهر می شوند؟
فرآیندهای پسزمینه، برنامههای کوچکی هستند که کار خاصی را در رایانه شما انجام میدهند. آنها بدون ورودی کاربر اجرا می شوند و برای تکمیل برنامه های دیگر طراحی شده اند. این برنامه ها سیستم شما را کنترل می کنند، به روز رسانی ها را برنامه ریزی می کنند، نسخه پشتیبان تهیه می کنند و سایر خدمات ضروری را ارائه می دهند.
با نصب نرم افزارهای بیشتری، فرآیندهای پس زمینه بیشتری را به موارد از پیش نصب شده در سیستم عامل ویندوز خود اضافه می کنید. علیرغم مزایای آشکار آنها، این فرآیندهای پس زمینه نیازی به اجرای همیشه ندارند. با این حال، آنها این کار را انجام می دهند و حافظه گرانبها را اشغال می کنند، قدرت پردازش را تخلیه می کنند و عمر باتری را کاهش می دهند.
فرآیندهای پس زمینه به مرور زمان انباشته می شوند. آنها سهم عمده ای در کاهش سرعت رایانه شخصی شما دارند. از این رو، بسیار مهم است که فرآیندهای پسزمینه را به درستی مدیریت کنید و آنها را فقط در صورت نیاز فعال کنید.
فرآیندهای پس زمینه ای که هرگز نباید آنها را بکشید
پایان دادن به فرآیندهای ویندوز می تواند باعث شود برنامه ها به درستی کار نکنند یا حتی کامپیوتر ویندوز شما را خراب کنند. این برنامه ها برای عملکرد روان سیستم شما ضروری هستند، بنابراین هرگز نباید آنها را بکشید مگر اینکه متخصص باشید.
فرآیندهای مایکروسافت به همان اندازه مهم هستند. در حالی که آنها مستقیماً درگیر سیستم عامل نیستند، برنامه های از پیش نصب شده ارسال شده با سیستم عامل را مدیریت می کنند. غیرفعال کردن این فرآیندها بر برنامههای کاربردی مانند تنظیمات، Windows Defender و Microsoft Office تأثیر منفی میگذارد.
در نهایت، باید از غیرفعال کردن فرآیندهای مربوط به دستگاههای سختافزاری مختلف در رایانه خود اجتناب کنید. این فرآیندها مکمل درایورهای این دستگاه ها هستند و ممکن است به آنها در برقراری ارتباط با سیستم عامل کمک کنند.
چگونه بسیاری از فرآیندهای پس زمینه را در ویندوز تعمیر کنیم
اکنون که می دانید کدام فرآیندهای پس زمینه برای رایانه شما مهم هستند، بیایید نحوه حذف برنامه های ناخواسته و پاکسازی فرآیندهای پس زمینه را مورد بحث قرار دهیم.
1. کشتن دستی فرآیندها با استفاده از Task Manager
می توانید با بستن اجباری برنامه های در حال اجرا که حافظه زیادی مصرف می کنند، منابع سیستم خود را آزاد کنید. قبل از استفاده از این روش، مطمئن شوید که به طور فعال از برنامه در حال اجرا استفاده نمی کنید. علاوه بر این، به یاد داشته باشید که فرآیندهای مایکروسافت را پایان ندهید.
برای شروع، Task Manager ویندوز را با فشار دادن Ctrl + Shift + Esc یا Win + X باز کنید. سپس به تب Processes بروید، روی آن کلیک راست کنید و مطمئن شوید که قسمت Memory علامت زده شده است. این برنامه ها را به ترتیب مصرف حافظه آنها مرتب می کند.
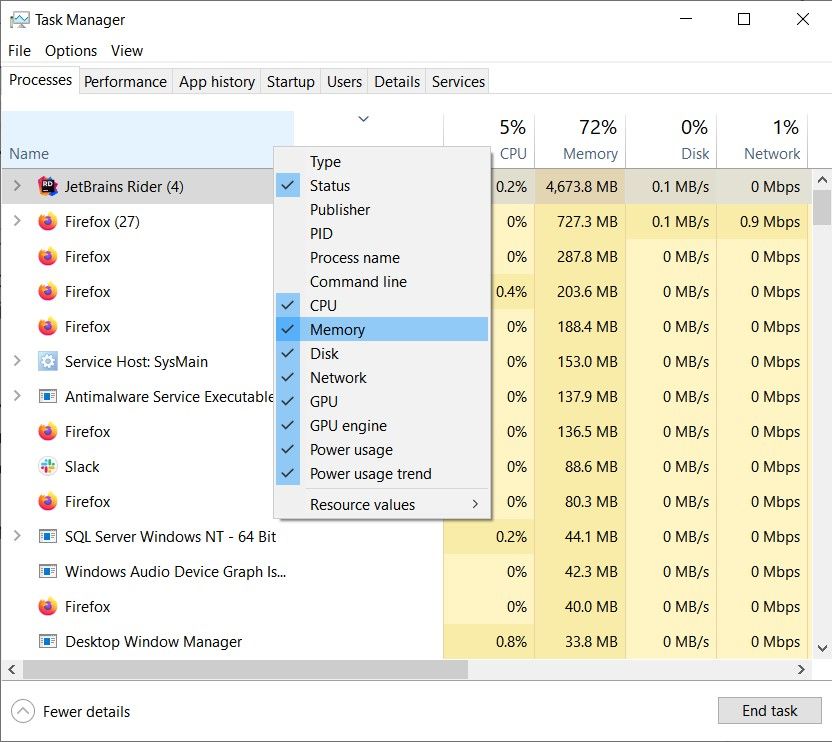
برنامه ای را که می خواهید ببندید انتخاب کنید و روی دکمه End Task در پایین سمت راست منو کلیک کنید. همچنین می توانید روی برنامه کلیک راست کرده و در منوی زمینه ظاهر شده End Task را انتخاب کنید.
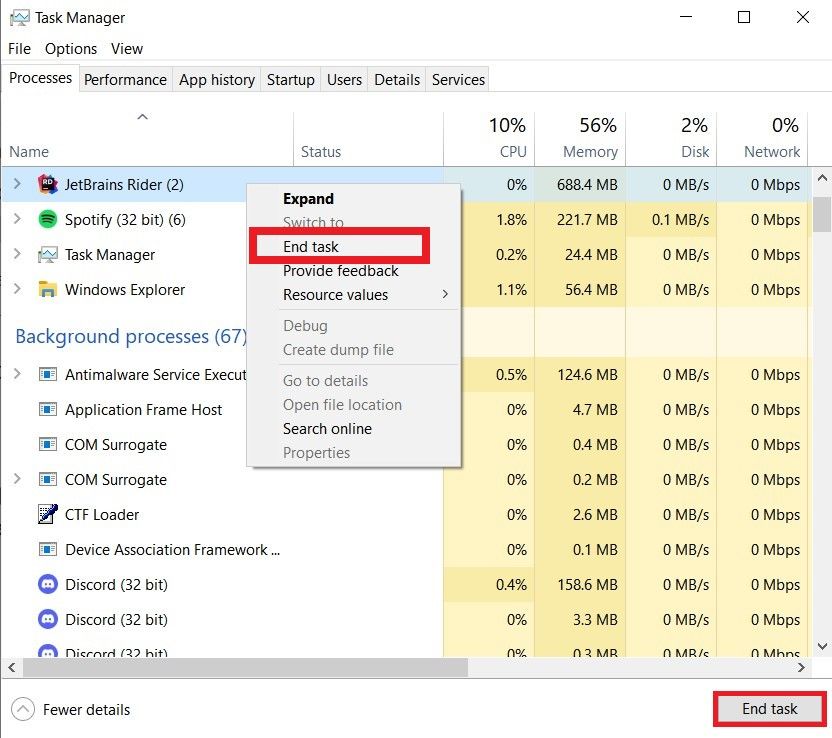
بهترین نوع فرآیند برای غیرفعال کردن با استفاده از این روش، برنامهها و سرویسهای سینی سیستم، مانند Discord، Slack و برنامههای آنتی ویروس است. این برنامه ها همیشه در پس زمینه اجرا می شوند و هرگز بسته نمی شوند، حتی اگر از پنجره برنامه اصلی آنها خارج شوید. در نتیجه، آنها به فرآیندهای پس زمینه متعددی که اغلب در Task Manager می بینید کمک می کنند.
2. فرآیندهای راه اندازی را غیرفعال کنید
همانطور که از نام آن پیداست، فرآیندهای راه اندازی به محض راه اندازی کامپیوتر ویندوزی خود شروع به اجرا می کنند. این برنامهها اغلب مسئول زمانهای طولانی راهاندازی رایانه شما هستند و حتی در صورت عدم استفاده در پسزمینه اجرا میشوند.
برای کاهش تعداد فرآیندهای راه اندازی، Task Manager را باز کرده و روی تب Startup کلیک کنید تا منوی آن باز شود. لیستی از تمام فرآیندهای راه اندازی و وضعیت فعال بودن آنها را در اینجا خواهید یافت. بر روی هر فرآیندی که می خواهید غیرفعال شود کلیک راست کرده و گزینه Disable را در منوی زمینه انتخاب کنید.
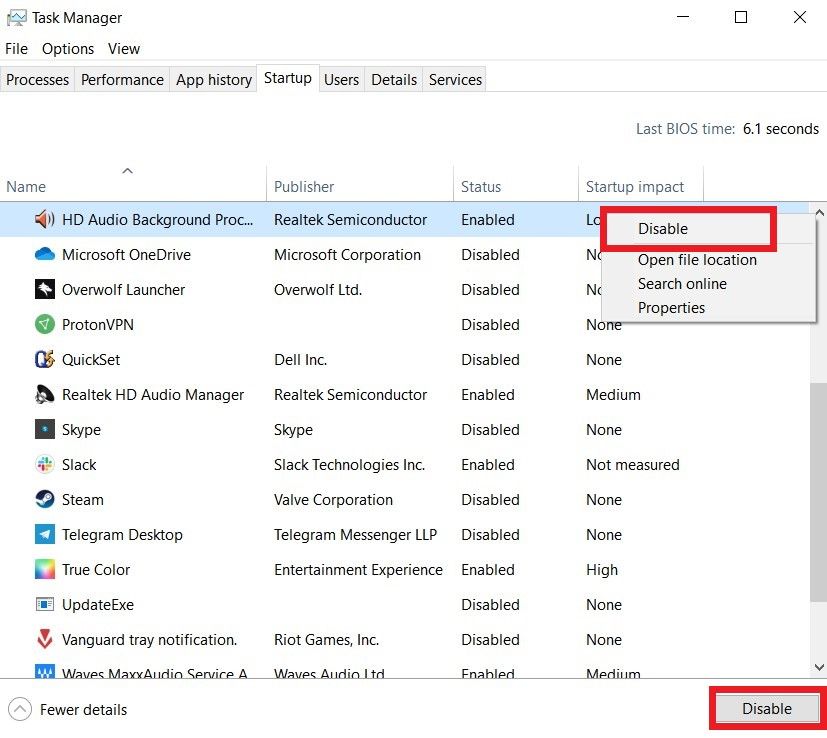
همچنین می توانید از دکمه Disable در سمت راست پایین منو استفاده کنید. تمام فرآیندهای مایکروسافت در این منو غیرفعال می شوند زیرا برای رایانه شخصی شما حیاتی نیستند. علاوه بر این، می توانید از Autoruns برای مدیریت برنامه های راه اندازی خود استفاده کنید.
3. فرآیندهای شخص ثالث را حذف کنید
هنگامی که نرم افزار خارجی را روی رایانه خود نصب می کنید، فرآیندهای شخص ثالث فعال می شوند. آنها رابط کاربری ندارند و به طور کامل در پس زمینه اجرا می شوند. این برنامهها مانند فرآیندهای راهاندازی هنگام بوت کردن رایانه شخصی خود اجرا میشوند.
می توانید با باز کردن Task Manager و کلیک بر روی منوی کشویی کنار برنامه مورد نظر، این فرآیندها را غیرفعال کنید. گزینه Open Services را انتخاب کنید تا برنامه Services اجرا شود.
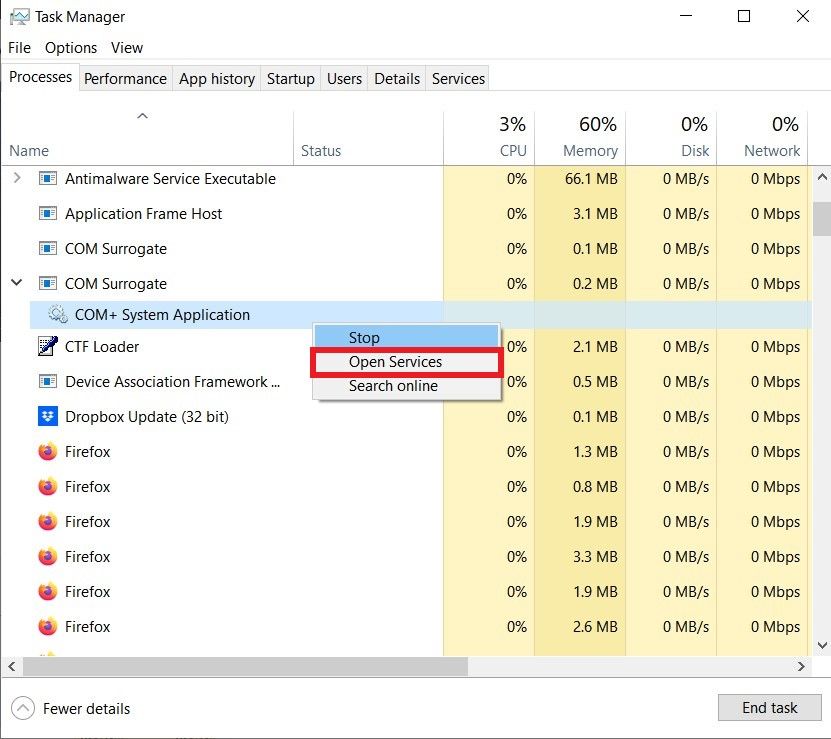
در این برنامه، به دنبال سرویس شخص ثالثی که میخواهید غیرفعال کنید، روی آن کلیک راست کرده و ویژگیها را انتخاب کنید. با این کار منوی خواص آن سرویس باز می شود. بر روی Startup type کلیک کرده و گزینه Disabled را انتخاب کنید. روی Apply و سپس OK را بزنید تا پنجره بسته شود.
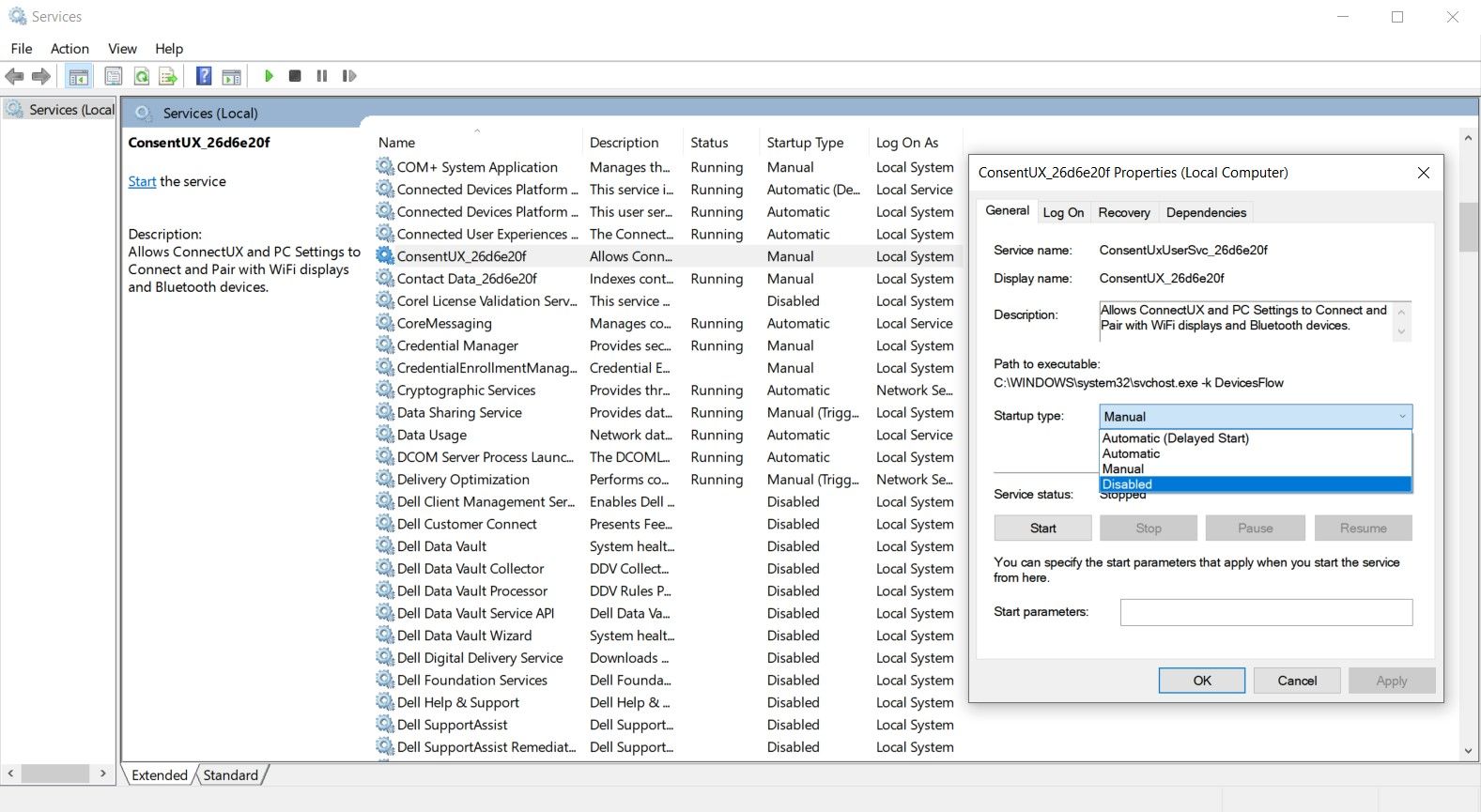
4. با استفاده از پیکربندی سیستم، منابع سیستم را آزاد کنید
حذف فرآیندهای شخص ثالث یکی پس از دیگری می تواند خسته کننده باشد. خوشبختانه، روش سریعتری برای غیرفعال کردن این فرآیندها به صورت انبوه وجود دارد.
کلیدهای Win + R را فشار دهید تا برنامه Run اجرا شود. سپس در کادر متنی msconfig را تایپ کرده و Enter را بزنید. در مرحله بعد، تب Services را انتخاب کنید و مطمئن شوید که چک باکس Hide all Microsoft services تیک خورده است. روی دکمه Disable all کلیک کنید، سپس Apply و OK کنید.
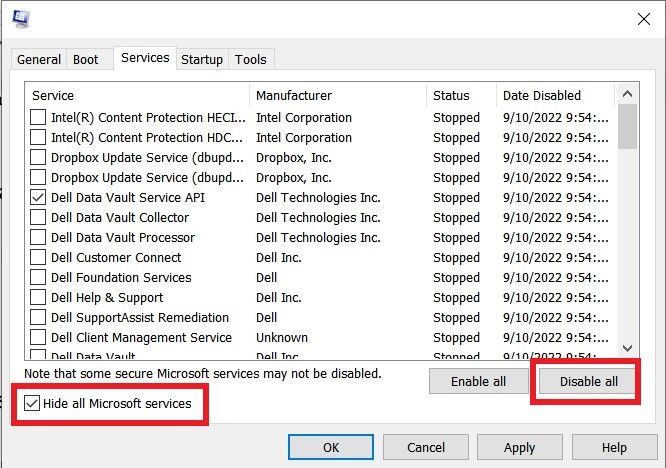
ابزار System Configuration از شما می خواهد که کامپیوتر خود را مجددا راه اندازی کنید. روی Restart کلیک کنید تا تغییرات شما اعمال شود.
5. مانیتورهای سیستم را خاموش کنید
مانیتورهای سیستم رایانه شما را برای جمع آوری آمار مصرف منابع و عملکرد بررسی می کنند. آنها در رایانه شما کار می کنند و منابع سیستم را خودشان مصرف می کنند. مایکروسافت دارای مانیتورهای سیستم با سیستم عامل ویندوز شما است که هرگز نباید آنها را خاموش کنید.
با این حال، برخی از برنامه های شخص ثالث نیز مانیتورهای سیستم را در بسته های نصبی خود تعبیه می کنند. آنها مستقل از نرم افزار والد اجرا می شوند و اغلب در سینی اعلان ها ظاهر می شوند. اکثر این برنامه ها در Task Manager ظاهر نمی شوند و حذف آنها بسیار دشوار است.
در نتیجه، بهترین راه برای حذف مانیتورهای سیستم، شناسایی و حذف آنها هنگام نصب نرم افزار مادر است. این دلیل دیگری است که باید مراقب باشید و به همان اندازه از خطرات برنامه های شخص ثالث آگاه باشید.
چگونه از عود بسیاری از فرآیندهای پس زمینه جلوگیری کنیم
بسیاری از روشهایی که قبلاً توضیح داده شد، تنها برای یک جلسه استفاده از رایانه شما مؤثر هستند. آنها با یک راه اندازی مجدد به حالت اولیه خود باز می گردند. بنابراین، برای جلوگیری از اجرای دائم فرآیندهای پسزمینه در رایانه شخصی، میتوانید روشهای زیر را امتحان کنید.
1. برنامه ها را از اجرای در پس زمینه غیرفعال کنید
اکثر برنامه های از پیش نصب شده ویندوز از فروشگاه مایکروسافت در پس زمینه اجرا می شوند. این برنامهها حافظه زیادی مصرف نمیکنند یا به شدت بر عملکرد تأثیر میگذارند. با این وجود، اگر می خواهید تا حد امکان منابع سیستم را ذخیره کنید، می توانید آنها را از اجرای در پس زمینه غیرفعال کنید.
روی منوی شروع کلیک کنید و برنامه تنظیمات را انتخاب کنید. منوی Privacy را باز کنید و بخش Background Apps را انتخاب کنید. از منوی به دست آمده، میتوانید از اجرای تمام برنامههای پسزمینه رایانه شخصی خود جلوگیری کنید یا برنامهها را بهصورت جداگانه غیرفعال کنید.
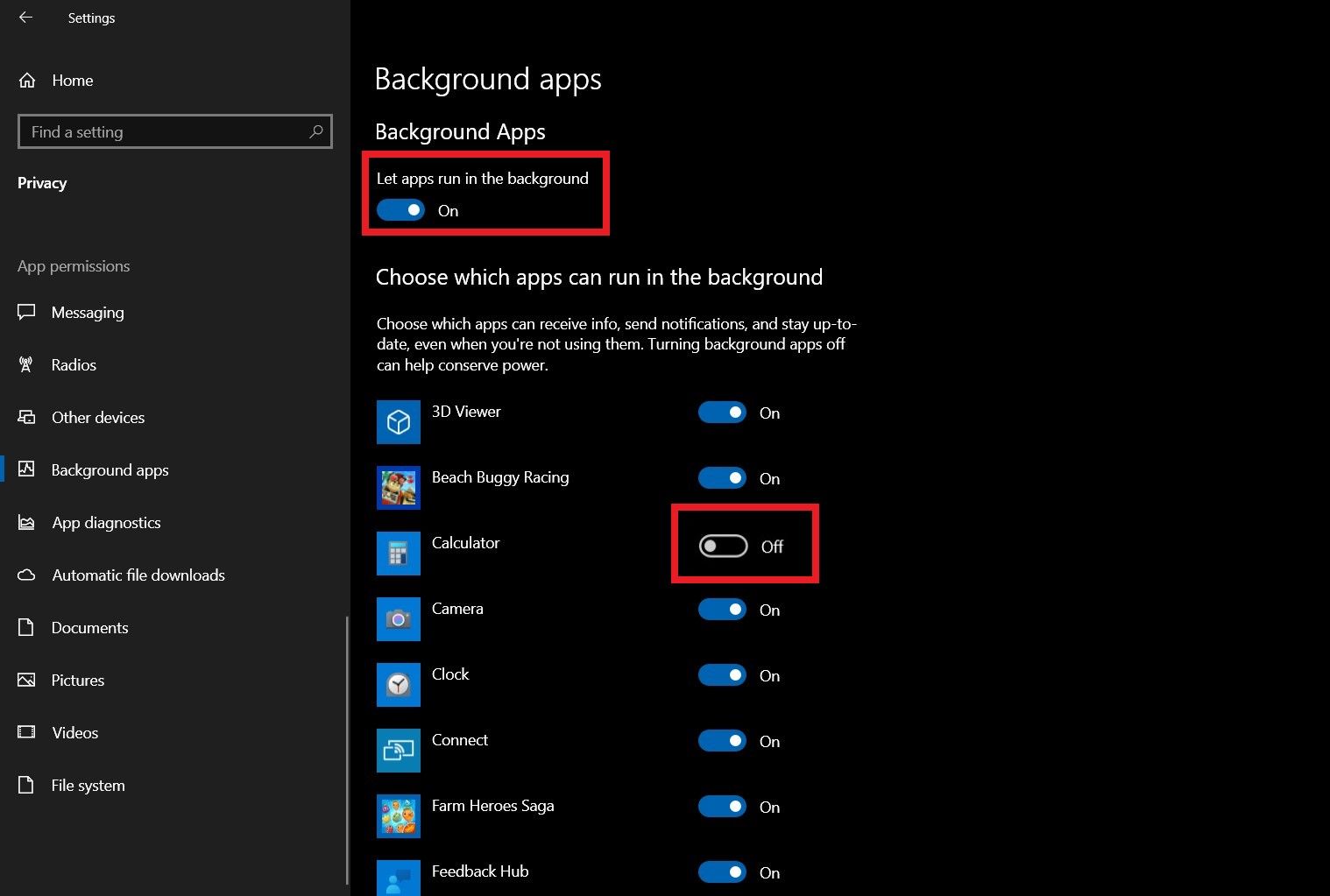
2. برنامه های ناخواسته را حذف کنید
با توجه به اینکه امروزه دستیابی به SSD و HDD چقدر ارزان و آسان است، فضای ذخیره سازی کافی برای نصب بی رویه برنامه ها داریم. اکثر این برنامه ها علاوه بر اشغال فضای ذخیره سازی، هیچ اثر نامطلوبی ندارند. با این حال، برخی فرآیندهای پسزمینه را اجرا میکنند که میتوانند سرعت کامپیوتر شما را کاهش دهند.
در نتیجه، بهتر است هر برنامهای را که استفاده نمیکنید حذف نصب کنید. برای حذف برنامه ها از رایانه شخصی خود، تنظیمات > برنامه ها را باز کنید. هر برنامه ای را که می خواهید حذف کنید انتخاب کنید و روی دکمه Uninstall کلیک کنید.
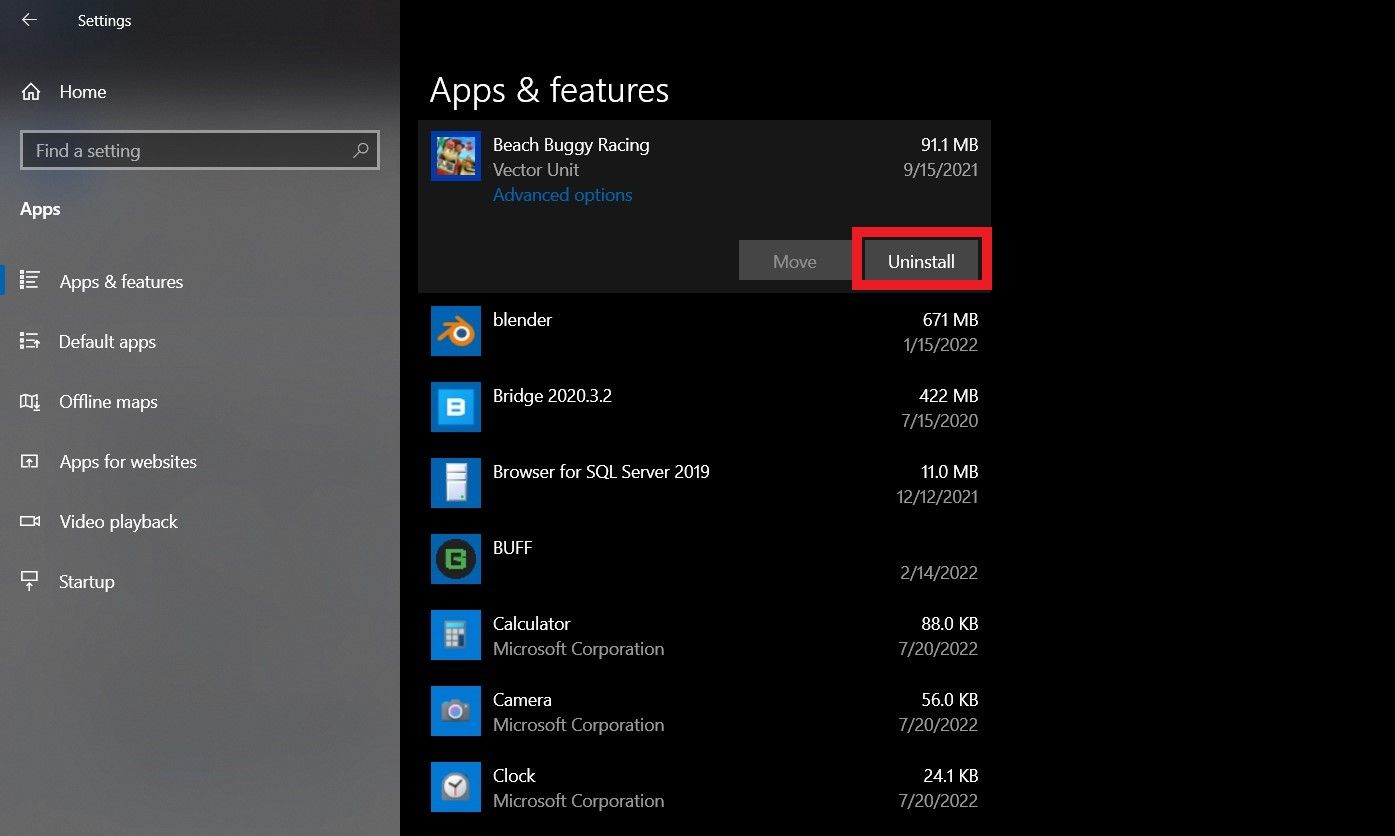
سرعت بخشیدن به فرآیندهای پس زمینه رایانه شخصی ویندوز و Axe
در پایان، غیرفعال کردن فرآیندهای پسزمینه تنها یکی از روشهای بهبود سرعت عملکرد رایانه شما است. ممکن است برای ایجاد افزایش قابل توجه کافی نباشد. از این رو، باید روشهای دیگری را برای افزایش عملکرد جستجو کنید.
این روش ها شامل استفاده از برنامه های شخص ثالث برای افزایش عملکرد، حذف ویروس ها و سایر برنامه های مخرب، و به روز رسانی منظم سیستم عامل و درایورها می شود.
