با این راهنما، مدیریت کامپیوتر را دوباره در ویندوز 11 باز کنید.
مدیریت کامپیوتر یک ابزار اداری داخلی در ویندوز است که به عنوان یک مرکز مرکزی برای مدیریت جنبه های مختلف کامپیوتر شما عمل می کند. ابزارهای حیاتی ویندوز مانند Event Viewer، Task Scheduler، Performance Monitor و ابزار Device Management در میان چندین ابزار دیگر را در خود جای داده است که آن را به بخشی ضروری از سیستم تبدیل می کند.
با این حال، مواردی وجود دارد که ممکن است با مشکلاتی مواجه شود که دسترسی و استفاده از آن را چالش برانگیز می کند. در زیر، راهحلهای مختلفی را برای رسیدگی به این مشکلات بررسی میکنیم و روشهای جایگزینی را برای باز کردن ابزار مدیریت رایانه در صورتی که یک رویکرد کار نمیکند، ارائه میکنیم.
1. یک سیستم اسکن را اجرا کنید

یکی از رایج ترین دلایل عدم دسترسی به مدیریت کامپیوتر به دلیل خراب بودن یا گم شدن فایل های سیستم است. برنامه های مختلف ویندوز، از جمله مدیریت کامپیوتر، برای عملکرد صحیح به این فایل های سیستم و کتابخانه ها متکی هستند.
وقتی این فایلها خراب میشوند یا مفقود میشوند، برنامههای وابسته به آنها ممکن است به درستی کار نکنند. بنابراین، توصیه می کنیم با اسکن سیستم خود برای یافتن چنین مشکلاتی و رفع آنها، فرآیند عیب یابی را شروع کنید.
ویندوز دو ابزار برای کمک به این کار ارائه می دهد: SFC (System File Checker) و DISM (Deployment Image Service and Management Tool). SFC فایل های سیستم محافظت شده را برای مشکلات اسکن می کند و فایل های خراب را با فایل های سالم جایگزین می کند. از سوی دیگر، DISM برای تعمیر تصویر سیستم خراب و رفع مشکلاتی که SFC ممکن است نتواند آنها را حل کند مفید است.
2. درایورهای خود را به روز کنید

ممکن است به دلیل یک درایور سیستم خراب یا قدیمی نیز با این مشکل مواجه شده باشید. برای دیدن اینکه آیا این مورد است، می توانید ابزار Device Manager را باز کنید و به دنبال درایورهای مشکل دار بگردید. این رانندگان مشکل ساز معمولاً با علامت تعجب زرد مشخص می شوند. وقتی به یکی از آنها برخورد کردید، می توانید درایور را در ویندوز به روز کنید یا دوباره آن را نصب کنید.
در حالی که در حال انجام آن هستید، ما همچنین پیشنهاد میکنیم بهروزرسانیهای موجود سیستم را در بخش Windows Update برنامه تنظیمات بررسی کرده و آنها را نصب کنید. امیدواریم این مشکل را حل کند و به شما امکان دسترسی آسان به مدیریت کامپیوتر را بدهد
3. مجوزهای حساب کاربری خود را بررسی کنید
مدیریت کامپیوتر معمولاً برای دسترسی و ایجاد تغییرات در تنظیمات و پیکربندیهای مختلف سیستم، به امتیازات مدیریتی نیاز دارد. اگر با حساب سرپرست خود وارد ویندوز نشده باشید، احتمالاً با مشکلی که در دست دارید مواجه خواهید شد.
اگر این سناریو برای شما صدق میکند، توصیه میکنیم به یک حساب سرپرست تغییر دهید یا نوع حساب کاربری استاندارد خود را به سرپرست تغییر دهید.
برای دومی، این مراحل را دنبال کنید:
- کلیدهای Win + I را با هم فشار دهید تا برنامه تنظیمات باز شود.
- از قسمت سمت چپ گزینه Account را انتخاب کنید.
- به سمت راست پنجره بروید و به پایین بروید تا روی Family & other users کلیک کنید.
- اکنون، منوی کشویی را برای حساب فعلی خود گسترش دهید و روی دکمه تغییر نوع حساب کلیک کنید.
- در منوی کشویی Account type گزینه Administrator را انتخاب کرده و OK کنید.

اکنون می توانید اقدام خود را تأیید کنید و نوع حساب تغییر خواهد کرد. پس از اتمام، دوباره سعی کنید به مدیریت کامپیوتر دسترسی داشته باشید و بررسی کنید که آیا مشکل اکنون حل شده است.
4. از System Restore استفاده کنید
آیا اخیراً یک برنامه شخص ثالث نصب کرده اید یا تغییراتی در تنظیمات سیستم خود ایجاد کرده اید؟ اگر دارید، احتمال زیادی وجود دارد که این تغییرات ممکن است دلیل مشکلات شما در دسترسی به مدیریت رایانه باشد.
در چنین سناریویی، شما دو گزینه برای ادامه دارید. اگر مشکوک هستید که برنامه خاصی باعث ایجاد مشکل شده است، می توانید آن را از طریق کنترل پنل حذف نصب کنید. برای انجام این کار به قسمت Programs and Features رفته و Uninstall a program را انتخاب کنید. بر روی برنامه ای که می خواهید حذف کنید کلیک راست کرده و از منوی زمینه Uninstall را انتخاب کنید.
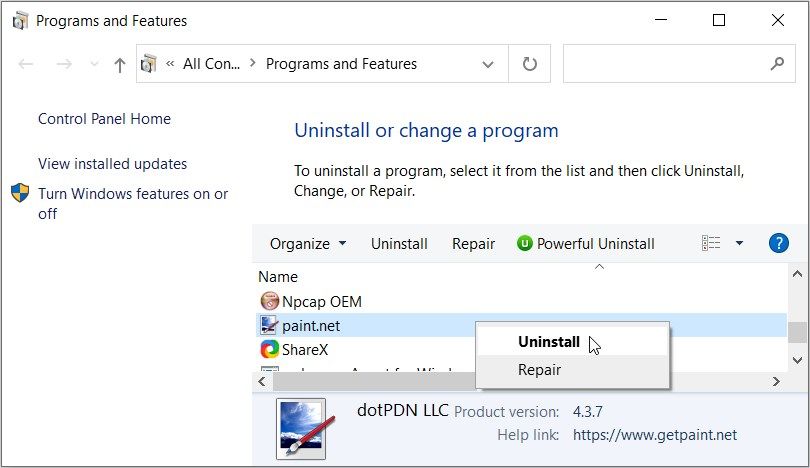
اگر نمی توانید تغییرات خاصی که ایجاد کرده اید و تأثیر آنها را به خاطر بیاورید، می توانید از ویژگی System Restore استفاده کنید. این ویژگی به طور دوره ای نقاط بازیابی را در سیستم شما ایجاد می کند، معمولاً قبل از عملیات مهم سیستم. برای رفع خطا، میتوانید یک نقطه بازیابی را از زمانی قبل از شروع مشکل انتخاب کنید و ببینید که آیا این مشکل را حل میکند یا خیر.
5. یک راه جایگزین برای باز کردن مدیریت رایانه امتحان کنید
راههای مختلفی برای باز کردن Computer Management در ویندوز وجود دارد، بنابراین اگر یکی کار نکرد، میتوانید چند روش دیگر را امتحان کنید و ببینید که آیا کمک میکنند یا خیر. در اینجا چند راه آسان برای راه اندازی سریع برنامه وجود دارد:
- Task Manager: Task Manager را با فشار دادن کلیدهای Ctrl + Shift + Esc با هم باز کنید و به مسیر File > Run new task بروید. “compmgmt.msc” را در قسمت متنی کادر محاوره ای که باز می شود تایپ کنید و روی OK کلیک کنید.
- کنترل پنل: در پنجره کنترل پنل، View by class را روی نمادهای بزرگ تنظیم کنید و از لیستی که نمایش داده می شود، Administrative Tools را انتخاب کنید. روی Computer Management کلیک کنید و ببینید باز می شود یا خیر.
- Command Prompt: راه دیگر راه اندازی Command Prompt (با حقوق مدیریت) با تایپ “cmd” در محاوره Run و فشار دادن کلیدهای Ctrl + Shift + Enter با هم است. “compmgmt.msc” را در Run تایپ کنید و روی Enter کلیک کنید.
- میانبر دسکتاپ: همچنین می توانید با کلیک راست در هر نقطه از فضای خالی دسکتاپ و انتخاب New > Shortcut، یک میانبر دسکتاپ ایجاد کنید. “compmgmt.msc” را در پنجره زیر تایپ کنید و Next را وارد کنید. میانبر جدید خود را نام بگذارید و روی Finish کلیک کنید.
امیدواریم یکی از این راه ها به شما کمک کند تا به راحتی به مدیریت کامپیوتر دسترسی پیدا کنید.
با ابزار مدیریت کامپیوتر سیستم خود را بهتر مدیریت کنید
ابزار مدیریت کامپیوتر بخش مهمی از سیستم است و هر گونه مشکل در این ابزار می تواند باعث ایجاد مشکل در سیستم نیز شود. امیدواریم راهحلهای مختلفی که در بالا فهرست کردهایم به شما کمک کند مشکلاتی را که مانع از دسترسی شما به مدیریت رایانه میشوند، به راحتی برطرف کنید.
در صورتی که خطا ادامه یابد یا دوباره ظاهر شود، بهتر است با تیم پشتیبانی رسمی مایکروسافت تماس بگیرید و مشکل را به آنها گزارش دهید. می توانید این کار را با استفاده از برنامه Get Help که در ویندوز تعبیه شده است یا با ارسال پست در انجمن انجمن مایکروسافت انجام دهید.
