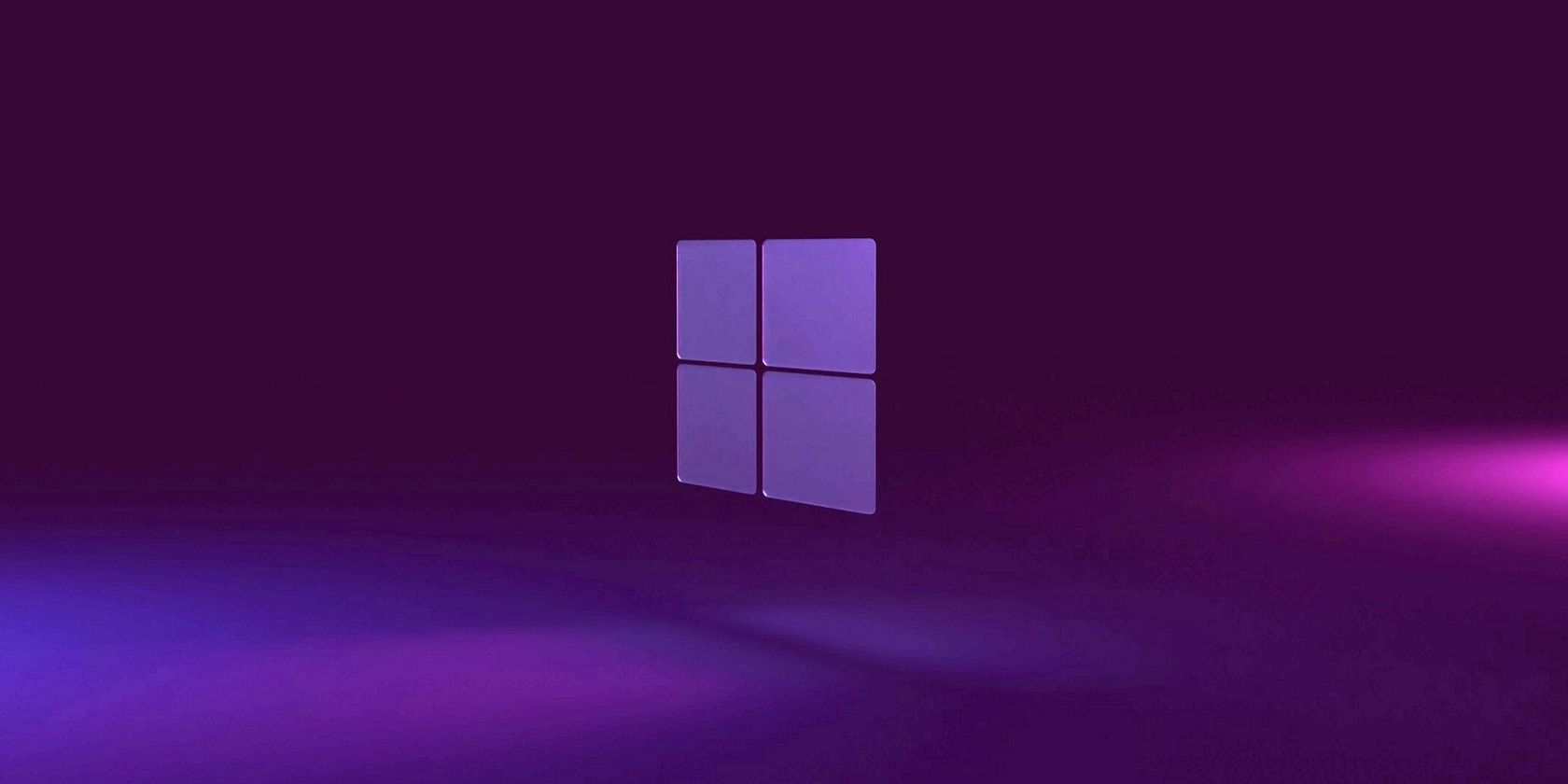آیا یکی از پنجره های شما تعطیلات را از مانیتورهای شما گرفته است؟ آن را با این نکات برای ویندوز بازگردانید.
زمانی که ناگهان یکی از پنجرههای باز شما تصمیم میگیرد از صفحه خارج شود، میتواند بسیار خستهکننده باشد. به طور معمول، هنگامی که این اتفاق می افتد، پنجره به طور جزئی یا به طور کامل از ناحیه قابل مشاهده خارج می شود و تعامل با آن را دشوار می کند.
با این حال، خبر خوب این است که شما می توانید این مشکل را تنها با چند مرحله ساده حل کنید. در بخشهای بعدی، روشهای مختلفی را برای بازگرداندن یک پنجره خارج از صفحه در ویندوز 10 و 11 بررسی خواهیم کرد.
چه چیزی باعث می شود که پنجره خارج از صفحه نمایشگر حرکت کند؟
اگر با مشکل ناامیدکننده جابجایی ویندوز از صفحه نمایش در ویندوز مواجه هستید، می توان آن را به چندین دلیل زمینه ای نسبت داد. یکی از دلایل رایج تغییر در وضوح صفحه نمایش است، زیرا یک تنظیم نادرست وضوح می تواند باعث شود که پنجره ها فراتر از ناحیه قابل مشاهده صفحه نمایش گسترش یابد.
این مشکل اغلب هنگام استفاده از چند نمایشگر نیز رخ می دهد. اگر مانیتور دوم را بدون غیرفعال کردن ویژگی “extend display” قطع کرده باشید، می تواند منجر به مشکلات مربوط به قرارگیری پنجره شود.
سایر مقصران بالقوه شامل نرم افزارهای شخص ثالث، به ویژه ابزارهای مدیریت پنجره است که می تواند در قرارگیری پنجره اختلال ایجاد کند. درایورهای گرافیکی قدیمی یا خراب نیز می توانند به این مشکل کمک کنند. علاوه بر این، استفاده ناخواسته از میانبرهای صفحه کلید ممکن است بر موقعیت و اندازه پنجره ها تأثیر بگذارد.
1. از میانبر صفحه کلید استفاده کنید
ساده ترین راه برای بازگرداندن یک پنجره خارج از صفحه نمایش، با یک ترفند ساده صفحه کلید است. فقط پنجره یا برنامه ای را انتخاب کنید که فوکوس ندارد، کلید ویندوز را نگه دارید و از کلیدهای جهت نما در صفحه کلید خود استفاده کنید تا پنجره را به هر جایی که می خواهید روی صفحه نمایش خود بچسبانید. به عنوان مثال، اگر کلیدهای پیکان Win + Right را فشار دهید، پنجره به سمت راست صفحه شما میچرخد.
یا می توانید روی پنجره خارج از صفحه کلیک کنید یا از Alt + Tab برای انتخاب آن استفاده کنید. پس از انتخاب، یک Shift + روی نماد نوار وظیفه آن کلیک راست کنید. با این کار منوی زمینه تغییر می کند و گزینه “Move” را مشاهده خواهید کرد. Move را انتخاب کنید و سپس از کلیدهای جهت دار خود برای بازگرداندن پنجره به فوکوس استفاده کنید.
2. وضوح صفحه نمایش را تنظیم کنید
وقتی وضوح صفحه نمایش مانیتور شما روی مقدار توصیه شده تنظیم نشده باشد، ممکن است با مشکلی روبرو شوید که صفحه نمایش خیلی کوچک یا کشیده به نظر می رسد. این به این دلیل اتفاق میافتد که ممکن است سیستم عامل به اشتباه صفحه نمایش را بزرگتر یا کوچکتر از آنچه هست تشخیص دهد، که منجر به خارج شدن جزئی یا کامل پنجرهها میشود.
در برخی موارد، این مشکل می تواند مربوط به برنامه های خاصی مانند بازی ها و برنامه های رسانه ای باشد. این برنامهها میتوانند بهطور موقت وضوح نمایشگر را تغییر دهند، و وقتی از آنها خارج میشوید، وضوح ممکن است به درستی به تنظیمات قبلی خود برنگردد و در نتیجه پنجرهها خارج از ناحیه قابل مشاهده صفحه نمایش قرار میگیرند.
برای رفع این مشکلات، میتوانید رزولوشن نمایشگر را به صورت دستی بر روی وضوح توصیه شده تنظیم کنید و بررسی کنید که آیا کمک میکند یا خیر.
در اینجا نحوه انجام این کار آمده است:
- کلیدهای Win + I را با هم فشار دهید تا برنامه تنظیمات باز شود.
- از پنجره سمت چپ گزینه System را انتخاب کنید و روی Display در سمت راست پنجره کلیک کنید.
- در بخش Scale & layout، منوی کشویی را برای وضوح نمایش باز کنید و گزینه ای را انتخاب کنید که توصیه می شود.

امیدوارم در کوتاه ترین زمان این مشکل برطرف شود.
3. از ویژگی Cascade Windows استفاده کنید
یک راه سریع دیگر برای سازماندهی و تغییر مکان پنجره های باز در ویندوز 10 استفاده از ویژگی Cascade Windows است.
وقتی پنجرهها را آبشار میکنید، سیستم عامل بهطور خودکار پنجرههای باز را مرتب میکند تا تا حدی روی هم همپوشانی داشته باشند و روی صفحه قابل مشاهده باشند، و در این فرآیند مشکل را برطرف میکند.
برای ادامه مراحل زیر را دنبال کنید:
- کلیدهای Win + D را با هم فشار دهید تا تمام پنجره ها کوچک شوند.
- بر روی نوار وظیفه ویندوز کلیک راست کرده و Cascade Windows را از منوی زمینه انتخاب کنید.
- پنجره مورد نظر را انتخاب کنید.
- حالا کلید Shift را در حالی که روی پنجره مورد نظر راست کلیک می کنید نگه دارید.
- حرکت را از منوی زمینه انتخاب کنید و موقعیت صفحه را با استفاده از کلیدهای جهت دار روی صفحه کلید خود تنظیم کنید.

4. از ویژگی Snap Layouts استفاده کنید
ابزار snap layouts ویندوز یک ویژگی مفید است که به شما امکان می دهد پنجره های باز را روی دسکتاپ خود مدیریت و سازماندهی کنید. از آنجایی که طرحبندیهای از پیش تعریفشده دارد، میتوانید با یک عمل کشیدن و رها کردن ساده، پنجرهها را به قسمتهای خاصی از صفحه بچسبانید.
در اینجا نحوه استفاده از این ویژگی برای جابجایی یک پنجره خارج از صفحه برای فوکوس آمده است:
- پنجره مورد نظر را با کلیک کردن روی آن یا فشار دادن کلیدهای Alt + tab با هم انتخاب کنید.
- کلیدهای Win + Z را با هم فشار دهید تا ویژگی Snap layouts باز شود. در گوشه سمت راست بالای صفحه نمایش شما نمایش داده می شود.
- با کلیک بر روی آن ناحیه، جایی که می خواهید صفحه نمایش شما باشد را انتخاب کنید. با این کار پنجره به مکانی که انتخاب کرده اید باز می شود.

5. درایورهای گرافیک خود را به روز کنید
این یکی از رایج ترین دلایل این مشکل نیست، اما در برخی موارد، ممکن است به دلیل قدیمی بودن درایورهای گرافیکی سیستم با این مشکل مواجه شوید.
اگر مدتی است که بهروزرسانی درایور گرافیک را انجام ندادهاید، اکنون زمان خوبی برای انجام آن است. اگر مطمئن نیستید که چگونه این کار را انجام دهید، نحوه به روز رسانی درایورهای کارت گرافیک خود را در ویندوز بررسی کنید.
6. تنظیمات چند مانیتور خود را بررسی کنید
راه درستی برای تنظیم چند مانیتور وجود دارد. باید مطمئن شوید که تنظیمات نمایشگر به درستی در برنامه تنظیمات پیکربندی شده اند و پنجره به اشتباه به نمایشگر ثانویه کشیده نمی شود.
اگر میخواهید مانیتور دوم را جدا کنید، ابتدا ویژگی Extend these displays را غیرفعال کنید تا از بروز مشکل جلوگیری کنید.
ویندوز خارج از صفحه را مانند یک حرفه ای مدیریت کنید
مراحل ذکر شده در بالا باید به شما کمک کند تا سریعاً پنجره خارج از صفحه را دوباره به کانون توجه کنید. برای جلوگیری از تکرار این مشکل، اطمینان حاصل کنید که تنظیمات صفحه نمایش شما دقیقاً پیکربندی شده اند و درایورهای گرافیک خود را به روز نگه دارید.