آیا سرویس Volume Shadow Copy شما را از پشتیبان گیری از ویندوز منع می کند؟ با این راهنما آن را برطرف کنید و در کمترین زمان به حالت عادی بازگردید.
اگر سرویس Volume Shadow Copy کار نمی کند، زمانی که می خواهید از Backup and Restore یا System Restore در ویندوز استفاده کنید، پیام های خطا را مشاهده خواهید کرد. ما به شما نشان خواهیم داد که چگونه میتوانید Volume Shadow Copy را هنگامی که روی رایانه شخصی ویندوز کار نمیکند برطرف کنید، بنابراین میتوانید یک بار دیگر نسخههای پشتیبان خود را اجرا کنید.
1. خدمات کپی سایه حجمی را فعال و شروع کنید
خطاهای VSS اغلب ممکن است به این دلیل ایجاد شوند که خدمات Volume Shadow Copy و Microsoft Software Shadow Copy Provider فعال یا در حال اجرا نیستند. به عنوان مثال، بسیاری از کاربران تأیید کردهاند که این سرویسها میتوانند کدهای خطای VSS 0x81000202 و 0x81000203 را فعال کنند که بر ابزار بازیابی سیستم تأثیر میگذارند. بنابراین، ممکن است بتوانید بسیاری از خطاهای Volume Shadow Copy را با فعال کردن سرویس های VSS مانند این حل کنید:
- ابتدا کلید لوگوی ویندوز + S را فشار دهید و عبارت جستجوی Services را وارد کنید تا آن برنامه را پیدا کنید.
- روی Services در داخل نتایج جستجو کلیک کنید.
- بر روی Volume Shadow Copy Service دوبار کلیک کنید.
- روی منوی کشویی با عنوان Startup type کلیک کنید و اگر سرویس متفاوت تنظیم شده باشد، Automatic را انتخاب کنید.
- Start را در پنجره Volume Shadow Copy Service فشار دهید.
- برای تنظیم گزینه های تغییر یافته روی دکمه های Apply و OK پنجره سرویس کلیک کنید.
- مراحل سه تا شش را برای سرویس Microsoft Software Shadow Copy Provider تکرار کنید.
- همچنین، بررسی کنید که خدمات وابستگی RPC Endpoint Mapper و DCOM Server Process برای Volume Shadow Copy فعال و در حال اجرا باشند.
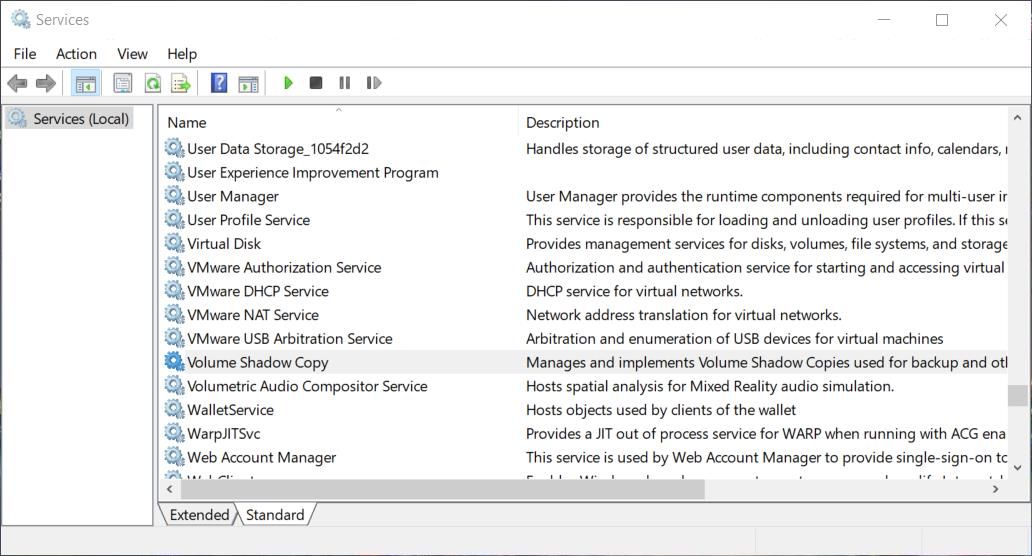
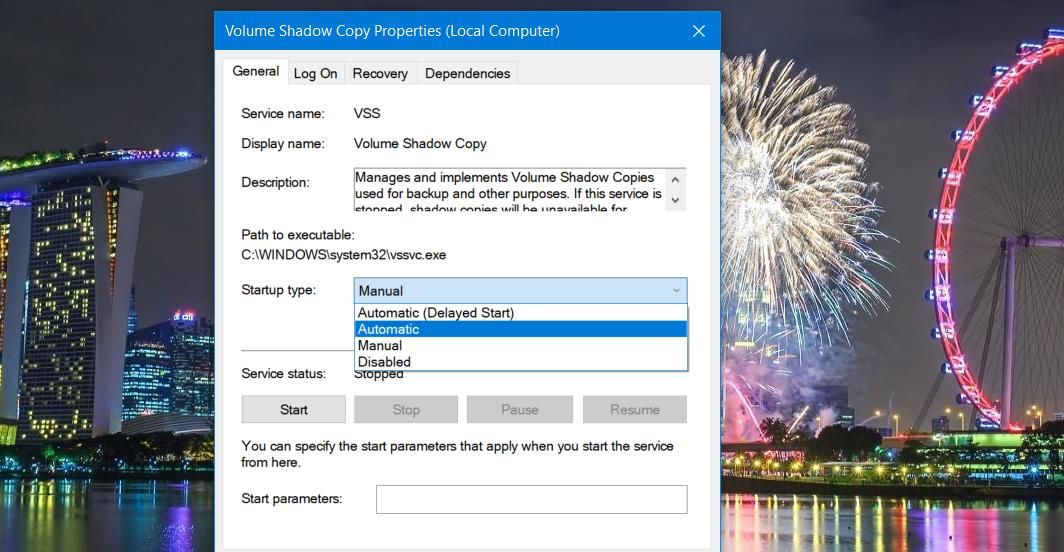
اگر سرویسهای کپی سایهای از قبل بهصورت مورد نیاز تنظیم شدهاند، مجدداً راهاندازی کنید. شما می توانید این کار را با کلیک راست روی آن سرویس ها و انتخاب گزینه های منوی زمینه Restart برای آنها انجام دهید.
2. فایل های سیستم خود را با دستورات SFC و DISM تعمیر کنید
فایلهای سیستمی خراب میتوانند روی سرویسهای ویندوز مانند Volume Shadow Copy تأثیر بگذارند. بنابراین، برخی از کاربران ممکن است نیاز به تعمیر فایلهای سیستم برای تعمیر Volume Shadow Copy Service در صورت کار نکردن داشته باشند. همانطور که در این مقاله در مورد تعمیر فایل های خراب ویندوز توضیح داده شده است، می توانید این کار را با اجرای System File Checker و Deployment Image Service Services Management اسکن انجام دهید.
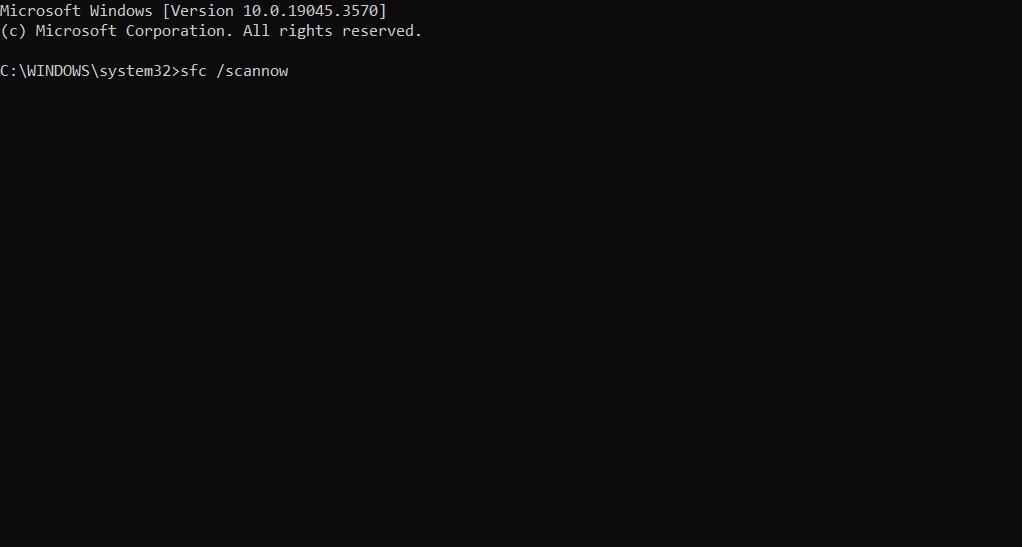
3. ابزار Check Disk Utility را اجرا کنید
مشکلات درایو میتواند باعث بروز خطاهای VSS پشتیبانگیری سیستم ویندوز با کدهایی مانند 0x807800A1 یا 0x80042315 شود. در این مورد، اجرای ابزار Check Disk برای اسکن و رفع مشکلات هارد دیسک، مانند بخش های بد، یک راه حل بالقوه برای کار نکردن Volume Shadow Copy Service است. برای جزئیات بیشتر در مورد نحوه اعمال این وضوح بالقوه، این راهنمای اجرای ابزار CHKDSK را بررسی کنید.
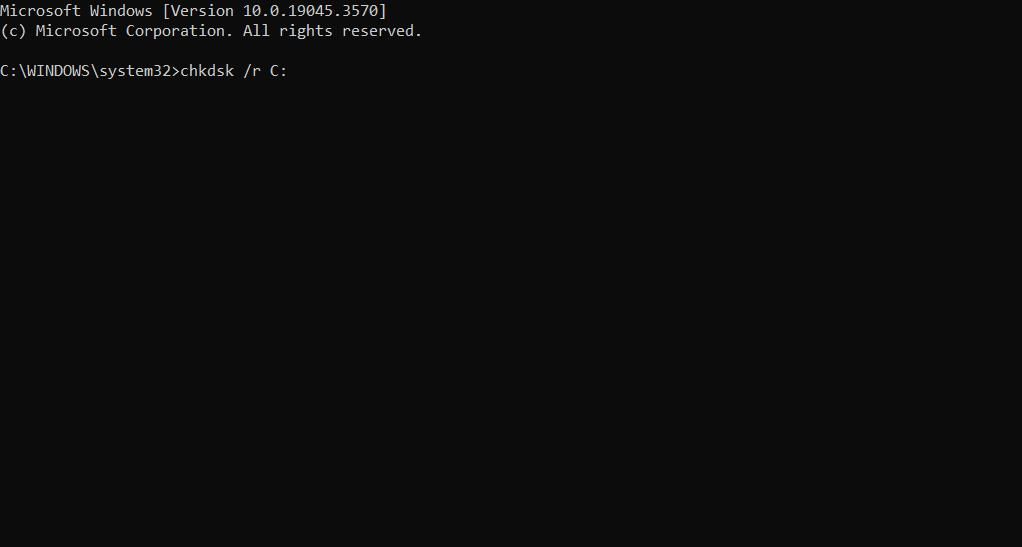
4. Antivirus Shields را غیرفعال کنید
گاهی اوقات نرم افزارهای آنتی ویروس شخص ثالث می توانند با Volume Shadow Copy تداخل داشته باشند و از عملکرد صحیح Volume Shadow Copy جلوگیری کنند. بنابراین، قبل از اقدام به پشتیبان گیری یا بازیابی ویندوز، سپرهای آنتی ویروس شخص ثالث را غیرفعال کنید. روش معمول برای انجام این کار این است که روی نماد سینی سیستم یک برنامه آنتی ویروس کلیک راست کرده و گزینه غیرفعال/خاموش حفاظت محافظ را از آنجا انتخاب کنید.

سپر آنتی ویروس خود را برای همیشه غیرفعال نگذارید. در صورت امکان، قبل از اینکه دوباره عملیات پشتیبان گیری یا بازیابی سیستم را انجام دهید، آن را برای چند ساعت غیرفعال کنید. یا اگر نمی توانید گزینه موقتی را انتخاب کنید، آنتی ویروس خود را دوباره به صورت دستی فعال کنید.
5. هر فایروال فعال را غیرفعال کنید
همچنین توصیه می شود قبل از اقدام به انجام عملیات VSS، مولفه فایروال یک ابزار آنتی ویروس شخص ثالث را غیرفعال کنید. خاموش کردن محافظ آنتی ویروس، یک جزء فایروال را غیرفعال نمی کند. به دنبال تنظیمات فایروال در برگههای نرمافزار آنتی ویروس خود بگردید تا ببینید آیا شامل یکی است یا خیر. اگر چنین شد، برای خاموش کردن فایروال انتخاب کنید.
اگر یک برنامه آنتی ویروس شخص ثالث یا نرم افزار فایروال نصب نکرده اید، فایروال ویندوز را خاموش کنید. این راهنمای غیرفعال کردن فایروال Microsoft Defender را برای دستورالعملهای خاموش کردن آن مؤلفه امنیتی بررسی کنید.
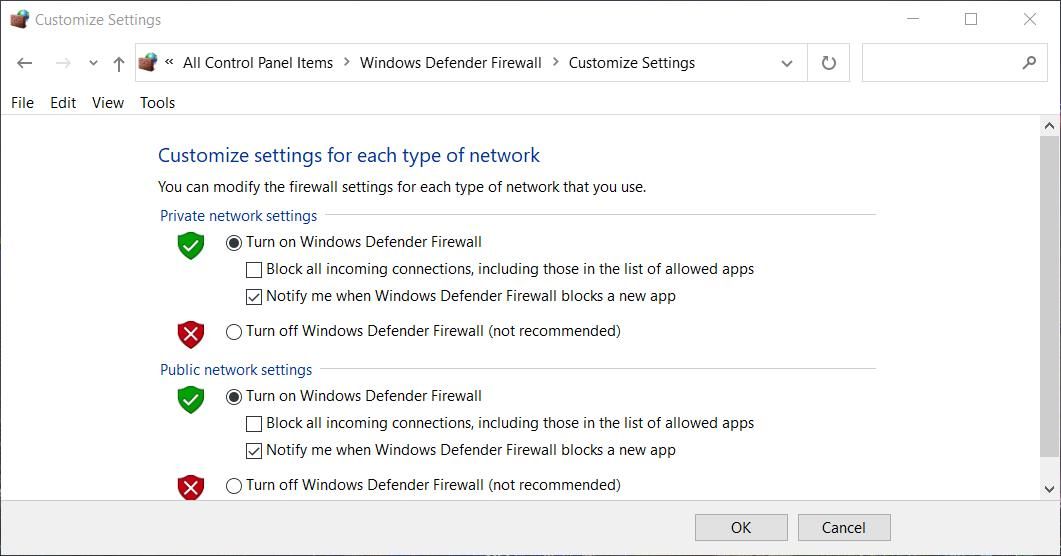
6. ویندوز را به صورت Clean Boot تنظیم کنید
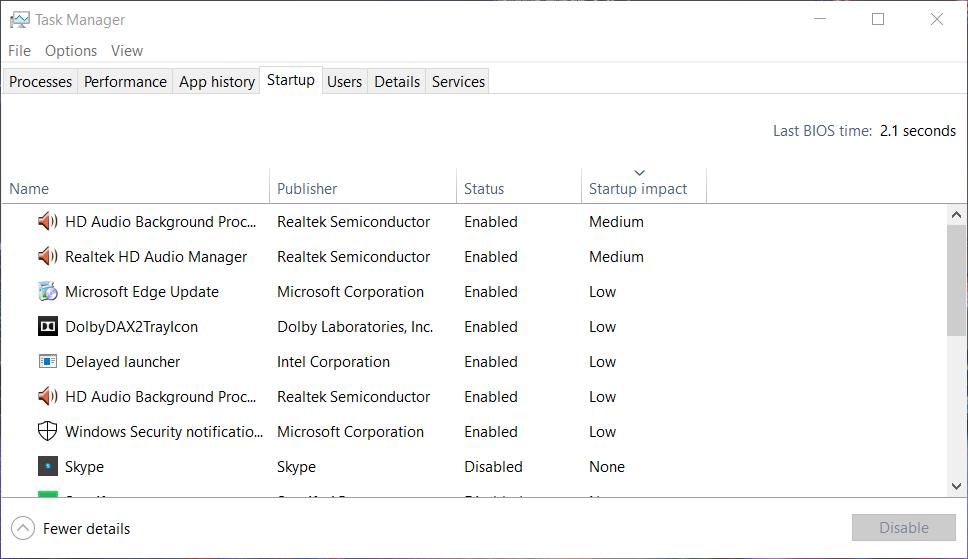
برنامهها یا سرویسهای پسزمینه متناقض یکی دیگر از دلایل بالقوه خطاهای Volume Shadow Copy هستند. ابزارهای پشتیبان شخص ثالث با مدیران عکس فوری محتمل ترین بسته های نرم افزاری هستند که با سرویس Volume Shadow Copy تضاد دارند. اگر میدانید که یک مدیر پشتیبان شخص ثالث نصب کردهاید، حذف نصب آن میتواند بهترین راه برای اطمینان از عدم ایجاد تداخل باشد.
با این حال، میتوانید برای جلوگیری از شروع برنامهها و سرویسهای شخص ثالث با ویندوز، یک بوت تمیز انجام دهید تا از بروز درگیری جلوگیری کنید. این شامل غیرفعال کردن موارد و خدمات راه اندازی با Task Manager و MSConfig و راه اندازی مجدد ویندوز است. سپس سعی کنید از ابزارهای Windows Backup and Restore یا System Restore پس از بوت کردن کامل رایانه شخصی خود استفاده کنید تا ببینید آیا خطای VSS ادامه دارد یا خیر.
اگر این کار را کرد، به این معنی است که چیزی که در طول بوت تمیز غیرفعال کرده اید باعث ایجاد مشکل می شود. اکنون میتوانید به آرامی هر برنامه را مجدداً فعال کنید تا زمانی که مشکل دوباره ظاهر شود، سپس برنامه متخلف را حذف یا بهروزرسانی کنید.
از ویندوز بک آپ بگیرید و دوباره بازیابی کنید
این راه حل ها به طور بالقوه می توانند بسیاری از پیام های خطای متغیر Volume Shadow Copy Service و کدهایی را که در حین عملیات پشتیبان گیری و بازیابی سیستم ظاهر می شوند، حل کنند. با رفع مشکل Volume Shadow Copy، میتوانید ویندوز را با ابزارهای داخلی سیستم پشتیبانگیری و بازیابی کنید.
