اگر ویندوز در تشخیص سخت افزار شما مشکل دارد، انجام یک اسکن سریع سخت افزاری گاهی تنها کاری است که باید انجام دهید.
گاهی اوقات ممکن است لازم باشد زمانی که ویندوز دستگاه های متصل را بلافاصله تشخیص نمی دهد (تشخیص) تغییرات سخت افزاری را به صورت دستی انتخاب کنید. در این حالت، دستگاه جانبی در Device Manager قابل مشاهده نخواهد بود. اجرای اسکن برای تشخیص تغییرات سخت افزاری نیز می تواند مشکلات مربوط به درایور و تضادهای سخت افزاری را حل کند.
به این ترتیب می توانید تغییرات سخت افزاری را در رایانه شخصی ویندوزی خود اسکن کنید.
نحوه اسکن تغییرات سخت افزاری با مدیر دستگاه
Device Manager ابزاری برای مدیریت تجهیزات جانبی در رایانه های شخصی ویندوز است. این ابزار شامل یک گزینه Scan for hardware changes است که می توانید انتخاب کنید، که تقریباً همان چیزی است که برچسب آن می گوید. می توانید آن گزینه را در Device Manager به صورت زیر انتخاب کنید:
- ابتدا کلید ویندوز را نگه دارید و X را فشار دهید تا منوی مشکی Power User فعال شود که میانبرهای متعددی روی آن وجود دارد.
- روی Device Manager کلیک کنید تا پنجره آن ابزار باز شود.
- یک دسته دستگاه را در پنجره انتخاب کنید.
- سپس بر روی منوی Action کلیک کنید.
- گزینه Scan for hardware devices changes را انتخاب کنید.
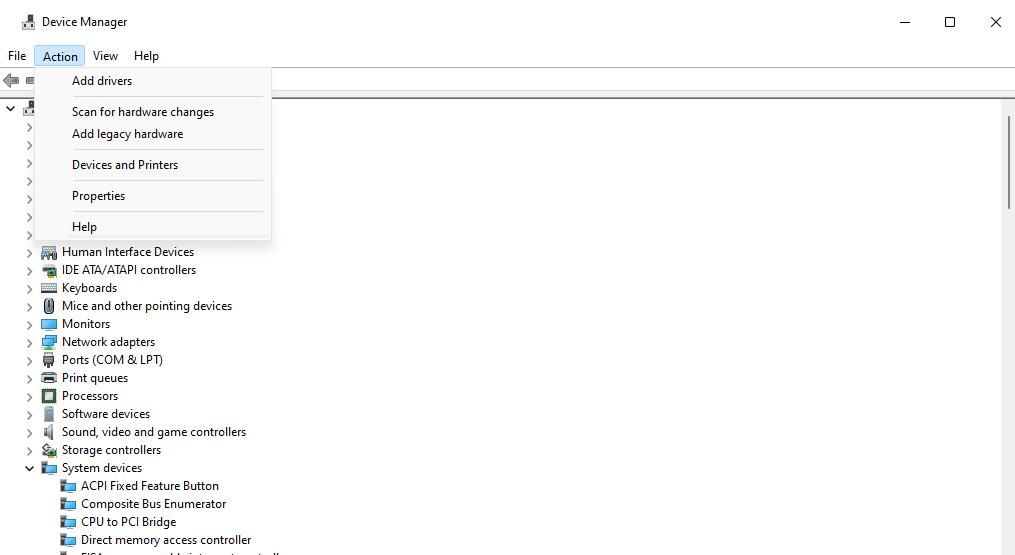
از طرف دیگر، روی یک دستگاه کلیک راست کرده و Scan for hardware changes را در منوی زمینه آن انتخاب کنید. برای دستگاه هایی که علامت تعجب نشان می دهند توصیه می شود این کار را انجام دهید. علامت تعجب نشان میدهد که مشکلی در دستگاه وجود دارد که انتخاب Scan for hardware میتواند آن را برطرف کند.

همچنین می توانید گزینه Scan for hardware devices را برای نصب مجدد درایور دستگاه انتخاب کنید. برای حذف یک دستگاه، روی آن راست کلیک کنید تا گزینه Uninstall Device را انتخاب کنید. در فرمانی که ظاهر می شود، کادر بررسی تلاش برای حذف درایور برای این دستگاه یا حذف درایور را انتخاب کنید و روی Uninstall کلیک کنید. سپس همانطور که در بالا ذکر شد Scan for hardware devices را انتخاب کنید.
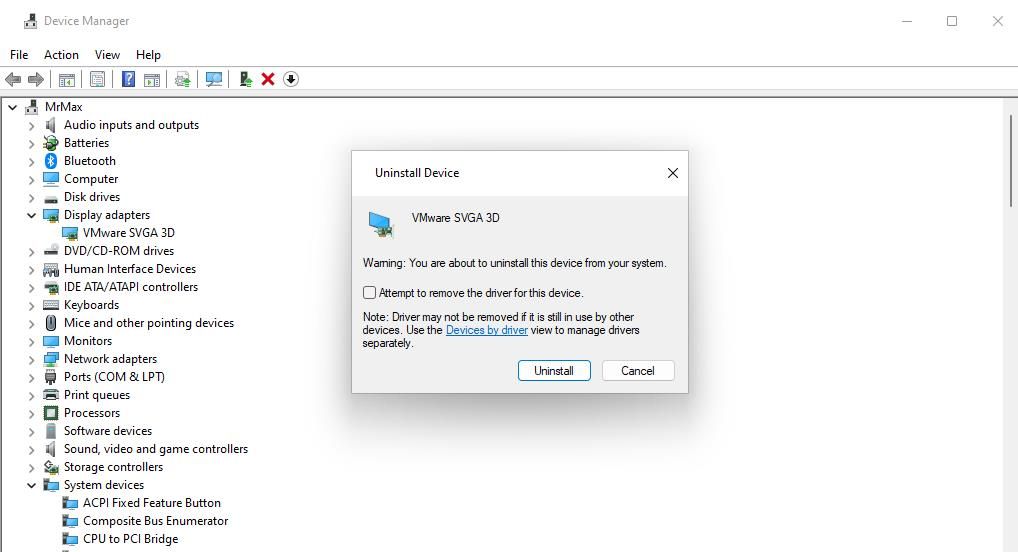
نحوه اسکن تغییرات سخت افزاری از ابزار مدیریت کامپیوتر
ابزار مدیریت کامپیوتر ابزاری است که Device Manager را در خود جای داده است. بنابراین، شما همچنین می توانید گزینه Device Manager’s Scan for hardware changes را در پنجره مدیریت کامپیوتر به صورت زیر انتخاب کنید:
- منوی Power User را برای انتخاب Computer Management در آن باز کنید.
- برای انتخاب Device Manager روی System Tools کلیک کنید.
- دسته دستگاه را انتخاب کنید.
- برای تغییرات سخت افزاری روی Action and Scan کلیک کنید.
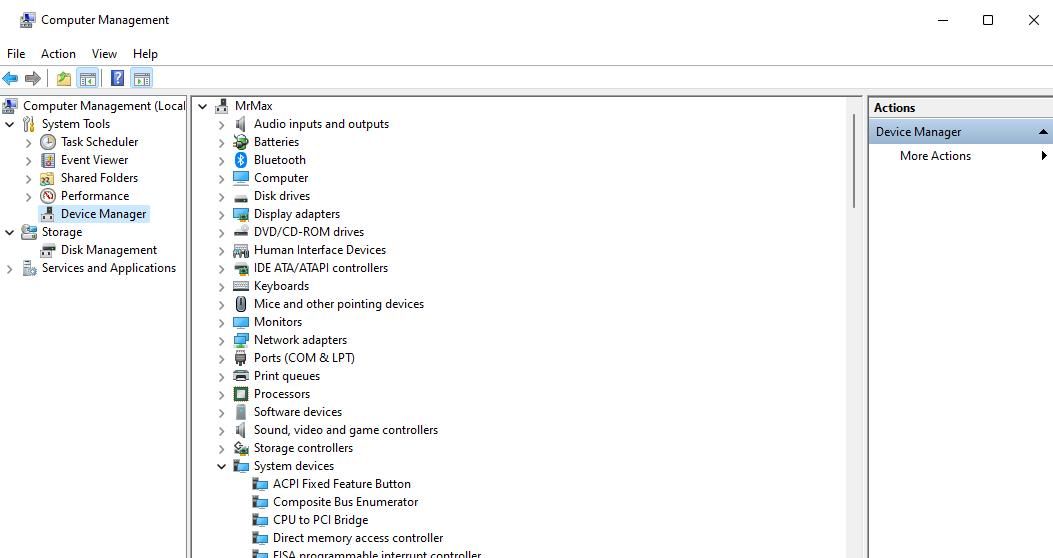
نحوه اسکن تغییرات سخت افزاری از Command Prompt
Command Prompt یک ابزار pnputil.exe دارد که با آن می توانید تغییرات سخت افزاری را در رایانه شخصی اسکن کنید. PnPUtil یک ابزار خط فرمان مدیریت درایور برای افزودن و حذف درایورهای دستگاه است. به این صورت می توانید تغییرات سخت افزاری را از Command Prompt با آن ابزار اسکن کنید:
- برای دسترسی به ابزار یافتن فایلها و پوشهها، روی نوار جستجو یا نماد ذرهبین در نوار وظیفه کلیک کنید.
- Command Prompt را تایپ کنید تا برنامه ای با آن عنوان را پیدا کنید.
- روی Command Prompt در نتایج جستجو کلیک راست کرده و Run as administrator را انتخاب کنید تا Command Prompt با امتیازات بالا راه اندازی شود.
- این دستور PnPUtil را وارد کنید: pnputil.exe /scan-devices
- برای بررسی تغییرات سخت افزاری، Enter را فشار دهید.
pnputil.exe /scan-devices
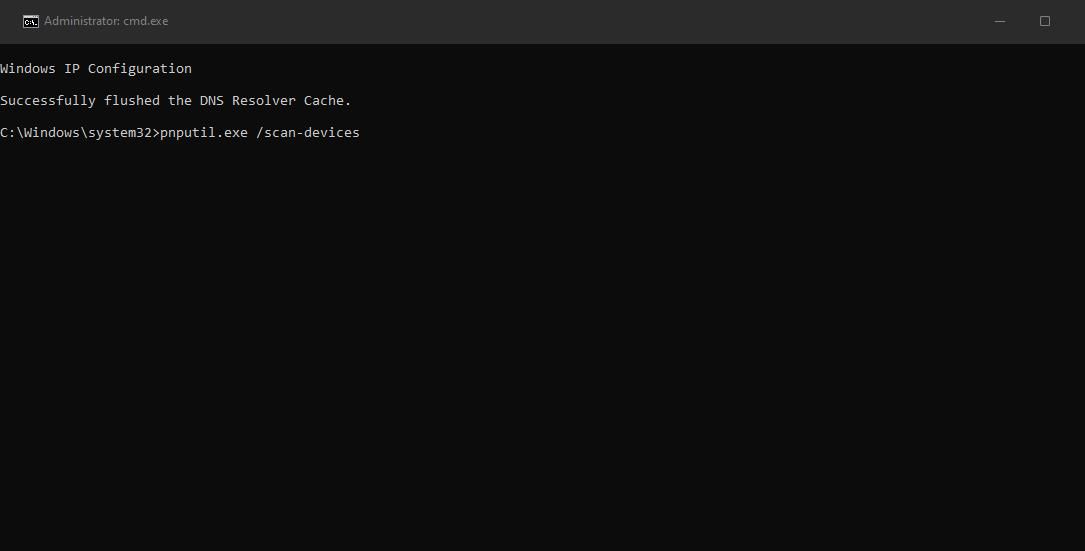
پس از اجرای دستور، پیام «اسکن برای تغییرات سخت افزاری دستگاه» را خواهید دید. اسکن احتمالا زیاد طول نخواهد کشید. هنگامی که پیام “اسکن کامل” را مشاهده کردید، Command Prompt را ببندید.
نحوه اسکن تغییرات سخت افزاری با یک میانبر دسکتاپ
همچنین می توانید یک میانبر دسکتاپ برای اسکن برای تشخیص تغییرات سخت افزاری بر اساس دستور PnPUtil ایجاد کنید. چنین میانبری به شما امکان می دهد تا دستور اسکن دستگاه ها را مستقیماً از دسکتاپ بدون وارد کردن آن اجرا کنید. این مراحل برای ایجاد میانبر دسکتاپ فرمان است که تغییرات سخت افزاری را اسکن می کند.
- روی قسمت خالی دسکتاپ ویندوز خود کلیک راست کنید تا New and Shortcut را انتخاب کنید.
- این دستور را در محل جعبه مورد وارد کنید (یا کپی و جایگذاری کنید): C:\Windows\System32\cmd.exe /k pnputil.exe /scan-devices
- برای ادامه در جادوگر ایجاد میانبر، Next را انتخاب کنید.
- برای تغییرات سخت افزاری در کادر نام میانبر وارد Scan شوید.
- برای افزودن میانبر به دسکتاپ، روی Finish کلیک کنید.
- روی میانبر Scan for hardware changes راست کلیک کرده و Properties را انتخاب کنید.
- روی Advanced در تب Shortcut کلیک کنید.
- Run as administrator و OK را انتخاب کنید.
- روی Apply کلیک کنید تا میانبر با امتیازات بالا اجرا شود.
C:\Windows\System32\cmd.exe /k pnputil.exe /scan-devices
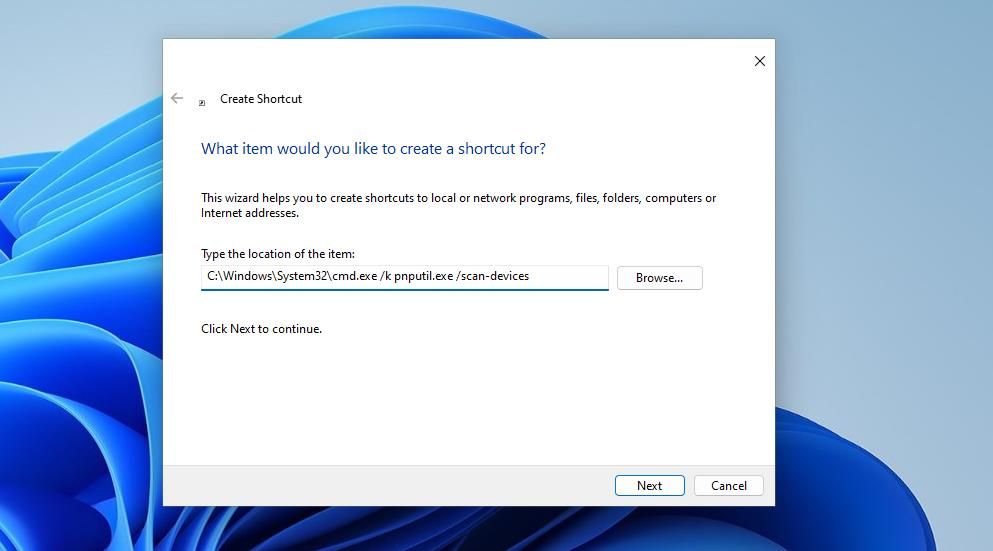
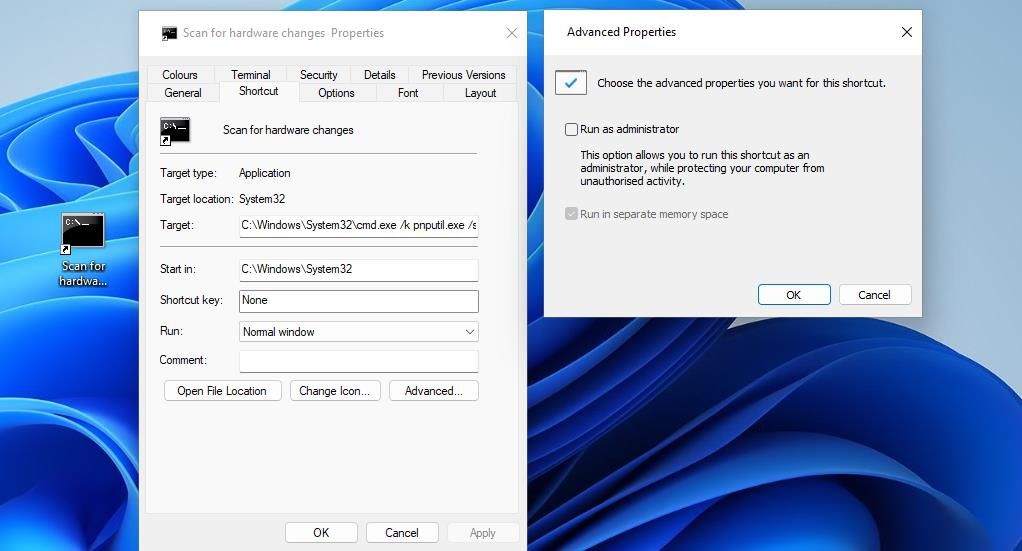
اکنون می توانید هر زمان که نیاز بود، تغییرات سخت افزاری را با میانبر دسکتاپ اسکن کنید. با دوبار کلیک کردن روی میانبر Scan for hardware changes دستور scan-devices اجرا می شود.
عیب یابی مشکلات مربوط به سخت افزار با اسکن تغییرات سخت افزاری
اسکن دستی تغییرات سخت افزاری یک روش عیب یابی ویندوز است که می تواند برخی از مشکلات مربوط به سخت افزار را برطرف کند. گزینه Scan for hardware changes بیشتر برای شناسایی تجهیزات جانبی سخت افزاری قدیمی که ممکن است ویندوز همیشه به طور خودکار درایورها را تشخیص ندهد و هنگامی که دستگاه ها درست کار نمی کنند، دوباره نصب کند، مفید است.
