سعی کردید یک ویدیوی YouTube را تماشا کنید، و با خطای پخش “خطایی رخ داده است” مواجه شدید؟ در اینجا نحوه رفع آن و بازگشت به تماشا آمده است.
یوتیوب وب سایت ویدیویی مورد علاقه جهان است که معمولاً می توانید انواع محتوا را در آن تماشا کنید. با این حال، برخی از کاربران گزارش میدهند که نمیتوانند ویدیوها را در YouTube تماشا کنند، زیرا یک پیام خطایی میگوید: «خطایی رخ داده است… شناسه پخش: <کد تصادفی>». این پیام خطا در ویدیوهای YouTube برای برخی از کاربران هنگامی که آنها را انتخاب می کنند آنها را در مرورگرهای وب پخش کنند ظاهر می شود.
کاربران فایرفاکس، کروم و اج گزارش کرده اند که این مشکل YouTube رخ داده است. آیا همین خطا لذت تماشای YouTube شما را از بین می برد؟ اگر اینطور است، به این ترتیب می توانید خطای Playback ID را برطرف کنید.
1. روتر خود را چرخه برق دهید
ابتدا سعی کنید روتر اینترنت خود را به چرخه برق بکشید تا کش آن را پاک کنید، که می تواند مشکلات اتصال را حل کند. شما می توانید با قطع و وصل مجدد روتر به صورت زیر آن را به جریان بیاندازید:
- دسکتاپ یا لپ تاپ خود را خاموش کنید.
- کابل برق روتر خود را جدا کنید.
- حدود یک تا دو دقیقه صبر کنید.
- سپس روتر خود را با وصل مجدد دوباره به برق وصل کنید.
- منتظر بمانید تا همه چراغ های اتصال روتر دوباره روشن شوند.
- رایانه خود را روشن کنید و دوباره ویدیوهای YouTube را پخش کنید.
این دستورالعمل ها برای روترهایی است که مودم های داخلی دارند. اگر مودم شما جدا است، مودم را قبل از روتر جدا کنید. سپس ابتدا مودم و سپس روتر را دوباره وصل کنید.
2. همه برنامه های افزودنی مرورگر خود را خاموش کنید
بسیاری از کاربران گفتهاند که با غیرفعال کردن افزونههای مسدودکننده تبلیغات، خطای Playback ID را برطرف کردهاند. AdBlocker یکی از برنامه های افزودنی است که به طور گسترده به عنوان مقصر گزارش شده است. با این حال، این لزوماً به این معنی نیست که فقط برنامههای افزودنی مسدودکننده تبلیغات میتوانند این مشکل را ایجاد کنند.
توصیه می کنیم همه برنامه های افزودنی را در مرورگر خود غیرفعال کنید. سپس چند ویدیوی YouTube را پخش کنید تا ببینید آیا خطای پخش همچنان رخ می دهد یا خیر.
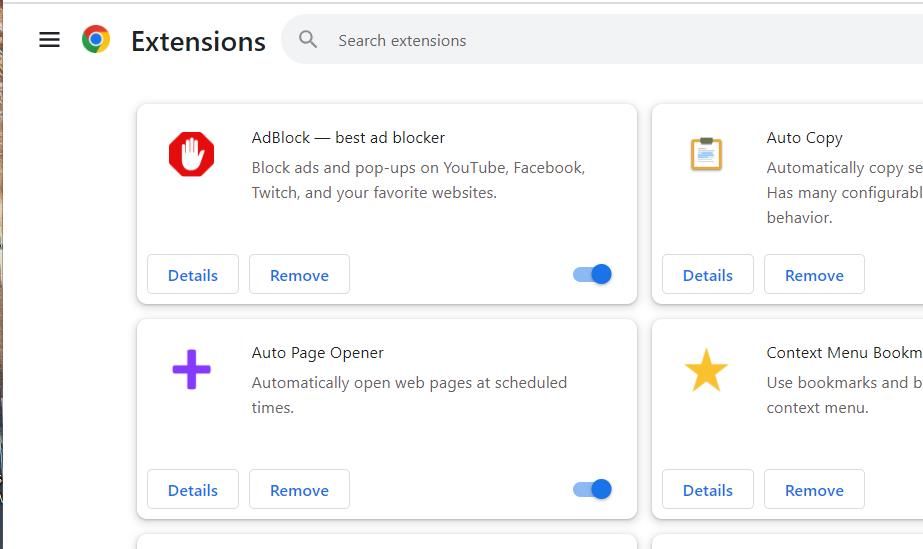
3. پخش خودکار را روشن/خاموش کنید
این یک راه حل بالقوه کمی غیر معمول است، اما برخی از کاربران گفته اند که کار می کند. برای اعمال آن، یک ویدیوی YouTube آسیب دیده را باز کنید و سپس روی دکمه پخش خودکار آن، صرف نظر از نحوه تنظیم آن، روشن یا خاموش کنید. سپس مرورگر وب خود را مجددا راه اندازی کنید تا ببینید آیا خطای Playback ID دوباره رخ می دهد یا خیر.
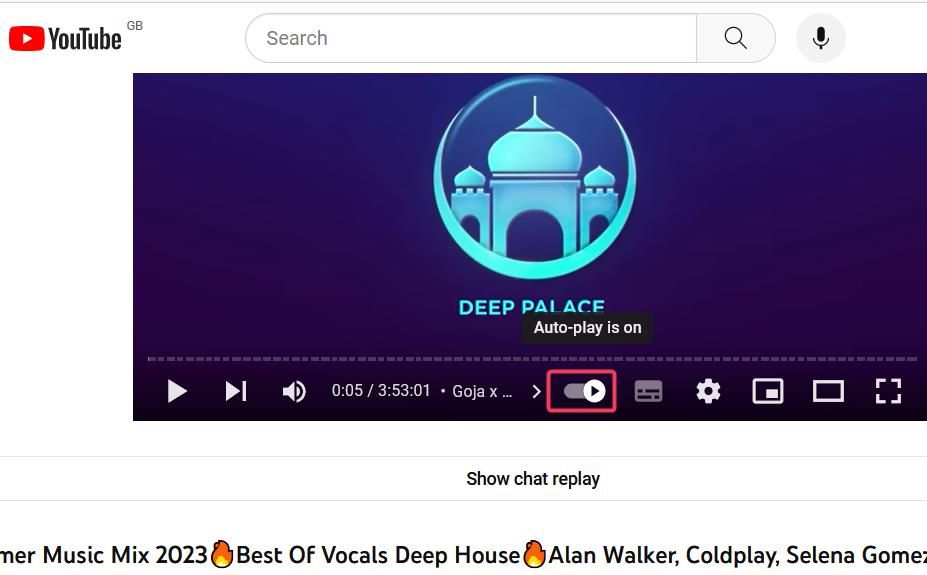
4. داده های کش شده مرورگر را پاک کنید
حافظه پنهان داده های مرورگر بیش از حد بارگیری شده، گاهی اوقات می تواند باعث بروز مشکلات پخش ویدیوی YouTube شود. می توانید داده ها را در همه نرم افزارهای مرورگر اصلی پاک کنید. این مراحل برای پاک کردن دادههای کش در نسخههای مرورگر Chrome، فایرفاکس و اج ویندوز است:
گوگل کروم
- Ctrl + Shift + Del را در Google Chrome فشار دهید.
- روی All time در منوی کشویی Time range کلیک کنید.
- چک باکس های تصاویر ذخیره شده و کوکی ها را انتخاب کنید.
- برای تایید روی پاک کردن داده ها کلیک کنید.
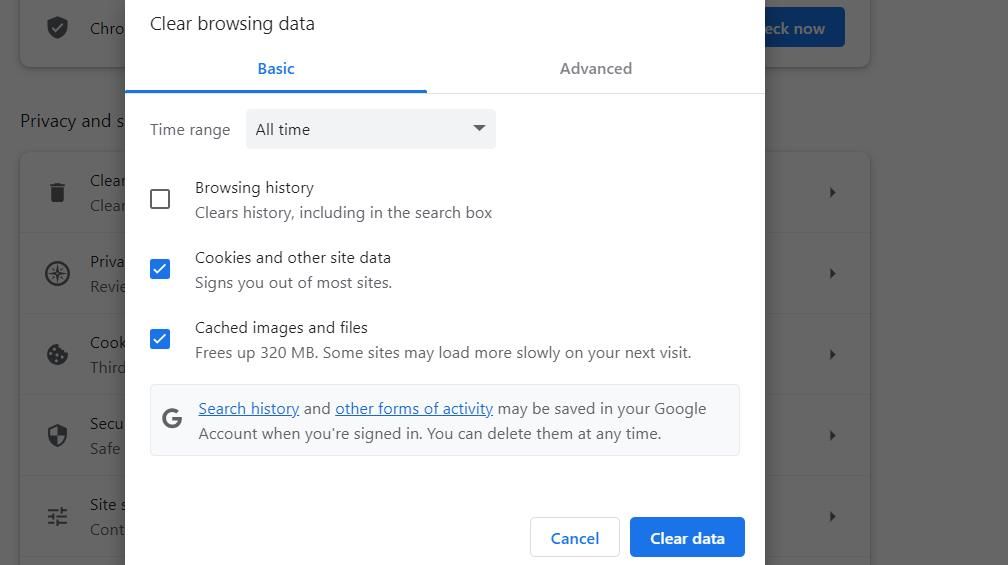
مایکروسافت اج
- با فشار دادن کلیدهای میانبر Ctrl + Shift + Del به گزینه های پاک کردن داده در Edge دسترسی پیدا کنید.
- برای بازه زمانی روی گزینه All time کلیک کنید.
- چک باکس ها را برای عکس های ذخیره شده و چک باکس های کوکی ها انتخاب کنید.
- برای پاک کردن روی Clear data کلیک کنید.
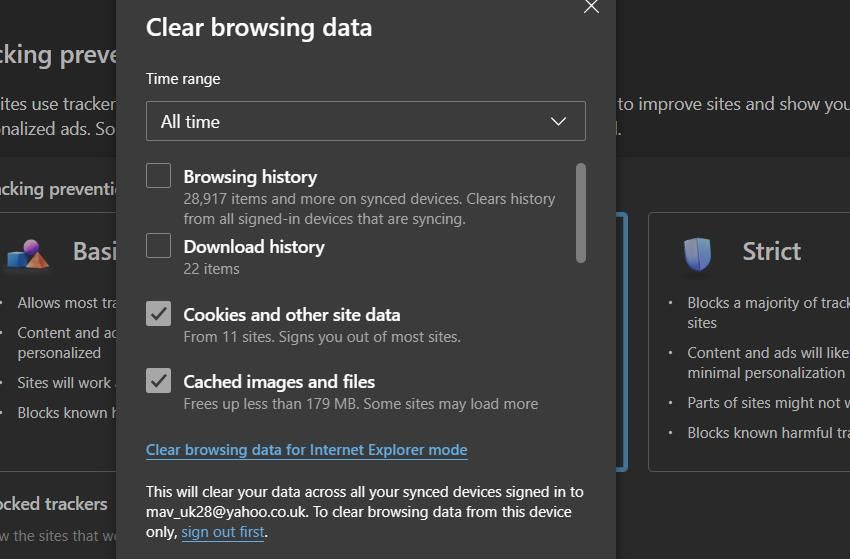
موزیلا فایرفاکس
- about:preferences#privacy را در نوار آدرس فایرفاکس وارد کنید و Enter را فشار دهید.
- سپس روی Clear data کلیک کنید.
- اگر کادرهای چک کوکیها و دادههای سایت و دادههای وب ذخیرهشده قبلاً انتخاب نشدهاند، آن گزینهها را انتخاب کنید.
- دکمه Clear را فشار دهید.
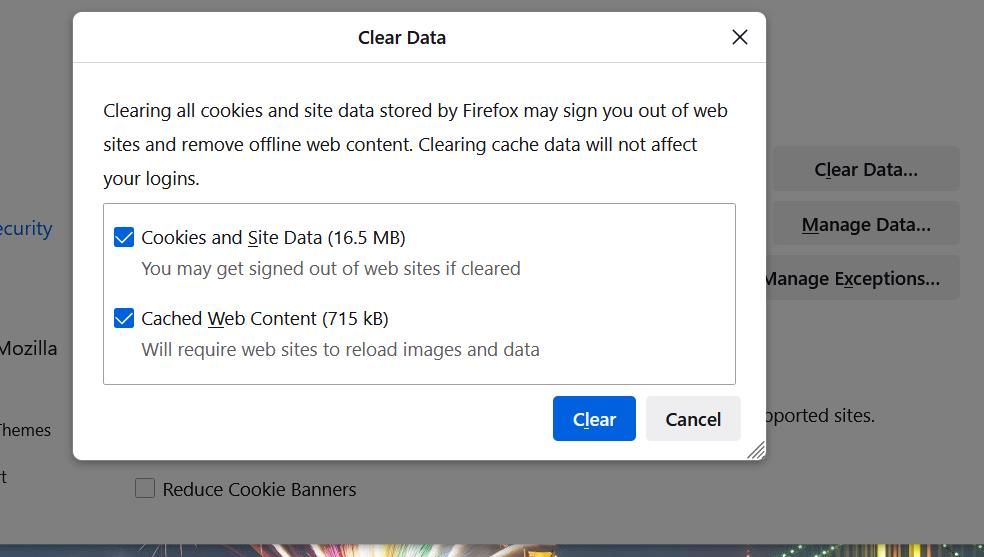
اگر کاربر macOS هستید، میتوانید دادهها و کوکیهای کش سافاری را پاک کنید. روشهای مشابهی وجود دارد که به شما امکان میدهد همان دادهها را در سایر مرورگرهای مک خود پاک کنید.
5. دستور Flush DNS را اجرا کنید
داده های خراب DNS (سیستم نام دامنه) یکی دیگر از دلایل بالقوه خطای YouTube Playback ID است که پاک کردن حافظه پنهان DNS برطرف خواهد شد.
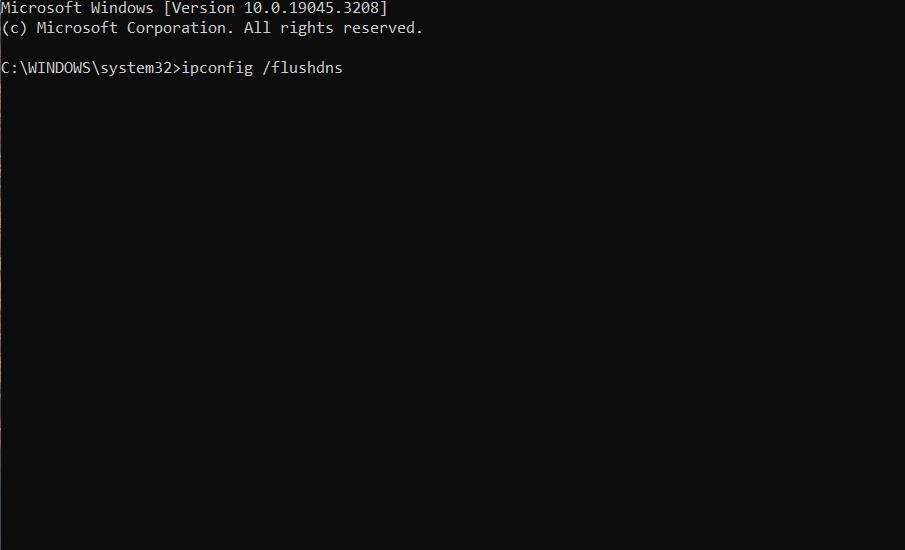
می توانید کش DNS را در رایانه های شخصی ویندوز 11/10 با اجرای دستور ipconfig پاک کنید. راهنمای ما برای پاک کردن حافظه نهان DNS در مک شامل دستورالعملهایی برای اعمال همان وضوح در رایانههای macOS است.
6. به کوکی های مرورگر اجازه دهید
کاربران گزارش دادهاند که غیرفعال کردن کوکیهای مرورگر میتواند باعث مشکلات پخش YouTube شود. برخی از کوکی ها برای عملکرد صحیح سایت ها ضروری هستند. بنابراین، مطمئن شوید که همه کوکیها در مرورگر شما فعال هستند تا مطمئن شوید که میتواند دادههای کوکی را از YouTube ذخیره کند.
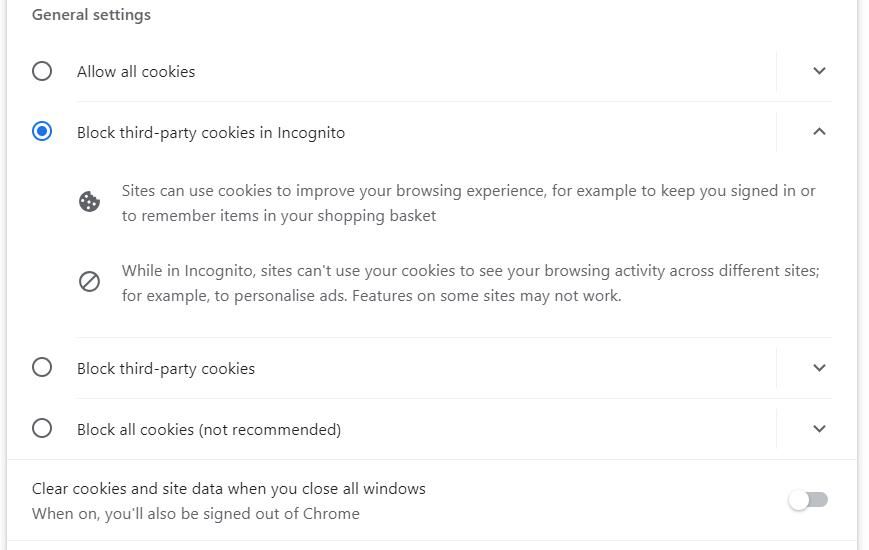
این راهنمای فعال کردن کوکیها را برای دستورالعملهایی درباره نحوه مجاز کردن همه کوکیها در Chrome، Firefox و Edge بررسی کنید.
7. یک آدرس سرور DNS Google تنظیم کنید
تنظیمات DNS معمولاً به طور پیش فرض روی سرورهای ISP خودکار تنظیم می شوند که همیشه کارآمدترین آنها نیستند. برخی از کاربران YouTube گفته اند که تغییر تنظیمات DNS به Google DNS مشکل Playback ID را در رایانه هایشان حل کرده است. در واقع، راهاندازی یک سرور DNS که برای YouTube و سایر سرویسهای Google به خوبی بهینه شده باشد، منطقی است.
این راهنمای تغییر سرور DNS توضیح می دهد که چگونه می توانید این وضوح بالقوه را در رایانه شخصی ویندوز 11/10 اعمال کنید. باید تنظیمات DNS ترجیحی و جایگزین Google را روی 8.8.8.8 و 8.8.4.4 تنظیم کنید. کاربران مک همچنین می توانند آدرس سرور DNS Google را به صورت زیر تنظیم کنند:
- در منوی Apple گزینه System Settings را انتخاب کنید.
- روی نماد شبکه کلیک کنید.
- اتصال اینترنت خود را در پنجره Network انتخاب کنید.
- برای مشاهده تنظیمات اتصال، Advanced را فشار دهید.
- روی DNS در نوار برگه کلیک کنید.
- سپس روی دکمه + در زیر کادر DNS Servers کلیک کنید.
- 8.8.8.8 و 8.8.4.4 را در کادر DNS Servers وارد کنید.
- برای تنظیم Google DNS در مک خود، تأیید را انتخاب کنید و اعمال کنید.
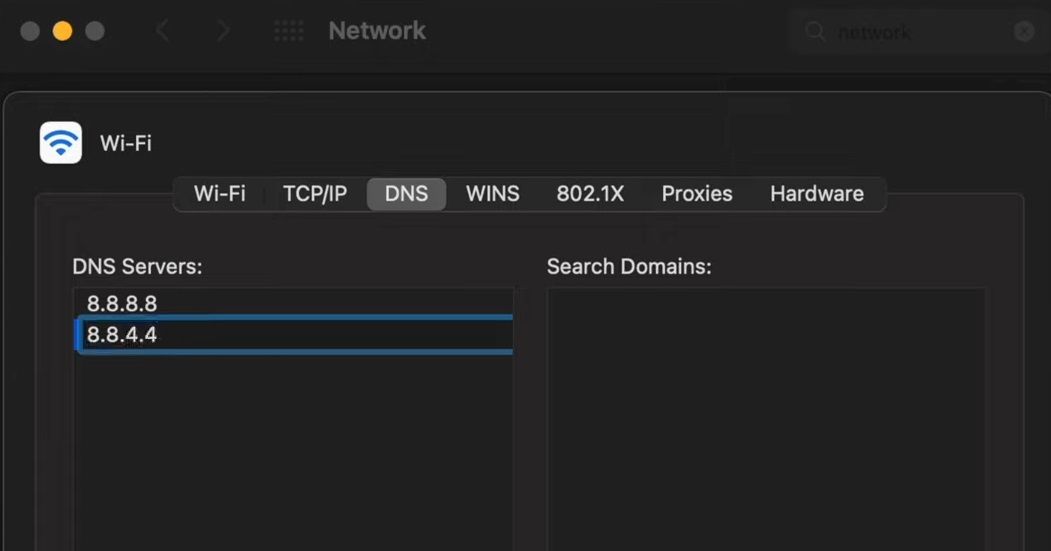
8. شتاب سخت افزاری را در مرورگر وب خود غیرفعال کنید
شتاب سخت افزاری قابلیتی است که در صورت فعال بودن، وظایف بیشتری را برای یک GPU (واحد پردازش گرافیکی) اعمال می کند. این ویژگی گاهی اوقات باعث ایجاد مشکلات مرورگر می شود و کاربران تأیید کرده اند که غیرفعال کردن شتاب سخت افزاری می تواند خطای Playback ID YouTube را برطرف کند. به این صورت می توانید شتاب سخت افزاری را در کروم، اج و فایرفاکس غیرفعال کنید:
گوگل کروم
- chrome://settings/ را در نوار URL Chrome وارد کرده و Enter را فشار دهید.
- شتاب سخت افزاری را در کادر تنظیمات جستجو تایپ کنید.
- گزینه Use hardware acceleration را خاموش کنید.

مایکروسافت اج
- edge://settings/ را در نوار آدرس Edge وارد کنید.
- با وارد کردن شتاب سخت افزاری در کادر تنظیمات جستجو Edge، گزینه را پیدا کنید.
- برای غیرفعال کردن آن، روی گزینه Use hardware acceleration when available کلیک کنید.
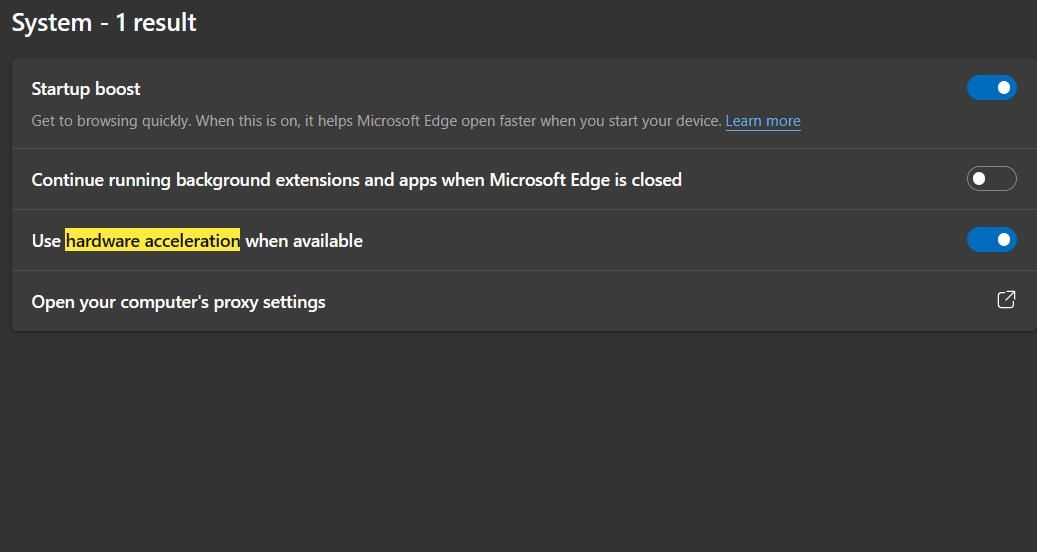
موزیلا فایرفاکس
- about:preferences را در نوار URL فایرفاکس تایپ کنید و Enter را بزنید.
- علامت کادر انتخاب استفاده از تنظیمات عملکرد توصیه شده را در برگه عمومی بردارید.
- سپس گزینه Use hardware acceleration when available را بردارید.
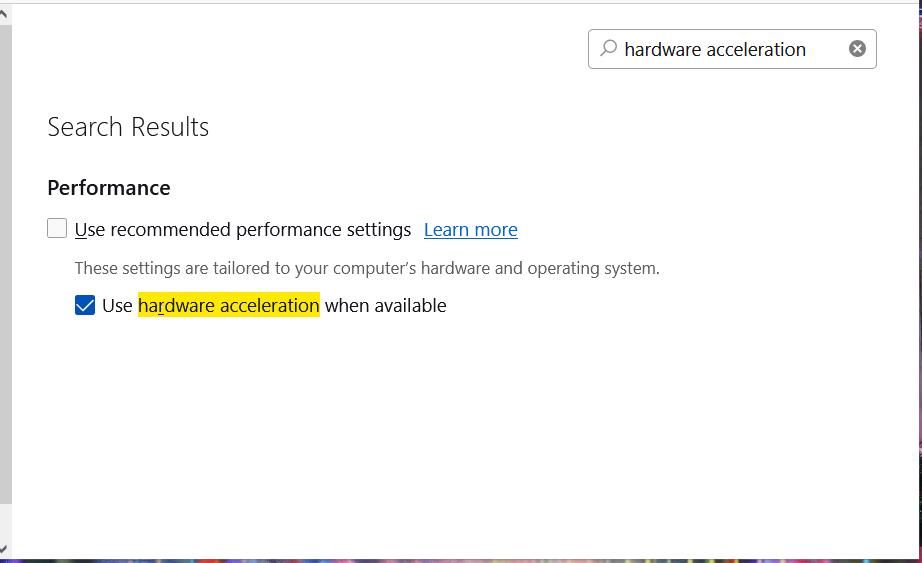
9. مرورگر وب خود را دوباره نصب کنید
خطای Playback ID میتواند به دلیل مشکل مرورگر وب ناشی از گم شدن یا خراب شدن فایلهای نرمافزاری ایجاد شود. در این سناریو، مشکل به احتمال زیاد مختص مرورگر خواهد بود. میتوانید با پخش ویدیوهای YouTube در بستههای نرمافزاری مختلف مرورگر بررسی کنید که آیا چنین است.
نصب مجدد مرورگر وب شما همه فایلهای آن را بهروزرسانی میکند و همچنین میتواند با حذف برنامههای افزودنی و پاک کردن دادههای مرور، سایر دلایل احتمالی خطای Playback ID را برطرف کند. استفاده از این راه حل ممکن همچنین اطمینان حاصل می کند که از آخرین نسخه نرم افزار مرورگر استفاده می کنید.
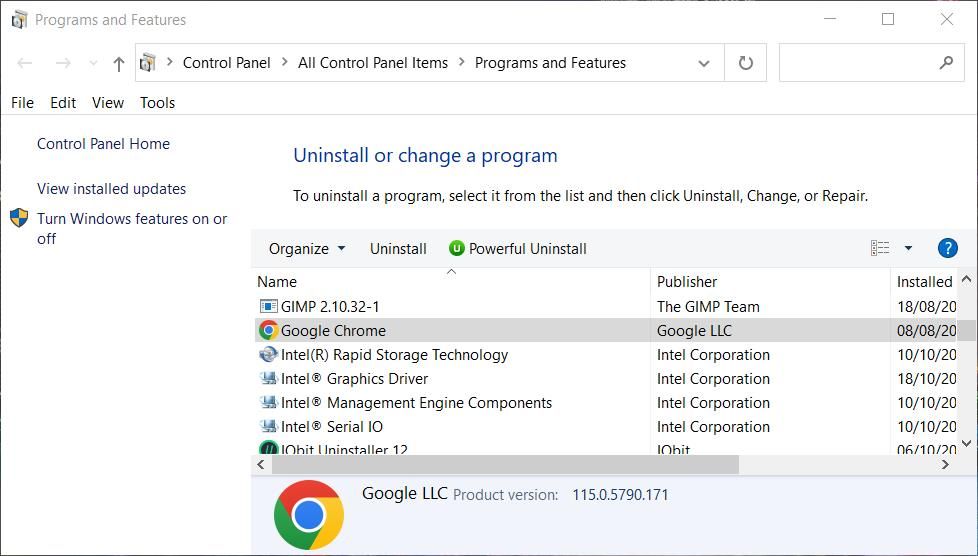
بسته به دستگاهی که استفاده میکنید، میتوانید یک مرورگر وب Windows را حذف نصب کنید یا مقاله برنامههای Mac را حذف نصب کنید. پس از حذف، صفحه وب رسمی نرم افزار مرورگر خود را باز کنید و آخرین نسخه آن را از آنجا دانلود کنید. سپس مرورگر وب را با فایل راه اندازی دانلود شده آن دوباره نصب کنید.
از همه ویدیوهای YouTube دوباره لذت ببرید
خطای Playback ID زمانی که شما را از مشاهده بسیاری از ویدیوها در سراسر YouTube جلوگیری می کند بسیار آزاردهنده است. این یک خطای رایج یوتیوب است که بسیاری از کاربران با اعمال رزولوشن های ارائه شده در اینجا آن را برطرف کرده اند. بنابراین، یکی از آن روش های عیب یابی احتمالاً در بیشتر موارد کار خواهد کرد.
با این حال، توجه داشته باشید که لزوماً مجبور نیستید ویدیوهای YouTube را در وب سایت تماشا کنید. امکان دانلود ویدیوها از یوتیوب وجود دارد. بنابراین، میتوانید با دانلود کلیپها و تماشای آفلاین آنها در خارج از مرورگر، خطای Playback ID را برطرف کنید.
