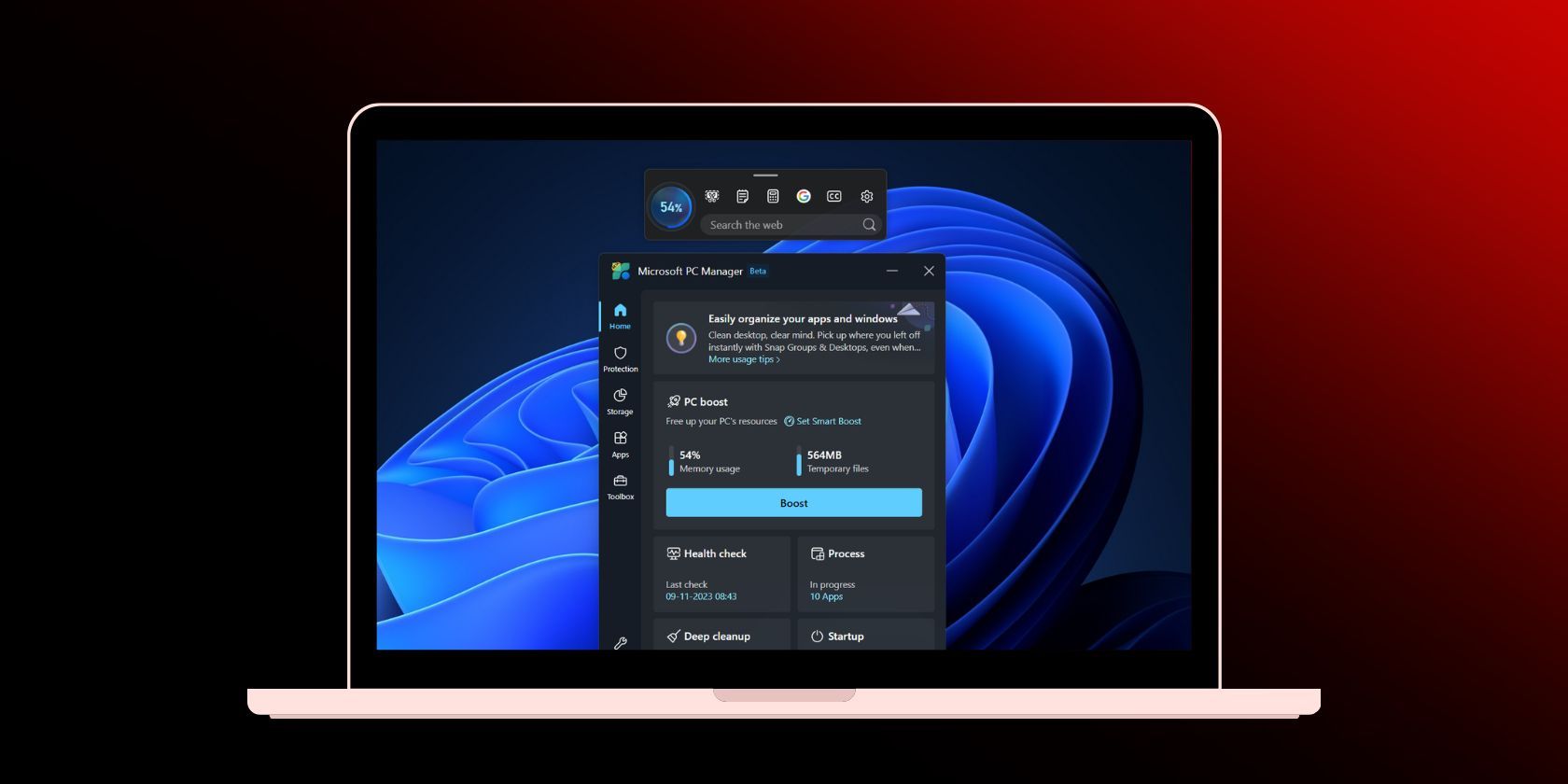با یک نوار ابزار مفید، به برنامه های کاربردی در Microsoft PC Manager دسترسی سریع تری داشته باشید.
نکات کلیدی
- Microsoft PC Manager یک برنامه قدرتمند است که برای جایگزینی برنامه های مدیریت/پاک کننده کامپیوتر شخص ثالث طراحی شده است.
- آخرین به روز رسانی بتا شامل بخش Home جدید، ابزارهای ذخیره سازی بهبودیافته و بخش جعبه ابزار برای دسترسی به ابزارهای ویندوز است.
- کاربران می توانند نوار ابزار شناور را روی دسکتاپ خود فعال کرده و آن را با ابزارها و پیوندهای دلخواه خود سفارشی کنند.
Microsoft PC Manager قدرتمندتر از قبل است و چندین ویژگی جدید از جمله نوار ابزار شناور را معرفی کرده است. این برنامه پاسخی است که مایکروسافت به همه برنامههای مدیریت/پاککننده رایانه شخصی ثالث ارائه میکند، که اکنون کمتر مفید به نظر میرسند.
با یک منوی عمودی و چندین بخش فرعی، از جمله بخش جعبه ابزار جدید، طراحی کلی بهتری خواهید داشت. بیایید این ویژگی ها را با جزئیات بررسی کنیم.
چه چیز جدیدی در برنامه Microsoft PC Manager وجود دارد؟
برنامه Microsoft PC Manager هنوز در مرحله بتا است. نسخه های قبلی برنامه دارای دو بخش اصلی بود: پاکسازی و امنیت. اما این بهروزرسانی یک بخش Home جدید را در برنامه به ارمغان میآورد که بهخوبی تمام تنظیمات مفید را در کاشیها نشان میدهد. از حالت های روشن و تاریک پشتیبانی می کند و با تم پیش فرض سیستم سازگار است.
به غیر از تغییرات زیبایی شناختی، چهار بخش مجزا دریافت می کنید: محافظت، ذخیره سازی، برنامه ها و جعبه ابزار. می توانید ظاهر نوار وظیفه و برنامه های پیش فرض را در قسمت Protection بازیابی کنید.

بخش Storage ابزارهای Files Cleanup را بهبود بخشیده است که شامل یک ابزار شناسایی فایل بزرگ بازسازی شده است. قبلاً فقط میتوانستید فایلها را در Files Explorer پیشنمایش کنید، اما اکنون برنامه یک صفحه فرعی جدید برای بخش فایلهای بزرگ با چندین فیلتر و گزینههای اسکن باز میکند.

میتوانید بدون باز کردن File Explorer یک یا چند فایل را مستقیماً از این پنجره جابهجا کرده یا برای همیشه حذف کنید. گزینه Deep Scan هنوز وجود دارد و حتی می توانید از برنامه Microsoft PC Manager به Storage Sense دسترسی پیدا کنید. بخش مدیریت برنامه چیز جدیدی ندارد. میتوانید فرآیندها را پایان دهید، برنامههای راهاندازی را مدیریت کنید و مستقیماً به فروشگاه مایکروسافت دسترسی داشته باشید.
آخرین بخش، بخش جعبه ابزار است که با استفاده از آن می توانید به چندین ابزار ویندوز دسترسی داشته باشید، نوار ابزار شناور را روی صفحه نمایش دهید و پیوندهای سفارشی اضافه کنید.
نحوه فعال کردن نوار ابزار روی دسکتاپ
شما باید آخرین نسخه برنامه Microsoft PC Manager (3.8.2.0) را از وب سایت رسمی Microsoft PC Manager نصب کنید. اما اگر برای دانلود یا نصب اپلیکیشن با مشکل مواجه شدید، می توانید آن را از سایت معتبر Techspot نیز دانلود کنید.
پس از نصب برنامه Microsoft PC Manager، روی نماد جعبه ابزار در منوی عمودی سمت چپ کلیک کنید. سپس روی دکمه کنار گزینه Show toolbar on the desktop کلیک کنید تا نوار ابزار فعال شود.

با نوار ابزار شناور روی صفحه نمایش خود، اکنون می توانید برنامه Microsoft PC Manager را به حداقل برسانید. نوار ابزار را کلیک کرده و به هر طرف صفحه بکشید تا آن را به آن موقعیت پین کنید. اگر این کار را نکنید، در بالای همه برنامه های باز ظاهر می شود.

هنگامی که ماوس را روی موقعیت نوار ابزار قرار می دهید، به طور خودکار ظاهر می شود. روی دکمه Boost کلیک کنید تا حافظه پاک شود یا هر ابزاری راه اندازی شود. حتی می توانید لینک های سفارشی را به وب سایت ها در نوار ابزار اضافه کنید و سپس آنها را مستقیماً در Edge راه اندازی کنید.
نحوه سفارشی سازی نوار ابزار
فهرست ابزارهای پیشفرض در نوار ابزار ممکن است برای بسیاری ناکافی باشد. ممکن است به گزینه جستجوی Edge نیاز نداشته باشید یا بخواهید ابزارهای بیشتری اضافه کنید یا برخی از آنها را حذف کنید. در اینجا نحوه سفارشی کردن آن آمده است:
- ماوس را روی نوار ابزار روی دسکتاپ خود نگه دارید تا باز شود.
- روی تنظیمات کلیک کنید.
- حالا بر روی Add tools کلیک کنید.
- برای افزودن ابزاری به نوار ابزار، روی علامت مثبت (+) کلیک کنید.
- اگر می خواهید نماد ابزاری را از نوار ابزار حذف کنید، روی نماد منهای (-) کلیک کنید.
- در آخر روی دسکتاپ کلیک کنید تا نوار ابزار بسته شود.

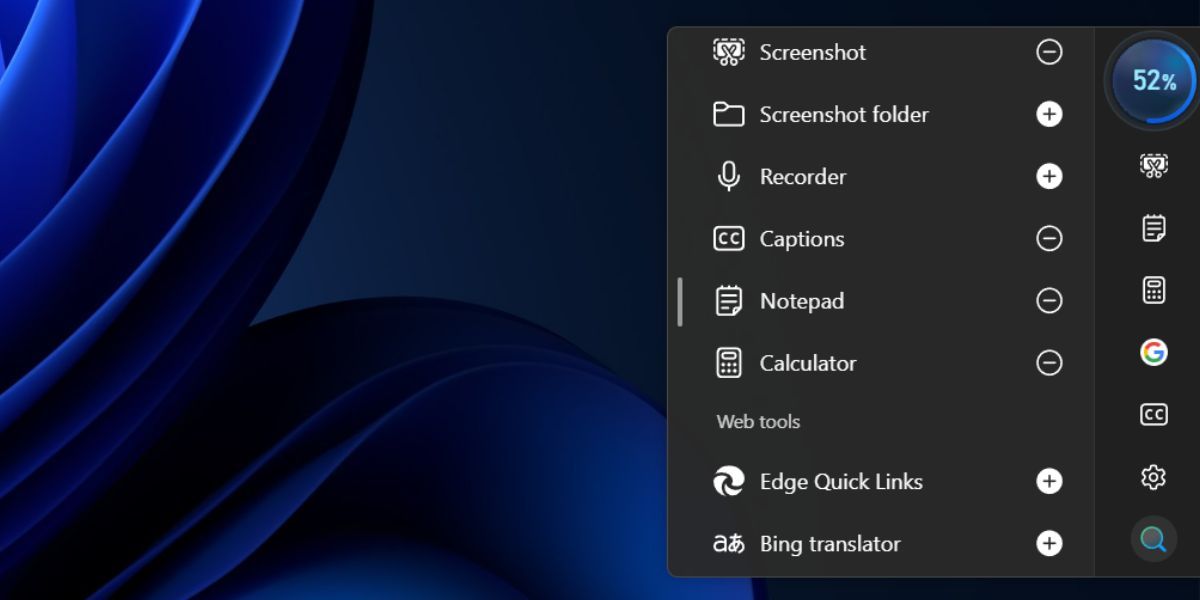
میتوانید نوار ابزار را بدون بستن برنامه Microsoft PC Manager در پسزمینه پنهان کنید. ماوس را روی نوار ابزار ببرید تا باز شود و روی تنظیمات کلیک کنید. سپس بر روی Hide toolbar کلیک کنید تا روی دسکتاپ شما مخفی شود. با این حال، باید به بخش Toolbox در برنامه Microsoft PC Manager دسترسی داشته باشید تا نوار ابزار را باز کنید.

نوار ابزار کاربر پسند برای تعمیر و نگهداری کامپیوتر
برنامه جدید Microsoft PC Manager می تواند ویندوز را بهتر مدیریت کند و به قدری از ویژگی ها برخوردار است که می تواند با هر مدیر رایانه شخصی یا برنامه تمیزتری رقابت کند. اکنون میتوانید فایلهای بزرگتر را شناسایی کنید، برنامهها و رفتار نوار وظیفه را مدیریت کنید و از طریق نوار ابزار با رابط کاربری بسیار بهبود یافته به چندین برنامه داخلی ویندوز دسترسی داشته باشید. با این حال، مشخص نیست چه زمانی برنامه از مرحله بتا خارج می شود و برای کاربران عمومی در فروشگاه مایکروسافت ظاهر می شود.