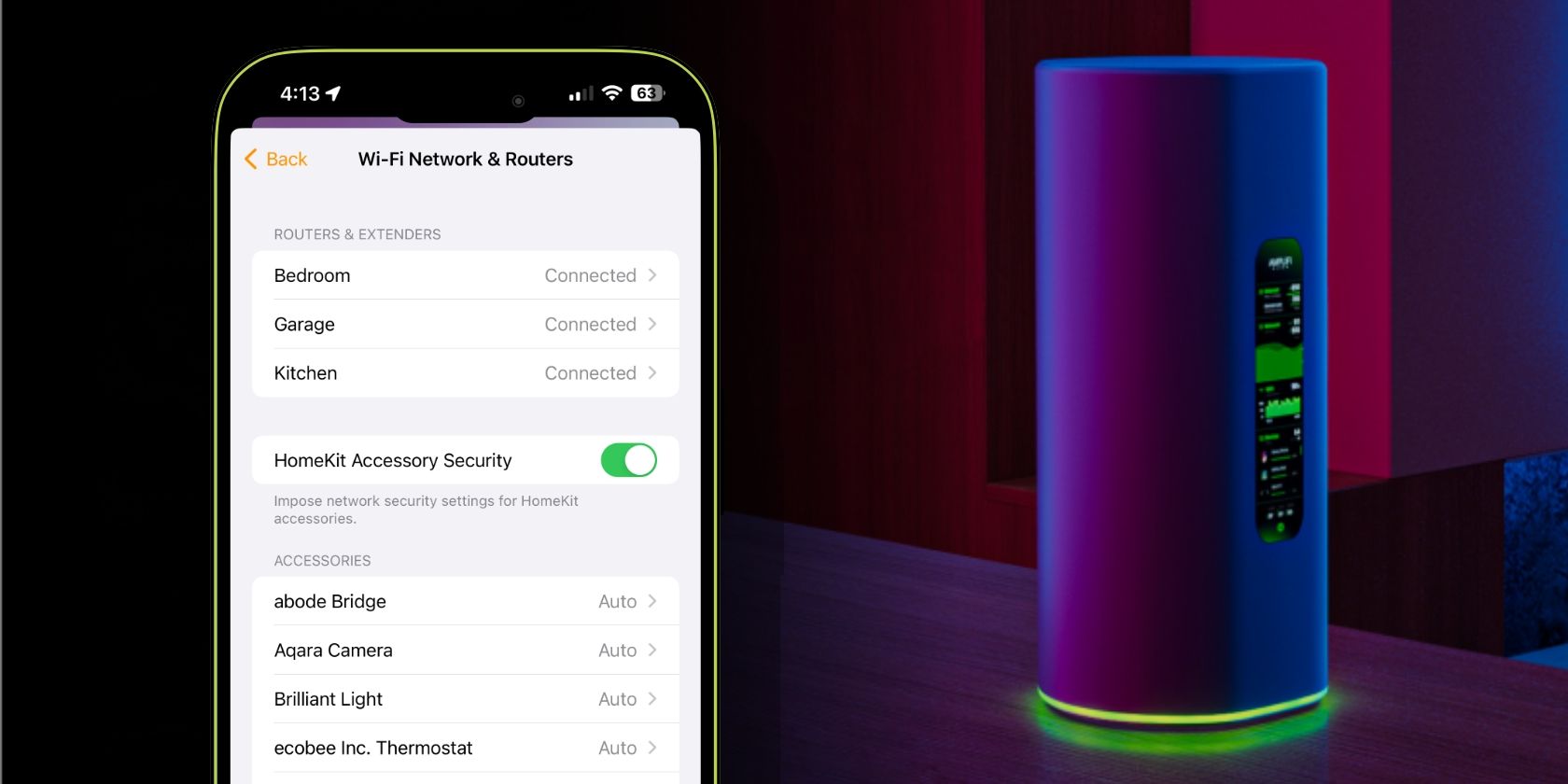آیا می خواهید تنظیمات امنیتی خانه هوشمند خود را کنترل کنید؟ با نحوه مدیریت روتر HomeKit خود در برنامه Apple Home آشنا شوید.
روترهای مجهز به HomeKit یک راه عالی برای افزایش امنیت دستگاه های هوشمند شما هستند، اما مدیریت آنها می تواند دشوار باشد. ما به شما نحوه تنظیم سطوح محدودیت و موارد دیگر را برای روتر HomeKit خود در برنامه Apple Home نشان خواهیم داد.
مدیریت روتر HomeKit خود در برنامه Apple Home

اگرچه راهنمای کامل HomeKit Secure Router ما نکات و ویژگی های امنیتی شبکه اپل را پوشش می دهد، چند اصل اساسی وجود دارد که قبل از فرو رفتن در تنظیمات روتر خود باید بدانید. مهمترین آنها این است که شما فقط می توانید ویژگی های اختصاصی HomeKit را در برنامه Apple Home مدیریت کنید.
گزینههای موجود در برنامه Apple Home شامل تنظیم سطوح محدودیت، تغییر نام و مکان روتر، و تغییر وضعیت HomeKit لوازم جانبی امنیت برای دستگاههایتان است. برای کارهای دیگری مانند تغییر تنظیمات DNS یا تخصیص آدرسهای IP ثابت، همچنان باید به برنامه روتر خود اعتماد کنید.

در حالی که اکثر تنظیمات در برنامه Home صرفاً برای اهداف سازمانی هستند، سطوح محدودیت قلب مجموعه ویژگی های HomeKit Secure Router است. سطوح محدودیت به عنوان یک فایروال سفارشی برای دستگاه های هوشمند مجهز به HomeKit شما عمل می کند و سه سطح محافظت را ارائه می دهد: بدون محدودیت، خودکار و محدود به خانه.
گزینه No Restriction به لوازم جانبی HomeKit شما اجازه می دهد تا با هر سرویس اینترنتی یا دستگاهی در شبکه شما ارتباط برقرار کنند، درست مثل همیشه. لوازم جانبی تنظیم شده روی خودکار، لیستی از خدمات و دستگاههای مورد تأیید فروشنده را دنبال میکنند.
و در نهایت، Restrict to Home فقط به لوازم جانبی شما اجازه می دهد تا با Apple Home Hub شما ارتباط برقرار کنند. این سطح بالاترین سطح امنیت را فراهم می کند زیرا ترافیک را محلی نگه می دارد، اما می تواند عواقب ناخواسته ای مانند چشمک زدن چراغ های وضعیت یا ویژگی های از دست رفته داشته باشد.
نحوه تنظیم سطوح محدودیت روتر HomeKit در برنامه Apple Home
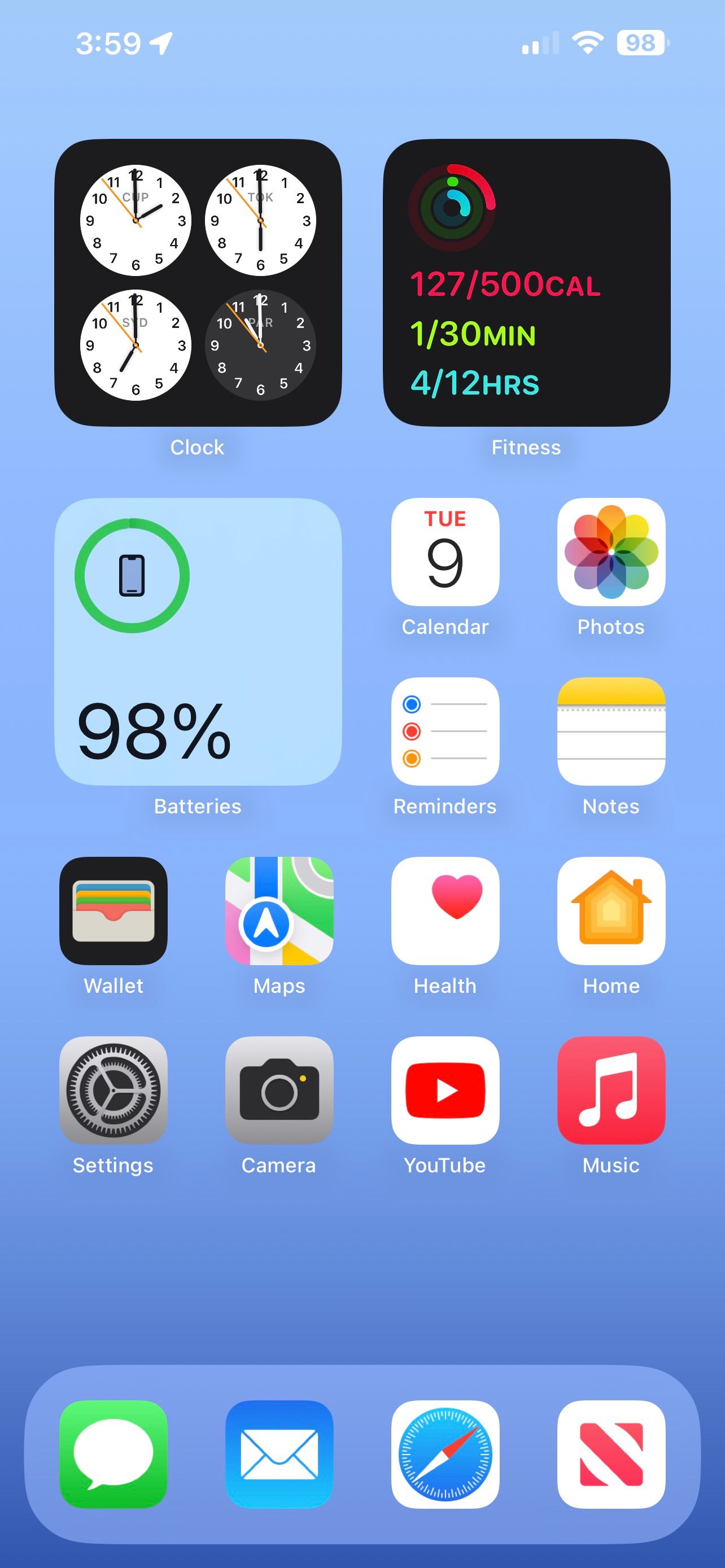


به طور پیش فرض، HomeKit دستگاه های جدید و موجود را به سطح محدودیت خودکار اختصاص می دهد. با این حال، میتوانید تنظیمات لوازم جانبی جداگانه را در برنامه Apple Home تغییر دهید.
- برنامه Apple Home را اجرا کنید.
- روی دکمه More… در بالای صفحه ضربه بزنید.
- روی تنظیمات صفحه اصلی ضربه بزنید.
- روی Wi-Fi Networks & Routers ضربه بزنید.
- روی لوازم جانبی ضربه بزنید.
- به دلخواه روی Restrict to Home، Automatic یا No Restriction ضربه بزنید.



بسته به لوازم جانبی و شرایط شبکه شما، تغییرات در سطوح محدودیت ممکن است چند لحظه طول بکشد تا اعمال شوند. در برخی موارد، برنامه Home ممکن است نشان دهد که برای پردازش تغییرات در پسزمینه به زمان بیشتری نیاز دارد، بنابراین نیازی نیست که منتظر بمانید.
نحوه غیرفعال کردن امنیت لوازم جانبی روتر HomeKit در برنامه Home
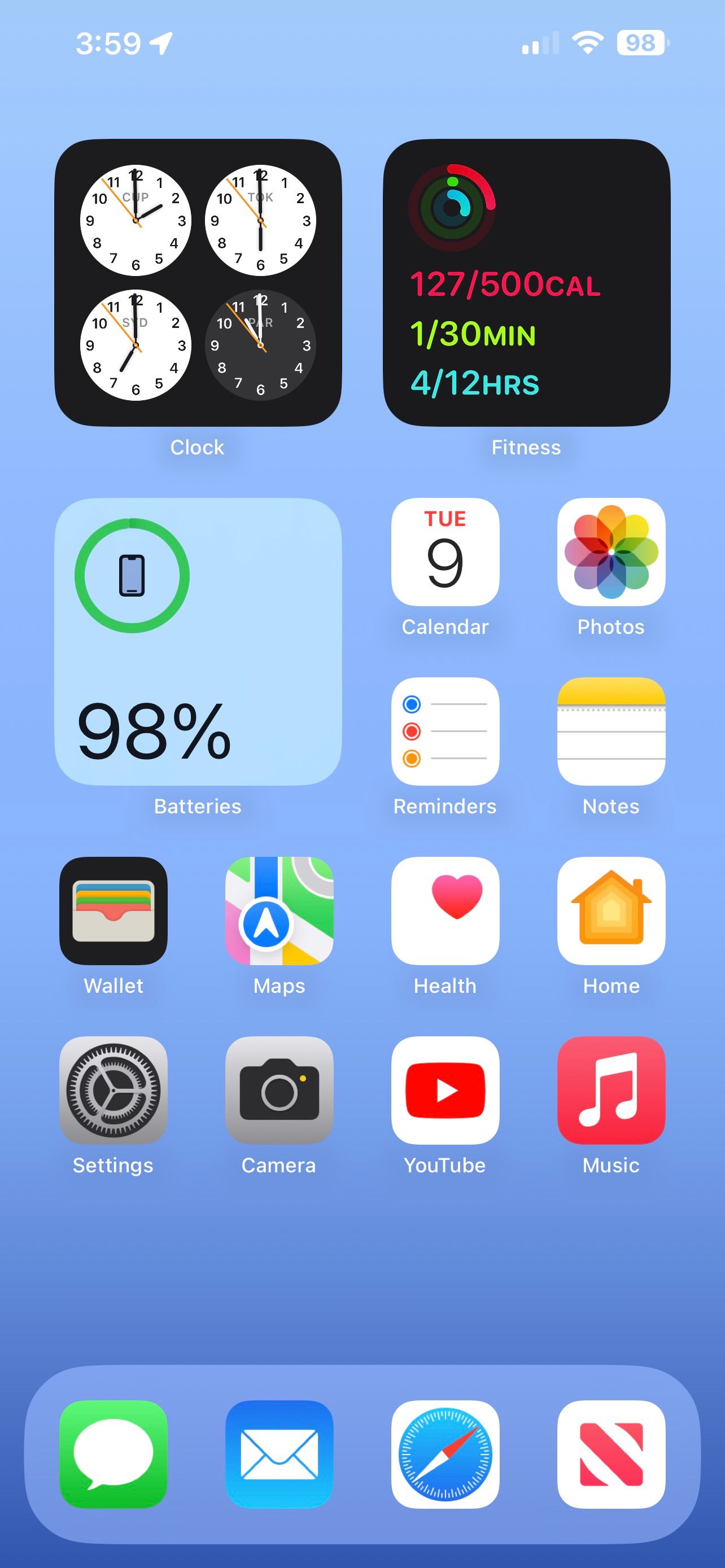


در حالی که سطوح محدودیت برای کنترل ترافیک شبکه برای یک وسیله جانبی عالی هستند، تغییر آنها میتواند خستهکننده باشد – بهویژه هنگام عیبیابی مشکلات اتصال. خوشبختانه، برنامه Home یک جابجایی سریع ارائه میکند که فوراً امنیت لوازم جانبی HomeKit را در همه دستگاههای شما غیرفعال میکند.
- برنامه Home را اجرا کنید.
- روی دکمه More… در بالای صفحه ضربه بزنید.
- روی تنظیمات صفحه اصلی ضربه بزنید.
- روی Wi-Fi Network & Routers ضربه بزنید.
- برای خاموش کردن کلید HomeKit Accessory Security ضربه بزنید.
- برای ذخیره تغییرات روی دکمه برگشت ضربه بزنید.



تنظیم امنیت لوازم جانبی HomeKit باعث میشود که با یک ضربه، سطوح محدودیت را روشن یا خاموش کنید. بعلاوه، برنامه Home تنظیمات قبلی شما را حفظ می کند، بنابراین پس از غیرفعال کردن موقت هر یک از لوازم جانبی، دیگر نگران تنظیم سطوح برای هر یک از لوازم جانبی نخواهید بود.
نحوه تغییر نام روتر HomeKit خود در برنامه Home
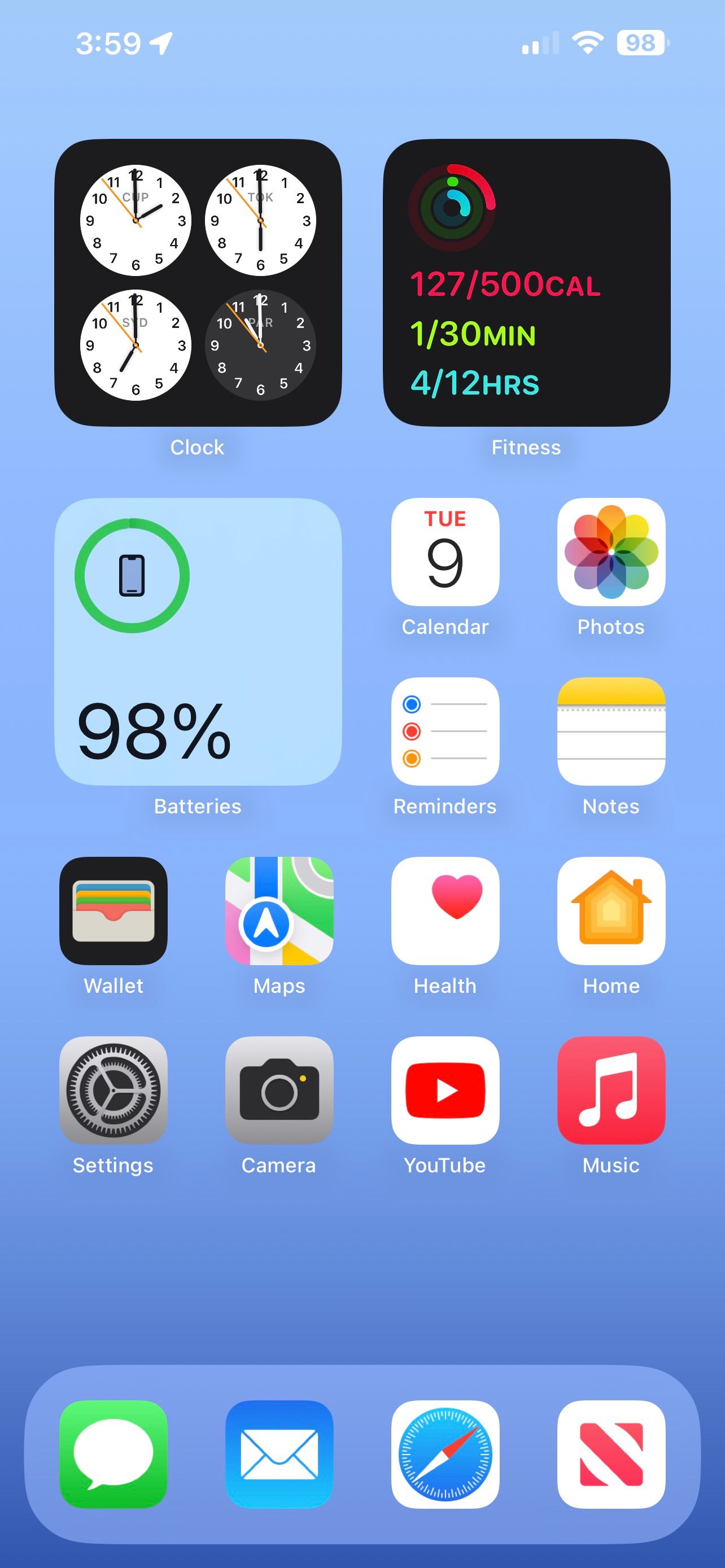



مانند تغییر نام دستگاه های خود در برنامه Apple Home، صرف زمان برای دادن نام مناسب به روتر HomeKit می تواند به سازماندهی خانه هوشمند شما کمک کند. اگر در طول فرآیند راه اندازی آن را از دست دادید یا اگر اخیراً تغییری در خانه خود ایجاد کرده اید، می توانید نام روتر خود را در چند مرحله ساده تغییر دهید.
- برنامه Apple Home را اجرا کنید.
- روی دکمه More… در بالای صفحه ضربه بزنید.
- روی تنظیمات صفحه اصلی ضربه بزنید.
- روی Wi-Fi Networks & Routers ضربه بزنید.
- روی روتر خود ضربه بزنید.
- روی نام موجود روتر خود ضربه بزنید.
- نام مورد نظر خود را تایپ کنید، سپس روی انجام شد ضربه بزنید تا تغییرات شما ذخیره شود.



چگونه اتاق اختصاص داده شده روتر HomeKit خود را در برنامه Home تغییر دهید
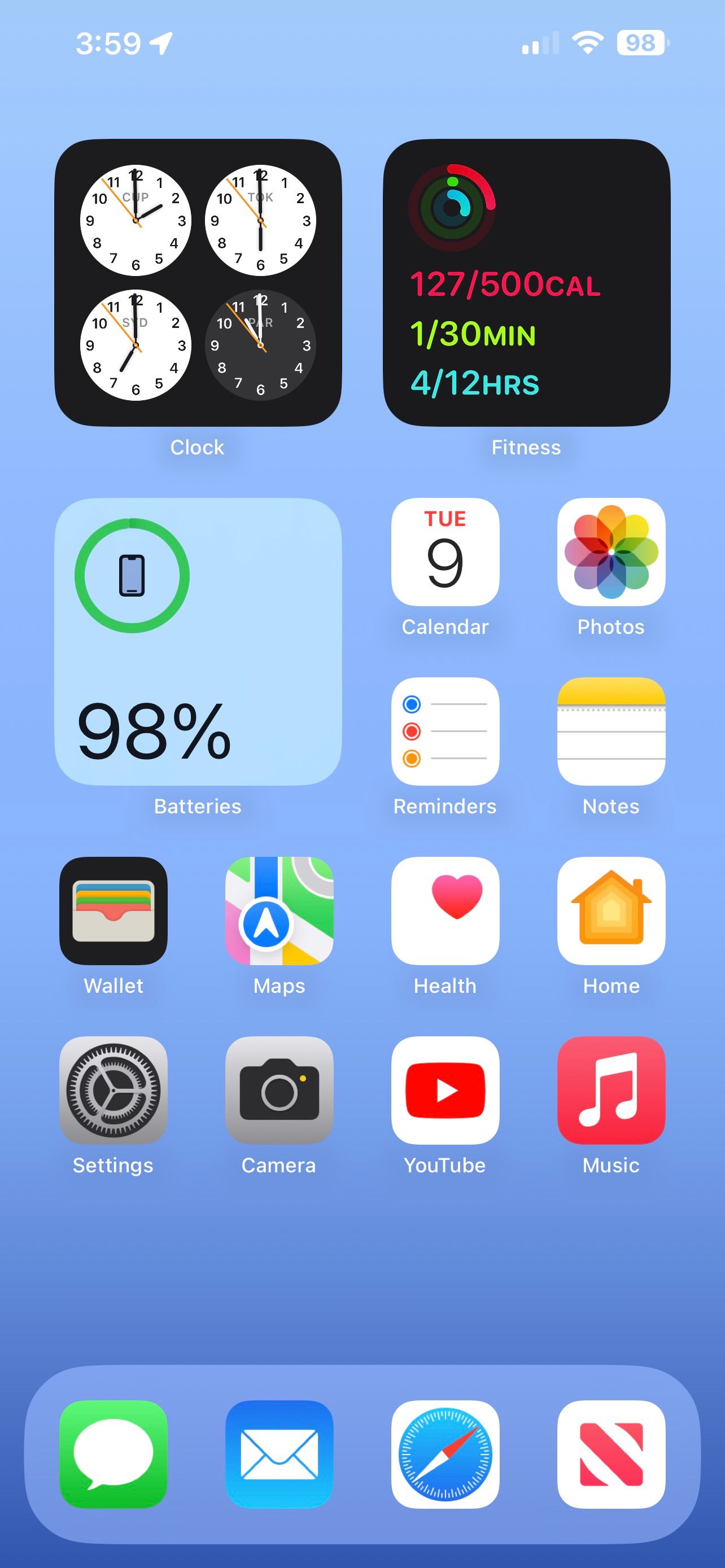



راه دیگر برای سازماندهی خانه هوشمند، اختصاص دادن لوازم جانبی خود به اتاق های HomeKit است. در حالی که این فرآیند شبیه به تغییر اتاق دستگاه است، ابتدا باید به تنظیمات Home در برنامه Home بروید تا روتر HomeKit خود را پیدا کنید.
- برنامه Apple Home را اجرا کنید.
- روی دکمه More… در بالای صفحه ضربه بزنید.
- روی تنظیمات صفحه اصلی ضربه بزنید.
- روی Wi-Fi Networks & Routers ضربه بزنید.
- روی روتر خود ضربه بزنید.
- روی Room ضربه بزنید.
- برای ذخیره تغییرات روی اتاق مورد نظر ضربه بزنید.



چگونه روتر HomeKit خود را از برنامه Home حذف کنید
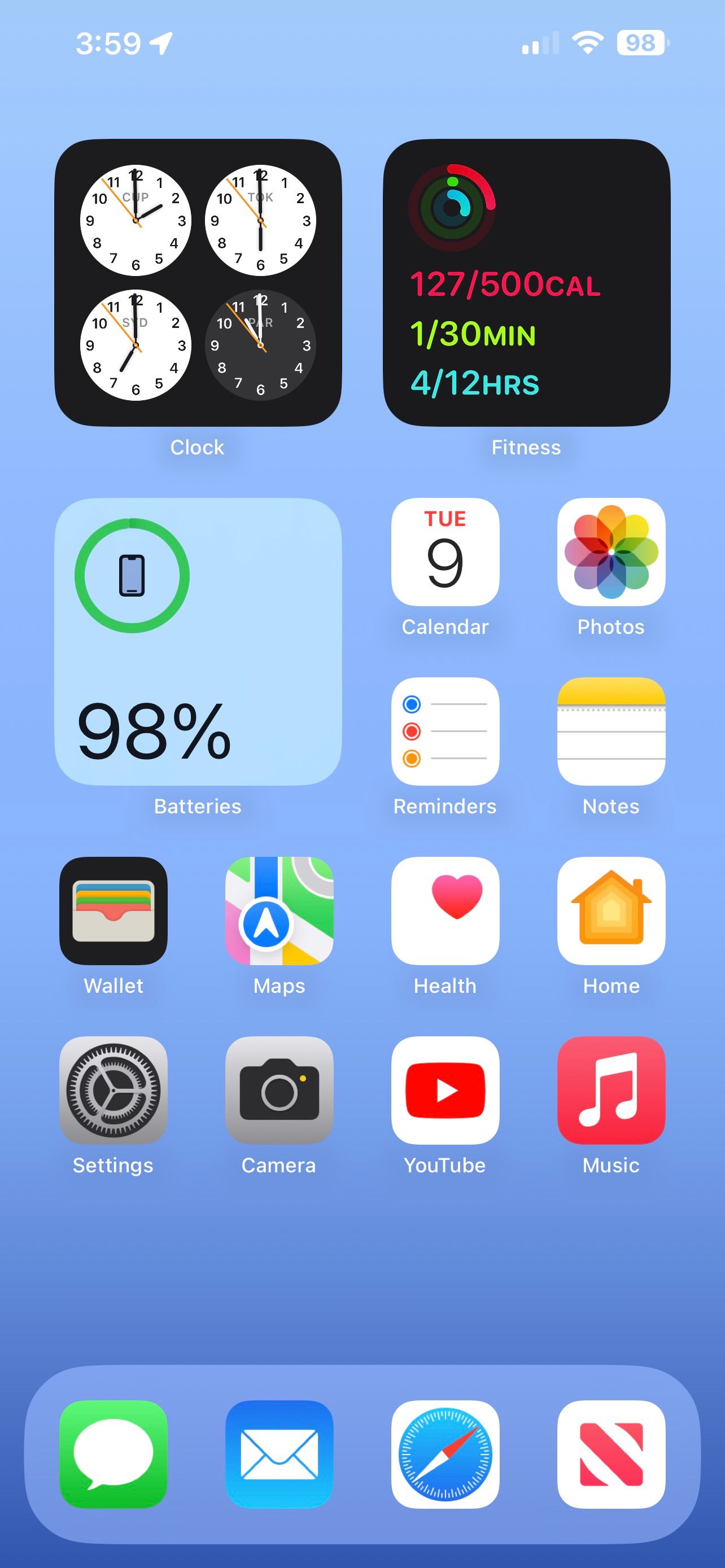



همچنین میتوانید از برنامه Apple Home برای حذف روتر Wi-Fi خود از HomeKit در هر زمان استفاده کنید. حذف HomeKit بر پیکربندی شبکه Wi-Fi موجود شما تأثیری ندارد. فقط یکپارچه سازی برنامه Home را غیرفعال می کند.
- برنامه Apple Home را اجرا کنید.
- روی دکمه More… در بالای صفحه ضربه بزنید.
- روی تنظیمات صفحه اصلی ضربه بزنید.
- روی Wi-Fi Networks & Routers ضربه بزنید.
- روی روتر خود ضربه بزنید.
- روی Remove Accessory ضربه بزنید.
- روی Remove ضربه بزنید.
- اگر از شما خواسته شد دوباره روی Remove Accessory ضربه بزنید.




در طول فرآیند حذف، برنامه Home فهرستی از لوازم جانبی را در اختیار شما قرار میدهد که ممکن است پس از تکمیل دوباره به شبکه شما اضافه شوند. و ممکن است مجبور شوید قبل از اینکه بتوانید یک محصول خانه هوشمند را به Apple HomeKit دوباره اضافه کنید، یک بازنشانی کارخانه ای روی دستگاه انجام دهید.
روتر HomeKit خود را مدیریت کنید تا خانه هوشمند خود را ایمن کنید
روترهای امن HomeKit با کنترلهای راحت و سطوح محدودیت قابل درک آسان، از مدیریت خانه هوشمند شما دوری میکنند. چه بخواهید لوازم جانبی هوشمند خود را به طور کامل قفل کنید یا فقط به خدمات مورد تایید فروشنده اجازه دهید، فقط چند ضربه در برنامه Apple Home طول می کشد.