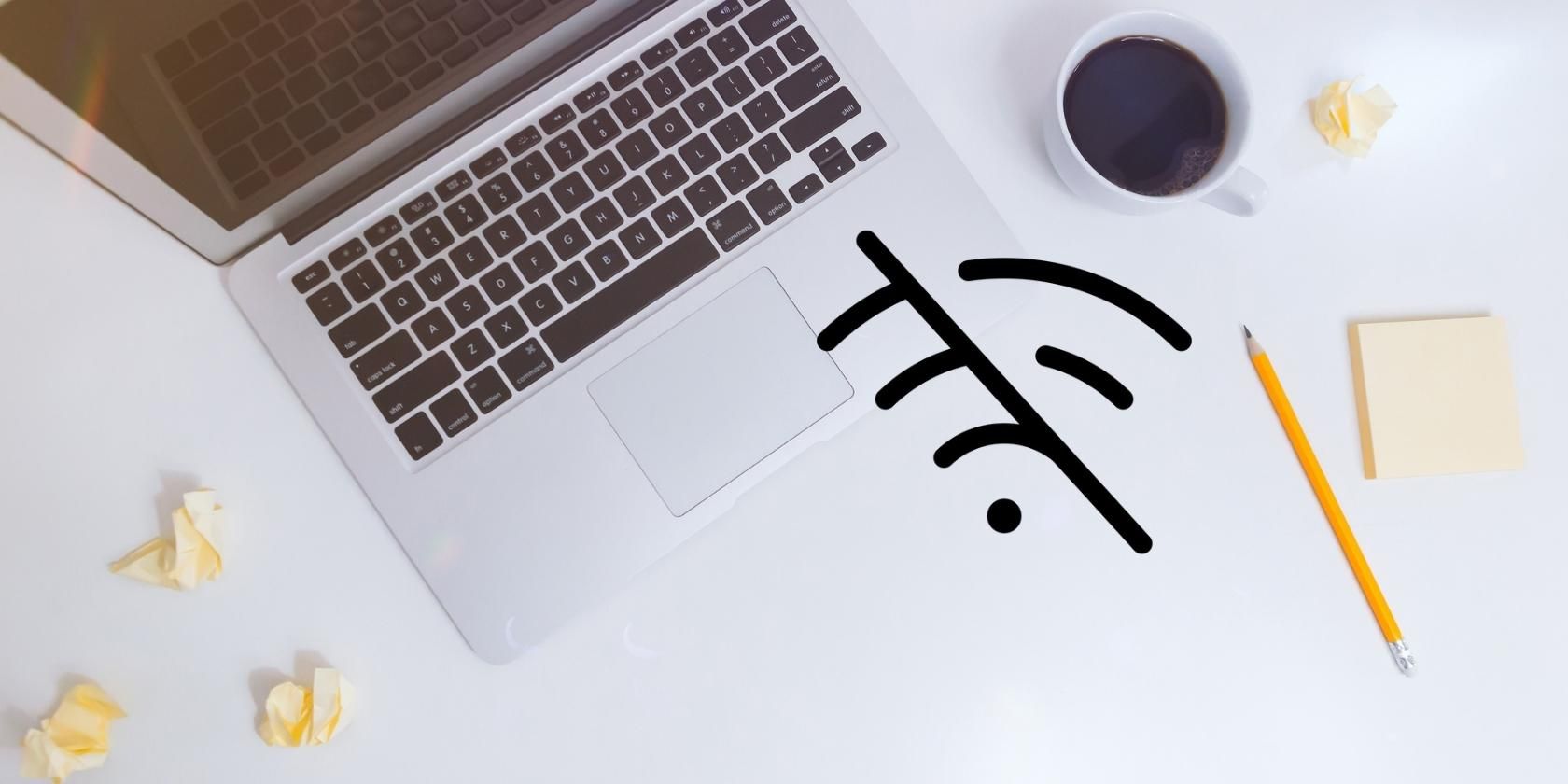آیا مک شما به شبکه Wi-Fi اشتباهی متصل می شود؟ در اینجا نحوه فراموش کردن شبکه های Wi-Fi ناخواسته در مک خود آورده شده است.
نکات کلیدی
- برای جلوگیری از اتصال خودکار، شبکه های Wi-Fi را از تنظیمات سیستم فراموش کنید. با این حال، انجام این کار مستلزم آن است که بعداً رمز عبور را دوباره وارد کنید.
- در صورت استفاده از iCloud Keychain، فراموش کردن شبکه Wi-Fi آن را از سایر دستگاه های اپل نیز حذف می کند.
- گزینه بهتر غیرفعال کردن اتصال خودکار برای شبکه های Wi-Fi خاص برای جلوگیری از اتصال خودکار و در عین حال دست نخورده نگه داشتن جزئیات ورود است.
اگر مک شما سعی میکند با اتصال خودکار به شبکههای Wi-Fi مجاور شما را آنلاین نگه دارد، فراموش کردن شبکه Wi-Fi در macOS یکی از راههای حل مشکل است. یک روش جایگزین شامل دستور دادن به مک خود برای عدم پیوستن خودکار به یک شبکه خاص است.
ممکن است بخواهید به دلایل مختلف از پیوستن Mac خود به شبکه های خاص جلوگیری کنید – سرعت دانلود بد، پروتکل های رمزگذاری ضعیف و غیره. ما دقیقاً به شما نشان خواهیم داد که برای فراموش کردن شبکه Wi-Fi و جلوگیری از پیوستن Mac خود به شبکه ها چه کاری باید انجام دهید. بطور خودکار.
شبکه های Wi-Fi را از تنظیمات سیستم مک خود فراموش کنید
به Mac خود دستور دهید تا هر شبکه Wi-Fi ذخیره شده قبلی را از صفحه تنظیمات Wi-Fi فراموش کند. با این حال، هشدار داده می شود که انجام این کار به این معنی است که اگر می خواهید بعداً دوباره به آن متصل شوید، باید رمز عبور شبکه را دوباره به صورت دستی وارد کنید.
اگر از iCloud Keychain استفاده می کنید، فراموش کردن شبکه Wi-Fi آن شبکه را از هر دستگاه اپل دیگری که استفاده می کنید نیز حذف می کند.
به جای فراموش کردن شبکه Wi-Fi، معمولاً بهتر است تنظیمات خود را برای آن شبکه تغییر دهید تا مطمئن شوید که مک شما به طور خودکار به آن متصل نمی شود (در ادامه در مورد آن بیشتر توضیح خواهیم داد).
برای ادامه و فراموش کردن یک شبکه Wi-Fi در مک خود، کاری که باید انجام دهید این است.
- روی نماد Wi-Fi در نوار منو کلیک کنید و تنظیمات Wi-Fi را انتخاب کنید. اگر نماد وضعیت را نمی بینید، به تنظیمات سیستم > Wi-Fi بروید.
- اگر میخواهید شبکهای را که در حال حاضر به آن متصل هستید فراموش کنید، روی دکمه بیضی (…) در کنار نام Wi-Fi در زیر شبکه(های شناخته شده) کلیک کنید.
- Forget This Network را انتخاب کنید، سپس برای تایید در پنجره پاپ آپ روی Remove کلیک کنید.
- اگر می خواهید هر شبکه ذخیره شده را فراموش کنید (حتی آنهایی که در محدوده نیستند)، به پایین بروید و روی Advanced کلیک کنید.
- در قسمت شبکه(های شناخته شده)، روی دکمه بیضی (…) در کنار شبکه ای که می خواهید فراموش کنید کلیک کنید و Remove From List را انتخاب کنید.
- برای تایید حذف را انتخاب کنید.
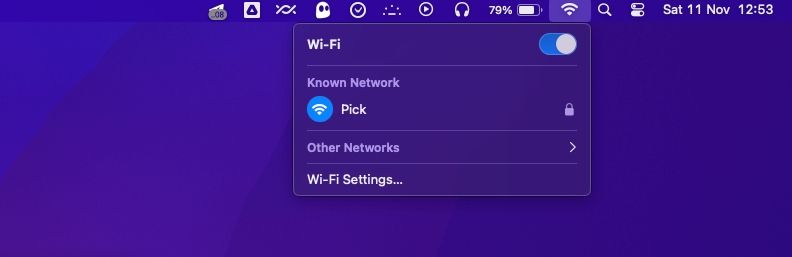
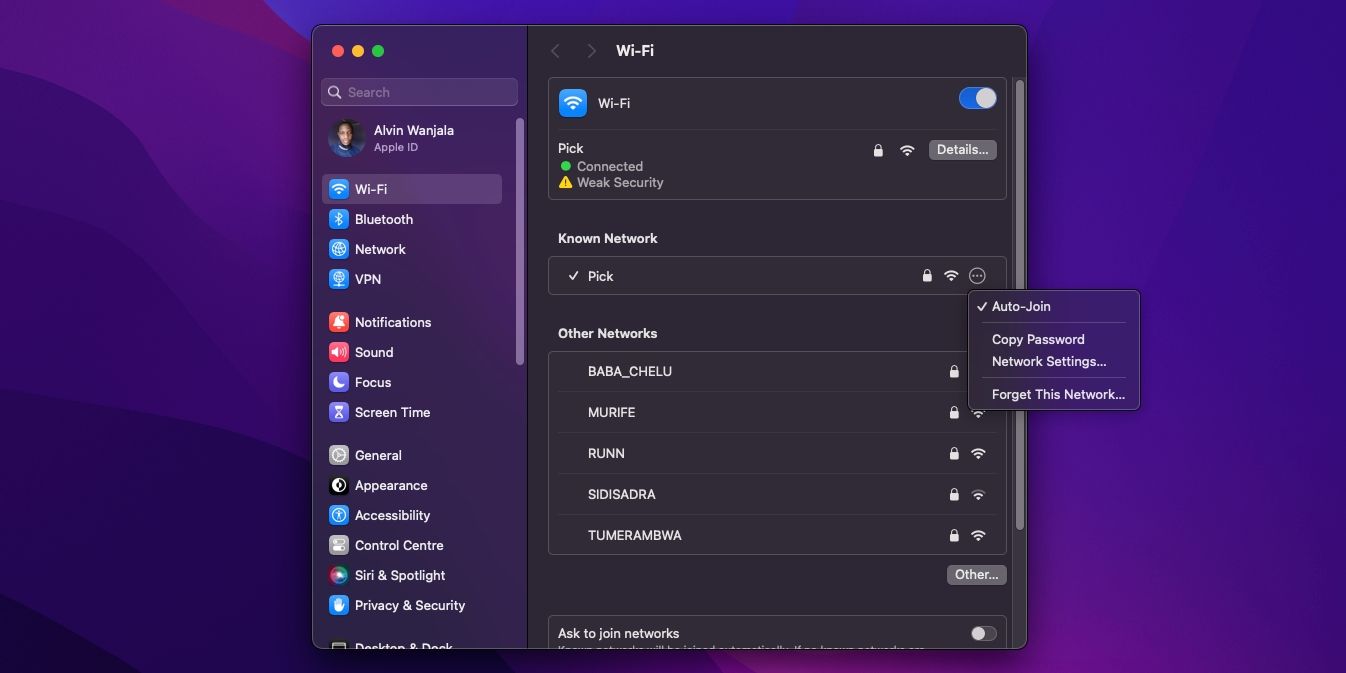
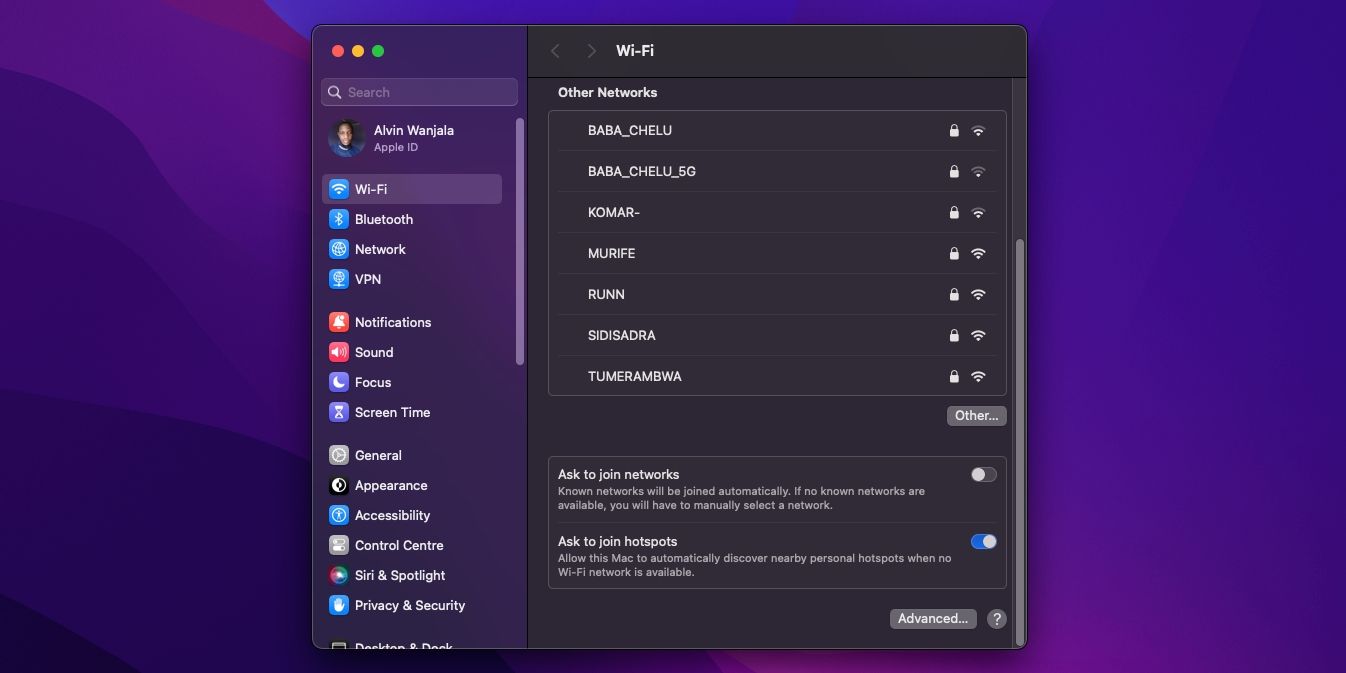
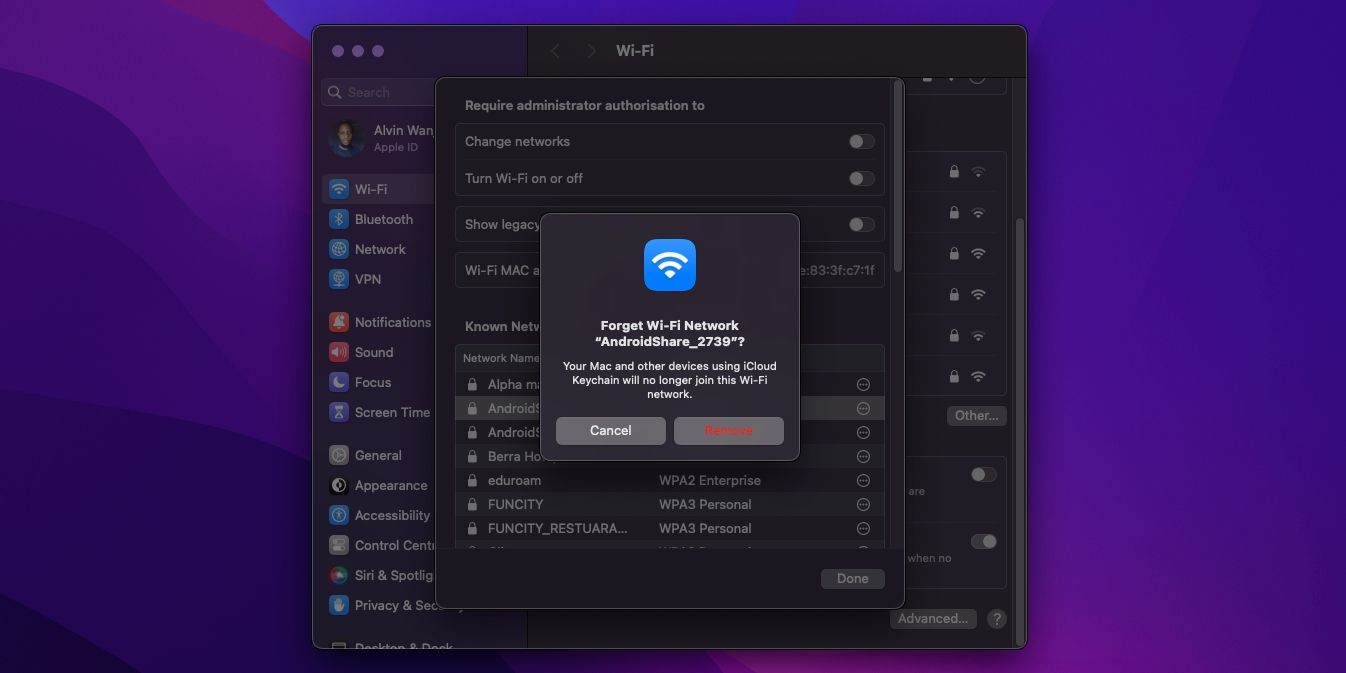
به یاد داشته باشید، ممکن است لازم باشد با استفاده از Touch ID (یا سایر روشهای باز کردن قفل مک) احراز هویت را انجام دهید تا شبکه Wi-Fi را فراموش کنید. با این حال، در تجربه من، پس از انتخاب حذف برای فراموش کردن یک شبکه Wi-Fi و امتناع از تأیید هویت من در صورت درخواست، دستگاه همچنان شبکه را فراموش کرده است. این بدان معناست که ممکن است یک شبکه Wi-Fi را در مک خود بدون رمز عبور مدیریت فراموش کنید.
غیرفعال کردن Auto-join برای شبکه های Wi-Fi در مک شما
اگر می خواهید مک خود را از اتصال خودکار به یک شبکه وای فای خاص جلوگیری کنید، اما ترجیح می دهید جزئیات ورود آن را دست نخورده نگه دارید، به سادگی از پیوستن خودکار آن به آن شبکه جلوگیری کنید. در اینجا نحوه انجام این کار آمده است:
- روی نماد Wi-Fi در نوار منو کلیک کنید و تنظیمات Wi-Fi را انتخاب کنید. یا می توانید به تنظیمات سیستم > وای فای بروید.
- اگر در حال حاضر به شبکه متصل هستید، روی دکمه بیضی (…) در کنار نام شبکه در زیر شبکه(های) شناخته شده کلیک کنید. پس از آن، گزینه Auto-Join را از پنجره پاپ آپ حذف کنید.
- در غیر این صورت، صفحه تنظیمات Wi-Fi را به پایین اسکرول کرده و روی Advanced کلیک کنید.
- در زیر شبکه(های شناخته شده)، روی دکمه بیضی (…) در کنار شبکه ای که می خواهید پیوستن خودکار را متوقف کنید، کلیک کنید.
- سپس تیک گزینه Auto-Join را از پنجره پاپ آپ بردارید.
- برای اتمام روی Done کلیک کنید.
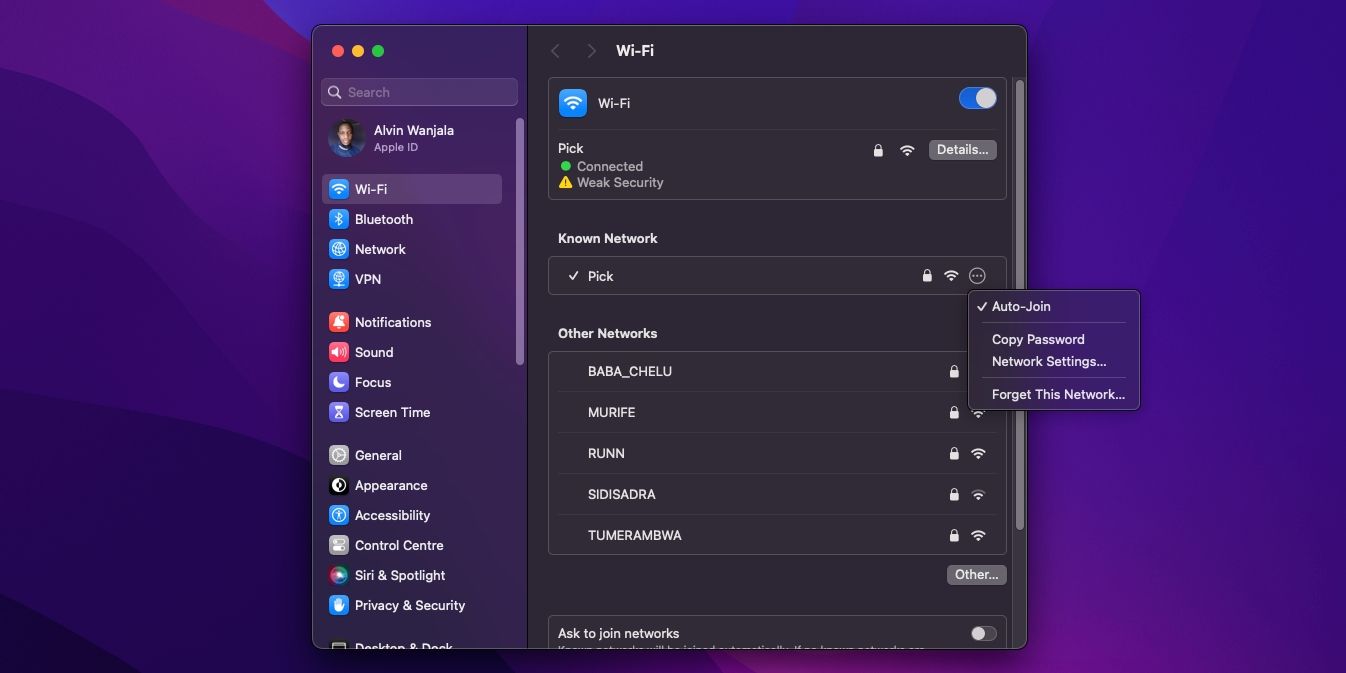
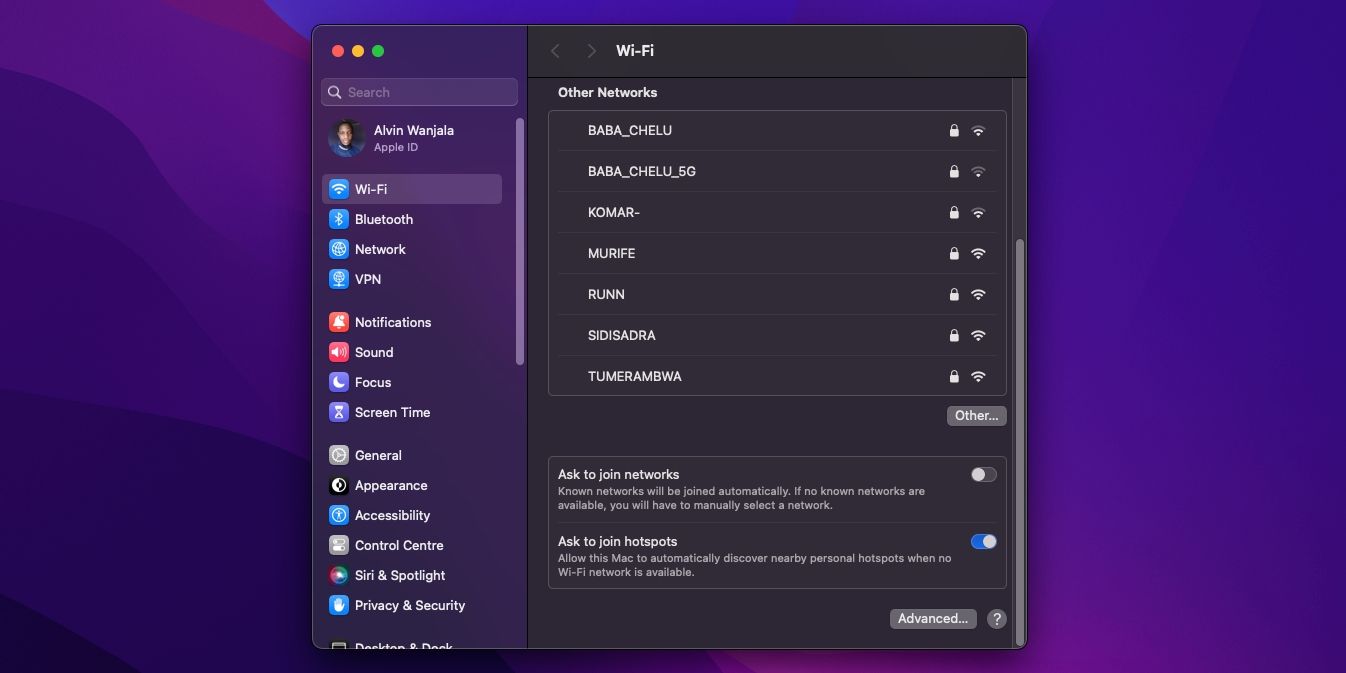
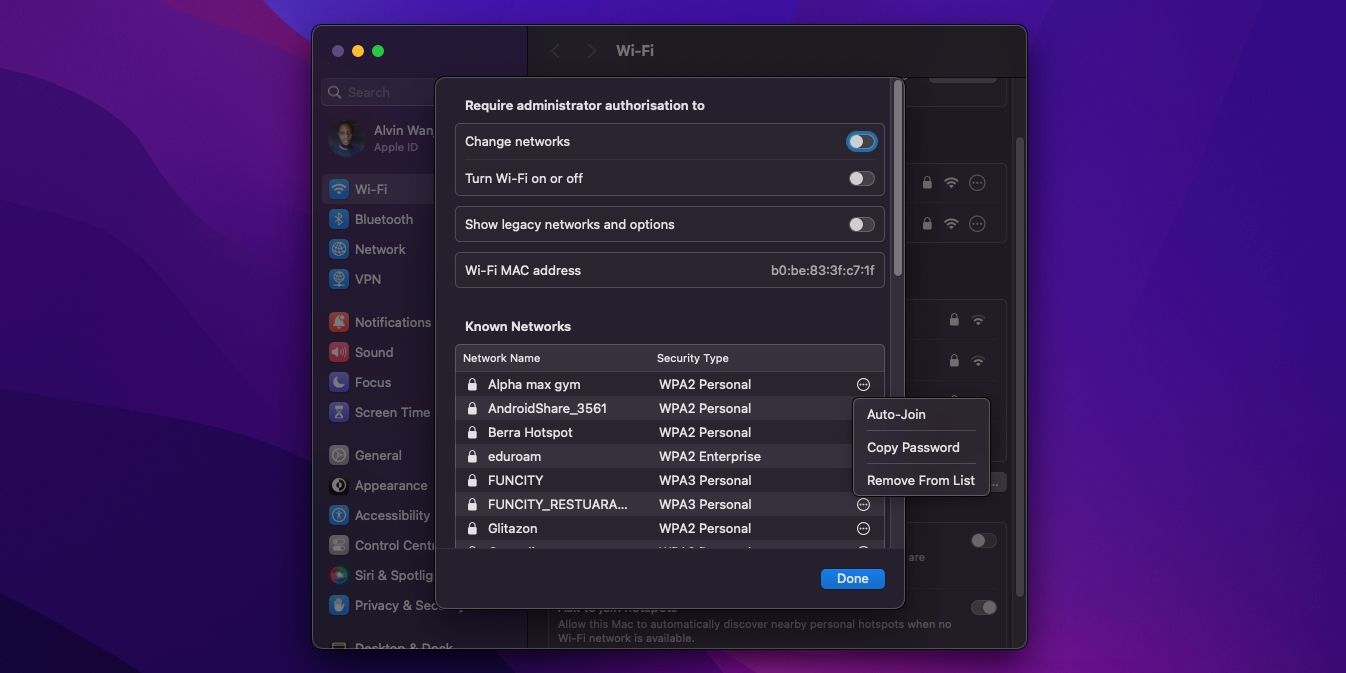
اکنون، هر بار که شبکه Wi-Fi در مجاورت است، باید به صورت دستی به آن متصل شوید. میتوانید این کار را با کلیک کردن روی نماد Wi-Fi در نوار منو انجام دهید و سپس روی نام شبکه در زیر شبکه(های) شناخته شده کلیک کنید.
شبکه Wi-Fi را فراموش کنید یا اتصال خودکار را در مک خود متوقف کنید
فراموش کردن شبکه های Wi-Fi در مک شما سریع و آسان است، اما انجام این کار رمزهای عبور مرتبط را نیز حذف می کند. بنابراین، ممکن است بخواهید در عوض غیرفعال کردن ویژگی پیوستن خودکار را در نظر بگیرید. با غیرفعال کردن اتصال خودکار، مک شما اعتبار شبکه را حفظ می کند و شما را از دردسر وارد کردن مجدد رمز عبور نجات می دهد.