مطمئن نیستید که چگونه از مک خود پرینت بگیرید؟ ما شما را با این راهنمای آسان برای دنبال کردن تحت پوشش قرار داده ایم.
نکات کلیدی
- راه اندازی و چاپ در مک آسان است. فقط یک چاپگر را متصل کنید، نرم افزار آن را نصب کنید و سندی را که می خواهید چاپ کنید انتخاب کنید.
- برای چاپ، روی File > Print از نوار منو کلیک کنید یا از میانبر صفحه کلید Cmd + P استفاده کنید، چاپگر را انتخاب کنید و روی Print کلیک کنید. بلافاصله شروع به چاپ می کند.
- می توانید چندین نسخه چاپ کنید و اندازه کاغذ را در Mac خود تنظیم کنید، همچنین اسناد را به صورت فایل PDF مستقیماً از منوی چاپ ذخیره کنید.
اگر با macOS تازه کار هستید، ممکن است ندانید که چگونه یک سند را فوراً چاپ کنید. اما مطمئن باشید، گرفتن نسخه فیزیکی بسیار آسان است. ما به شما نشان خواهیم داد که چگونه در مک خود چاپ کنید.
به همان اندازه که خواندن و ویرایش یک سند در صفحه مک شما راحت باشد، چاپ آن راهی عالی برای مشاهده عیوب آن و جلوگیری از حواس پرتی در رایانه شما است. چاپ همچنین به شما امکان می دهد اسناد را حفظ کنید، از پیوندهای مرده آینده جلوگیری کنید و از صفحه نمایش خود فاصله بگیرید.
تنظیم برای چاپ در Mac
اولین قدم برای چاپ هر چیزی از مک، داشتن مک و چاپگر است. سپس، شما باید این دو را به هم وصل کنید. جفت کردن چاپگرهای سیمی و بیسیم با Mac بسیار آسان است و سیستم هر چاپگری را که به آن متصل کردهاید برای استفاده در آینده به خاطر میسپارد.
هنگامی که چاپگر خود را با Mac خود جفت کردید و نرم افزار آن را نصب کردید، فقط به چیزی برای چاپ نیاز دارید. میتوانید از اکثر برنامههای Mac خود چاپ کنید، بنابراین گزینههای شما برای این کار بسیار بزرگ است.
میتوانید یک سند متنی از Pages یا Word، مقالهای که در Safari خواندهاید، یا دستوری که تایپ کردهاید یا در Google Chrome پیدا کردهاید، چاپ کنید. می توانید یک PDF از پیش نمایش یا یک صفحه گسترده از Excel یا Numbers چاپ کنید.
نحوه چاپ هر چیزی در مک
هنگامی که می دانید چه چیزی را می خواهید چاپ کنید، مراحلی که باید دنبال کنید بسیار ساده هستند. در اینجا چیزی است که شما باید انجام دهید:
- در سند یا در صفحه ای که می خواهید چاپ کنید، روی File > Print در نوار منو کلیک کنید. یا، Cmd + P را تقریبا در هر برنامه مک تایپ کنید.
- منوی چاپ باز می شود. چاپگری را که قصد چاپ از آن را دارید در منوی کشویی Printer انتخاب کنید.
- حالا روی دکمه Print کلیک کنید.
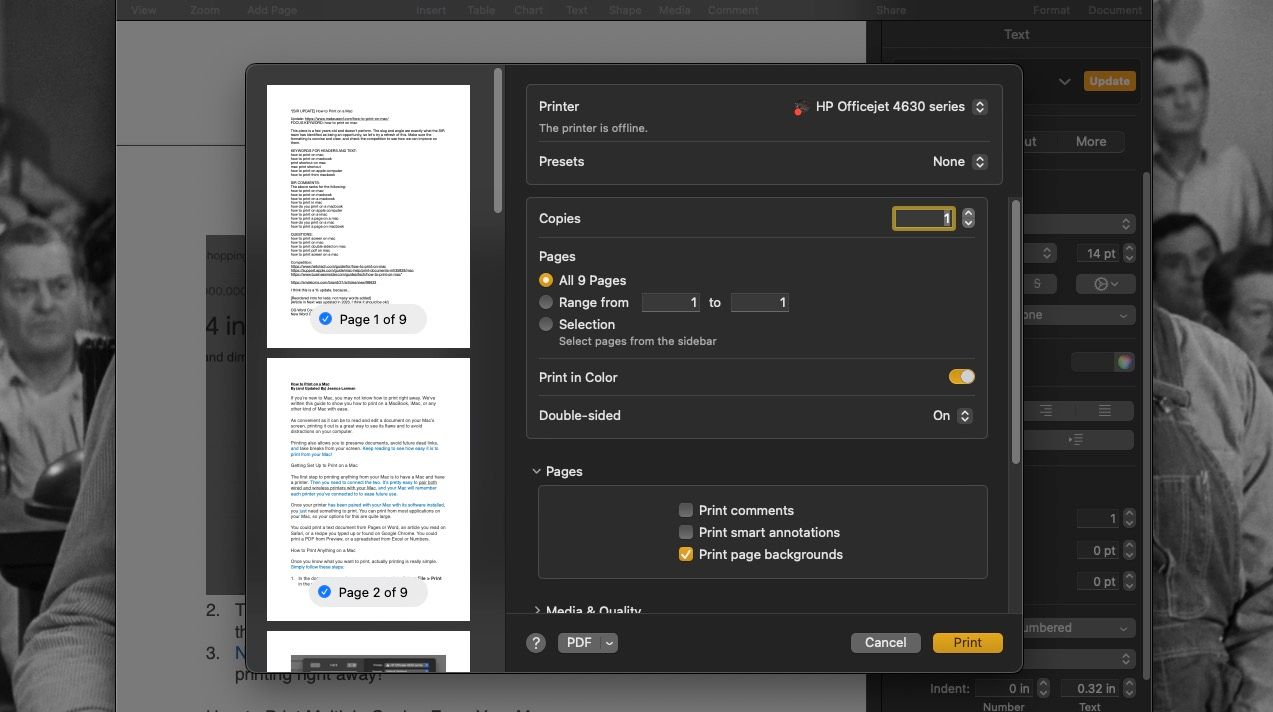
هر چیزی که می خواهید چاپ کنید باید فوراً چاپ را شروع کنید!
نحوه چاپ چند نسخه از مک
برخی از چاپگرها به عنوان دستگاه کپی نیز عمل می کنند. اگر مال شما اینطور نیست، یا نمیخواهید مجبور به تنظیم آن ویژگی باشید، میتوانید چندین نسخه از هر آنچه را که میخواهید از منوی Print در Mac خود چاپ کنید، چاپ کنید. برای انجام این:
- منوی چاپ را با کلیک کردن روی File > Print یا Cmd + P در صفحه کلید خود باز کنید.
- روی فلش بالا در کنار کادر Copies کلیک کنید تا تعداد کپیهایی را که میخواهید چاپ کنید افزایش دهید یا تعداد کپیهایی را که میخواهید در کادر تایپ کنید.
- از آنجا، فقط روی Print کلیک کنید تا چاپ این تعداد کپی شروع شود.
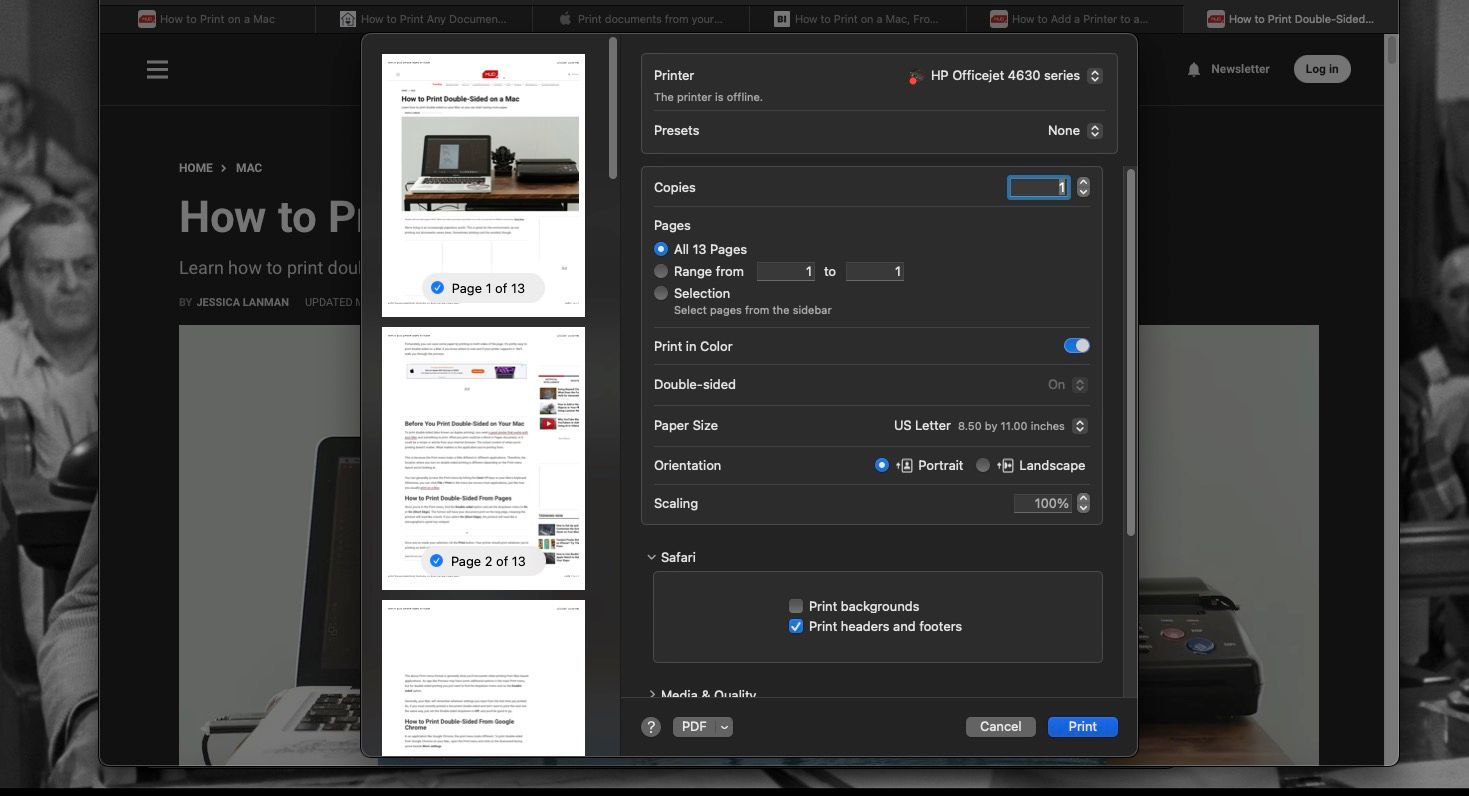
همچنین اگر میخواهید در حین چاپ چندین نسخه از چیزی در کاغذ صرفهجویی کنید، میتوانید از طریق مک خود روی هر دو طرف کاغذ چاپ کنید.
نحوه چاپ در اندازه های مختلف کاغذ در مک
در بیشتر مواقع، مک شما فرض میکند که در حال چاپ بر روی کاغذ چاپگر با اندازه Letter هستید – کاغذی با ابعاد 8.5 در 11 اینچ.
اگر میخواهید کاغذ با اندازه قانونی (8.5 در 14 اینچ) یا کاغذ عکس (4 در 6 اینچ) چاپ کنید، باید قبل از زدن Print، برخی تنظیمات را در Mac خود انجام دهید. مراحل انجام آن به شرح زیر است:
- در منوی چاپ، باید به منوی کشویی Paper Size بروید. اگر Paper Size را نمیبینید، هدر Paper Handling را گسترش دهید. Scale to Fit Paper Size را تغییر دهید و منوی کشویی Destination Paper Size را که اکنون در زیر آن موجود است باز کنید.
- در منوی کشویی Paper Size یا Destination Paper Size، اندازه کاغذی را که می خواهید چاپ کنید انتخاب کنید.
- اطمینان حاصل کنید که کاغذ با اندازه سفارشی شما به درستی در چاپگر شما قرار داده شده است، و روی چاپ کلیک کنید تا هر آنچه را که چاپ می کنید چاپ کنید!
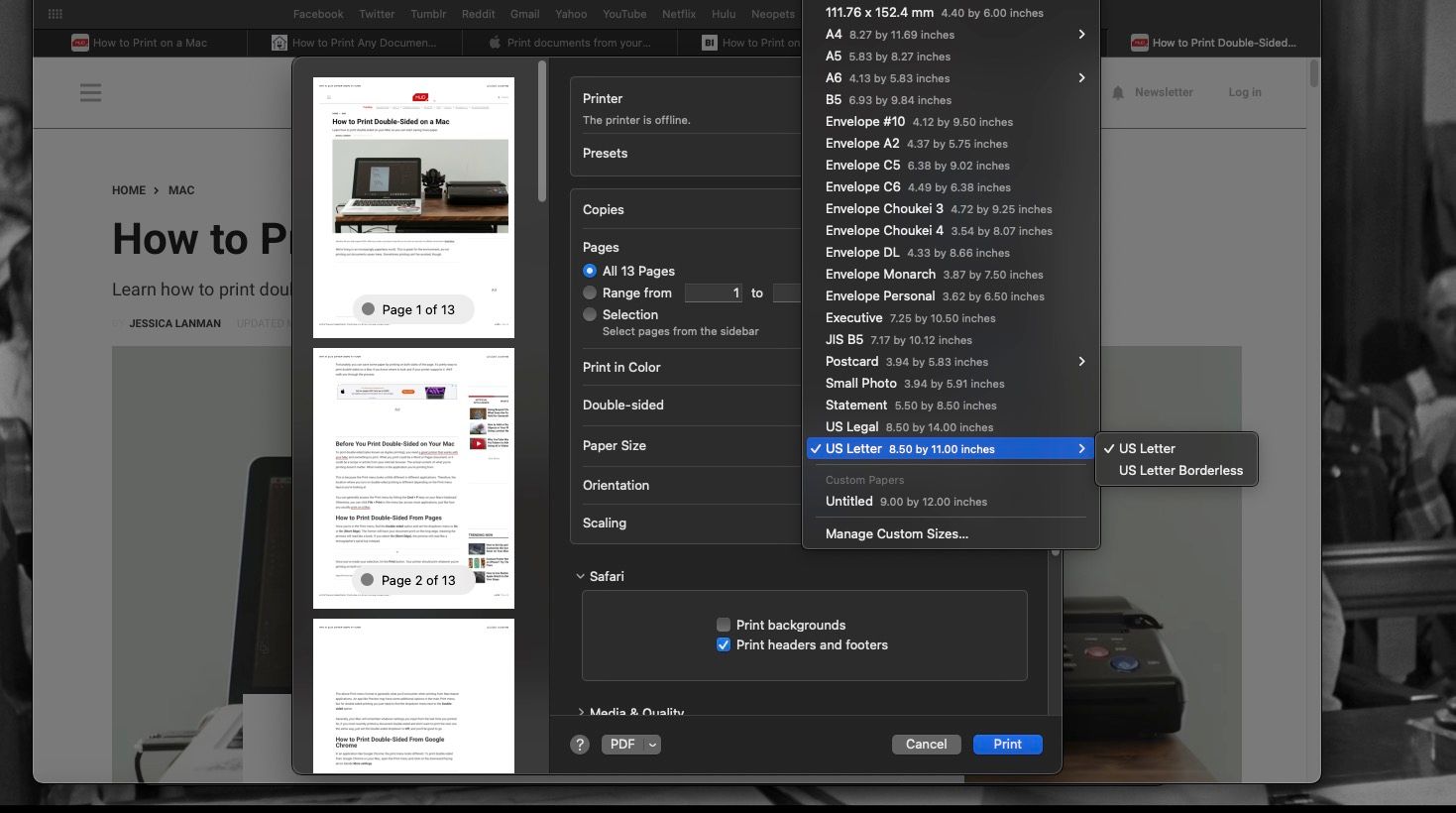
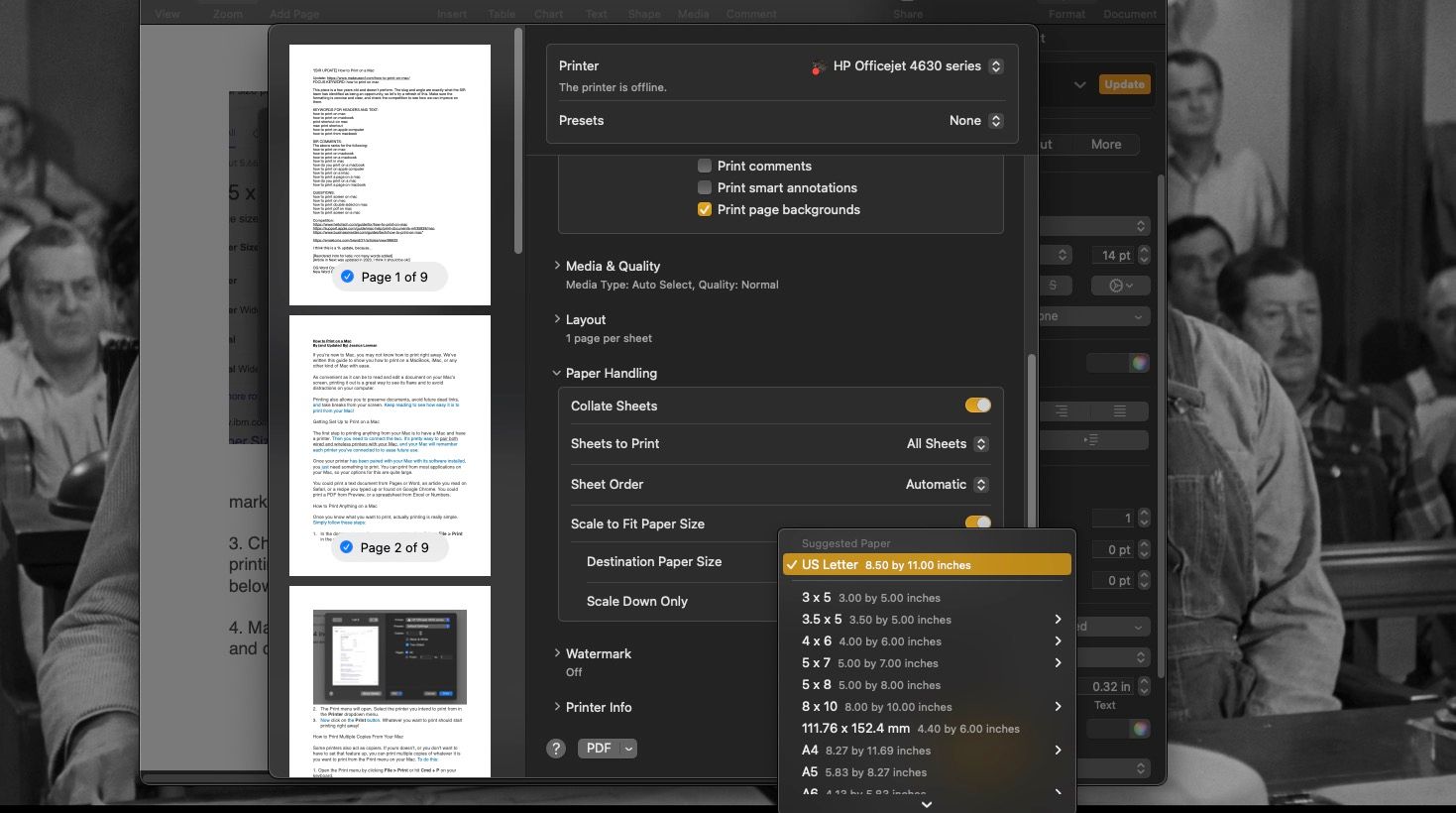
نحوه توقف یا لغو چاپ در مک
شروع به چاپ چیزی مانند پوستر و ناگهان متوجه می شوید که یک اشتباه تایپی بزرگ در آن وجود دارد، آسان است. این یک کابوس است اگر شما به تازگی شروع به چاپ 50 نسخه از آن کرده باشید. همچنین به راحتی می توان روی چاپ روی چیزی کلیک کرد و ناگهان متوجه شد که باید کاغذ را در چاپگر خود قرار دهید.
خوشبختانه، میتوانید یک کار چاپ را لغو یا موقتاً متوقف کنید تا خطاها را تصحیح کنید و پس از آماده شدن دوباره شروع به چاپ کنید. برای لغو یا توقف هر آنچه چاپ میکنید، این مراحل را دنبال کنید:
- پنجره Printer را باز کنید. میتوانید این پنجره را با کلیک کردن روی نماد چاپگر که هنگام شروع چاپ چیزی در Dock ظاهر میشود، باز کنید.
- برای توقف موقت چاپ، روی دکمه Pause در بالای پنجره چاپگر یا سمت راست کار چاپ کلیک کنید. چاپگر شما در هر جایی که در چاپ باشد متوقف می شود. این فرصتی است که کاغذ بیشتری در چاپگر خود قرار دهید یا گیر کردن احتمالی را برطرف کنید.
- برای شروع دوباره چاپ یک کار متوقف شده، روی دکمه Resume کلیک کنید، که جایگزین دکمه Pause در بالای پنجره چاپگر می شود.
- برای لغو یک کار چاپ، روی دکمه X در سمت راست کار چاپ خود کلیک کنید. چاپگر شما بهکلی چاپ را متوقف میکند و هر کاغذی را که شروع به چاپ روی آن کرده است بدون تکمیل صفحه تغذیه میکند.
- برای راهاندازی مجدد کار متوقف شده، باید به برنامهای که از آن چاپ میکنید برگردید و دوباره Print را فشار دهید. شما نمی توانید از پنجره چاپگر راه اندازی مجدد کنید.
![]()
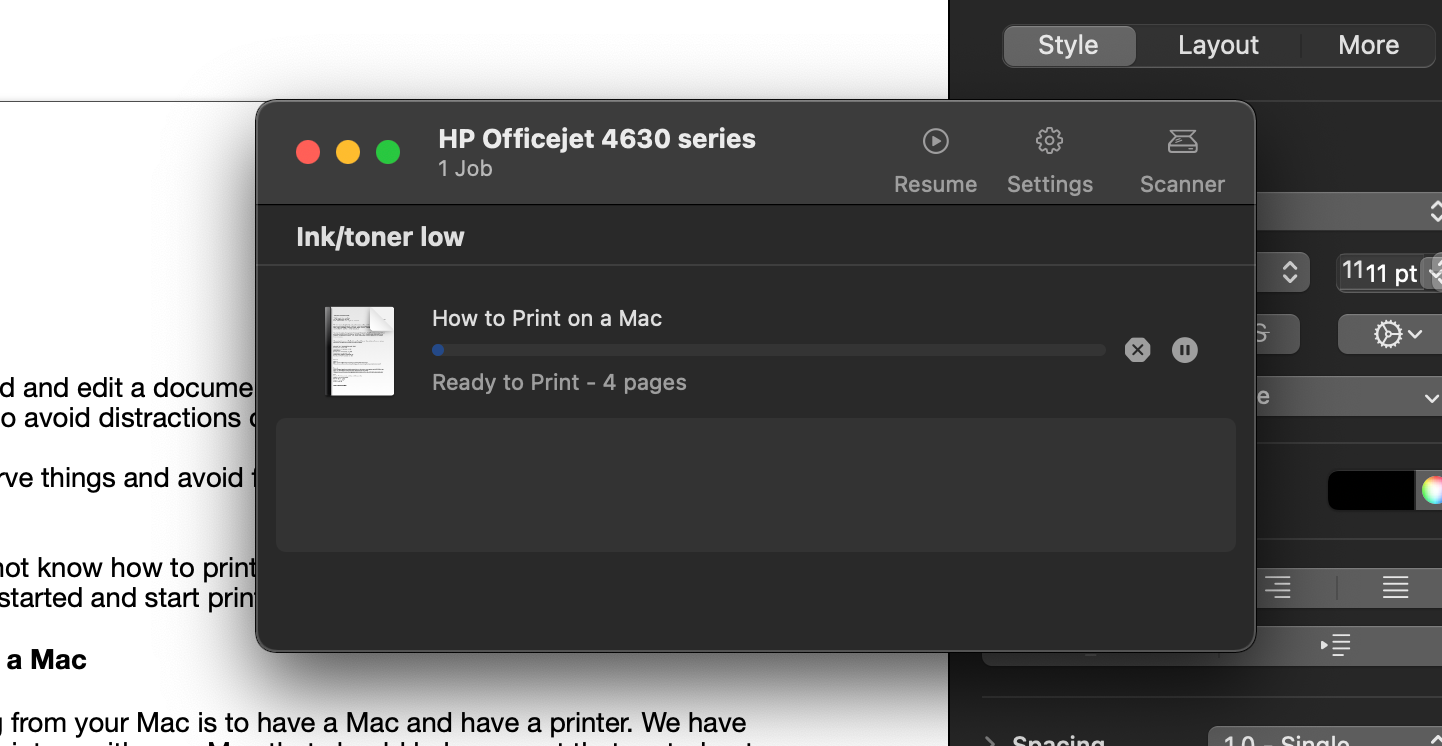
اگر نماد چاپگر را در Dock خود نمیبینید، ممکن است کار چاپ قبلاً تمام شده باشد و نتوان آن را لغو کرد. اما اگر اینطور نیست، میتوانید با رفتن به تنظیمات سیستم > چاپگرها و اسکنرها، انتخاب چاپگر خود و کلیک کردن روی Printer Queue، پنجره چاپگر را باز کنید.
نحوه چاپ به PDF در مک
شاید دوست داشته باشید یک سند یا صفحه وب را قبل یا بدون چاپ به عنوان PDF ذخیره کنید. نیازی نیست ابتدا Word یا Preview را باز کنید. شما می توانید هر چیزی را به صورت PDF مستقیماً از منوی چاپ ذخیره کنید.
برای “چاپ” هر چیزی در قالب PDF، در اینجا چیزی است که باید انجام دهید:
- منوی Print را باز کنید و روی فلش کشویی کنار گزینه PDF در پایین کلیک کنید.
- گزینه Save as PDF را انتخاب کنید. با این کار یک پنجره کوچک باز می شود که در آن می توانید PDF را نامگذاری کنید و محل ذخیره آن را در Mac خود انتخاب کنید.
- پس از اتمام کار روی Save کلیک کنید و فایل PDF را دقیقا همان جایی که می خواهید پیدا خواهید کرد.
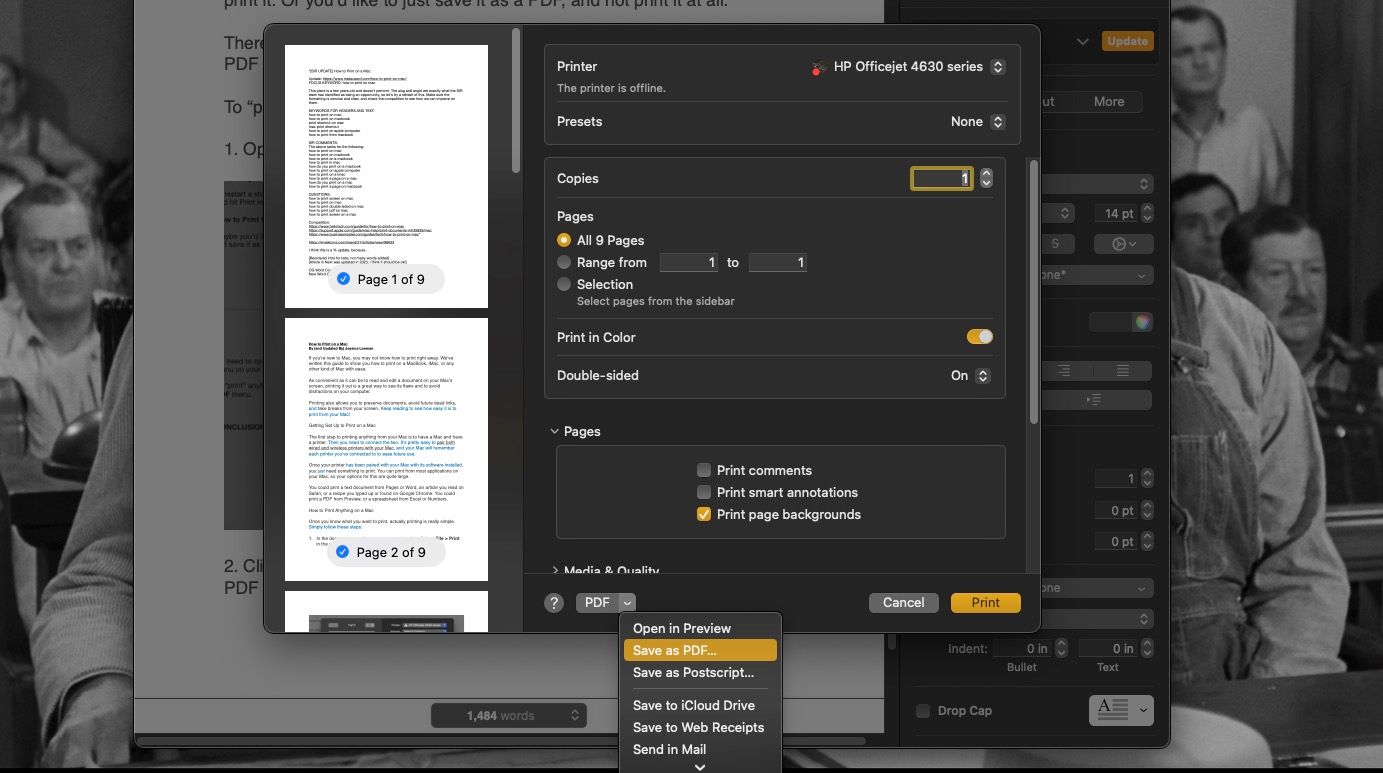
چاپ اسناد از مک آسان است
ما مطمئن هستیم که این راهنما به شما کمک می کند تا ببینید چاپ از مک شما چقدر ساده است. تنها با چند کلیک، می توانید یک سند یا مقاله را در دست داشته باشید—یا به صورت PDF ذخیره کنید. اکنون که می دانید چگونه از چاپگر متصل به Mac خود حداکثر استفاده را ببرید، در تمام تلاش های خود برای چاپ موفق باشید!
