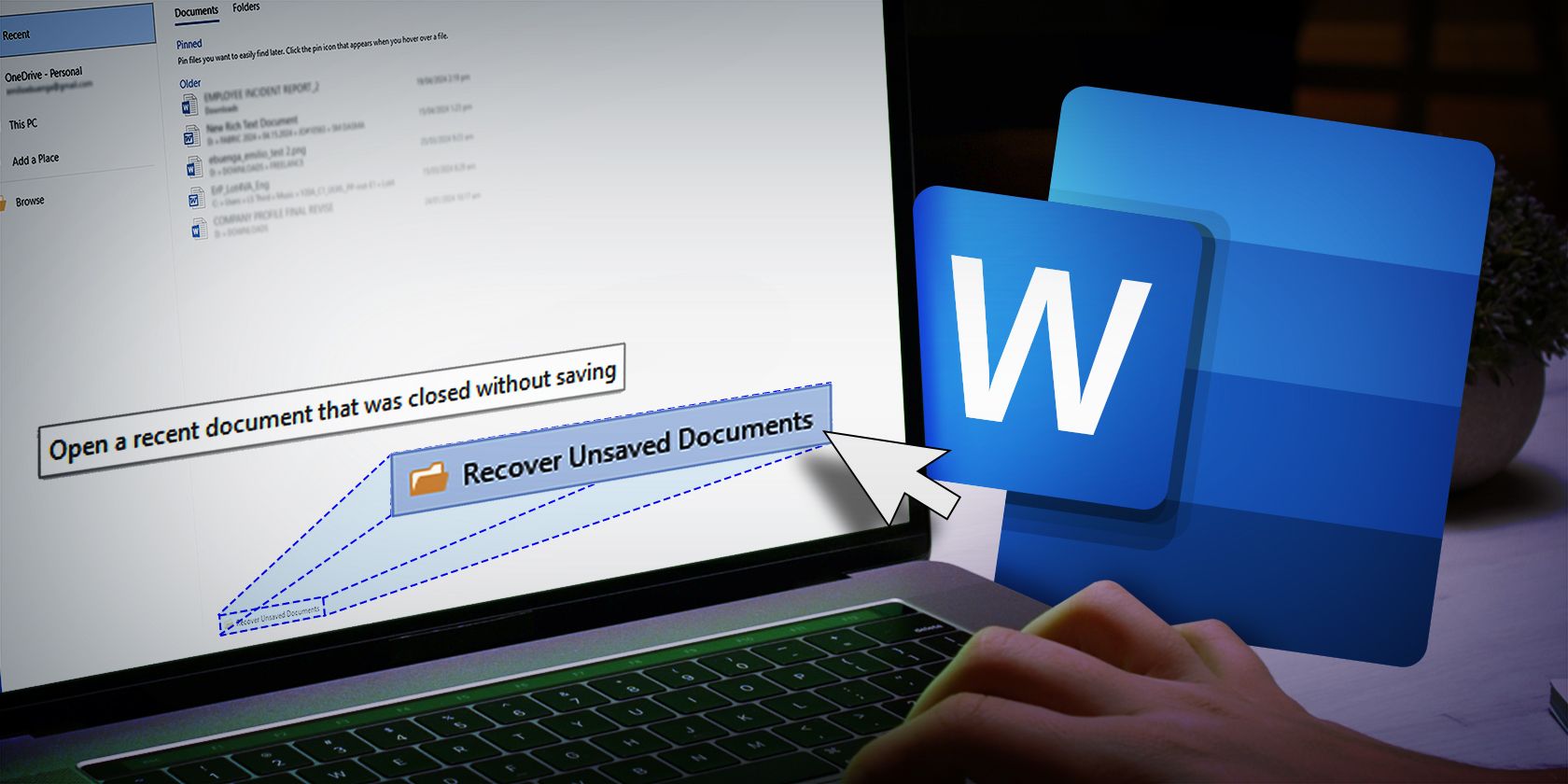سقوط کلمه می تواند ترسناک باشد، اما نترسید! بیشتر اوقات، باید بتوانید سندی را که روی آن کار میکردید بازیابی کنید.
خلاصه عناوین
- بازیابی فایل ها از پنل بازیابی اسناد
- اسناد ذخیره نشده را از پوشه بازیابی خودکار بازیابی کنید
- سند ذخیره نشده را از OneDrive یا Time Machine Backup بازیابی کنید
نکات کلیدی
- اگر مایکروسافت ورد یک سند ذخیره نشده را به طور خودکار ذخیره کرده است، می توانید آن را از پانل بازیابی سند پس از باز کردن مجدد برنامه پس از خرابی، بازیابی کنید.
- اگر کار نکرد، می توانید سند ذخیره نشده را از پوشه AutoRecover بازیابی کنید، جایی که مایکروسافت به طور موقت فایل ها را ذخیره می کند.
- اگر این روش ها کار نکردند، گزینه نهایی شما بررسی فایل های پشتیبان در OneDrive یا Time Machine است. برای استفاده از این روش باید قبلا یک نسخه پشتیبان ایجاد کرده باشید.
Microsoft Word دارای ویژگی های داخلی است که به شما امکان می دهد اسناد ذخیره نشده را به راحتی بازیابی کنید. این تضمین می کند که می توانید کار خود را با کمترین اختلال یا از دست دادن پیشرفت پس از خرابی سیستم ادامه دهید.
بازیابی فایل ها از پنل بازیابی اسناد
مایکروسافت ورد دارای یک ویژگی بازیابی اسناد است که اگر برنامه به طور غیرمنتظره ای از کار بیفتد یا بسته شود، به طور خودکار کارهای ذخیره نشده را ذخیره می کند. پس از باز کردن مجدد برنامه، پانل بازیابی سند را در نوار کناری سمت چپ مشاهده خواهید کرد که نسخه بازیابی شده سندی را که در هنگام بروز اختلال روی آن کار میکردید، نمایش میدهد.
اگر سیستم شما یا مایکروسافت ورد اخیراً از کار افتاده است، مایکروسافت ورد را راه اندازی کنید و به پنل بازیابی اسناد بروید. این پانل اسناد ذخیره نشده را به همراه تاریخ و زمان آخرین ذخیره خودکار انجام شده توسط Microsoft Word فهرست می کند. اگر سند خود را در اینجا می بینید، می توانید روی آن کلیک کنید تا باز شود و کار خود را ادامه دهید.
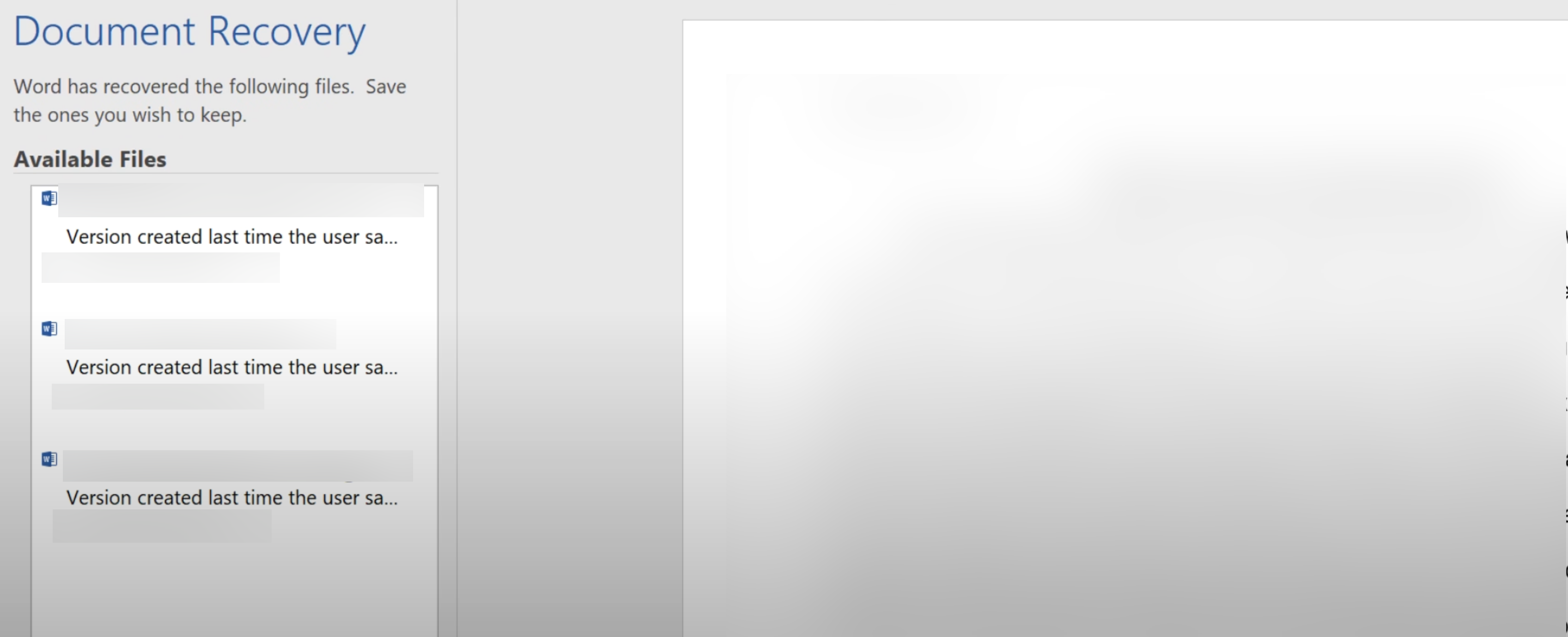
اگر وقتی مایکروسافت ورد را باز میکنید، پانل بازیابی سند نشان داده نمیشود، به این معنی است که Microsoft Word هیچ رکورد ذخیره خودکاری برای سند شما در دسترس ندارد.
اسناد ذخیره نشده را از پوشه بازیابی خودکار بازیابی کنید
Microsoft Word اسناد ذخیره نشده را به عنوان فایل های موقت در پوشه AutoRecover ذخیره می کند و به شما امکان می دهد بعداً آنها را بازیابی کنید. در ویندوز، می توانید یک سند ذخیره نشده را با استفاده از این مراحل از پوشه بازیابی کنید:
- مایکروسافت ورد را باز کنید.
- روی منوی File در گوشه سمت چپ بالا کلیک کنید.
- به Info در نوار کناری سمت چپ بروید.
- روی Manage Document کلیک کرده و Recover Unsaved Documents را انتخاب کنید. با این کار لیستی از اسناد ذخیره نشده ذخیره شده در فایل های موقت نمایش داده می شود.
- به دنبال فایل هایی با پسوند ASD باشید. اینها فایل های بازیابی خودکار شما هستند.
- فایل ذخیره نشده ای را که می خواهید بازیابی کنید انتخاب کنید و روی Open کلیک کنید.
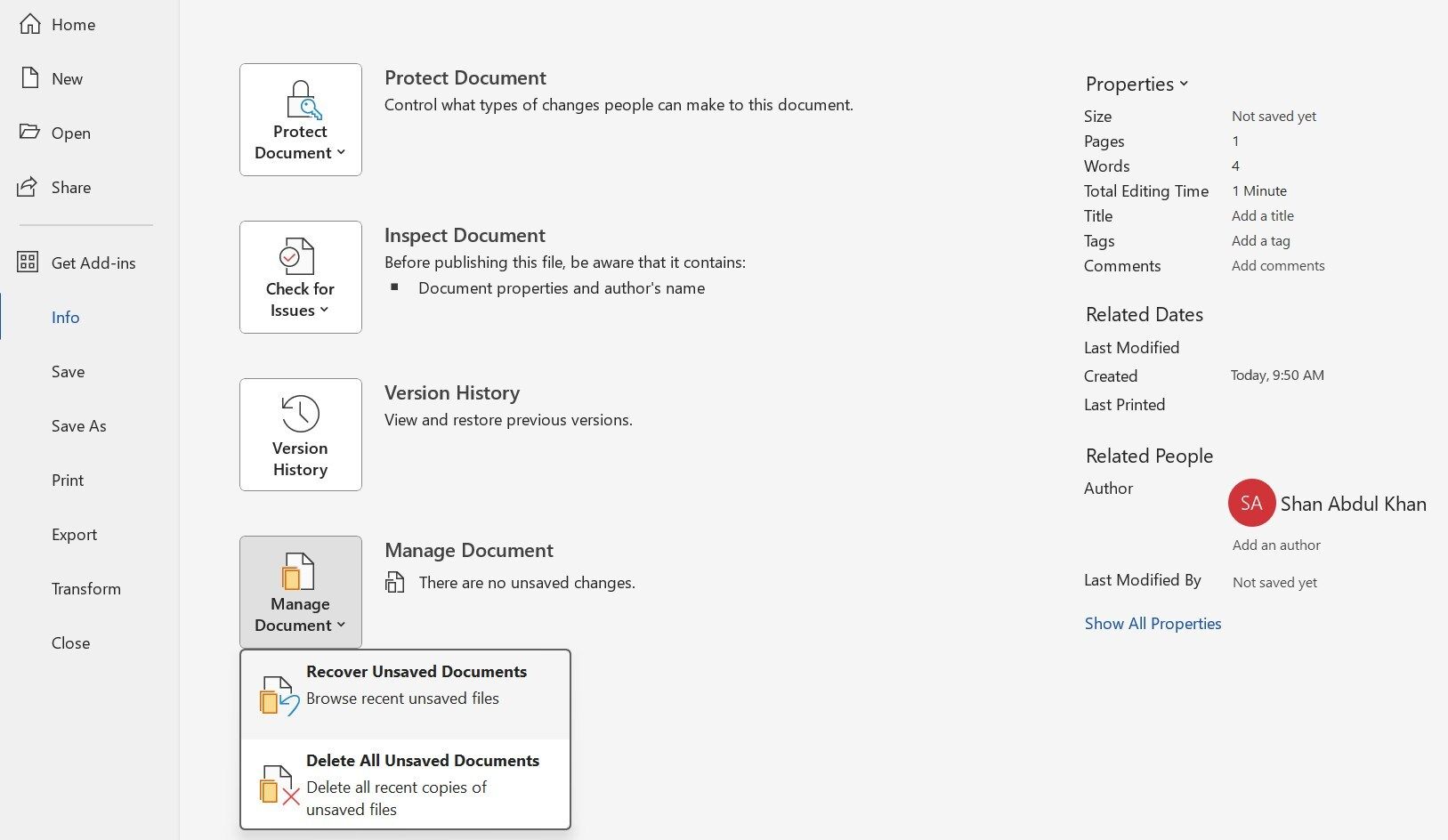
در macOS، این مراحل را برای بازیابی یک سند ذخیره نشده از پوشه AutoRecover دنبال کنید:
- روی نماد Finder کلیک کنید.
- کل رایانه خود را به عنوان مکانی برای جستجو انتخاب کنید یا مشخص کنید که فکر می کنید Word فایل های بازیابی را ذخیره می کند.
- “AutoRecovery” را در قسمت جستجو تایپ کنید، که لیستی از فایل های ذخیره نشده ذخیره شده توسط Microsoft Word را نشان می دهد.
- فایلی را که می خواهید بازیابی کنید پیدا کنید و روی آن دوبار کلیک کنید.
- سند را همانطور که می خواهید ذخیره کنید.
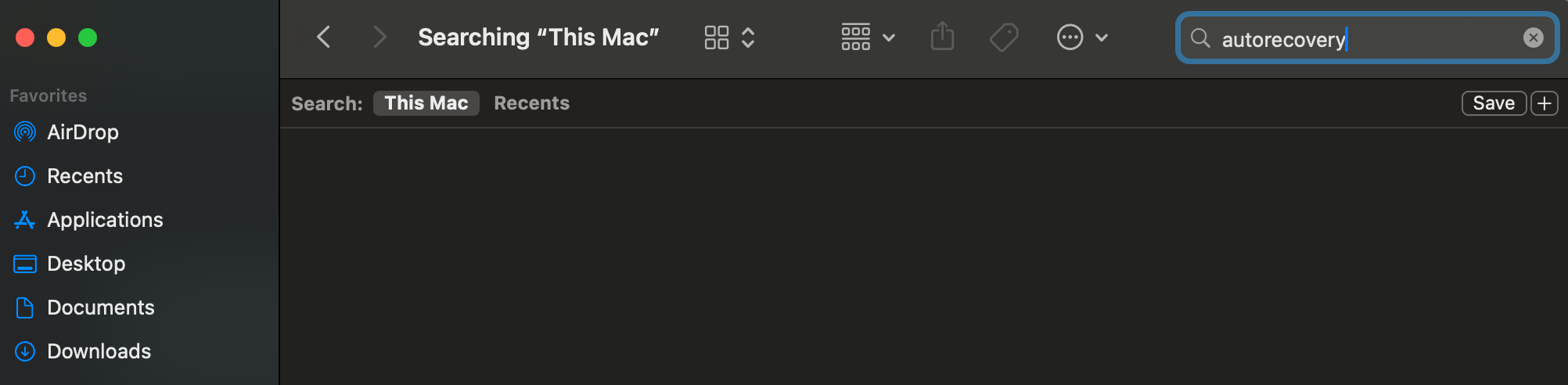
سند ذخیره نشده را از OneDrive یا Time Machine Backup بازیابی کنید
اگر ویژگی ذخیره خودکار در Microsoft Word روشن باشد، اسناد شما دائماً در OneDrive پشتیبانگیری میشوند. مگر اینکه ویندوز را از ذخیره فایل ها در OneDrive منع کرده باشید، سرویس ذخیره سازی ابری باید جدیدترین نسخه فایل شما را درست قبل از خرابی ذخیره کند.
برای باز کردن آن، به OneDrive بروید، وارد حساب کاربری خود شوید و به تب My files بروید. در آنجا، سند خود را به همراه مهر زمانی آخرین تغییر آن خواهید یافت.
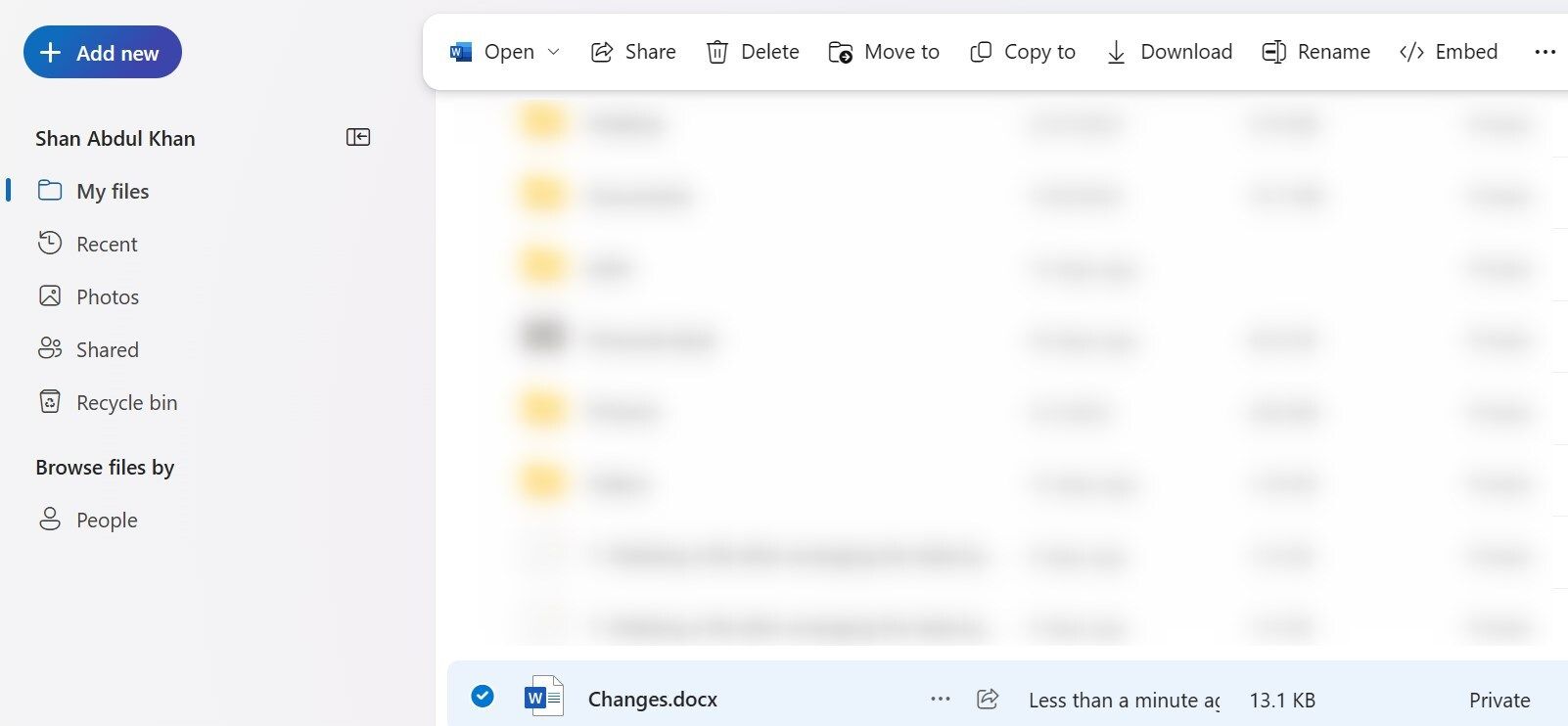
در macOS، اگر از آن برای پشتیبانگیری از فایلهایتان استفاده میکنید، ممکن است بتوانید سند ذخیرهنشده را از پشتیبانگیری Time Machine خود بازیابی کنید. برای انجام آن، این مراحل را دنبال کند:
- روی نماد Time Machine در نوار منو کلیک کنید تا Time Machine اجرا شود.
- برای پیدا کردن سند Word که میخواهید بازیابی کنید، پشتیبان را مرور کنید.
- هنگامی که فایل را پیدا کردید، آن را هایلایت کنید، سپس روی دکمه Restore کلیک کنید تا آن را بازیابی کنید.
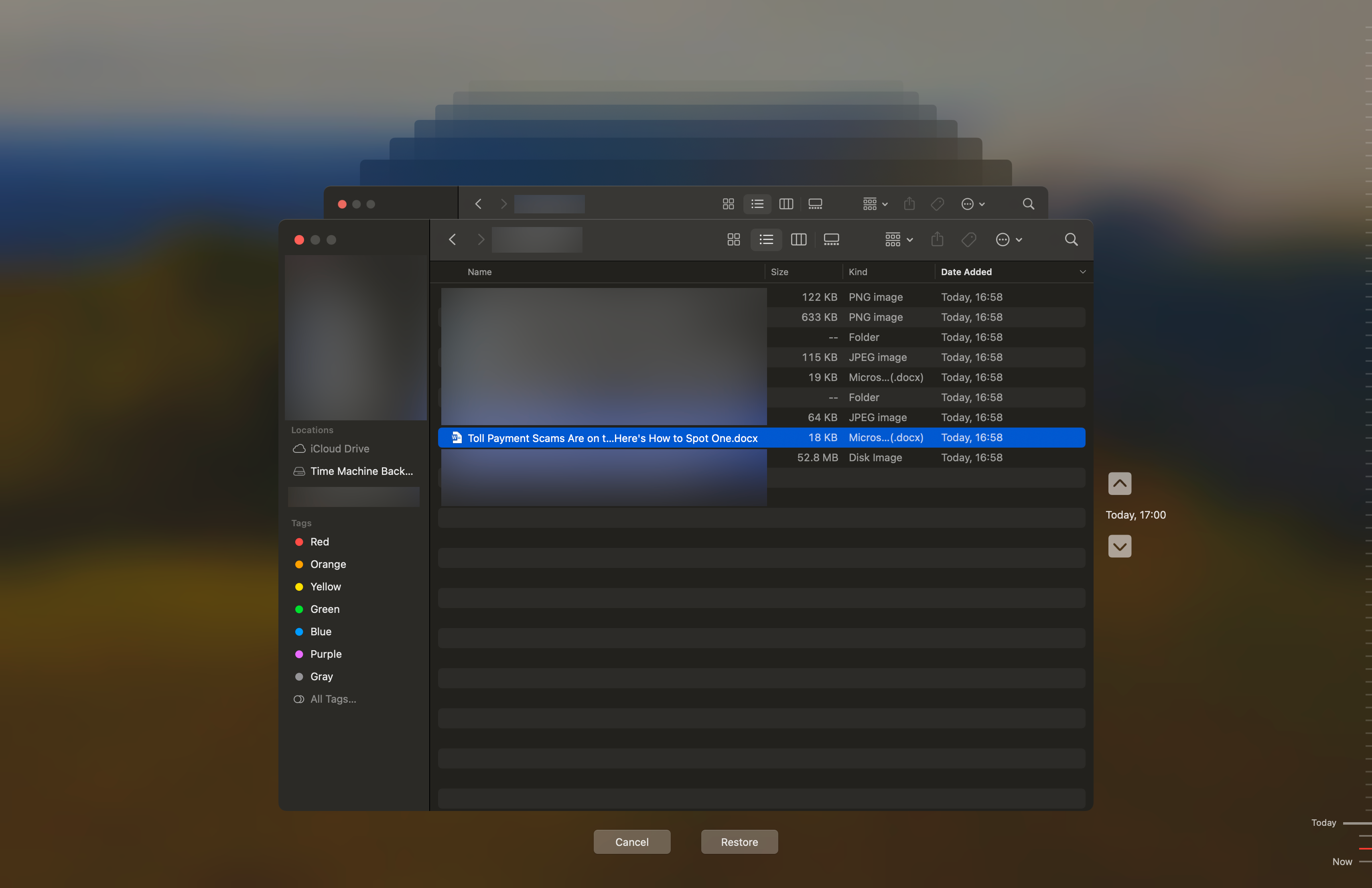
توجه داشته باشید که اگر پشتیبان گیری OneDrive یا Time Machine را تنظیم نکرده باشید، نمی توانید از این روش برای بازیابی فایل ها استفاده کنید.
به این ترتیب می توانید اسناد ذخیره نشده در Microsoft Word را بازیابی کنید. در بیشتر موارد، پنل بازیابی اسناد به شما کمک می کند تا فایل را بازیابی کنید. اگر کار نکرد، معمولاً می توانید فایل را در پوشه AutoRecover پیدا کنید. در موارد نادری که هر دوی این روش ها با شکست مواجه می شوند، باید فایل را از یک نسخه پشتیبان بازیابی کنید.