می توانید به راحتی ویجت ها را در صفحه قفل غیرفعال یا سفارشی کنید.
خلاصه عناوین
- نحوه حذف ابزارک های صفحه قفل
- نحوه سفارشی کردن ابزارک های صفحه قفل
بهروزرسانی اخیر ویندوز 11، ویجتهایی را به صفحه قفل معرفی کرد که اکنون اطلاعاتی درباره آبوهوا، اخبار، ورزش و موارد دیگر نشان داده میشود. به غیر از حواس پرتی، کاملا غیر ضروری به نظر می رسد زیرا صفحه قفل معمولاً پنجره ای است که به سرعت آن را ترک می کنید. اگر صفحه قفل تمیز را ترجیح می دهید، این ویجت های ویندوز 11 را با چند کلیک غیرفعال کنید.
نحوه حذف ابزارک های صفحه قفل
اگرچه ویجتها ارزش استفاده را دارند، اما اگر در مکانهایی که نمیخواهید ظاهر شوند، مانند صفحه قفل، میتوانند آزاردهنده باشند.
برای حذف آنها از صفحه قفل، Win + i را فشار دهید تا برنامه تنظیمات باز شود و به Personalization > Lock Screen بروید. روی منوی کشویی کنار وضعیت قفل صفحه کلیک کنید و هیچکدام را در منو انتخاب کنید.
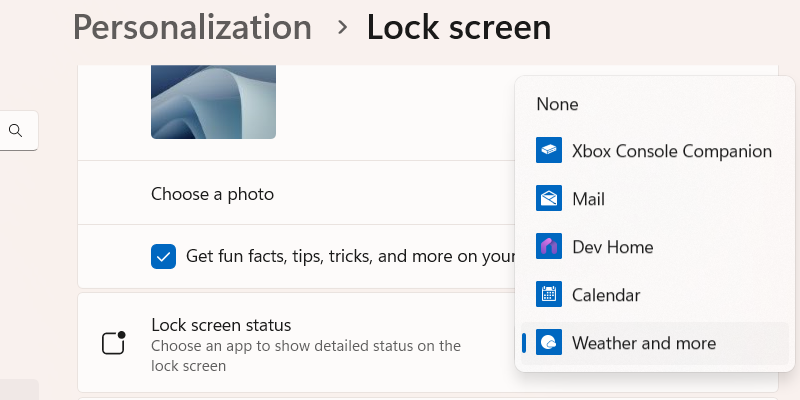
اگر نمیخواهید صفحه قفل فاقد بهروزرسانی باشد، میتوانید برنامه دیگری را برای جایگزینی ویجتها انتخاب کنید. گزینه ها عبارتند از Xbox Console Companion، آب و هوا، تقویم، نامه و Dev Home.
نحوه سفارشی کردن ابزارک های صفحه قفل
نمیتوانید کارتهایی را که هنگام فعال کردن ویجتهای صفحه قفل ظاهر میشوند، اضافه یا حذف کنید. با این حال، میتوانید آنها را برای نشان دادن اطلاعات مورد نیاز خود سفارشی کنید.
ویجت آب و هوا را سفارشی کنید
برای سفارشی کردن ویجت Weather، Win + W را فشار دهید تا برد ویجت راه اندازی شود. سپس، روی نماد سه نقطه در گوشه سمت راست بالای کارت هواشناسی کلیک کنید تا گزینههای بیشتری نشان داده شود. در اینجا، هنگام نمایش درجه می توانید بین درجه سانتیگراد و فارنهایت سوئیچ کنید.
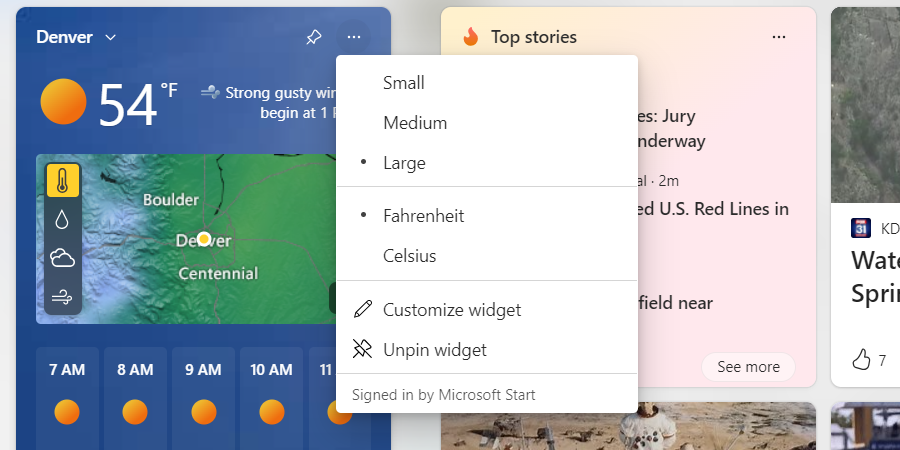
اگر میخواهید آن را بیشتر سفارشی کنید، روی Customize Widget در منو کلیک کنید. سپس می توانید با کلیک کردن روی نماد خانه در کنار آن در منو، به مکان دیگری بروید.
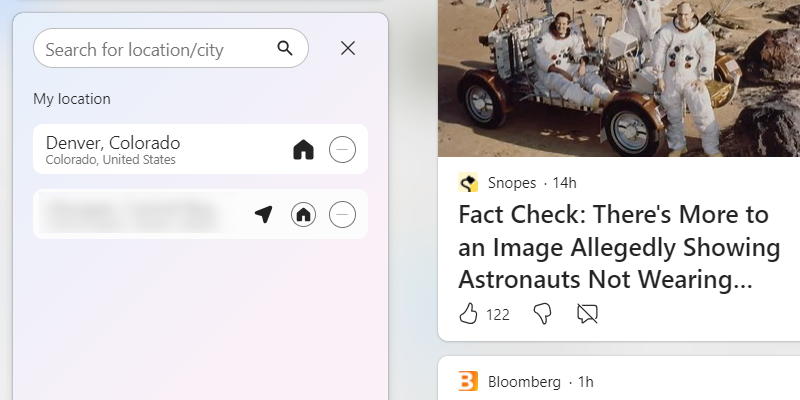
در غیر این صورت، می توانید شهر یا مکان دیگری را جستجو کرده و آن را به لیست اضافه کنید.
دریافت بهروزرسانیهای منطقه و زبان
اگر میخواهید بهروزرسانیهایی که در ویجتهای صفحه قفل میبینید از منطقه یا زبان دیگری باشد، میتوانید آن را نیز تغییر دهید.
برای تغییر زبان، Win + i را فشار دهید تا برنامه تنظیمات باز شود و به Time & Language > Language & Region بروید. در بخش زبان، روی منوی کشویی کنار Windows Display Language کلیک کنید و زبان دیگری را از لیست انتخاب کنید.
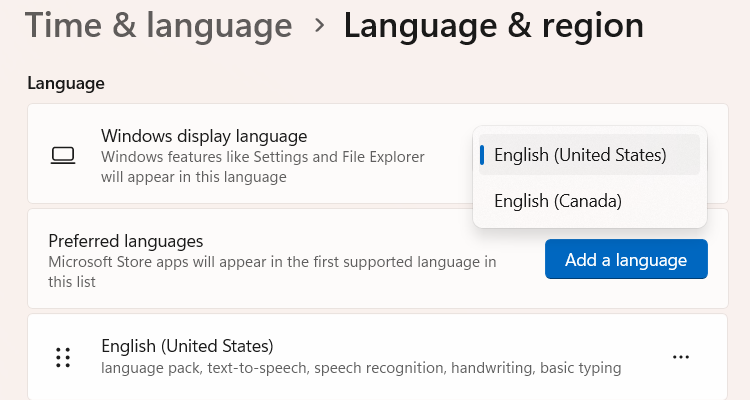
اگر زبان مورد نظر شما در لیست نیست، میتوانید با کلیک کردن روی دکمه افزودن زبان در کنار زبانهای ترجیحی، آن را اضافه کنید. یک زبان را از لیست انتخاب کنید و سپس روی Next کلیک کنید.
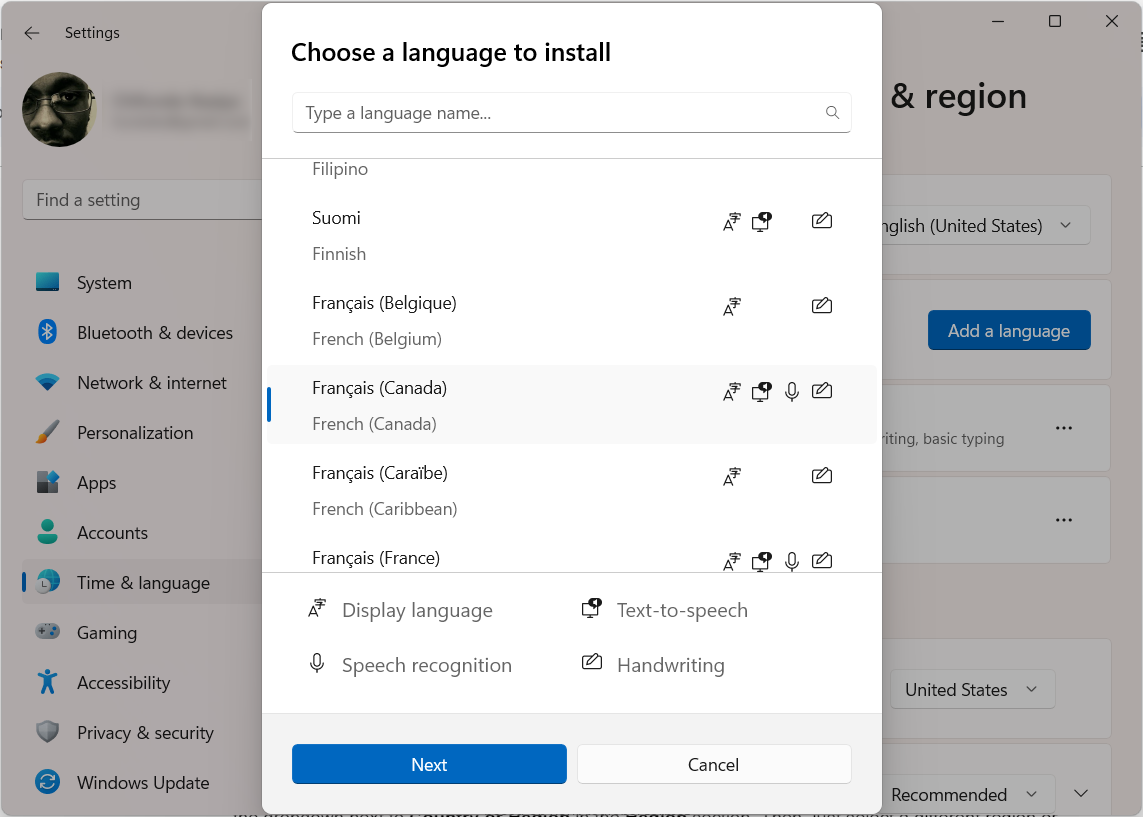
در نهایت، روی Install کلیک کنید تا فرآیند نصب شروع شود—نصب برخی از زبان ها ممکن است چند دقیقه طول بکشد. همچنین برای دانلود فایل های زبان باید کامپیوتر ویندوز خود را به اینترنت متصل کنید.
همچنین میتوانید با رفتن به بخش منطقه و کلیک کردن روی منوی کشویی کنار کشور یا منطقه، منطقه را تغییر دهید. سپس، منطقه یا کشور دیگری را از لیست انتخاب کنید.
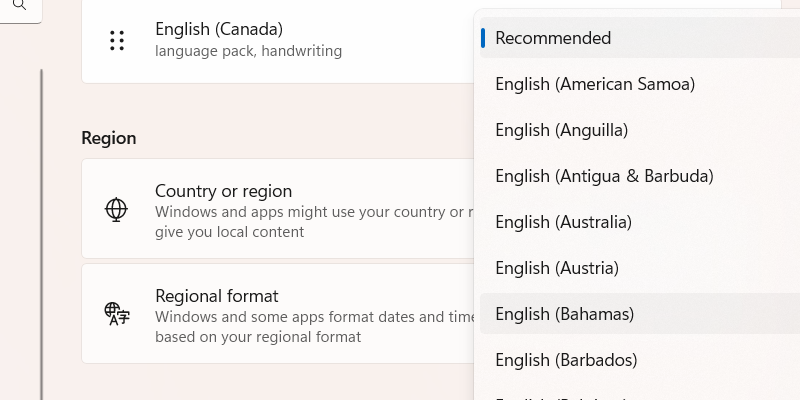
به روز رسانی های شما بر اساس منطقه و زبانی که انتخاب کرده اید تنظیم می شود.
خوب است بدانید که با ویجت های صفحه قفل گیر نکرده اید. می توانید آنها را غیرفعال کنید، برنامه دیگری را برای نمایش در صفحه قفل انتخاب کنید یا حتی صفحه قفل را به طور کلی غیرفعال کنید. اگر ویجتهای صفحه قفل را حفظ میکنید، سفارشی کردن آنها میتواند به بهبود تجربه کمک کند، حتی اگر گزینهها کاملاً محدود باشند.
