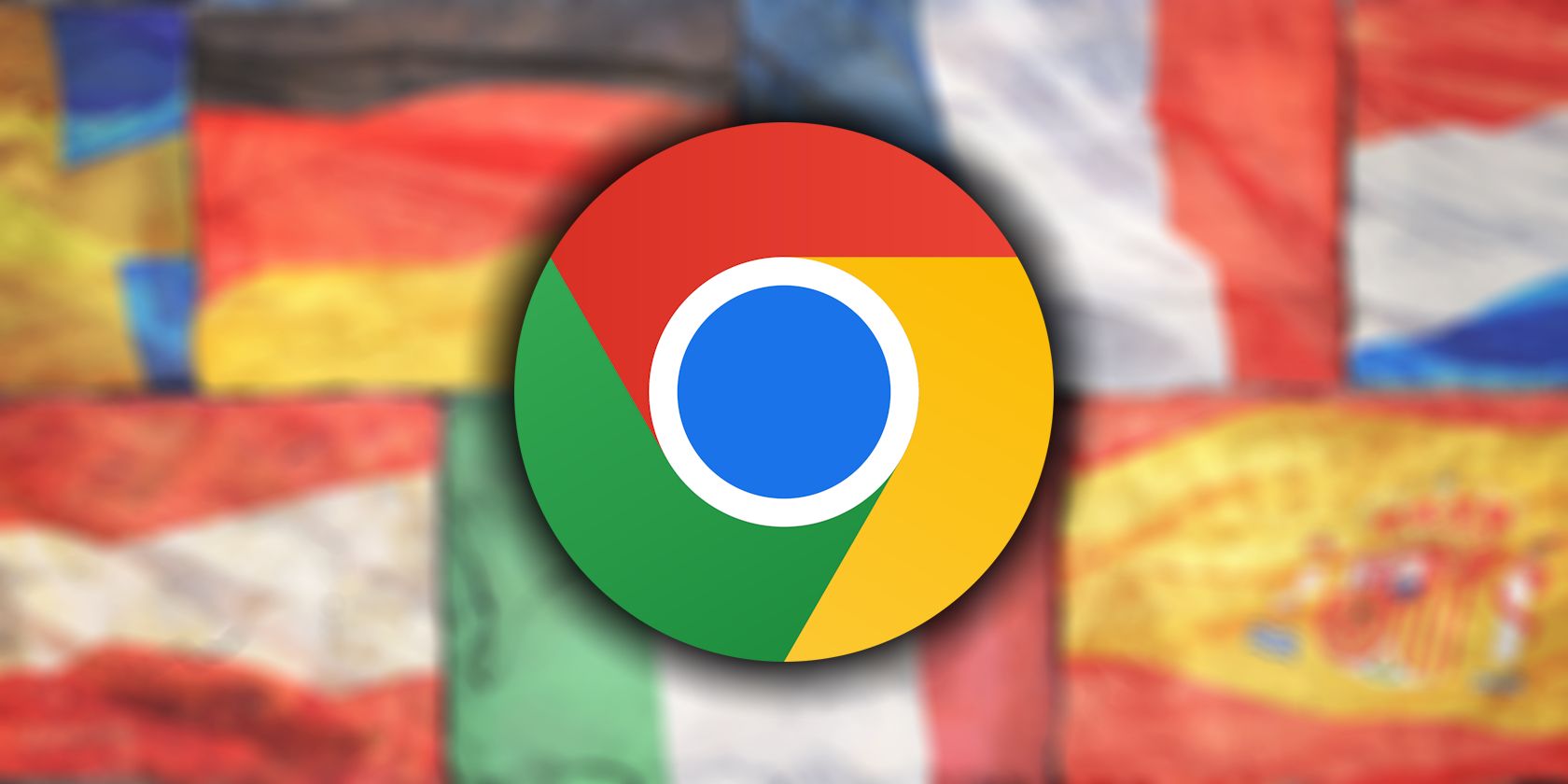تغییر زبان در گوگل کروم به طرز شگفت آوری ساده است.
تعاریف کلیدی
- برای تغییر زبان در Chrome در ویندوز، به تنظیمات > زبانها بروید.
- در Chrome در Android، تنظیمات > زبانها > زبان فعلی دستگاه را باز کنید، زبان را انتخاب کنید و برنامه را مجدداً راهاندازی کنید.
- برای تغییر زبان Chrome UI در iOS و ChromeOS، باید زبان را در تنظیمات دستگاه خود به جای مرورگر تنظیم کنید.
تغییر زبان رابط کاربری کروم یک فرآیند ساده است. بسته به دستگاه خود، می توانید آن را در مرورگر یا تنظیمات دستگاه خود تغییر دهید.
نحوه تغییر زبان در کروم در ویندوز
برای تغییر زبان در Chrome در دستگاه ویندوز:
- روی سه نقطه عمودی در گوشه سمت راست بالا کلیک کنید و تنظیمات را انتخاب کنید.
- از نوار کناری سمت چپ، زبانه زبان ها را انتخاب کنید.
- اگر زبانی که میخواهید به آن تغییر دهید در فهرست زبانهای برگزیده قرار ندارد، روی افزودن زبانها کلیک کنید، کادر کنار زبانی را که میخواهید اضافه کنید علامت بزنید و روی افزودن کلیک کنید.
- پس از افزودن، روی سه نقطه عمودی در کنار زبانی که میخواهید برای رابط کاربری Google Chrome تنظیم کنید، کلیک کنید و سپس کادر کنار نمایش Google Chrome به این زبان را علامت بزنید.
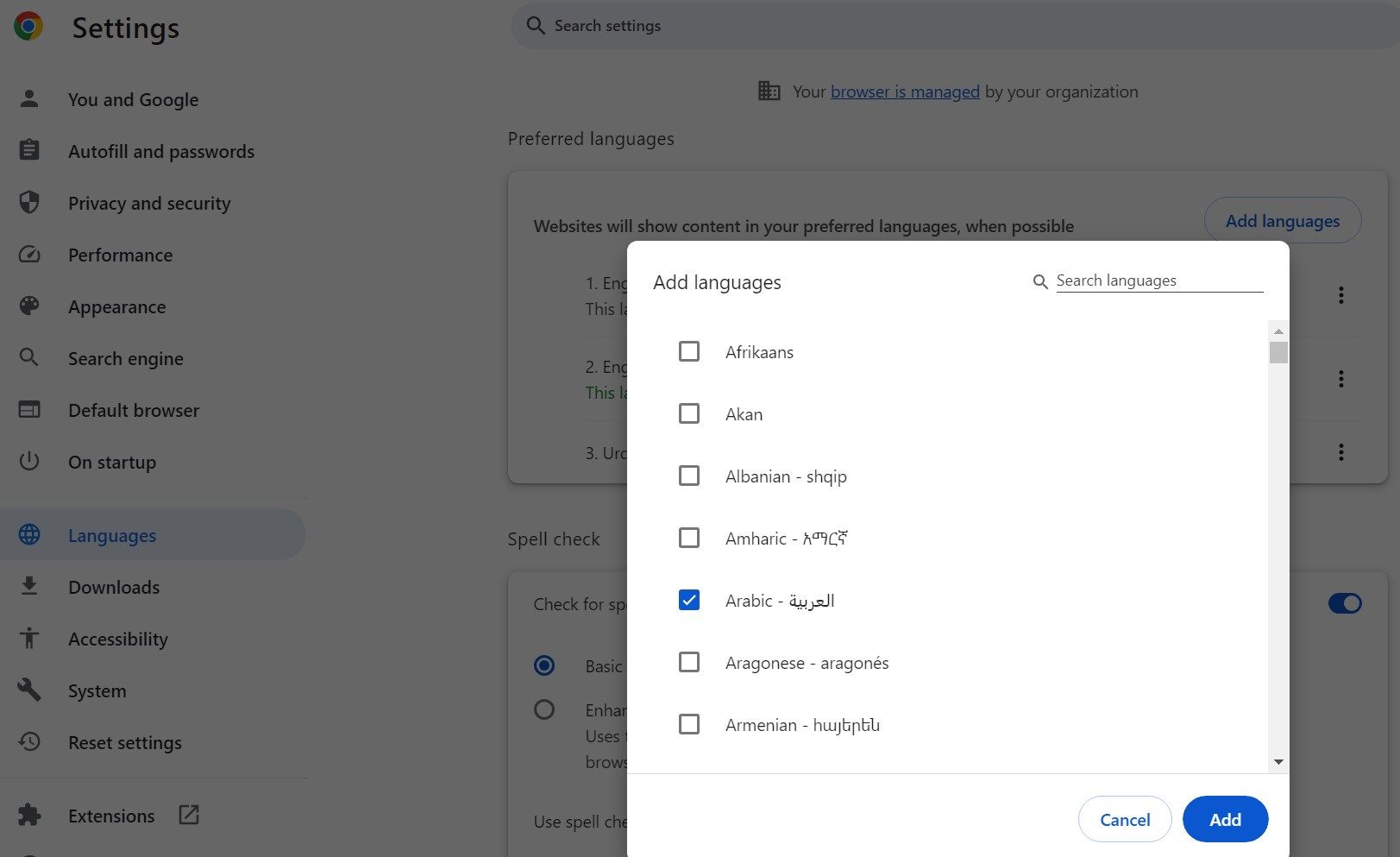
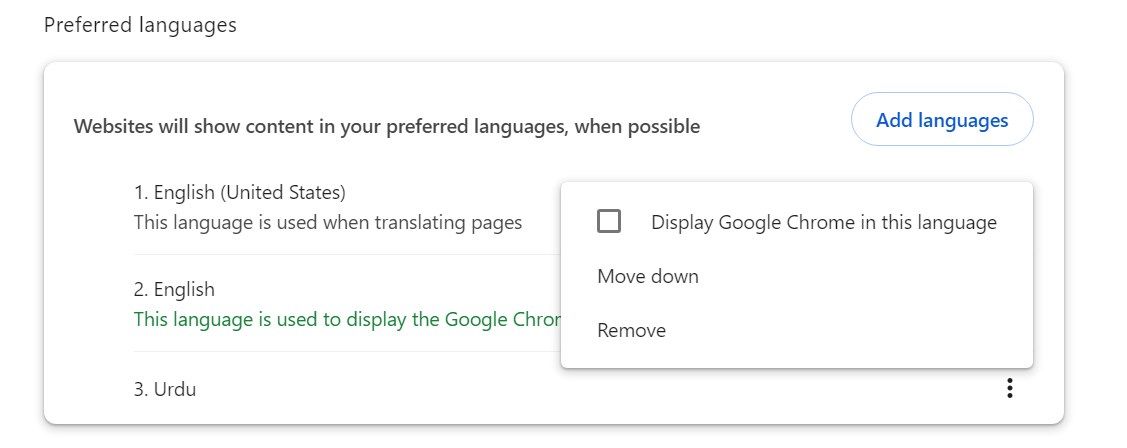
دفعه بعد که Chrome را راه اندازی می کنید، رابط کاربری Chrome را به زبان دلخواه خود خواهید دید.
نحوه تغییر زبان در کروم در اندروید
برای تغییر زبان در Chrome در دستگاه Android:
- روی سه نقطه عمودی در گوشه بالا سمت راست ضربه بزنید و تنظیمات را باز کنید.
- به Advanced > Languages بروید.
- روی زبان فهرست شده در زیر زبان Chrome ضربه بزنید و زبان دلخواه خود را انتخاب کنید.
- اگر زبان قبلاً نصب نشده باشد، Chrome آن را به طور خودکار دانلود می کند. در غیر این صورت، از شما خواسته می شود که مرورگر خود را مجددا راه اندازی کنید.
- برای راه اندازی مجدد برنامه، روی Restart Chrome ضربه بزنید.
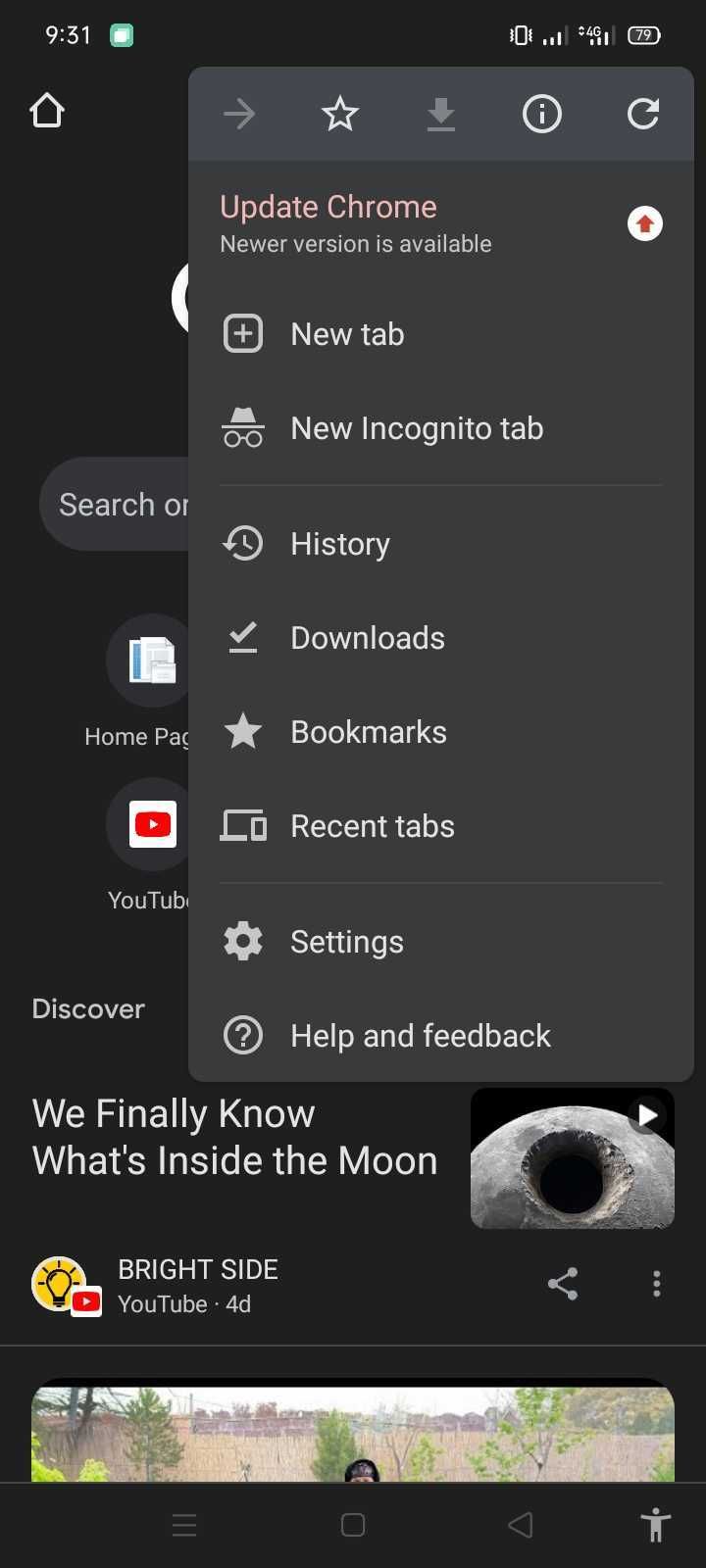
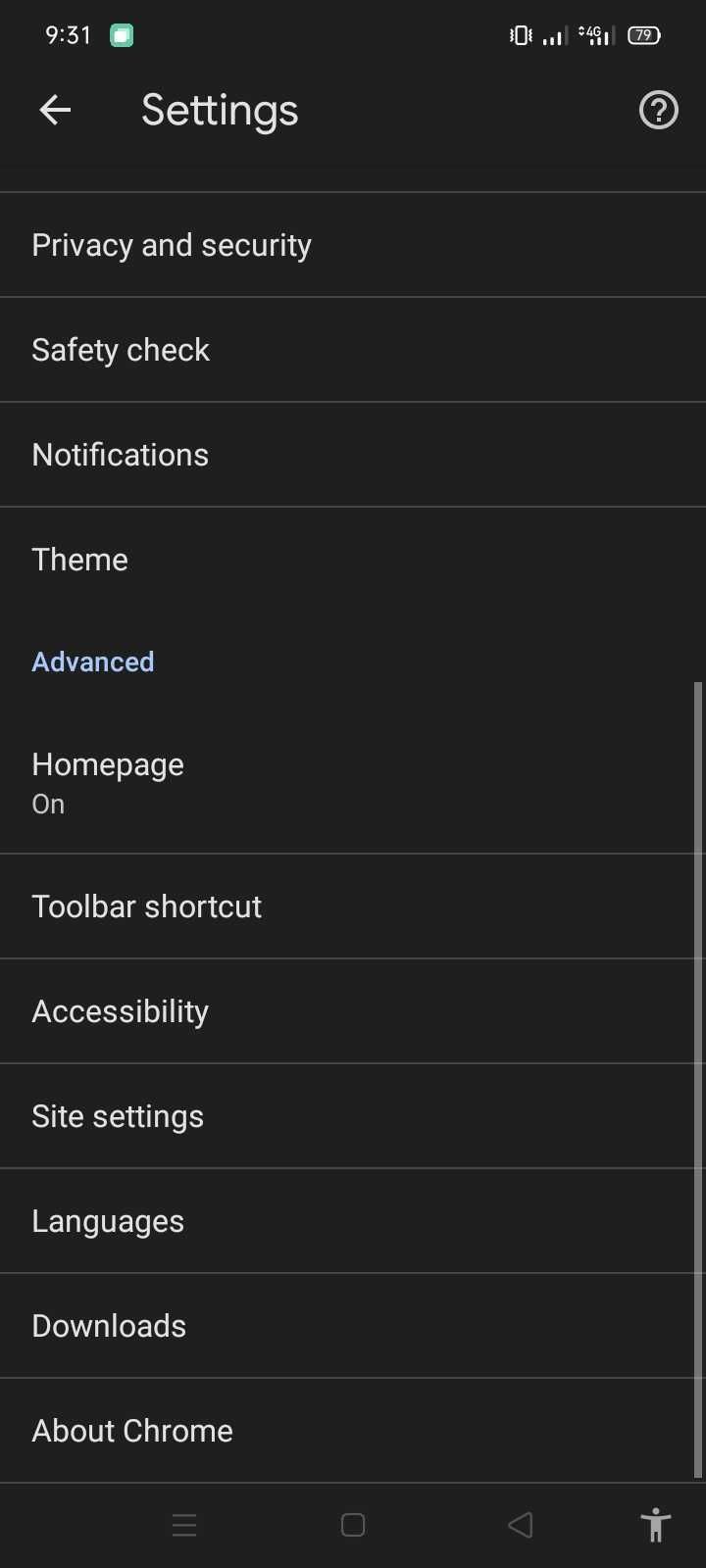
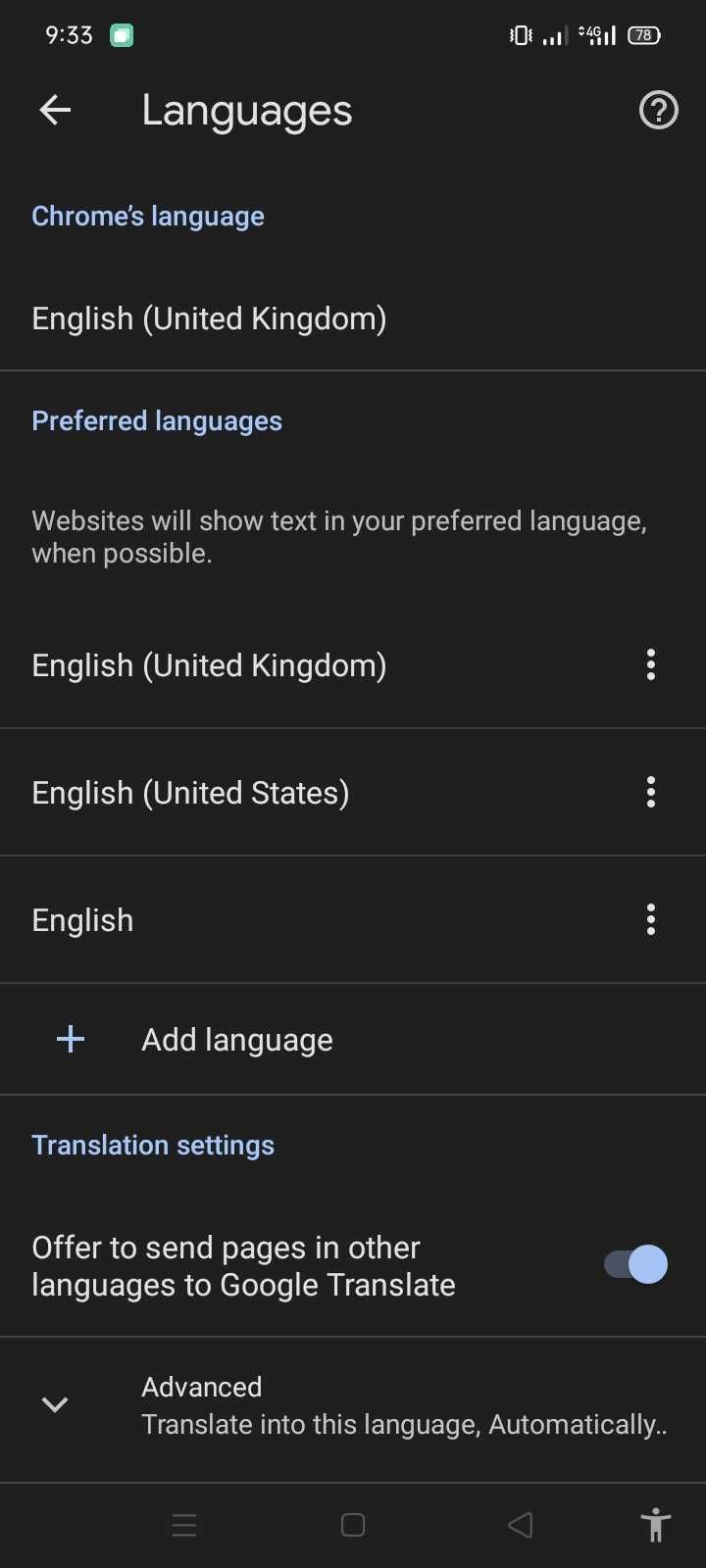
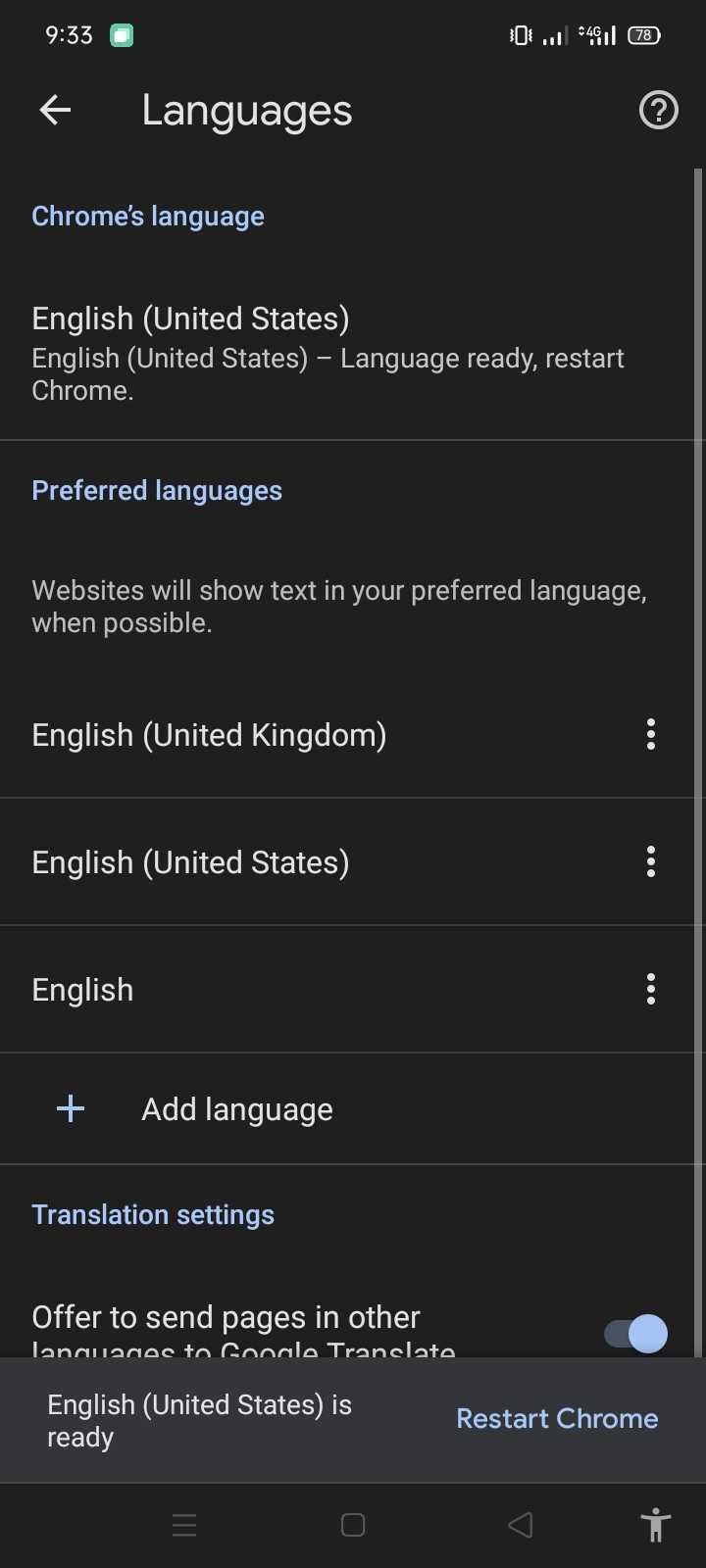
برنامه Chrome برای iOS و iPadOS فاقد ویژگی داخلی تغییر زبان است. بنابراین، باید زبان برنامه Chrome را از طریق تنظیمات آیفون خود تنظیم کنید. به همین ترتیب، تغییر زبان Chromebook به طور خودکار زبان برنامه Chrome را تغییر میدهد. در هر دو مورد، هیچ راهی برای تغییر زبان در کروم وجود ندارد.