ویژگی نقطه بازیابی در ویندوز 11 یکی از بسیاری از گزینه های بازیابی موجود است. چه بخواهید تغییراتی در ورودیهای رجیستری خود ایجاد کنید، یا بهروزرسانیهای جدید ویندوز را نصب کنید یا فقط مشکلات رایانه شخصی خود را برطرف کنید، یک نقطه بازیابی میتواند به شما کمک کند زمانی که همه چیز به هم ریخته باشد. در اینجا، نحوه فعال کردن و ایجاد یک نقطه بازیابی در ویندوز 11 را به شما نشان می دهیم.
تعاریف کلیدی
- برای بازگرداندن تغییرات سیستم و عیب یابی مشکلات، نقاط بازیابی را در ویندوز 11 فعال و ایجاد کنید.
- نقاط بازیابی از فایل های شخصی نسخه پشتیبان تهیه نمی کنند و به گزینه های پشتیبان جایگزین نیاز دارند.
- ویندوز هر هفته یک نقطه بازیابی جدید ایجاد می کند و شما می توانید به صورت دستی موارد بیشتری را در صورت نیاز ایجاد کنید.
ویژگی نقطه بازیابی در ویندوز 11 یکی از بسیاری از گزینه های بازیابی موجود است. چه بخواهید تغییراتی در ورودیهای رجیستری خود ایجاد کنید، یا بهروزرسانیهای جدید ویندوز را نصب کنید یا فقط مشکلات رایانه شخصی خود را برطرف کنید، یک نقطه بازیابی میتواند به شما کمک کند زمانی که همه چیز به هم ریخته باشد. در اینجا، نحوه فعال کردن و ایجاد یک نقطه بازیابی در ویندوز 11 را به شما نشان می دهیم.
آیا باید یک نقطه بازیابی در ویندوز 11 ایجاد کنید؟
سیستم عامل ویندوز می تواند یک تصویر پشتیبان کار از سیستم شما را در تاریخ و زمان معین ذخیره کند که به عنوان نقاط بازیابی شناخته می شوند. اگر مشکلی پیش آمد، میتوانید از یک نقطه بازیابی برای لغو هرگونه تغییر استفاده کنید و سیستم خود را به آخرین وضعیت کاری خود برگردانید.
یک نقطه بازیابی شامل فایل های سیستم ویندوز، برنامه های نصب شده، تنظیمات رجیستری و درایورهای سیستم است. با این حال، از فایلها و پوشههای شخصی شما نسخه پشتیبان تهیه نمیکند، بنابراین به گزینههای پشتیبان جایگزین برای دادههای خود نیاز خواهید داشت. پس از پیکربندی، ویندوز به طور خودکار قبل از ایجاد هرگونه تغییر مهم در سیستم شما، مانند نصب یا حذف به روز رسانی ویندوز، یک نقطه بازیابی جدید ایجاد می کند.
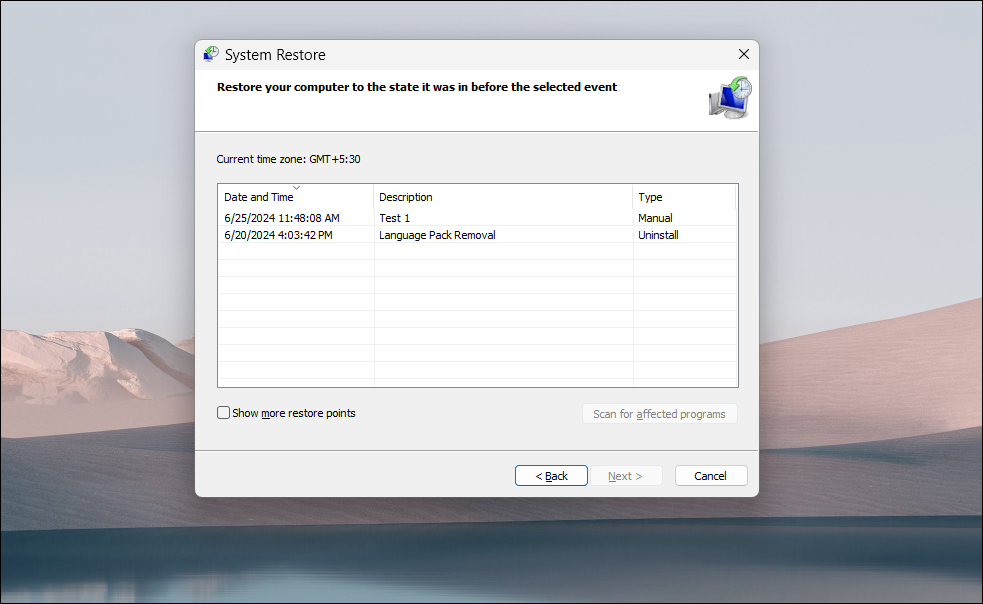
به طور پیش فرض، ویندوز یک نقطه بازیابی جدید را به صورت هفتگی ایجاد می کند و آن را با قدیمی ترین نقطه برای مدیریت فضای ذخیره سازی جایگزین می کند. با این حال، شما همچنین می توانید به صورت دستی نقاط بازیابی جدید را هر چند وقت یکبار که می خواهید ایجاد کنید.
داشتن چندین نقطه بازیابی برای عیب یابی مشکلات مربوط به سیستم مفید است. به عنوان مثال، اگر بهروزرسانی بد درایور باعث اختلال در عملکرد سیستم شما شود و حذف نصب آن کمکی نمیکند، میتوانید از بازیابی سیستم برای بازگرداندن رایانه خود به نقطه قبلی در زمانی که مشکل وجود نداشت استفاده کنید.
آیا بازیابی سیستم بر فایل ها و برنامه های شخصی من تأثیر می گذارد؟
خیر، استفاده از نقطه بازیابی تأثیری بر فایل های شخصی شما ندارد. با این حال، برنامهها، درایورهای سختافزار و بهروزرسانیهای سیستم را که پس از ایجاد نقطه بازیابی نصب شدهاند، حذف نصب میکند. این همچنین در مورد تغییراتی که در سطح سیستم انجام داده اید، از جمله تنظیمات سیستم و سایر تغییرات پیشرفته اعمال می شود.
به طور مشابه، هر برنامه یا درایوری که پس از ایجاد نقطه بازیابی حذف شود، بازگردانده می شود. با این حال، برخی از برنامه ها ممکن است نیاز به نصب مجدد داشته باشند تا به درستی کار کنند.
نحوه فعال کردن Restore Points در ویندوز 11
بازیابی سیستم به طور پیش فرض فعال نیست. بنابراین باید به صورت دستی آن را تنظیم و پیکربندی کنید تا نقاط بازیابی برای هر پارتیشن/درایو ایجاد شود. برای فعال کردن بازیابی سیستم:
- Win + S را فشار دهید تا جستجوی ویندوز باز شود.
- Restore point را تایپ کنید و روی Create a restore point از نتایج جستجو کلیک کنید.
- در پنجره System Properties، تب System Protection را باز کنید.
- در قسمت تنظیمات حفاظت، بررسی کنید که آیا Protection روی روشن یا خاموش تنظیم شده است.
- اگر روی Off تنظیم شده است، روی دکمه Configure کلیک کنید.
- در قسمت Restore Settings گزینه Turn on System Protection را انتخاب کنید.
- در قسمت Disk Space Usage، نوار لغزنده را بکشید تا حداکثر فضای دیسک را برای ذخیره نقاط بازیابی اختصاص دهید.
- برای ذخیره تغییرات روی Apply و OK کلیک کنید.
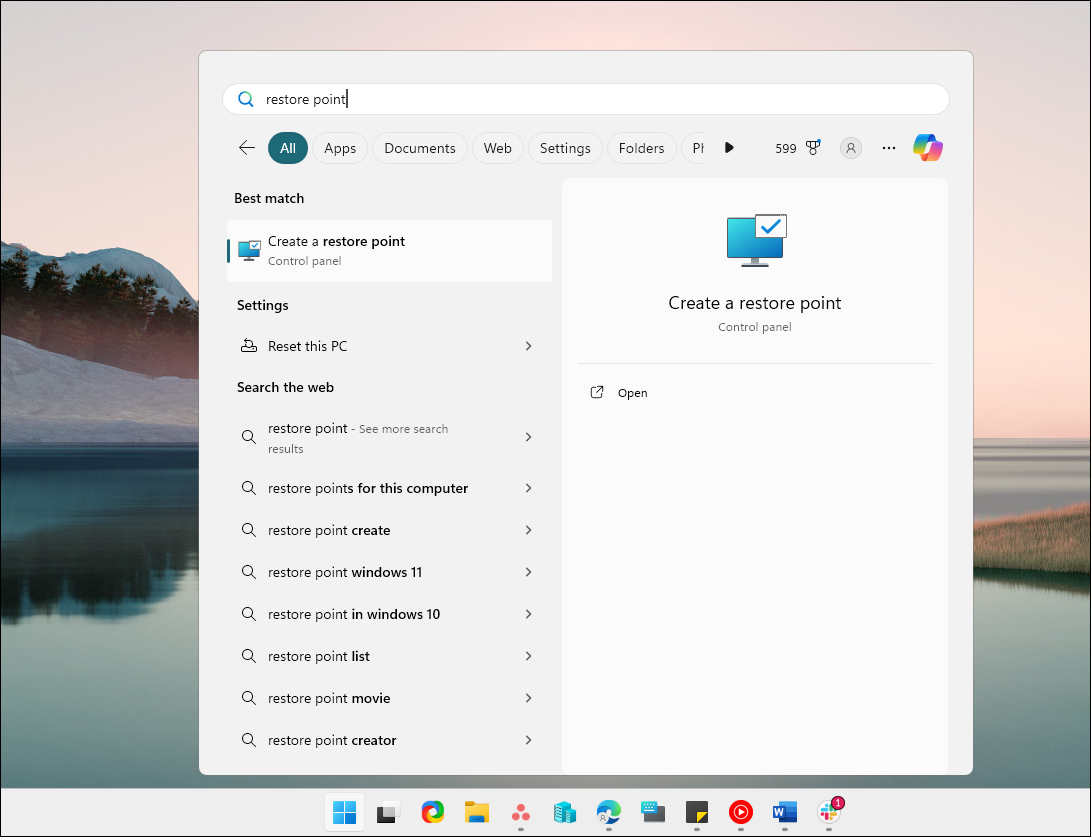
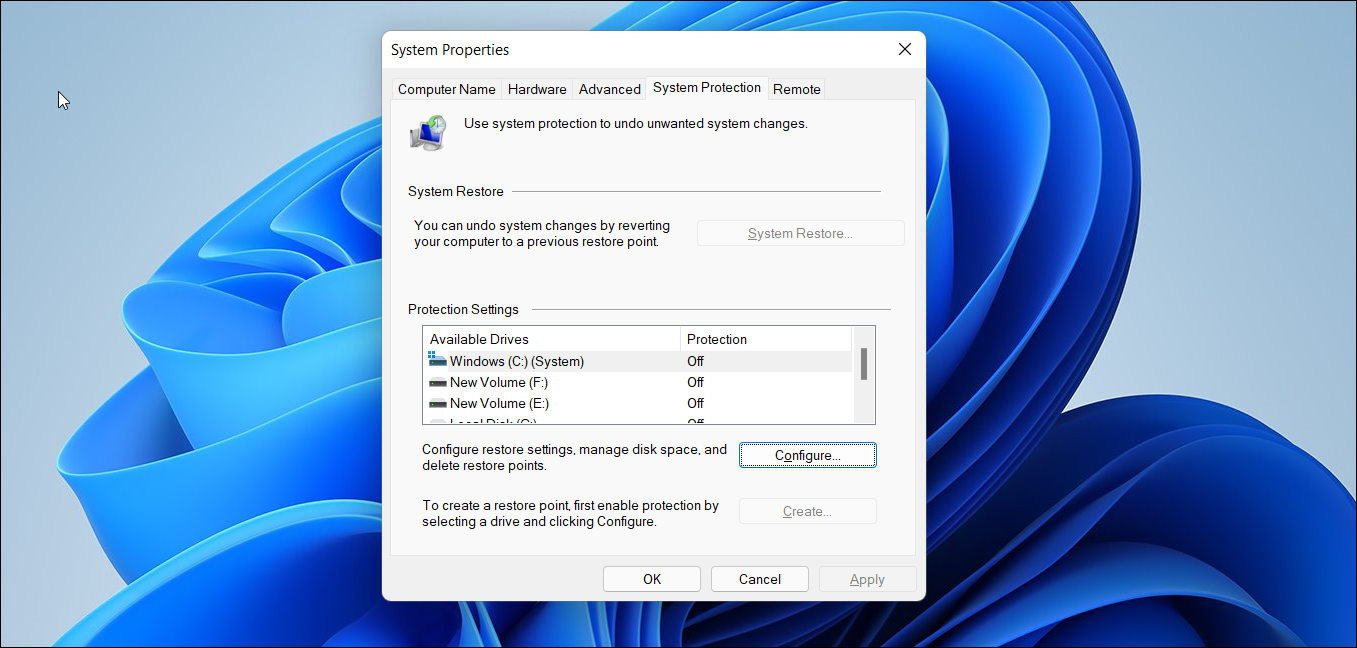
اگر میخواهید بازیابی سیستم را برای سایر درایوهای موجود در سیستم خود فعال کنید، مراحل را تکرار کنید. اگر برنامهها را روی درایو دیگری غیر از درایو C:\ نصب میکنید، توصیه میکنیم این کار را انجام دهید.
نحوه ایجاد یک نقطه بازیابی در ویندوز 11
در حالی که می توانید با استفاده از Command Prompt یک نقطه بازیابی ایجاد و استفاده کنید، یک راه ساده تر شامل استفاده از گفتگوی System Protection است. در اینجا نحوه ایجاد یک نقطه بازیابی به صورت دستی در ویندوز 11 آمده است:
- کلید Win را فشار دهید، System Restore را تایپ کنید و روی Create a Restore Point کلیک کنید.
- روی دکمه Create کلیک کنید.
- یک توضیح یا نام برای نقطه بازیابی تایپ کنید و روی ایجاد کلیک کنید. System Protection شروع به ایجاد نقطه بازیابی می کند و در صورت موفقیت آمیز بودن پیام موفقیت را نمایش می دهد. ممکن است چند ثانیه طول بکشد، پس صبر کنید تا کامل شود.
- روی Close کلیک کنید.
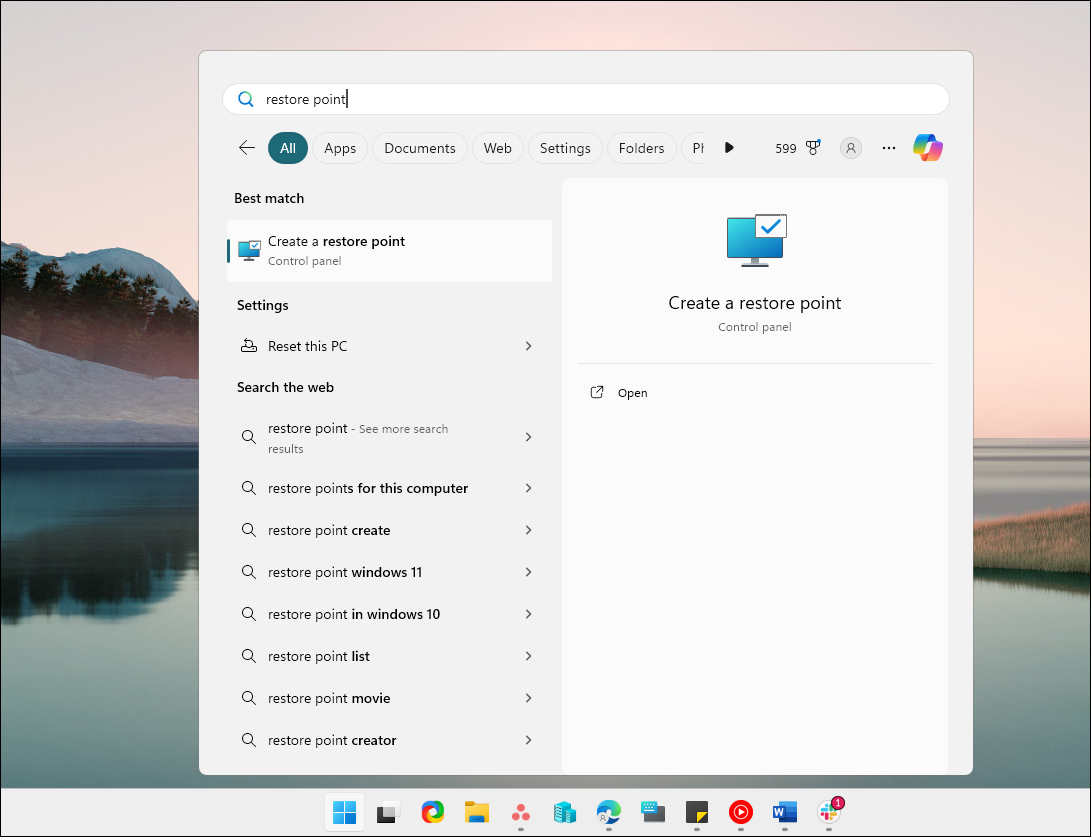
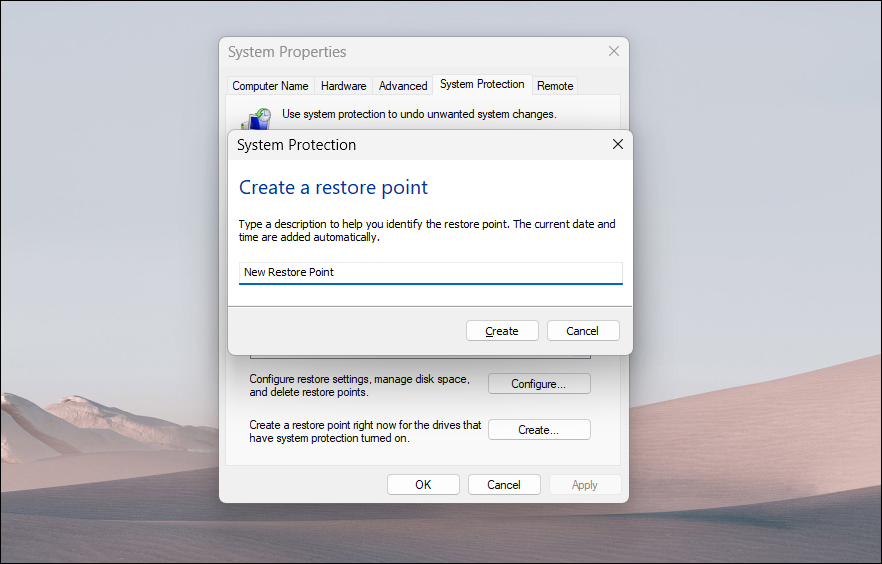
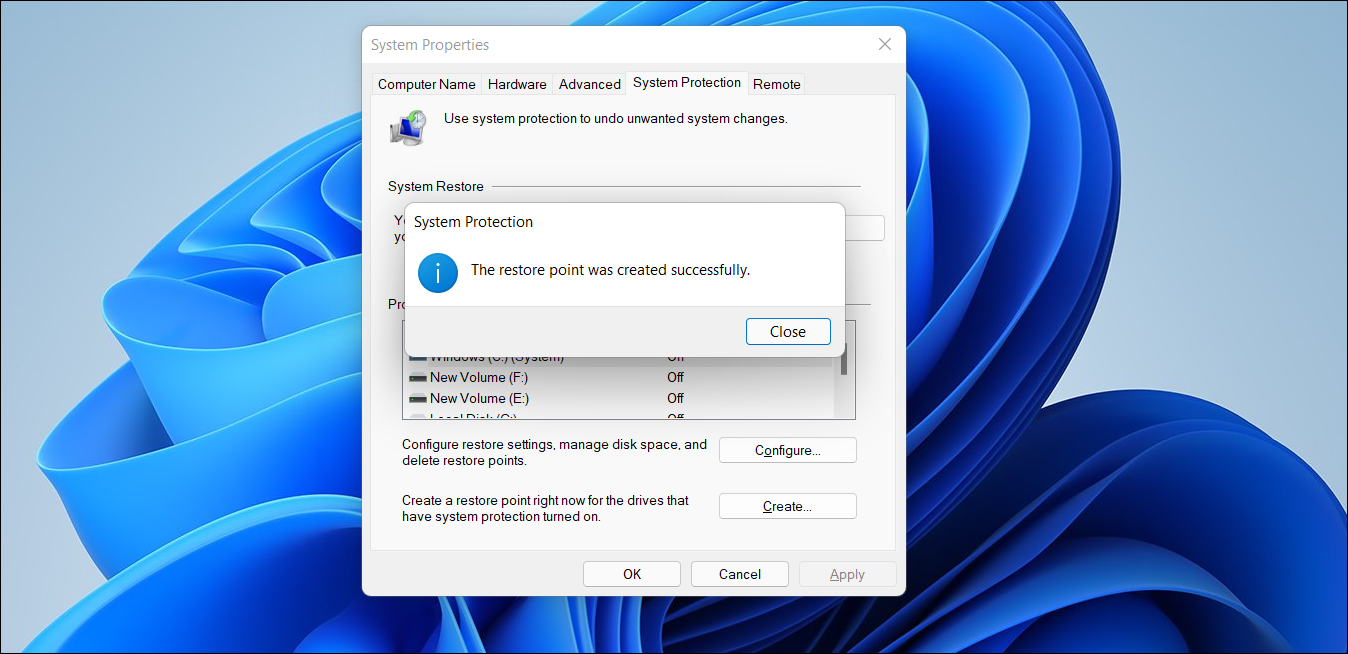
استفاده از نقاط بازیابی برای رفع مشکلات رایانه شما آسان است. در پنجره بازیابی سیستم، آخرین نقطه بازیابی را انتخاب کنید، توضیحات را بخوانید و روی Next کلیک کنید. ویندوز دوباره راه اندازی می شود و تلاش می کند تا به نقطه انتخاب شده بازیابی شود. اگر رایانه شما نمی تواند بوت شود یا نمی توانید وارد شوید، می توانید از طریق Windows Recovery Environment (WinRE) به بازیابی سیستم دسترسی داشته باشید.
System Restore یک ابزار مفید برای کاربران ویندوز است. نسبت به سایر گزینه های بازیابی که شامل بازنشانی یا نصب مجدد کامل می شوند، قابل دوام تر است. اگر در نهایت با نقاط بازیابی بیش از حد مواجه شدید و با مشکلات فضای دیسک مواجه شدید، می توانید از ابزار Disk Cleanup استفاده کنید یا به صورت دستی نقاط بازیابی را از رایانه خود حذف کنید.
