کنترل پنل راه های زیادی برای ویرایش تنظیمات کامپیوتر شما دارد و راه های مختلفی برای باز کردن آن وجود دارد.
کنترل پنل ویندوز یک ویژگی مفید است که به شما امکان می دهد چندین تنظیمات سیستم را پیکربندی کنید. این به شما کمک می کند نرم افزار را حذف کنید، سخت افزار را غیرفعال کنید، حساب های کاربری ویندوز را کنترل کنید و چندین مشکل مربوط به سیستم را تعمیر کنید.
اما در صورتی که ناگهان نتوانید به این ابزار دسترسی پیدا کنید، چه کاری انجام می دهید؟ ساده است – تنها کاری که باید انجام دهید این است که کنترل پنل را به روش های مختلف باز کنید.
در این مقاله 11 روش مختلف برای دسترسی به این ابزار باورنکردنی را بررسی خواهیم کرد.
1. از طریق نوار جستجوی منوی استارت ویندوز به کنترل پنل دسترسی پیدا کنید
یکی از بهترین راه ها برای دسترسی به ویژگی های ویندوز از طریق نوار جستجوی منوی استارت است. بنابراین، اجازه دهید به شما نشان دهیم که چگونه از این ابزار برای دسترسی به کنترل پنل استفاده کنید:
- روی نوار جستجوی Start Menu در نوار وظیفه کلیک کنید و Control Panel را تایپ کنید.
- بهترین مسابقه را از نتایج انتخاب کنید.
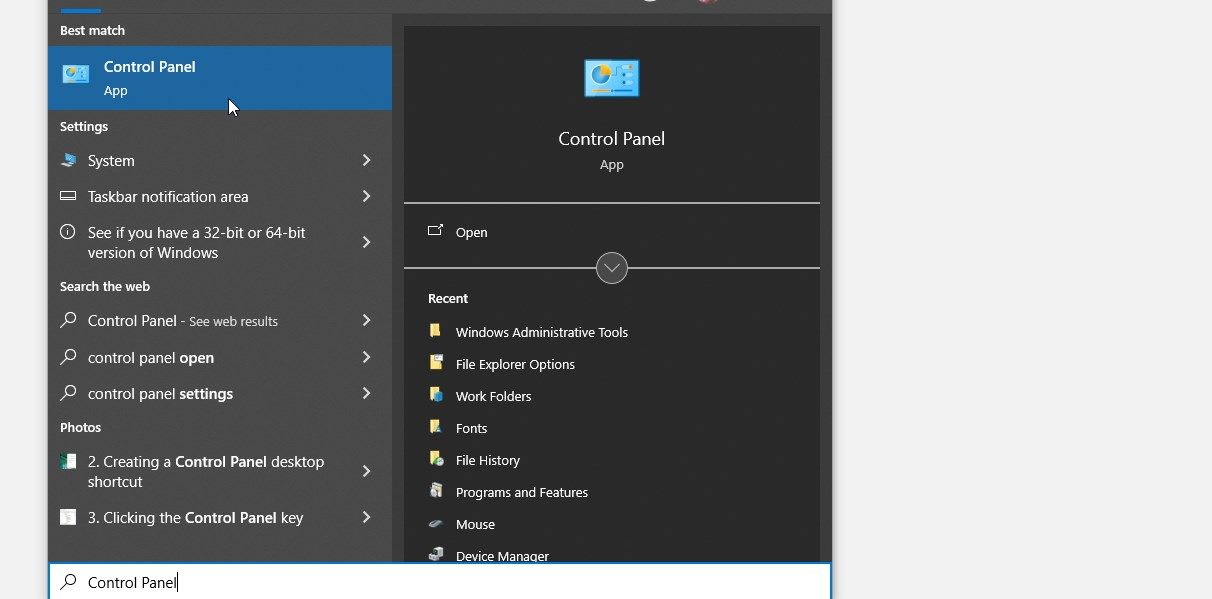
روش دیگر، این مراحل را دنبال کنید:
- کلید ویندوز را فشار دهید.
- در نوار جستجو عبارت Control Panel را تایپ کنید.
- وقتی نماد کنترل پنل ظاهر شد کلیک کنید.
2. از طریق Run Command Dialog Box به کنترل پنل دسترسی پیدا کنید
کادر محاورهای دستور Run به شما کمک میکند تا به سرعت برنامهها را در رایانه شخصی خود جستجو کنید. در اینجا نحوه استفاده از آن برای دسترسی به کنترل پنل آورده شده است:
- Win + R را فشار دهید تا کادر محاوره ای Run باز شود. روش دیگر برای دسترسی به کادر محاورهای دستور Run را بررسی کنید.
- Control Panel را تایپ کنید و سپس روی OK کلیک کنید.
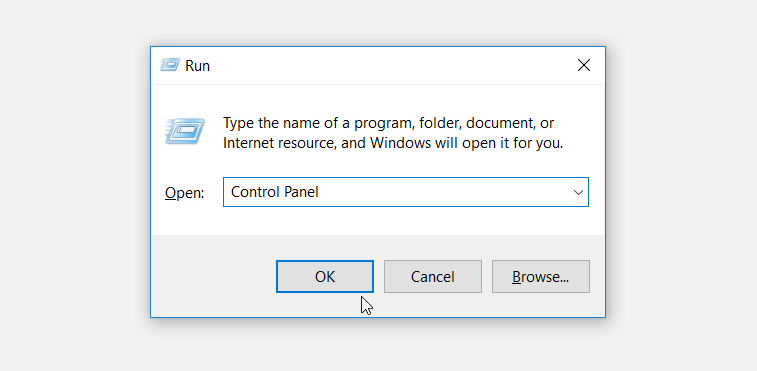
3. از طریق منوی استارت ویندوز به کنترل پنل دسترسی پیدا کنید
منوی استارت ویندوز همچنین می تواند به شما کمک کند به راحتی به کنترل پنل دسترسی پیدا کنید. در اینجا چگونه است:
- روی نماد Windows در نوار وظیفه کلیک کنید یا کلید Windows را فشار دهید.
- روی گزینه All Programs کلیک کرده و System Tools را انتخاب کنید.
- از آیتم های منو گزینه Control Panel را انتخاب کنید.
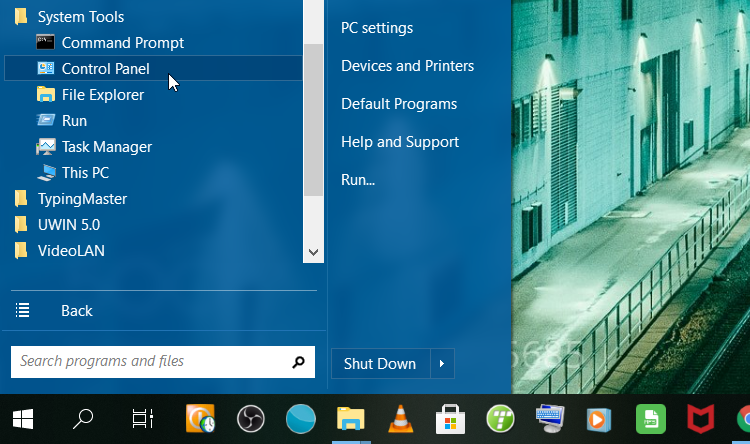
4. از طریق منوی دسترسی سریع به کنترل پنل دسترسی پیدا کنید
اگر می خواهید به راحتی به چند ابزار سیستم داخلی ویندوز دسترسی داشته باشید، منوی دسترسی سریع می تواند کمک کند. در این مورد، ما به شما نشان خواهیم داد که چگونه این ابزار می تواند به شما در باز کردن کنترل پنل کمک کند.
در اینجا مراحلی وجود دارد که باید دنبال کنید:
- Win + X را فشار دهید تا منوی دسترسی سریع باز شود.
- به پایین اسکرول کنید و از بین گزینه ها جستجو یا اجرا را انتخاب کنید.
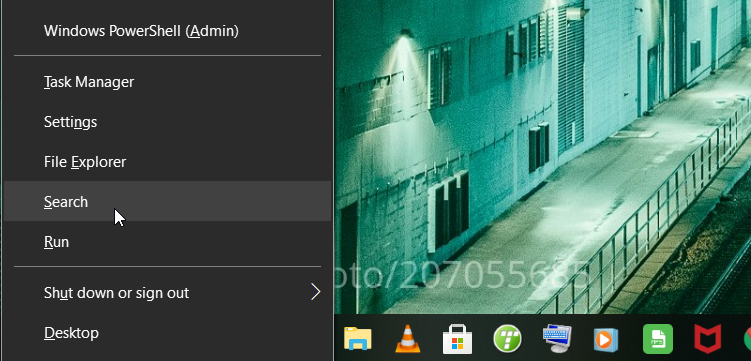
در نهایت در کادر جستجو عبارت Control Panel را تایپ کرده و Enter را فشار دهید.
5. از طریق نوار آدرس File Explorer به کنترل پنل دسترسی پیدا کنید
نوار آدرس File Explorer دسترسی به برنامه های نرم افزاری دستگاه خود را برای شما آسان می کند. بنابراین، اجازه دهید شما را از طریق فرآیند استفاده از این ابزار برای دسترسی به کنترل پنل راهنمایی کنیم:
- Win + E را فشار دهید تا File Explorer باز شود.
- به نوار آدرس File Explorer بروید، Control Panel را تایپ کنید و Enter را فشار دهید.
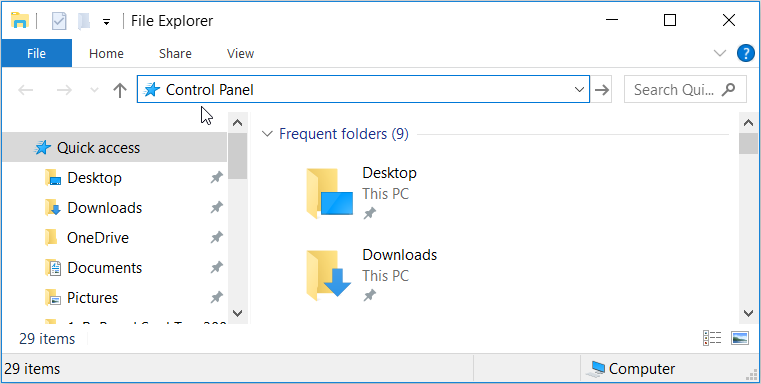
یا C:\Windows\System32 را در نوار آدرس File Explorer تایپ کنید و روی control.exe یا control در پنجره بعدی کلیک کنید.
6. از طریق Task Manager به کنترل پنل دسترسی پیدا کنید
Task Manager همچنین یک راه آسان برای دسترسی به کنترل پنل ارائه می دهد. در اینجا نحوه استفاده از آن آمده است:
- Ctrl + Shift + Esc را فشار دهید تا Task Manager باز شود.
- به مسیر File > Run new task بروید.
- در کادر جستجو عبارت Control Panel را تایپ کرده و Enter را فشار دهید.
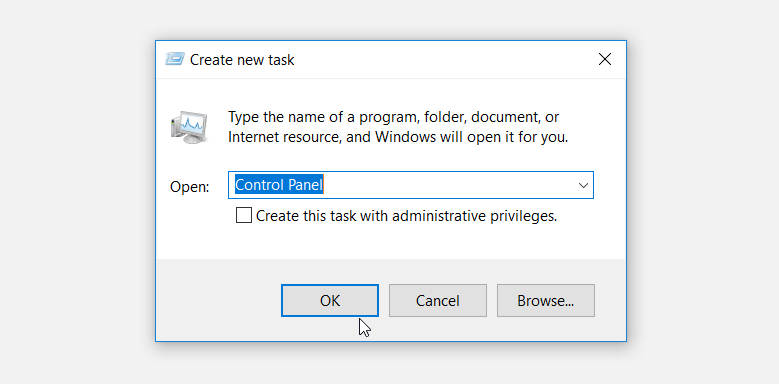
7. از طریق تنظیمات ویندوز به کنترل پنل دسترسی پیدا کنید
آیا می دانستید که از طریق تنظیمات ویندوز نیز می توانید به کنترل پنل دسترسی پیدا کنید؟ در اینجا چگونه است:
- Win + I را فشار دهید تا پنجره تنظیمات باز شود.
- در قسمت جستجو عبارت Control Panel را تایپ کنید و روی گزینه مربوطه از نتایج جستجو کلیک کنید.
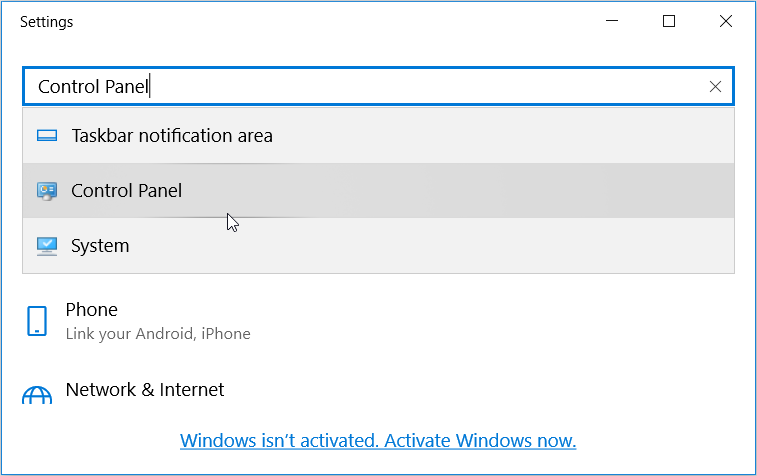
8. از طریق Command Prompt یا PowerShell به کنترل پنل دسترسی پیدا کنید

اگر دوست دارید دستورات را روی PowerShell یا Command Prompt (CMD) اجرا کنید، این روش برای شما مناسب است.
برای باز کردن کنترل پنل با استفاده از CMD مراحل زیر را دنبال کنید:
- Win + R را فشار دهید تا کادر محاوره ای Run باز شود.
- cmd را تایپ کنید و Ctrl + Shift + Enter را فشار دهید تا یک Command Prompt باز شود.
- در نهایت کنترل پنل را تایپ کرده و Enter را فشار دهید.
همچنین، میتوانید کنترل پنل را از طریق PowerShell از طریق این مراحل باز کنید:
- Win + R را فشار دهید تا کادر محاوره ای Run باز شود.
- powershell را تایپ کنید و Ctrl + Shift + Enter را فشار دهید تا یک پنجره پاورشل بالا باز شود.
- کنترل پنل را تایپ کرده و Enter را فشار دهید.
9. از طریق دایرکتوری System32 به کنترل پنل دسترسی پیدا کنید
آیا می دانستید که می توانید با استفاده از فایل های اجرایی (exe) موجود در پوشه System32 به اکثر برنامه های ویندوز خود دسترسی داشته باشید؟
بیایید به شما نشان دهیم که چگونه کنترل پنل را از طریق پوشه System32 باز کنید:
- روی نماد File Explorer در نوار وظیفه کلیک کنید یا Win + E را فشار دهید تا File Explorer باز شود.
- This PC را در سمت چپ انتخاب کنید و سپس روی Local Disk (C:) در سمت راست کلیک کنید.
- به Windows > System32 بروید.
- به پایین بروید و کنترل را انتخاب کنید تا کنترل پنل باز شود.
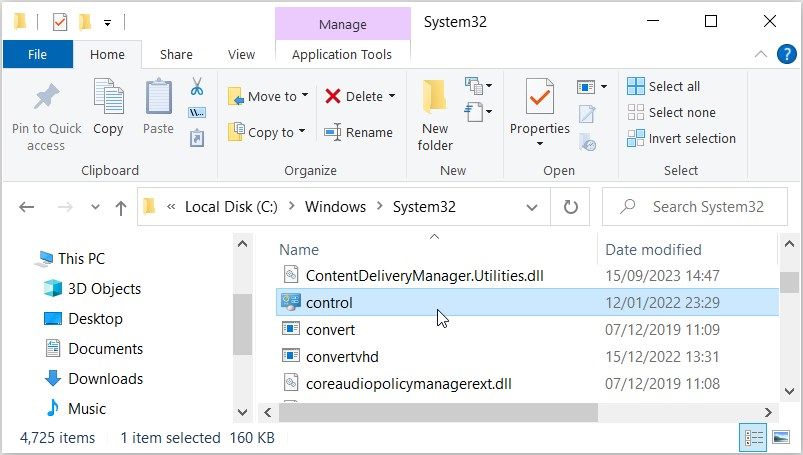
10. با استفاده از میانبر دسکتاپ به کنترل پنل دسترسی پیدا کنید
آیا میانبر دسکتاپ برای کنترل پنل دارید؟ اگر چنین است، پس روی آن کلیک کنید تا به راحتی به کنترل پنل دسترسی پیدا کنید!
اگر این میانبر دسکتاپ را ندارید، می توانید به راحتی آن را از طریق این مراحل ایجاد کنید:
- برای دسترسی به دسکتاپ Win + D را فشار دهید.
- روی یک فضای خالی روی دسکتاپ کلیک راست کرده و به New > Shortcut بروید.
- %windir%\system32\control.exe را در کادر مکان تایپ کنید و برای ادامه روی Next کلیک کنید.
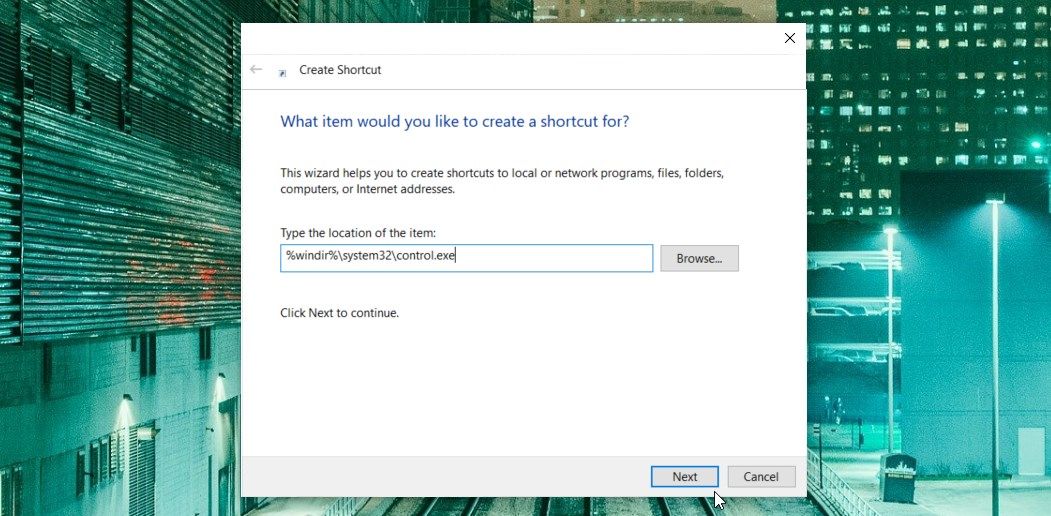
در پنجره بعدی، Control Panel را در قسمت نام تایپ کنید و سپس بر روی Finish کلیک کنید تا میانبر ذخیره شود. اکنون می توانید به راحتی در هر زمان با کلیک بر روی میانبر دسکتاپ به کنترل پنل دسترسی پیدا کنید.
11. کنترل پنل را به نوار وظیفه یا منوی استارت پین کنید
اگر تمایل دارید بیشتر از کنترل پنل استفاده کنید، بهتر است آن را به نوار وظیفه یا منوی استارت پین کنید. به این ترتیب می توانید تنها با چند کلیک سریع به ابزار دسترسی داشته باشید.
در اینجا نحوه پین کردن این ابزار به نوار وظیفه یا منوی Start آمده است:
- در نوار جستجوی منوی Start عبارت Control Panel را تایپ کنید.
- بر روی بهترین نتیجه مسابقه کلیک راست کنید.
- یکی از گزینهها Pin to Taskbar یا Pin to Start را انتخاب کنید.
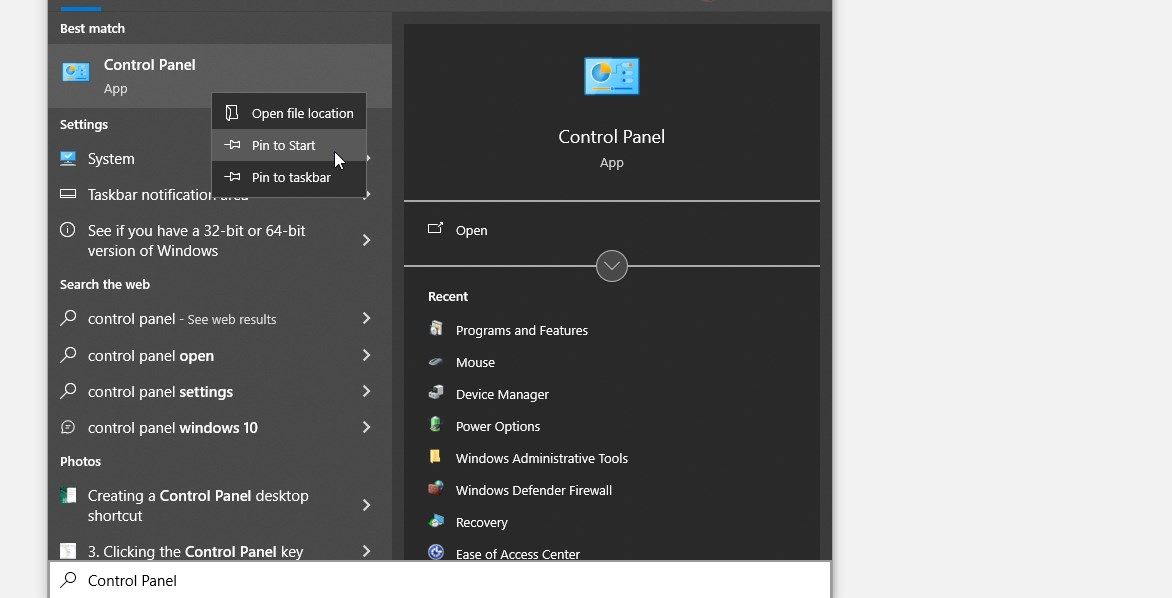
و بس! اکنون می توانید با کلیک بر روی نماد آن در نوار وظیفه یا منوی Start، بسته به جایی که آن را پین کرده اید، به کنترل پنل دسترسی پیدا کنید.
روش مورد علاقه شما برای باز کردن کنترل پنل چیست؟
کنترل پنل ابزار مهمی است که به شما کمک می کند تنظیمات سیستم خود را به راحتی پیکربندی کنید. اگر در مورد نحوه باز کردن این ابزار مطمئن نیستید، هر یک از روش هایی را که پوشش داده ایم امتحان کنید. و اگر هنوز نمی توانید به کنترل پنل دسترسی پیدا کنید، شاید لازم باشد چند راه حل عیب یابی را امتحان کنید.
