با تنظیم منحنی فن GPU سفارشی، راز افزایش عملکرد بازی رایانه شخصی را بیاموزید.
خلاصه عناوین
- چرا باید از منحنی فن GPU سفارشی استفاده کنید؟
- آیا طرفداران GPU شما باید 100٪ کار کنند؟
- نحوه تنظیم منحنی فن GPU سفارشی برای افزایش عملکرد بازی
تعاریف کلیدی
- شما می توانید یک منحنی فن GPU سفارشی ایجاد کنید تا پتانسیل کامل کارت گرافیک خود را باز کنید و از انقباض حرارتی جلوگیری کنید.
- کارکردن 100% فنهای GPU صدای بسیار زیادی ایجاد میکند و باعث سایش سریعتر میشود، اما میتوانید این مشکلات را با روانکننده یا تعویض فن برطرف کنید.
- منحنیهای پیشفرض فن GPU میتوانند GPU شما را کاملاً داغ کنند و به طور بالقوه طول عمر و عملکرد بازی را کاهش دهند زیرا کارت گرافیک برای مقابله با گرما تلاش میکند.
آیا می دانستید که کارت گرافیک فوق العاده قدرتمند شما ترجیح می دهد عملکرد خود را کاهش دهد تا اینکه طرفداران خود را سریعتر بچرخاند؟
متأسفانه، این حقیقت است، اما میتوانید فنهای GPU خود را برای باز کردن عملکرد بهتر GPU تنظیم کنید، و در این فرآیند، دمای GPU بسیار پایینتری را ارائه دهید. حتی ممکن است طول عمر بیشتری از GPU خود نیز بگیرید!
چرا باید از منحنی فن GPU سفارشی استفاده کنید؟
کارتهای گرافیک به ندرت به سرعت فنهای بسیار بالایی میرسند و اغلب قبل از رسیدن به 80% به آستانه دریچه گاز حرارتی میرسند. دلیل این امر میتواند به این دلیل باشد که سازندگان نمیخواهند کارت گرافیکهایشان بلند باشد یا طرفداران زود از موعد فرسوده شوند. گلوگاه حرارتی GPU عملکرد را کاهش میدهد و دمای بالاتر طول عمر GPU شما را کاهش میدهد، یک وضعیت باخت و باخت. مشابه با throttling CPU، throttling GPU منجر به افت تصادفی FPS، افزایش تاخیر، آرتیفکت، پاره شدن صفحه و سایر مشکلات در هنگام بازی می شود، زیرا سخت افزار شما در تلاش است تا با الزامات پردازش درون بازی مطابقت داشته باشد.
با این حال، با تنظیمات منحنی فن سفارشی مناسب، میتوانید آن را برگردانید و یک GPU خنکتر داشته باشید که به جای کاهش سرعت، از پتانسیل کامل خود استفاده کند و گیمپلی شما را در حداکثر پتانسیل خود نگه دارد.
اگر میخواهید پایینترین دمای GPU و بیشترین عملکرد را برای کارت گرافیک خود داشته باشید، ممکن است بخواهید نحوه تعویض خمیر حرارتی کارت گرافیک خود یا کاهش ولتاژ کارت گرافیک خود را نیز بررسی کنید.
آیا طرفداران GPU شما باید 100٪ کار کنند؟
اگر فنهای GPU خود را 100% اجرا کنید، سریعتر از حد معمول فرسوده میشوند. هنوز مدتی طول می کشد، اما در بیشتر موارد، خشک شدن روان کننده است که به راحتی می توان با یک قطره کوچک از Krytox GPL 105، Super Lube 51010 یا روغن های دی الکتریک دیگر آن را برطرف کرد.
با این حال، در موارد نادر، ممکن است موتور نیز نیاز به تعویض داشته باشد. با این حال، یک فن کارت گرافیک جایگزین بسیار ارزان تر و راحت تر از یک پردازنده گرافیکی مرده تعمیر می شود. باید در نظر بگیرید که آیا نیاز به تعویض زودتر فن و سیستم پر سر و صداتر ارزش برداشتن درپوش عملکرد را دارد یا خیر.
نحوه تنظیم منحنی فن GPU سفارشی برای افزایش عملکرد بازی
تنظیم یک منحنی فن سفارشی فوق العاده آسان است و چیزی که نباید از آن ترسید. در زیر، شما نه تنها یاد خواهید گرفت که چگونه یک منحنی فن سفارشی بسازید، بلکه نحوه ایجاد منحنی فن که برای سخت افزار شما بهترین است را نیز خواهید فهمید.
مرحله 1: MSI Afterburner، Unigine Heaven و HWinfo را دانلود کنید
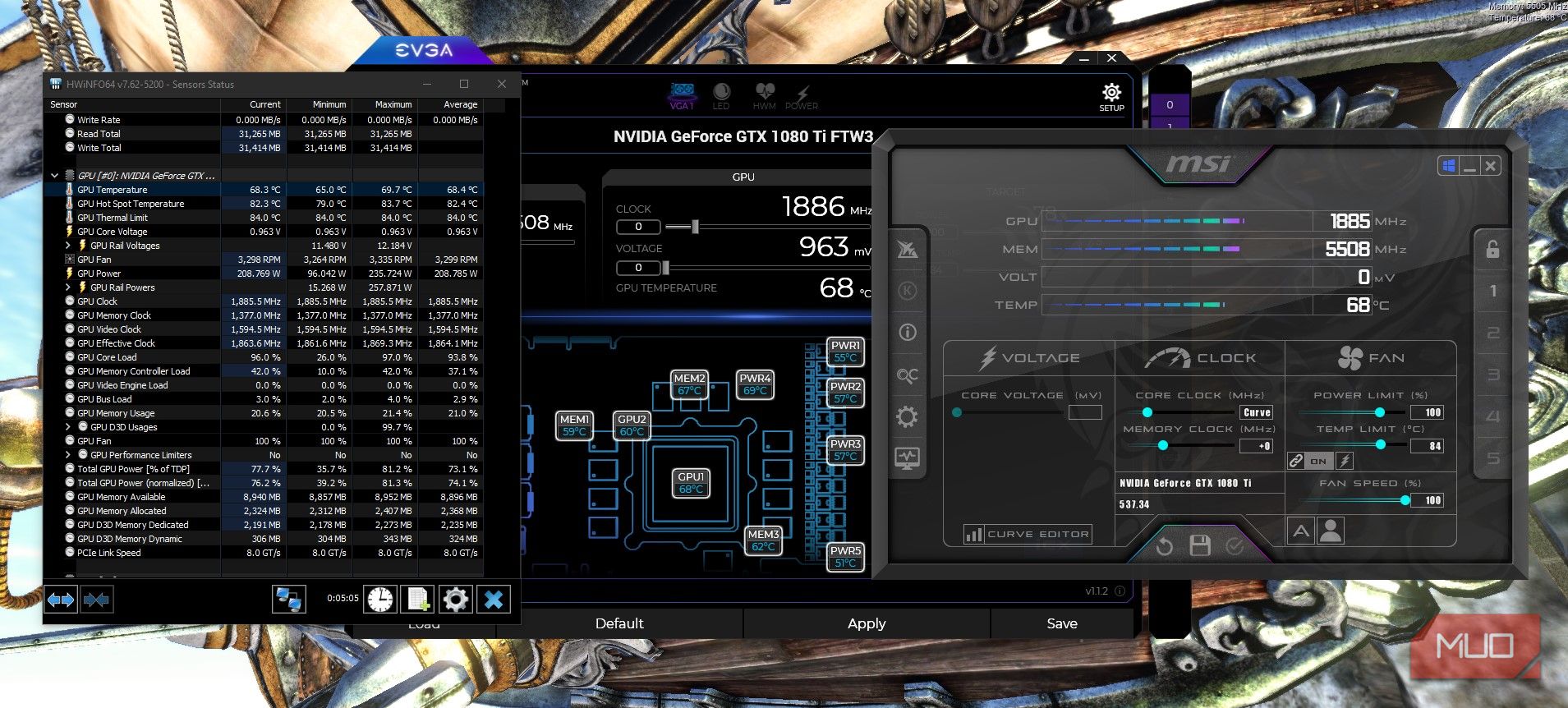
شما از سه برنامه برای ایجاد و یافتن بهترین منحنی فن برای کارت گرافیک خود استفاده خواهید کرد.
برای ایجاد یک منحنی فن سفارشی، از MSI Afterburner استفاده خواهیم کرد. Unigine Heaven نرم افزار معیاری خواهد بود که از آن برای تنظیم دمای کارت گرافیک خود استفاده می کنید و HWinfo به شما کمک می کند تا دمای GPU خود را با جزئیات ببینید.
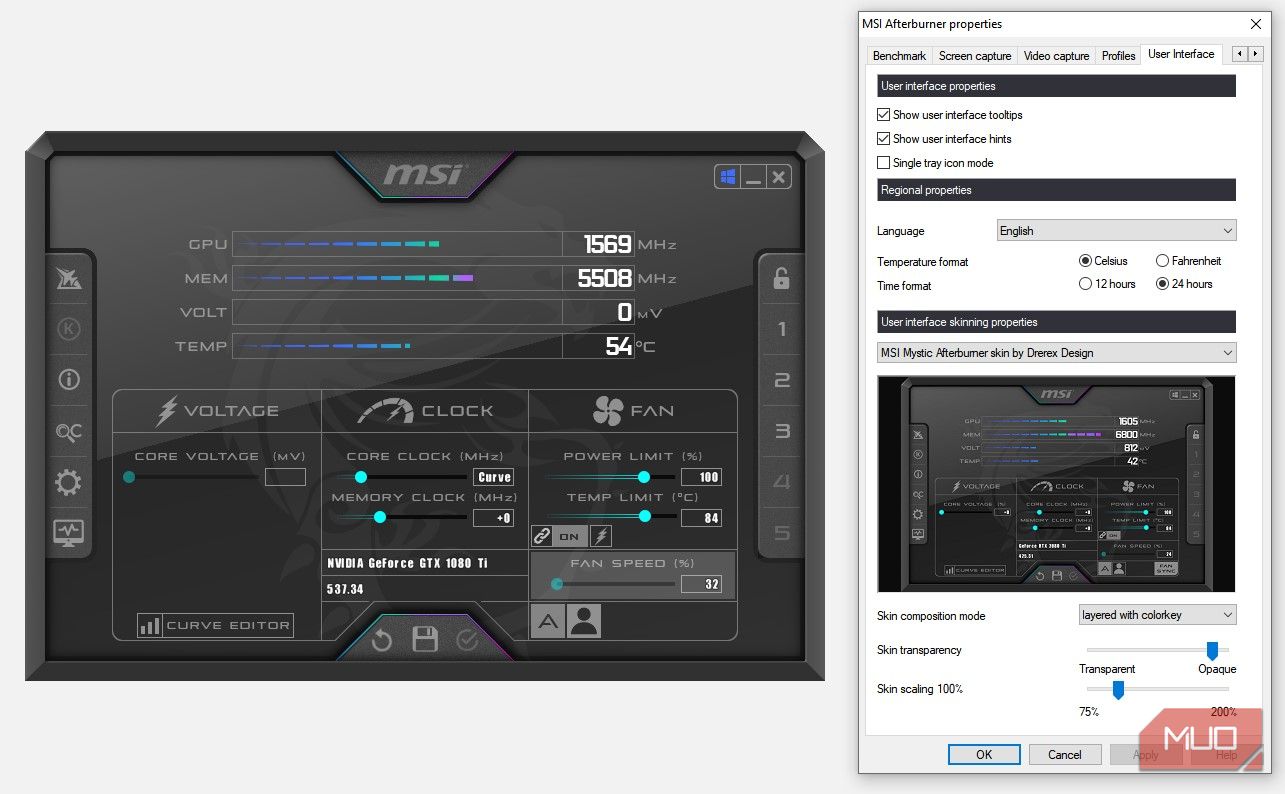
در صورتی که MSI Afterburner متفاوت از اسکرین شات ها به نظر می رسد، به تنظیمات بروید، سمت راست به آخرین برگه حرکت کنید، روی User Interface کلیک کنید و MSI Mystic Afterburner by skin by Derex Design را انتخاب کنید. داشتن پوست یکسان باعث میشود که شما راحتتر دنبال کنید.
مرحله 2: معیار و دمای خود را پیدا کنید
قبل از ایجاد یک منحنی فن سفارشی، باید چهار چیز را در نظر بگیرید:
- حداکثر دما قبل از استفاده از منحنی فن
- دمای بیکار
- دمای تحت بار در 100٪ سرعت فن یا بالاترین سرعت ترجیحی فن
- کمترین سرعت فن در دمای دلخواه
برای انجام بنچمارکها، باید Unigine Heaven را در حالت پنجرهای اجرا کنید، آن را در پسزمینه اجرا کنید، در حالی که دمای GPU خود را در HWinfo64 و درصد سرعت فن خود را در MSI Afterburner مشاهده میکنید.

برای تغییر دستی سرعت فن، روی نماد سرعت فن خودکار A کلیک کنید، نوار لغزنده را روی حداکثر سرعت فن مورد نظر خود تنظیم کنید و روی دکمه بررسی دایره ای در سمت راست آیکون فلاپی دیسک کلیک کنید تا آن را اعمال کنید.
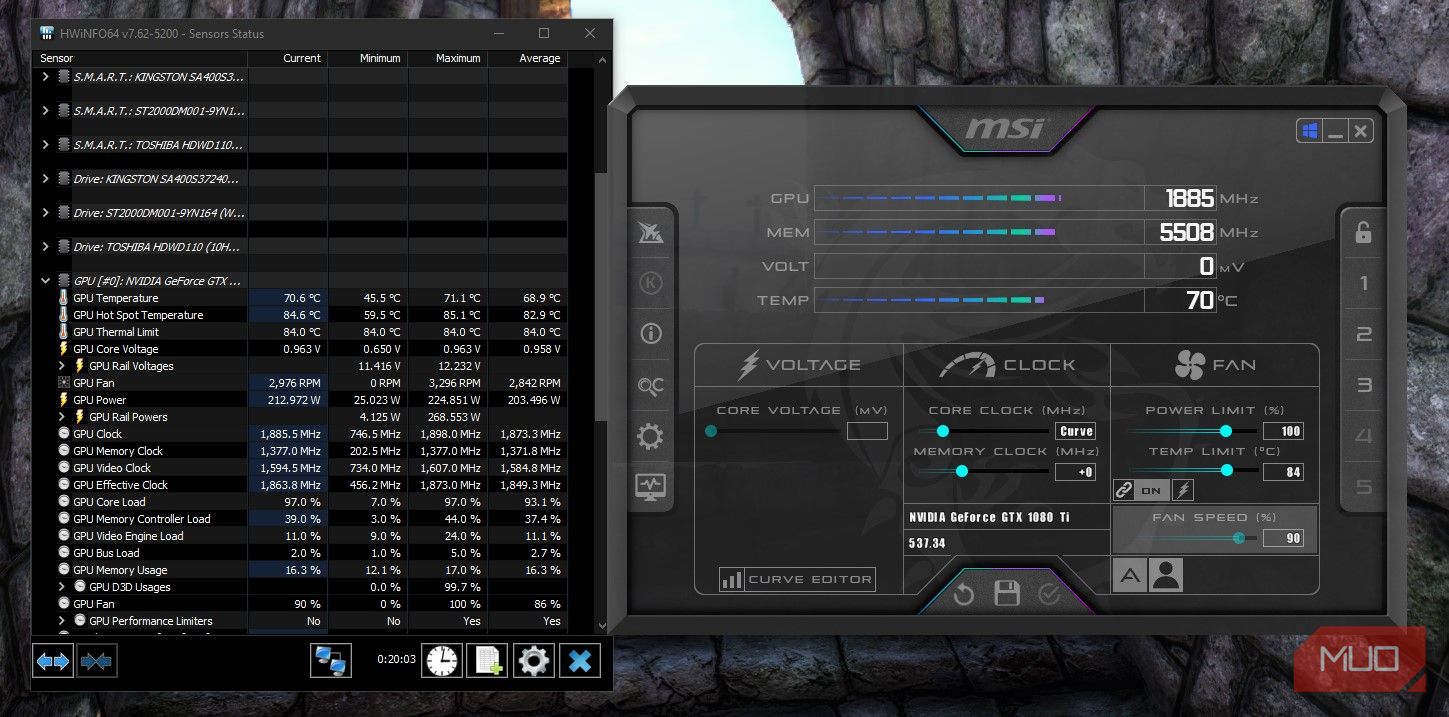
با سرعت 100٪ فن، در حدود 69.5-70 درجه سانتیگراد بالا می رود. ما همچنین دریافتیم که میتوانیم دما را در ۷۰ تا ۷۱ درجه سانتیگراد نگه داریم در حالی که فقط از سرعت فن ۹۰ درصد استفاده میکنیم.
اکنون که اطلاعات را در اختیار داریم، اکنون میتوانیم آن را در منحنی فن GPU سفارشی خود قرار دهیم.
مرحله 3: ایجاد منحنی فن GPU سفارشی با استفاده از MSI Afterburner
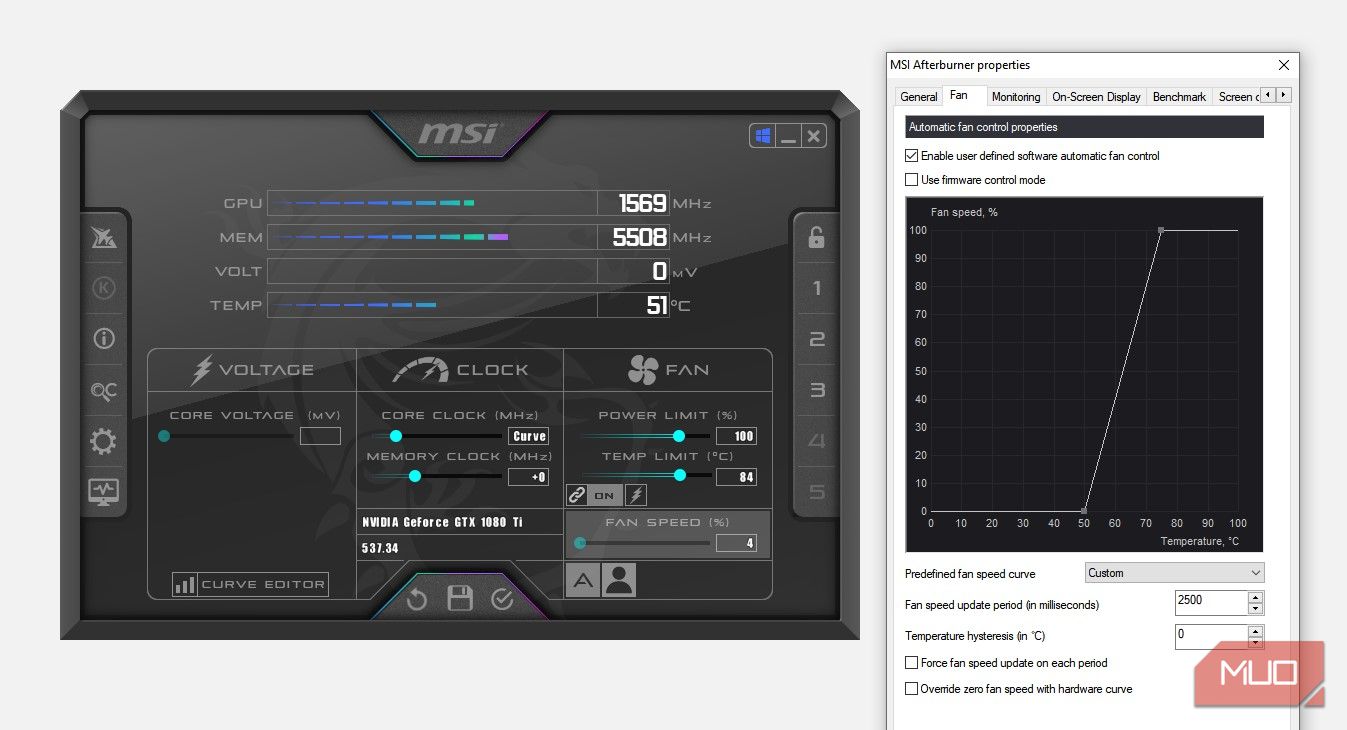
برای ایجاد منحنی فن GPU سفارشی در MSI Afterburner، روی تنظیمات > فن کلیک کنید. در اینجا، می توانید نقاط را به اطراف حرکت دهید تا منحنی فن خود را ایجاد کنید. ما همه نقاط دیگر را حذف کرده و 0% سرعت فن را روی 50 درجه سانتیگراد و 100٪ سرعت فن را روی 75 درجه سانتیگراد تنظیم کرده ایم. همچنین در صورت تمایل می توانید حداکثر سرعت کمتری را انتخاب کنید.

سرعت فن 0% به طرفداران شما این امکان را می دهد که وقتی GPU شما تحت بار نیست استراحت کنند.
- در دمای 55 درجه سانتیگراد، GPU ما کمی تحت بار است. ما آن را با سرعت 40٪ فن قرار می دهیم.
- در دمای 60 درجه سانتیگراد، تحت مقدار مناسبی از بار است، بنابراین 60٪.
- در دمای 65 درجه سانتی گراد در 80 درصد و در نهایت، در دمای 70 درجه سانتی گراد در 90 درصد، از آنچه در تست استرس خود به آن اشاره کردیم.
برای فعال کردن منحنی پنکه سفارشی خود، روی نماد silhouette انسان در کنار نماد پنکه خودکار کلیک کنید.
با ایجاد منحنی فن های سفارشی خود، کنترل بیشتری بر روی کارت گرافیک خود می گیرید و از آن نهایت استفاده را می کنید. با جلوگیری از انقباض حرارتی، ضربه زدن به دو پرنده با یک سنگ، طول عمر را افزایش داده و عملکرد (همه عملکرد – نه فقط عملکرد بازی) را بهبود می بخشید.


