مطمئن نیستید که شماره شناسه امنیتی (SID) رایانه ویندوز خود را از کجا پیدا کنید؟ در اینجا چند راه برای دسترسی به آن وجود دارد.
شناسه امنیتی (SID) یک شماره منحصر به فرد است که به یک حساب کاربری در رایانه شخصی ویندوز گره خورده است. در هنگام پیدا کردن و شناسایی یک کاربر در ویندوز مفید است و هیچ دو SID نمی توانند یکسان باشند.
رایج ترین روش برای یافتن SID در ویندوز استفاده از دستور “whoami” است. اما چندین راه دیگر برای مشاهده SID یک یا همه کاربران در رایانه شخصی ویندوز شما وجود دارد. بیایید با جزئیات در مورد آنها بحث کنیم.
1. استفاده از Command Prompt
ساده ترین راه برای بررسی SID کاربری که در حال حاضر وارد سیستم شده است، استفاده از دستور whoami است. SID را با کمک آرگومان “user” با دستور نمایش می دهد. تنها اشکال این است که نمی تواند بیش از یک SID کاربر را نمایش دهد.
در اینجا نحوه انجام آن آمده است:
- Win + R را فشار دهید تا کادر محاوره ای Run اجرا شود. در کادر متنی cmd را تایپ کنید و کلیدهای Ctrl + Shift + Enter را فشار دهید تا Command Prompt باز شود.
- پنجره User Account Control ظاهر می شود. در صورت درخواست، روی دکمه Yes کلیک کنید تا برنامه با حقوق مدیریت باز شود.
- اکنون دستور زیر را برای مشاهده SID حساب کاربری وارد شده فعلی وارد کنید: whoami /user
- نام کاربری وارد شده در حال حاضر و SID مربوطه را خواهید دید. می توانید مستقیماً متن را از پنجره Command Prompt انتخاب و کپی کنید. اما اگر می خواهید جزئیات را برای استفاده در آینده به یک فایل متنی صادر کنید، می توانید با وارد کردن دستور زیر این کار را انجام دهید: whoami /user > C:\SID.txt
- دستور بالا یک فایل متنی به نام SID در درایو C ایجاد می کند. می توانید آن را با Notepad یا هر برنامه ویرایشگر متن دیگری باز کنید.
- پنجره Command Prompt را ببندید.
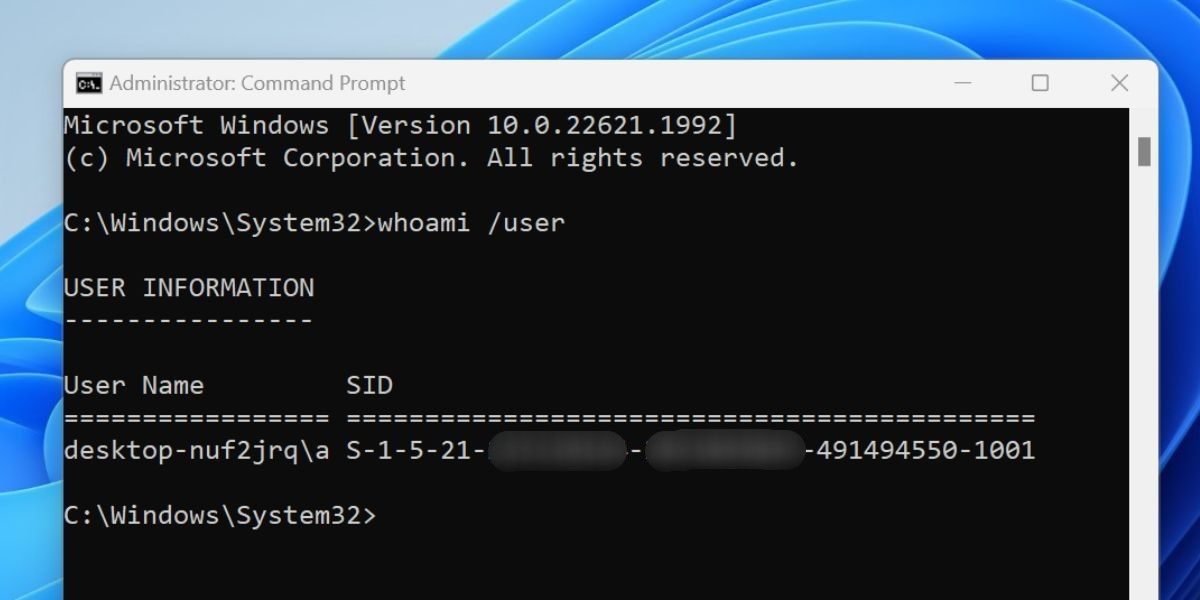
2. استفاده از WMIC
با استفاده از ابزار خط فرمان WMIC می توانید به راحتی SID همه کاربران یا یک کاربر را در رایانه شخصی خود مشاهده کنید. برای استفاده از WMIC برای مشاهده SID ها نیازی به باز کردن یک پنجره Command Prompt بالا ندارید.
برای این کار مراحل زیر را تکرار کنید:
- روی دکمه Start کلیک راست کنید تا منوی Power User باز شود. بر روی گزینه Terminal کلیک کنید.
- دستور زیر را تایپ کرده و کلید Enter را فشار دهید تا اجرا شود: wmic useraccount get name,sid
- دستور بالا نام کاربری و SID مربوط به تمام حساب های کاربری را نمایش می دهد. در مثال ما، سه حساب محلی (a،b و t) و مدیر، مهمان، حساب پیشفرض و حساب WDAGUtility را نشان میدهد.
- با اجرای دستور زیر می توانید تمام این داده ها را به یک فایل متنی در درایو D صادر کنید: wmic useraccount get name,sid > D:\SID.txt
- اگر می خواهید جزئیات یک حساب کاربری خاص را در رایانه شخصی خود دریافت کنید، دستور دستور به این صورت است: wmic useraccount جایی که name=”USER” دریافت sid
- قسمت USER دستور را با یک نام کاربری واقعی جایگزین کنید. در مورد ما، دستور تبدیل به: wmic useraccount که در آن name=”a” دریافت sid می شود
- پنجره Command Prompt را ببندید.
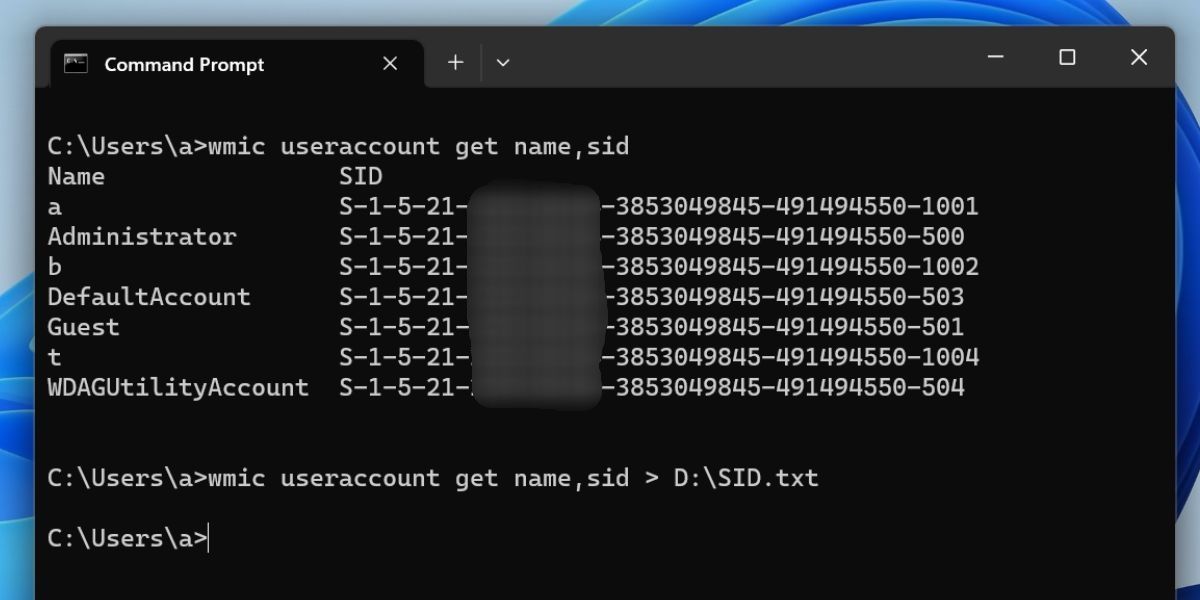
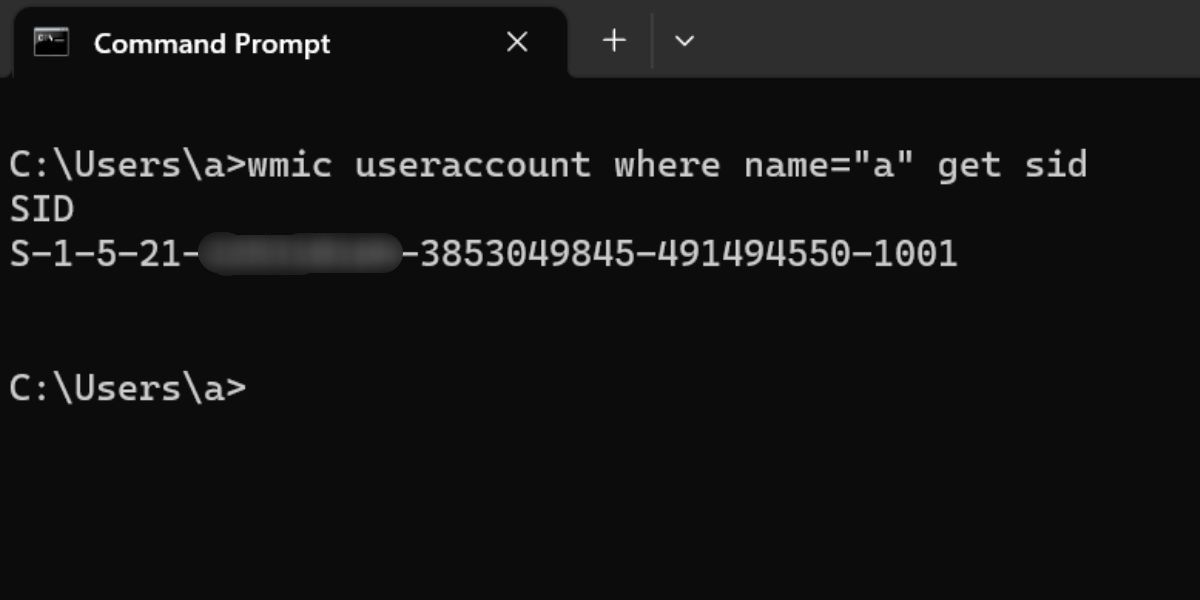
3. استفاده از PowerShell Cmdlet
PowerShell cmdlet Get-WmiObject را ارائه می دهد که با استفاده از آن می توانید SID همه حساب های کاربری را در رایانه شخصی ویندوز مشاهده کنید. مانند روش WMIC، می توانید SID همه کاربران را با یک دستور مشاهده کنید.
برای این کار مراحل زیر را تکرار کنید:
- Win + R را فشار دهید تا کادر محاوره ای Run اجرا شود. powershell را در کادر متن تایپ کنید و کلیدهای Ctrl + Shift + Enter را فشار دهید تا PowerShell باز شود.
- پنجره User Account Control ظاهر می شود. در صورت درخواست، روی دکمه Yes کلیک کنید تا برنامه با حقوق مدیریت باز شود.
- دستور زیر را تایپ کرده و کلید Enter را فشار دهید: Get-WmiObject win32_useraccount | نام، سید را انتخاب کنید
- دستور بالا تمام حساب های کاربری و SID مربوط به آنها را نمایش می دهد. برای صادرات نتایج در یک فایل متنی، دستور زیر را اجرا کنید: Get-WmiObject win32_useraccount | نام،sid > C:\SID.txt را انتخاب کنید
- این دستور فایل را در درایو C ذخیره می کند. با استفاده از File Explorer از مکان دیدن کنید و فایل را در یک برنامه ویرایشگر متن باز کنید.
- پنجره PowerShell را ببندید.
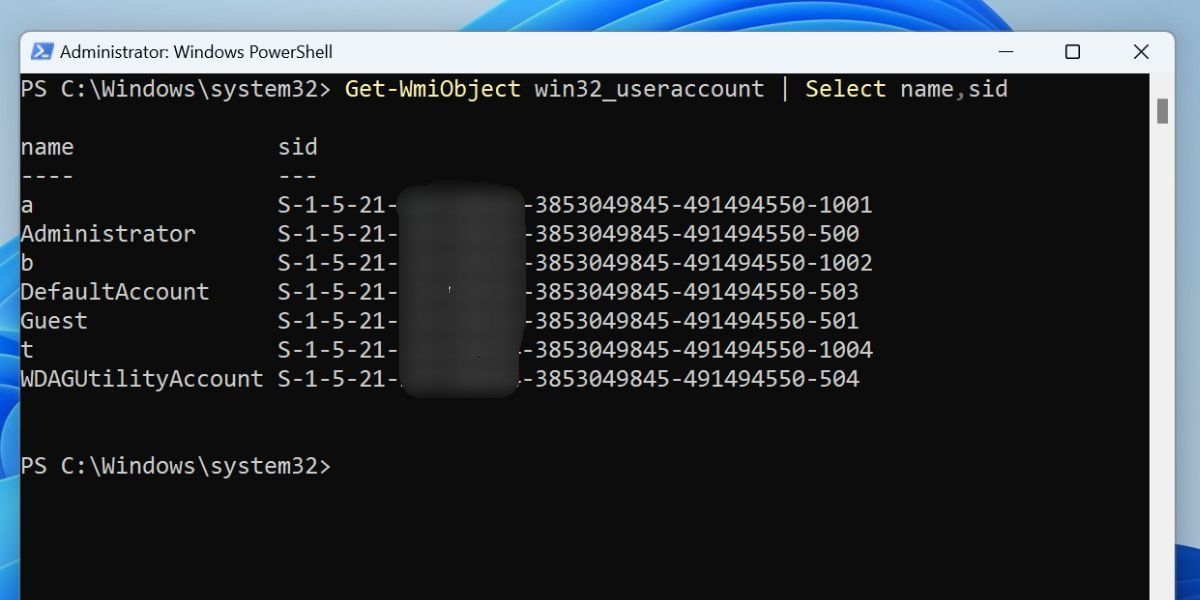
4. استفاده از ویرایشگر رجیستری
اگر Command Prompt یا PowerShell روی رایانه شخصی شما کار نمی کند، می توانید از ویرایشگر رجیستری برای مشاهده همه SID ها در رایانه شخصی خود استفاده کنید. این روش به اندازه مشاهده لیست کامل SID در ترمینال یا در یک فایل متنی راحت نیست. برای یافتن SIDها و نام کاربری آنها باید کمی حفاری دستی انجام دهید.
در اینجا نحوه انجام آن آمده است:
- Win + R را فشار دهید تا کادر محاوره ای Run اجرا شود. Regedit را در کادر متن تایپ کنید و کلیدهای Ctrl + Shift + Enter را همزمان فشار دهید.
- پنجره User Account Control ظاهر می شود. بر روی دکمه Yes کلیک کنید.
- به نوار آدرس در بالا بروید، مسیر زیر را پیست کنید و کلید Enter را فشار دهید: HKEY_LOCAL_MACHINE\SOFTWARE\Microsoft\Windows NT\CurrentVersion\ProfileList
- برای انتخاب هر یک از کلیدهای فرعی SID کلیک کنید و به صفحه سمت راست بروید.
- حالا مقدار ProfileImagePath را پیدا کنید و روی آن دوبار کلیک کنید تا پنجره Edit باز شود. نام کاربری SID را در قسمت Value Data خواهید دید.
- به طور مشابه، می توانید سایر کلیدهای SID را بررسی کرده و مقدار ProfileImagePath آنها را باز کنید تا نام کاربری مربوطه آنها را پیدا کنید.
- سپس برنامه ویرایشگر رجیستری را ببندید.
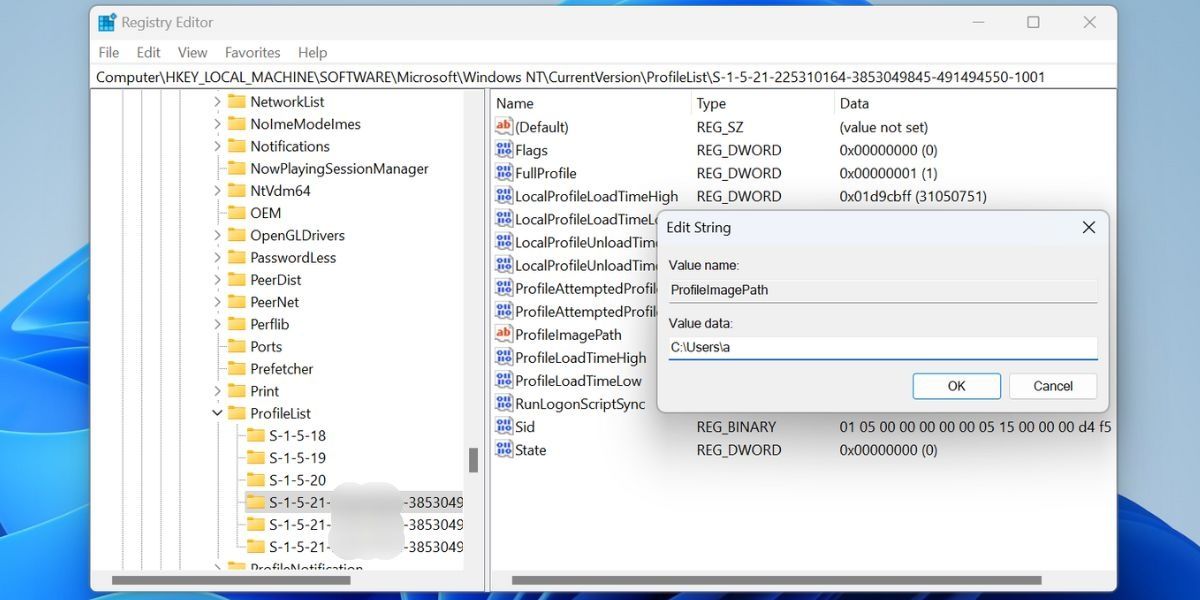
5. استفاده از یک فایل دسته ای
اگر مسیر ترمینال را دست و پا گیر می دانید، می توانید یک فایل دسته ای ایجاد کنید تا SID همه کاربران را به طور همزمان نمایش دهد. مراحل زیر را برای ایجاد یک فایل دسته ای تکرار کنید:
- Win + D را فشار دهید تا به دسکتاپ بروید.
- روی فضای خالی دسکتاپ کلیک راست کرده و روی گزینه New > Text Document کلیک کنید.
- یک فایل متنی جدید روی دسکتاپ ظاهر می شود. روی فایل دوبار کلیک کنید تا در پنجره Notepad باز شود.
- اکنون قطعه کد زیر را در فایل Notepad قرار دهید: @echo off cmd.exe /k wmic useraccount get name,sid pause
- Ctrl + Shift + S را فشار دهید تا پنجره Save as باز شود. نام فایل را به عنوان SID.bat و قسمت Save as Type را به عنوان All Files نگه دارید.
- به محل پوشه ای که فایل دسته ای را در آن ذخیره کرده اید بروید. برای اجرا روی آن دوبار کلیک کنید.
- یک پنجره ترمینال راه اندازی می شود و همه کاربران رایانه شخصی شما و SID مربوطه آنها را نشان می دهد.
@echo off
cmd.exe /k wmic useraccount get name,sid
pause
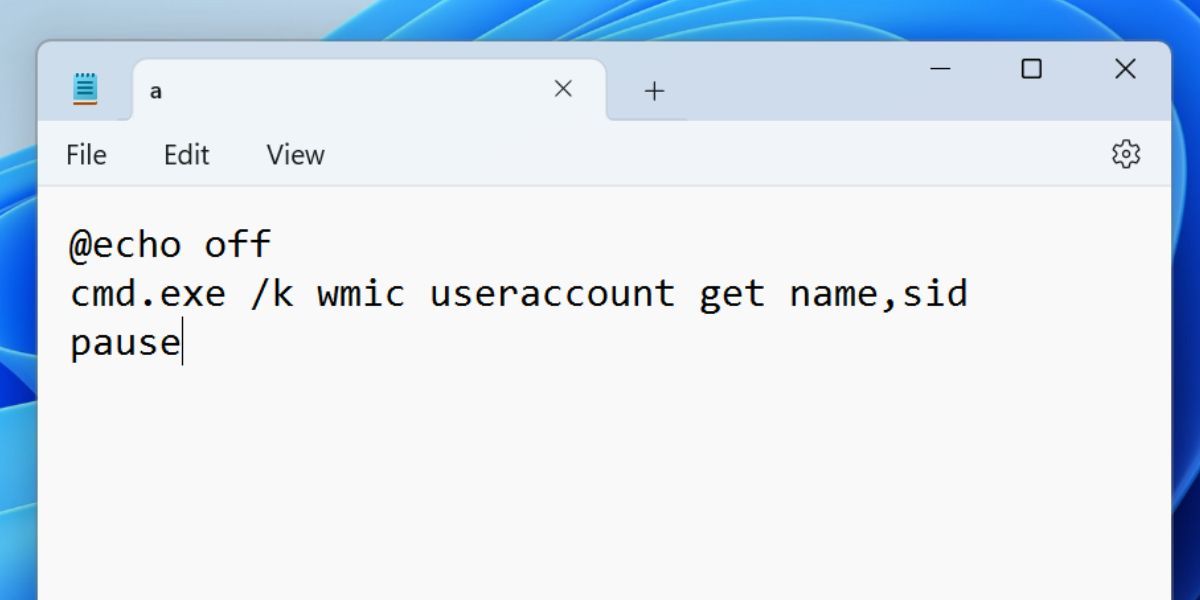
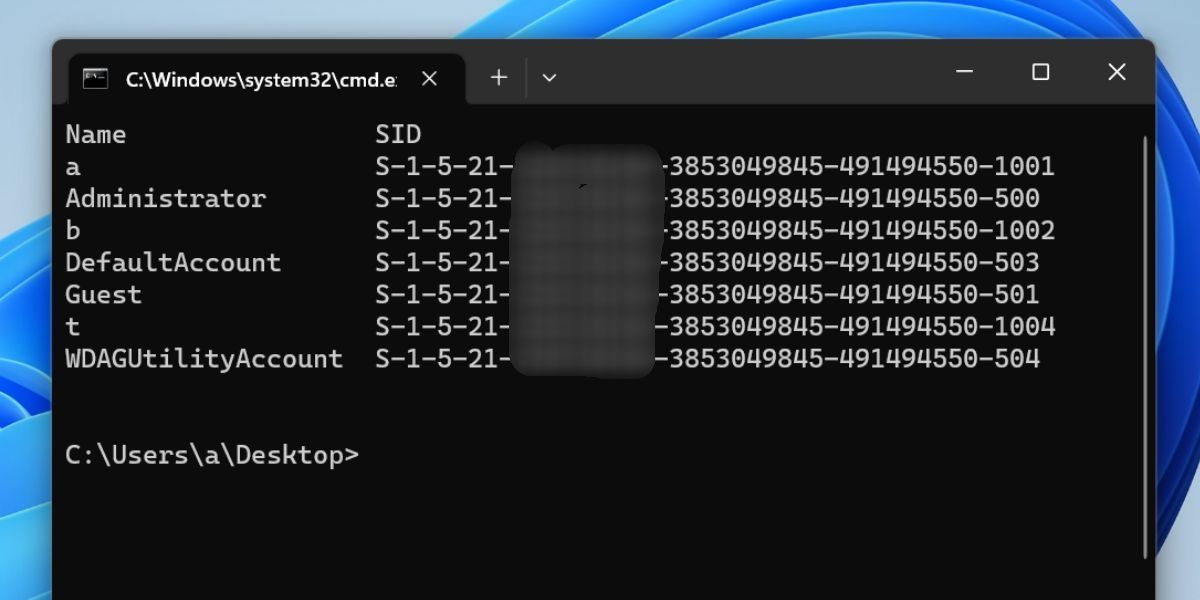
SID ها را در یک Jiffy بررسی کنید
اینها روش هایی برای بررسی SID یک کاربر یا همه کاربران رایانه شخصی ویندوز شما بودند. اگر فقط می خواهید SID کاربر وارد شده فعلی را ببینید، از روش اول استفاده کنید.
بقیه روش ها SID یک یا همه کاربران را در رایانه شما نمایش می دهند. در نهایت، یک فایل دسته ای ایجاد کنید تا هر زمان که به آن نیاز داشتید، SID همه کاربران نمایش داده شود.
