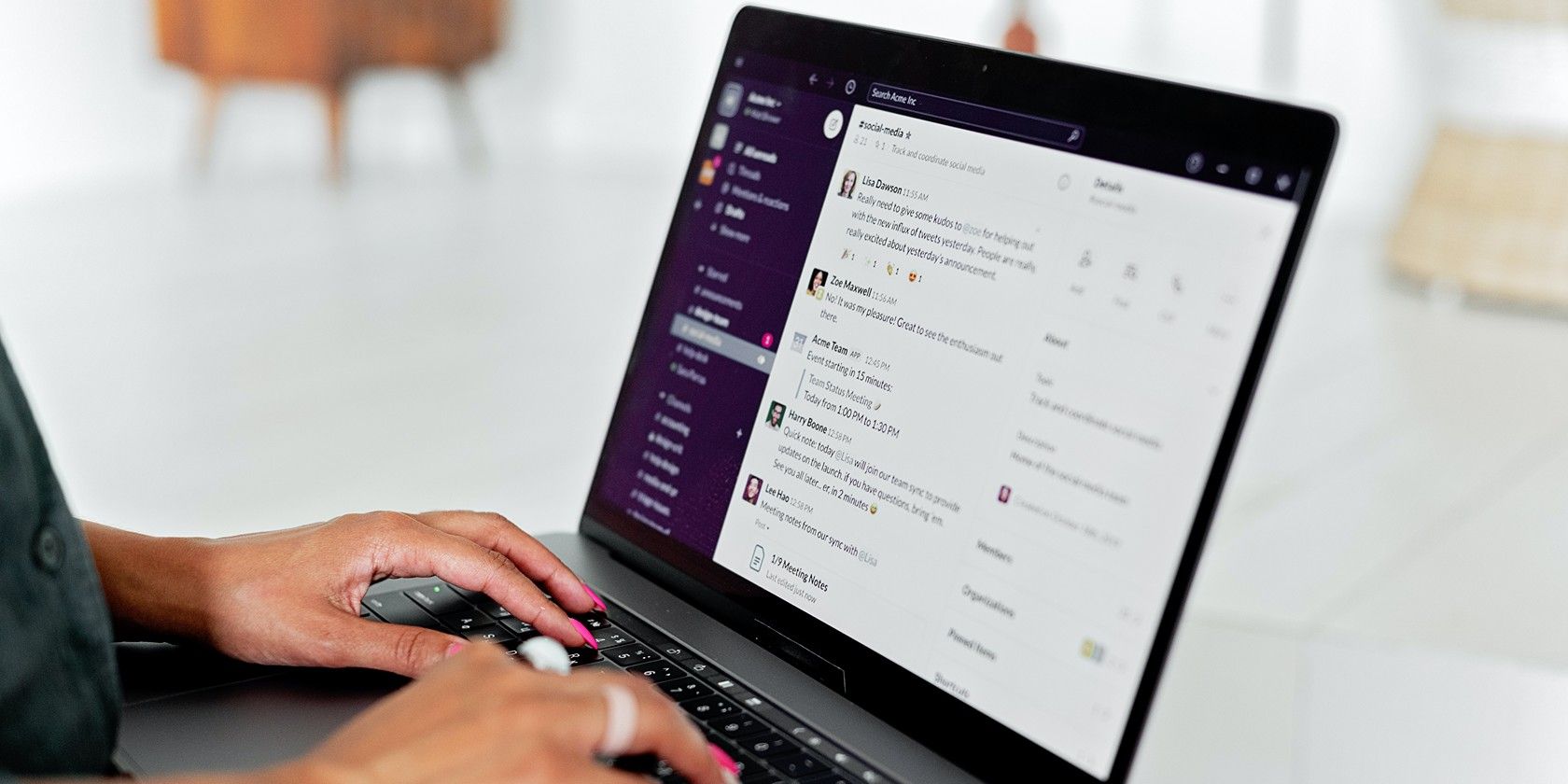آیا Slack از ارسال اعلانها در رایانه ویندوزی شما امتناع میکند؟ در اینجا چند راه آسان برای رفع مشکل وجود دارد.
Slack یک برنامه پیام رسان محبوب است که به شما امکان می دهد با تیم خود ارتباط موثرتری داشته باشید و با آنها همکاری کنید. با این حال، اگر Slack در رایانه ویندوز شما اعلان ارسال نمی کند، ممکن است پیام های مهم تیم خود را از دست بدهید.
شما می توانید چند کار را برای عیب یابی این مشکل انجام دهید، و این راهنما همه چیز در مورد آن است. در اینجا، ما هشت راه برای رفع عدم کارکرد اعلانهای Slack در ویندوز 11 را بررسی میکنیم.
چرا Slack در ویندوز اعلانهای پیام ارسال نمیکند؟
ممکن است دلایل مختلفی وجود داشته باشد که Slack اعلان پیام را در ویندوز ارسال نمی کند. در این میان، رایج ترین آنها در زیر ذکر شده است:
- اگر سیستم شما برای دریافت اعلانهای برنامه پیکربندی نشده باشد، ممکن است Slack اعلانها را ارسال نکند.
- حالت مزاحم نشوید در رایانه ویندوز شما می تواند از ارسال اعلان توسط برنامه هایی مانند Slack جلوگیری کند.
- تنظیمات نادرست درون برنامه نیز می تواند به این مشکل کمک کند.
- خرابی در دادههای کش Slack میتواند عملکرد آن را مختل کند و مانع از ارسال اعلانها شود.
با دانستن همه مقصران احتمالی، بیایید راه حل هایی را بررسی کنیم که به شما در رفع این مشکل کمک می کند.
1. کامپیوتر خود را مجددا راه اندازی کنید

قبل از امتحان هر راه حل پیچیده، مطمئن شوید که کامپیوتر خود را حداقل یک بار راه اندازی مجدد کنید. با این کار هر گونه اشکال یا اشکالی که ممکن است باعث ایجاد مشکل شود را از بین می برد.
برای راه اندازی مجدد، کلید میانبر Alt + F4 را فشار دهید، از منوی کشویی Restart را انتخاب کنید و OK را کلیک کنید. پس از راه اندازی مجدد، از یک همکار بخواهید که پیامی را در Slack برای شما ارسال کند و بررسی کند که آیا اعلان آن را در سیستم خود دریافت می کنید یا خیر. اگر اعلان هنوز ارسال نشد، به راه حل بعدی در لیست بروید.
2. وضعیت Slack Server را بررسی کنید
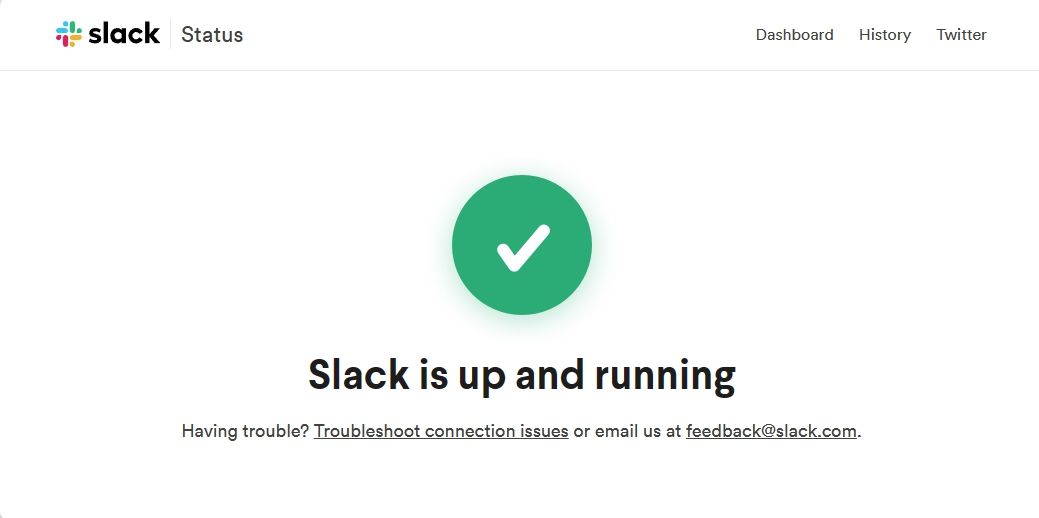
مانند هر برنامه پیامرسان آنلاین برای دسکتاپ، سرورهای Slack میتوانند گهگاهی از کار افتادگی را تجربه کنند. این می تواند از رویه های تعمیر و نگهداری یا رفع مشکلات مربوط به سرور ناشی شود. سرویسهای مختلف Slack، از جمله عملکرد تحویل اعلان آن، ممکن است در این شرایط دچار اختلال شوند.
بنابراین، اگر Slack اعلانها را ارسال نمیکند، حتماً صفحه وضعیت سرور Slack را بررسی کنید. اگر بگوید مشکلی وجود دارد، تیم سرور مطمئناً در زمان مقرر آن را برطرف خواهد کرد، و هیچ کاری نمی توانید انجام دهید.
با این حال، اگر سرورهای Slack فعال هستند و همچنان با مشکل مواجه هستید، ممکن است ویژگی جلسه فوکوس ویندوز درگیر باشد.
3. توقف جلسات فوکوس در ویندوز
جلسه فوکوس یک ویژگی مفید است که به شما کمک می کند حواس پرتی را در ویندوز به حداقل برسانید و روی کار خود تمرکز کنید. ویندوز حالت مزاحم نشوید را در طول جلسه فوکوس فعال می کند و همه اعلان ها را پنهان می کند.
اگر جلسه فوکوس را شروع کرده باشید، از هیچ برنامهای از جمله Slack اعلان دریافت نخواهید کرد. برای از سرگیری دریافت اعلانها، باید جلسه Focus را متوقف کنید. در اینجا یک دستورالعمل گام به گام در مورد نحوه انجام آن وجود دارد:
- Win + I را با هم فشار دهید تا تنظیمات باز شود.
- System را از نوار کناری سمت چپ و Focus را از سمت راست انتخاب کنید.
- روی دکمه توقف تمرکز جلسه کلیک کنید.
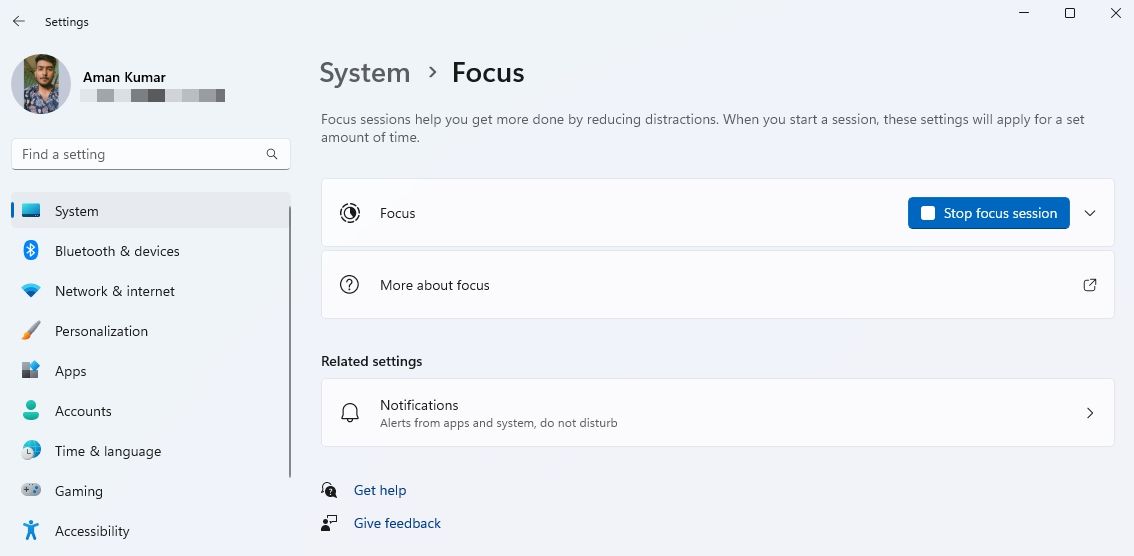
و این در مورد آن است. بررسی کنید که آیا اکنون اعلانهایی را در Slack دریافت میکنید.
4. حالت مزاحم نشوید را غیرفعال کنید
مزاحم نشوید یکی دیگر از ویژگی های بهره وری است که تمام اعلان های شما را بی صدا می کند و به شما امکان می دهد روی کار خود تمرکز کنید. اگر این ویژگی فعال باشد، ممکن است اعلانهایی از Slack دریافت نکنید.
برای ادامه دریافت اعلانها از Slack، باید حالت مزاحم نشوید را غیرفعال کنید. برای انجام این کار مراحل زیر را دنبال کنید:
- تنظیمات را باز کنید، سیستم را از نوار کناری سمت چپ و Notifications را از سمت راست انتخاب کنید.
- کلید کنار مزاحم نشوید را غیرفعال کنید.
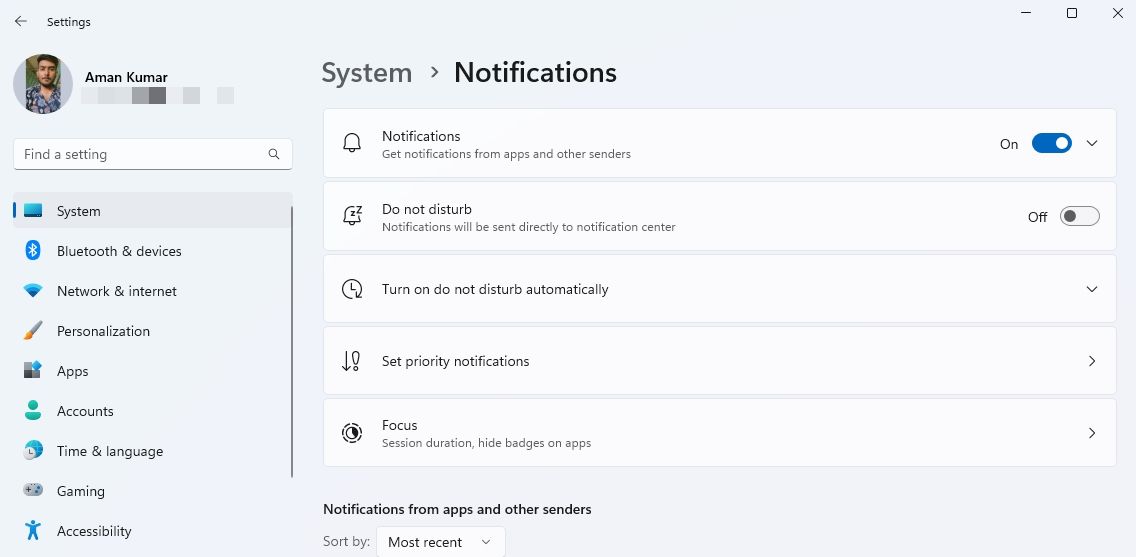
علاوه بر این، می توانید Slack را به عنوان یک استثنا به حالت مزاحم نشوید اضافه کنید. به این ترتیب، حتی اگر رایانه شما در این حالت باشد، همچنان اعلانهای Slack را دریافت خواهید کرد. در اینجا نحوه انجام این کار آمده است:
- به Settings > System > Notifications بروید.
- روی گزینه Set priority notifications کلیک کنید.
- روی دکمه افزودن برنامه ها کلیک کنید و Slack را از لیست برنامه های نصب شده ای که برش داده می شود انتخاب کنید.
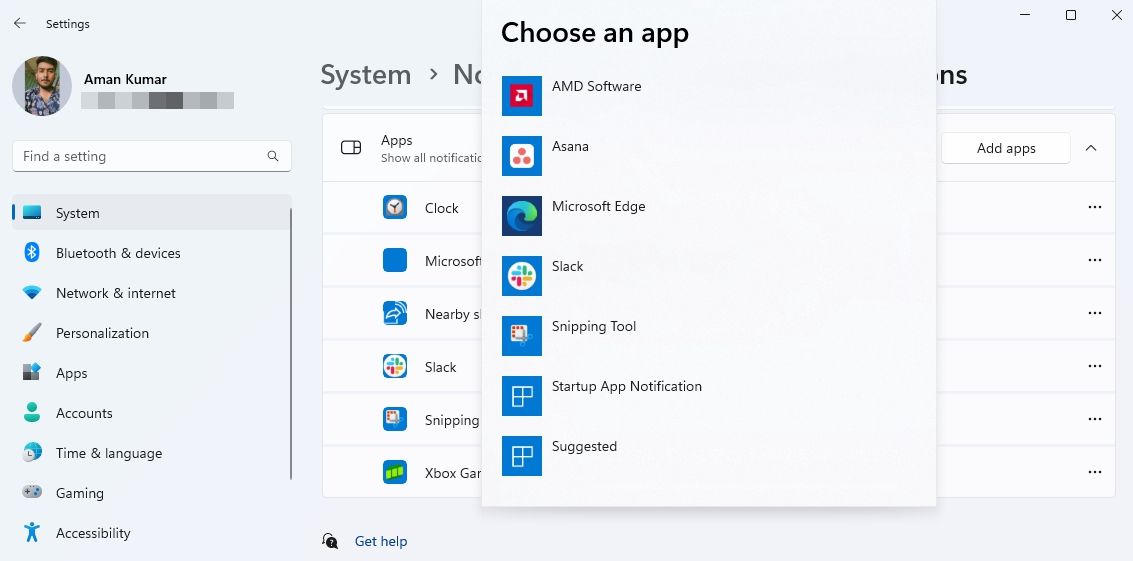
خودشه! ویندوز اکنون اعلانهای Slack را حتی زمانی که حالت مزاحم نشوید فعال است نمایش میدهد.
5. به Slack اجازه ارسال اعلانها را بدهید
ویندوز به این گزینه اجازه می دهد تا برنامه هایی را که می توانند برای شما اعلان ارسال کنند، سفارشی کنید. اگر قبلاً اجازه Slack را برای ارسال اعلانها در ویندوز رد کردهاید، در اینجا میتوانید آن را فعال کنید:
- به Settings > System > Notifications بروید.
- Slack را در بخش Notification from apps and other senders انتخاب کنید.
- کلید زیر Notifications را فعال کنید.
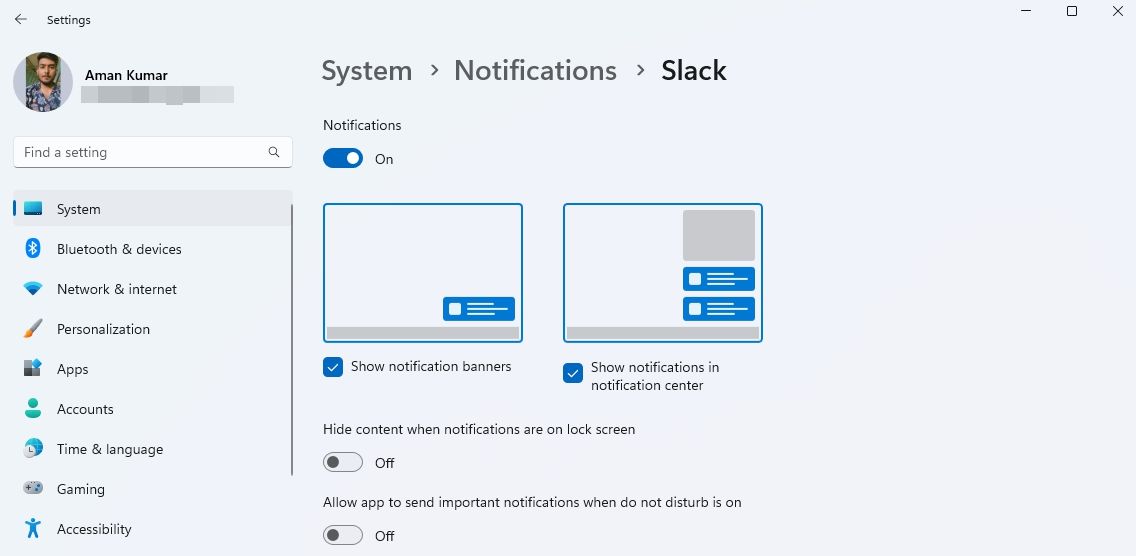
اکنون ویندوز تمام اعلانهای Slack را در مرکز اطلاع رسانی خود نشان میدهد.
6. تنظیمات Slack را تغییر دهید
یکی دیگر از دلایل احتمالی این مشکل می تواند تنظیمات نادرست Slack باشد. شما باید تنظیمات Slack را به درستی پیکربندی کنید تا اعلانهای پیام آن را در رایانه خود دریافت کنید.
برای انجام این کار مراحل زیر را دنبال کنید:
- Slack را باز کنید، روی نماد نمایه خود در نوار بالا کلیک کنید و Preferences را انتخاب کنید.
- اعلان ها را از نوار کناری سمت چپ انتخاب کنید و پیام های مستقیم، ذکرها و کلمات کلیدی را انتخاب کنید. اگر میخواهید از پیامهای همه کانالها مطلع شوید، میتوانید همه پیامهای جدید را انتخاب کنید.
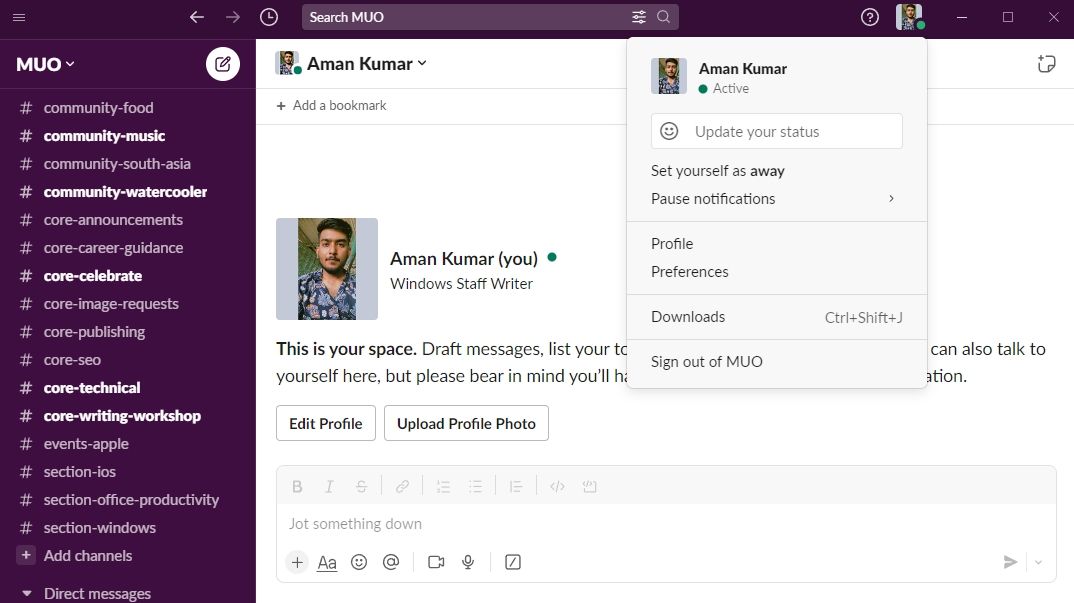
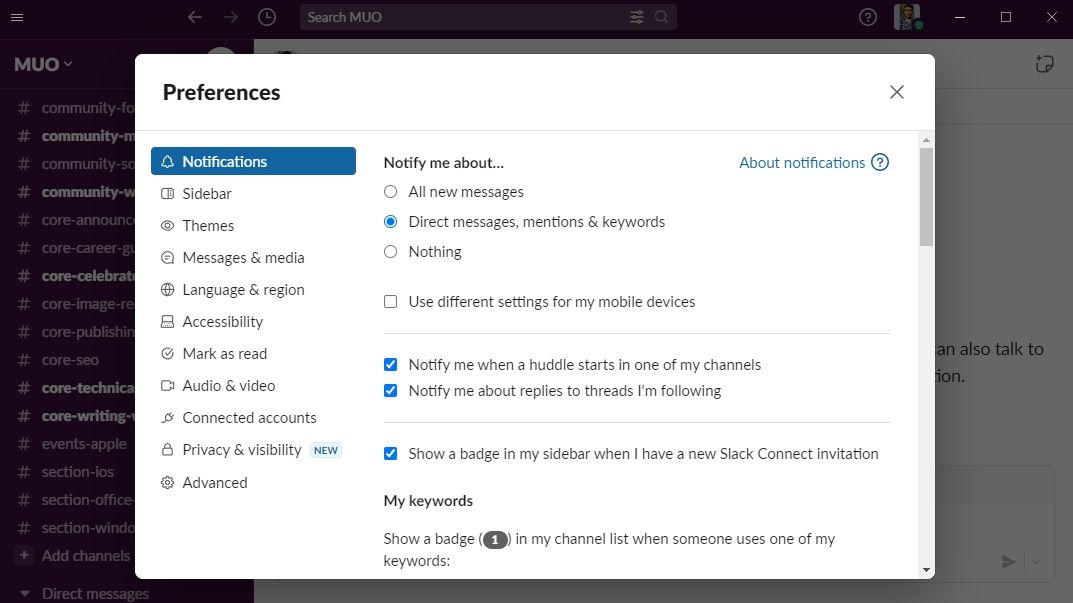
علاوه بر این، اگر اعلانها را در حالت مکث قرار دادهاید، باید از سر بگیرید. برای انجام این کار، روی نماد نمایه خود کلیک کنید، مکان نما را روی Pause notifications نگه دارید و روی Resume notifications کلیک کنید.
7. داده های کش Slack را پاک کنید
Slack گاهی اوقات ممکن است بد رفتار کند و به دلیل خرابی داده های حافظه پنهان، اعلان ها را ارسال نکند. برای رفع این مشکل، میتوانید دادههای کش Slack را پاک کنید.
برای پاک کردن کش Slack، Slack را باز کنید، روی نماد همبرگر در گوشه بالا سمت چپ کلیک کنید، مکان نما را به Help > Troubleshooting ببرید و سپس روی Clear Cache و Restart کلیک کنید.
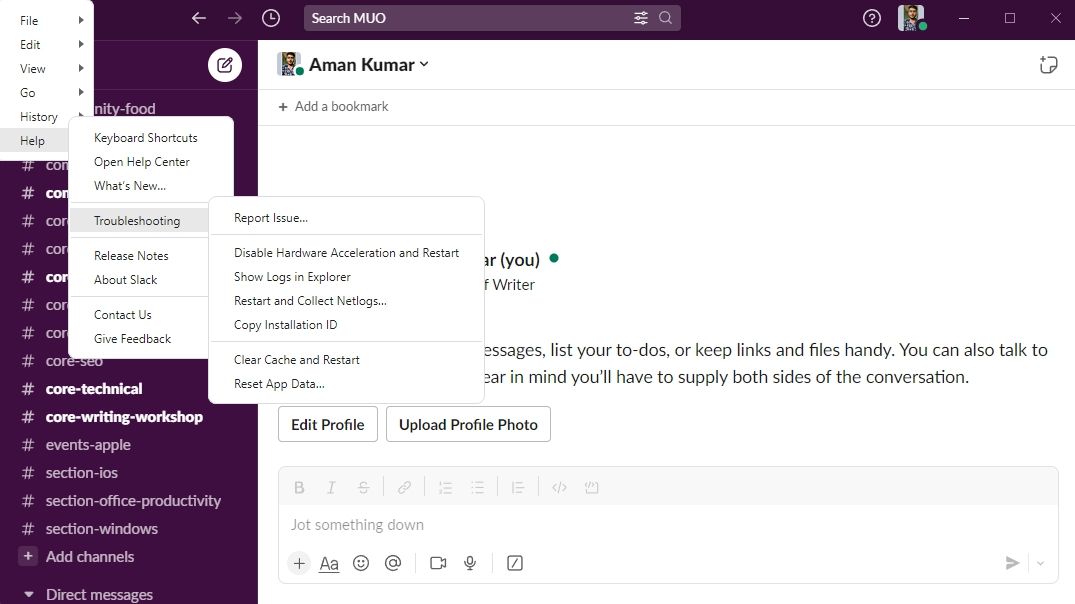
Slack اکنون داده های کش خود را پاک می کند و به طور خودکار راه اندازی مجدد می شود. پس از راه اندازی مجدد، بررسی کنید که آیا Slack در حال ارسال اعلان است یا خیر. اگر نه، ممکن است لازم باشد داده های Slack را بازنشانی کنید.
8. داده های برنامه Slack خود را بازنشانی کنید
آیا هنوز از Slack در ویندوز اعلان دریافت نمی کنید؟ اگر چنین است، احتمالاً مشکل در نمایه کاربری شما باعث این مشکل شده است. برای رفع این مشکل، باید داده های Slack خود را بازنشانی کنید. این کار شما را از تمام فضاهای کاری خود خارج می کند و برنامه را به حالت اولیه خود بازنشانی می کند.
برای بازنشانی داده های Slack، این مراحل را دنبال کنید:
- Slack را اجرا کنید، روی نماد همبرگر کلیک کنید، مکان نما را به Help > Troubleshooting ببرید و سپس روی Reset App Data کلیک کنید.
- در اعلان تایید روی Yes کلیک کنید.
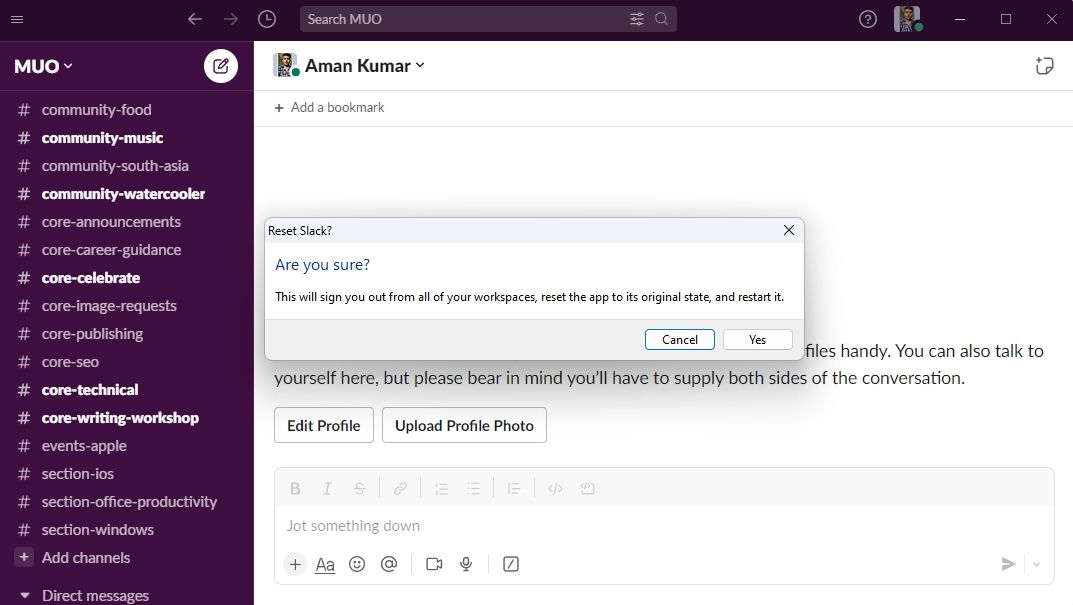
اکنون Slack به طور خودکار راه اندازی مجدد می شود و شما باید دوباره وارد فضای کاری خود شوید.
رفع عدم کارکرد Slack Notifications در ویندوز
امیدواریم که Slack اکنون دوباره اعلانها را در رایانه شخصی ویندوز شما نشان میدهد، بنابراین هیچ متن مهمی را از همکاران خود از دست ندهید. اما اگر مشکل حتی پس از گذراندن تمام راهحلهای ذکر شده ادامه داشت، وقت آن است که به پشتیبانی Slack بپردازید.
اگر این تنها مشکلی نیست که با Slack دارید، میتوانید جایگزینهای Slack زیادی را امتحان کنید.