دانلود فایل ها در حین مرور معمولاً به آسانی کلیک کردن روی یک پیوند یا دکمه دانلود است. چیزی که چندان آسان نیست یافتن دانلودهای خود و مدیریت تنظیمات دانلود است.
خلاصه عناوین
- نحوه یافتن و مدیریت دانلودهای خود در کروم روی دسکتاپ
- نحوه یافتن و مدیریت دانلودهای خود در کروم در موبایل
نکات کلیدی
- دانلود فایل ها از طریق Chrome راحت است، اما باید بدانید که چگونه دانلودهای خود را مکان یابی و مدیریت کنید.
- در مرورگر دسکتاپ کروم، میتوانید با کلیک کردن روی دکمه پیکان رو به پایین یا رفتن به صفحه دانلودها از طریق منو، دانلودها را پیدا کنید.
- به طور مشابه، در مرورگر موبایل کروم، ضربه زدن روی منوی سه نقطه به شما امکان می دهد برای مشاهده، جستجو و حذف فایل هایی که از طریق برنامه مرورگر کروم دانلود کرده اید، به صفحه دانلودها دسترسی داشته باشید.
دانلود فایل ها در حین مرور معمولاً به آسانی کلیک کردن روی یک پیوند یا دکمه دانلود است. چیزی که چندان آسان نیست یافتن دانلودهای خود و مدیریت تنظیمات دانلود است.
نگران نباشید؛ ما شما را تحت پوشش قرار داده ایم در اینجا نحوه مکان یابی و مدیریت دانلودهای خود در Google Chrome آورده شده است.
نحوه یافتن و مدیریت دانلودهای خود در کروم روی دسکتاپ
اگر قبلاً فایلی را دانلود می کنید، تعیین مکان دانلودهای خود در Chrome بسیار آسان است.
- در گوشه سمت راست بالای صفحه نمایش خود، یک فلش رو به پایین را خواهید دید که در یک دایره محصور شده است.
- وقتی روی این نماد کلیک میکنید، فهرستی از دانلودهای خود را به حداقل میرسانید.
- سپس میتوانید روی سابقه دانلود کامل کلیک کنید تا فهرست گستردهای از تمام دانلودهای خود دریافت کنید.
اگر قبلاً فایلی را دانلود نمیکنید، وقتی Chrome را باز میکنید، نماد دانلود را پیدا نمیکنید. در عوض، روی منوی سه نقطه در گوشه سمت راست بالای صفحه کلیک کنید و سپس Downloads را انتخاب کنید.
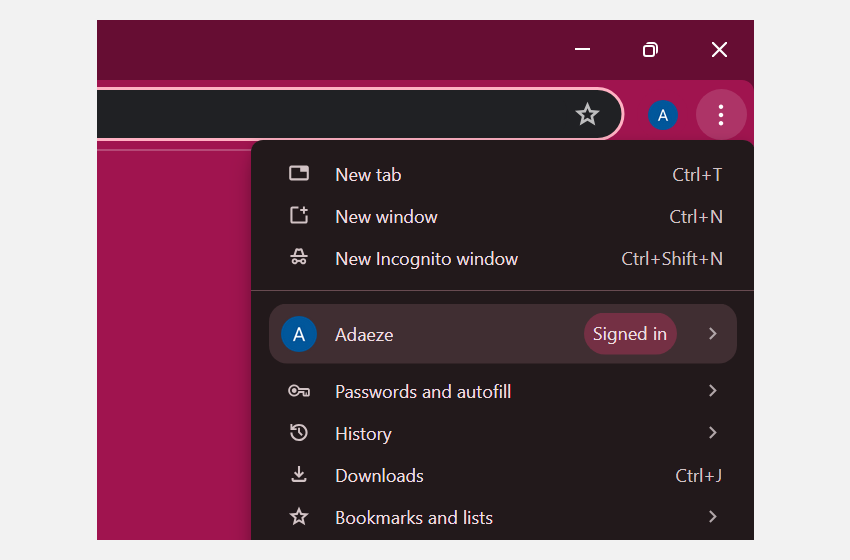
از طرف دیگر، فقط می توانید Ctrl + J را فشار دهید. اکنون لیستی از تمام دانلودهای اخیر خود را خواهید دید. توجه داشته باشید که بیش از یک نماد سه نقطه در صفحه وجود دارد: یکی در کنار هر یک از دانلودهای شما و یکی در گوشه سمت راست بالای صفحه سابقه دانلود وجود دارد.
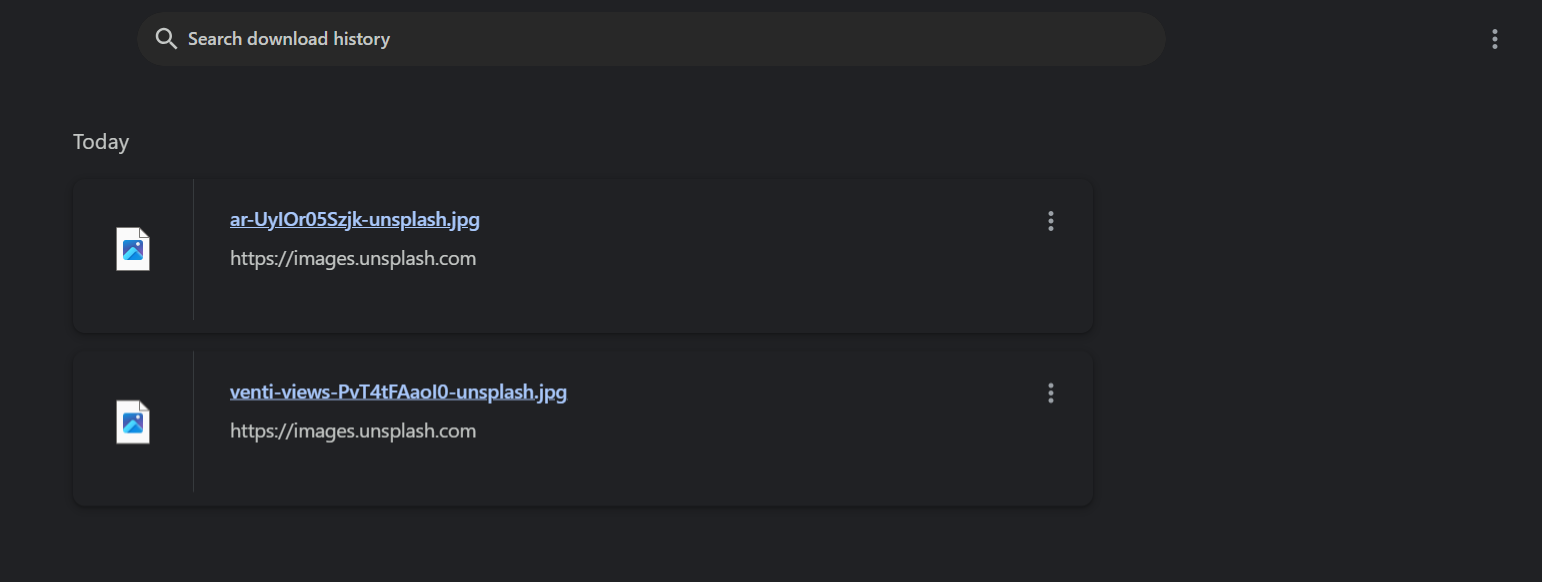
وقتی روی نماد سه نقطه در گوشه سمت راست بالای صفحه تاریخچه دانلود کلیک میکنید، میتوانید تمام فایلهای موجود در سابقه دانلود خود را پاک کنید یا روی Open folder downloads کلیک کنید تا پوشه دانلود باز شود.
برای حذف هر فایلی از لیست دانلودهای خود، روی نماد سه نقطه کنار فایل کلیک کرده و Delete from history را انتخاب کنید. برای یافتن یک دانلود خاص، یک کلمه کلیدی یا پرس و جو را در نوار جستجوی سابقه دانلود جستجو وارد کنید. همچنین، صفحه را به پایین اسکرول کنید تا دانلود مورد نظر خود را پیدا کنید.
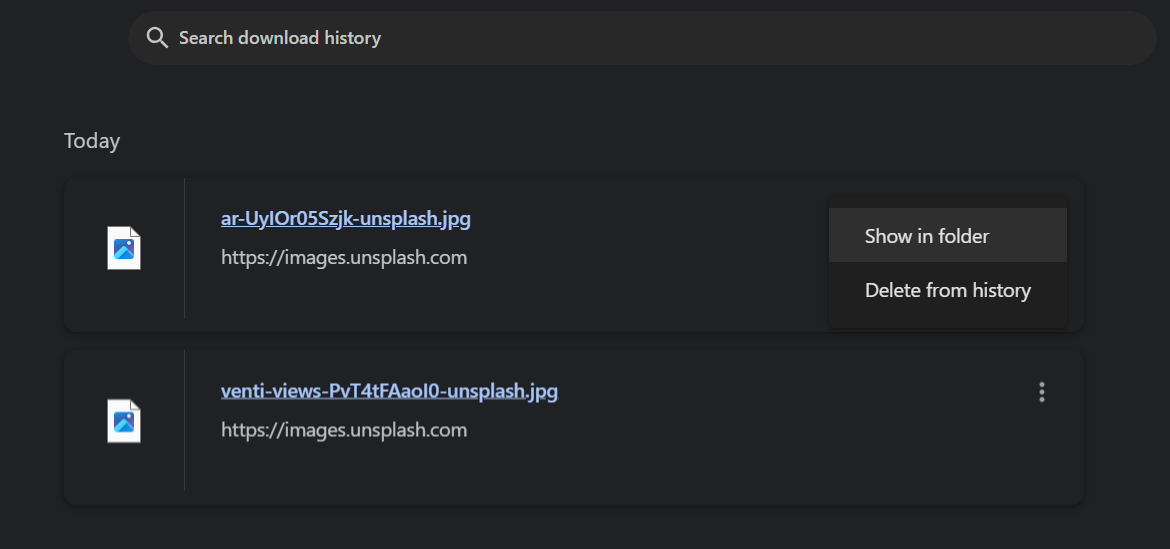
همچنین میتوانید روی Show in folder کلیک کنید تا فایلهای دانلود شده را در پوشه دانلودهای رایانهتان ببینید. شما باید یک پوشه دانلودها شبیه به پوشه زیر ببینید.
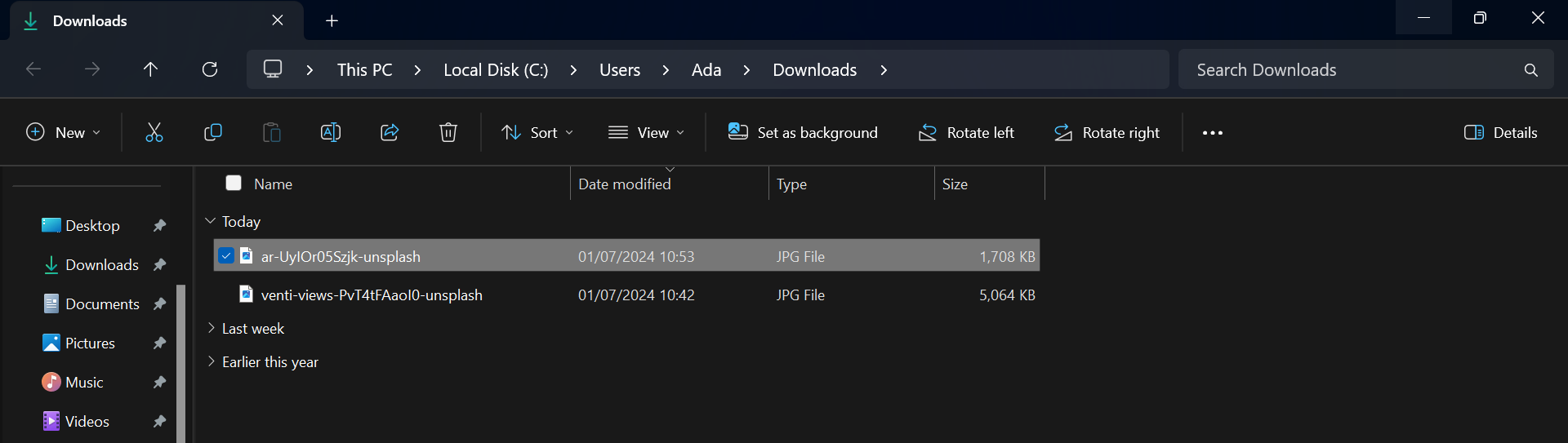
در اینجا، میتوانید فایلها را در میان چندین عملکرد دیگر پیدا، مرتبسازی، مشاهده و حذف کنید.
نحوه یافتن و مدیریت دانلودهای خود در کروم در موبایل
برای تعیین مکان و مدیریت دانلودهای خود در Chrome در برنامه تلفن همراه، این مراحل را دنبال کنید.
- کروم را باز کنید.
- برای مشاهده همه دانلودهای خود، روی منوی سه نقطه در گوشه سمت راست بالای صفحه ضربه بزنید و Downloads را انتخاب کنید.
- با ضربه زدن بر روی نماد چرخ دنده در گوشه سمت راست بالا می توانید دانلودهای خود را مشاهده کنید. اگر میخواهید Chrome همیشه از شما بپرسد بارگیریهایتان را کجا ذخیره کنید، سوئیچ Ask Where to save files را تغییر دهید. وقتی کارتان تمام شد، روی دکمه برگشت ضربه بزنید.
- اگر به دنبال دانلود خاصی هستید، می توانید روی نماد جستجو ضربه بزنید و کلمات کلیدی را برای جستجوی دانلود وارد کنید.
- دانلودهای شما به چهار دسته طبقه بندی می شوند: ویدئو، تصاویر، صفحات و سایر. با ضربه زدن روی هر یک از این دستهها در بالای صفحه، انواع خاصی از دانلودها را به شما نشان میدهد.
- برای حذف سریع یک دانلود، روی فایل ضربه بزنید و نگه دارید تا آن را انتخاب کنید. سپس نماد حذف را در گوشه سمت راست بالا انتخاب کنید.
- همچنین میتوانید روی نماد اشتراکگذاری ضربه بزنید تا فایل را به اشتراک بگذارید.
- هنگامی که مدیریت دانلودهای خود را تمام کردید، دکمه X را در گوشه سمت راست بالای صفحه انتخاب کنید تا از منو خارج شوید.
دانلودهای شما مهم هستند—به همین دلیل است که در وهله اول آنها را دانلود کردید! آنها همچنین باید در مواقعی که به آنها نیاز دارید مفید باشند. دانستن نحوه یافتن و مدیریت دانلودهای خود در Chrome، چه در تلفن همراه یا دسکتاپ، می تواند به شما کمک کند تا سازماندهی بیشتری داشته باشید و در زمان و استرس ارزشمندتان صرفه جویی کنید.
