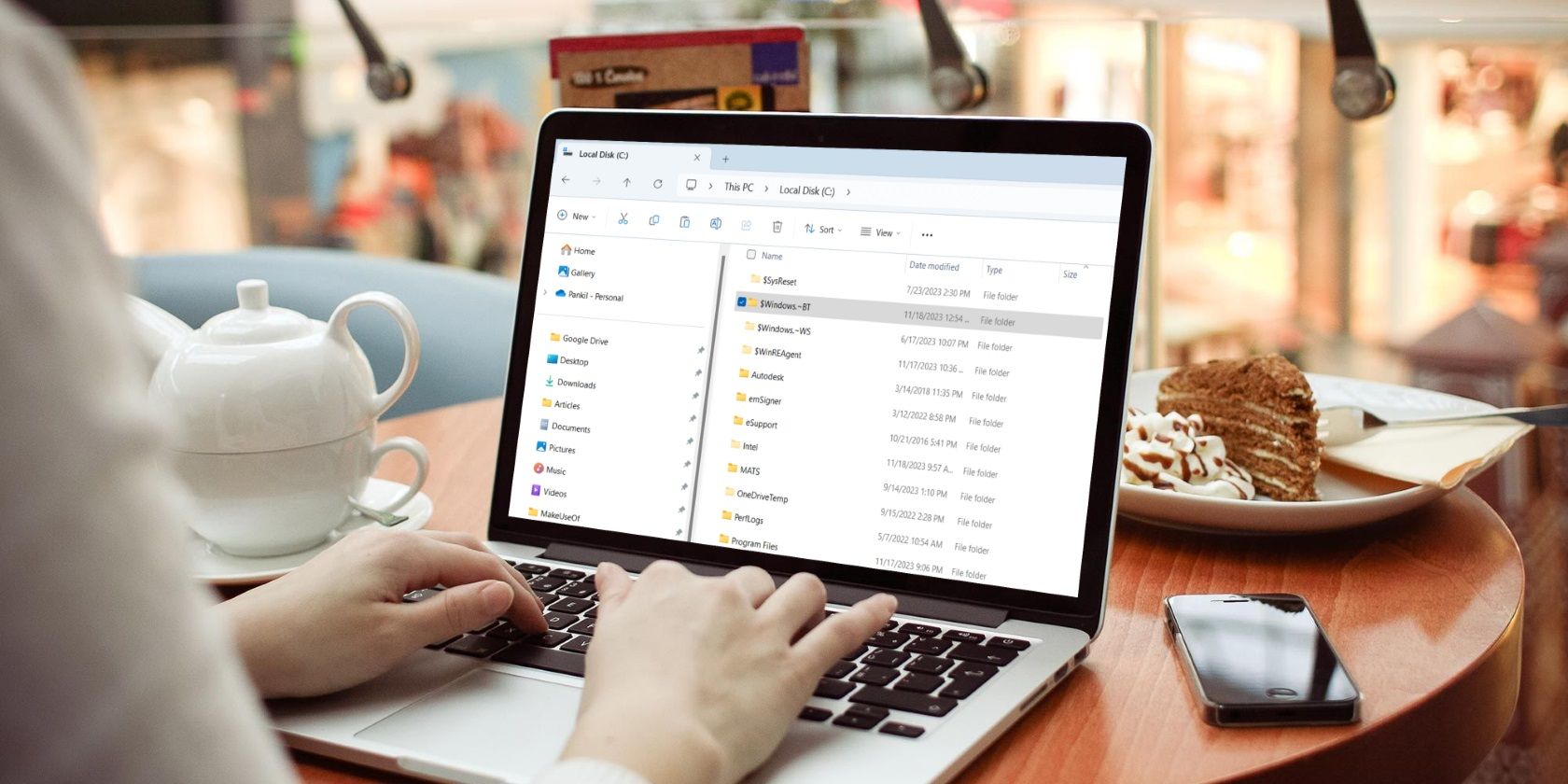یک پوشه مخفی به اندازه گیگابایت که پاک کردن آن بی خطر است – اما آیا باید این کار را انجام دهید؟
حذف پوشه پنهان “$Windows.~BT” و بازیابی گیگابایت فضای روی هارد دیسک وسوسه انگیز است. اما این پوشه با نام رمزآلود برای چیست و چقدر برای نصب ویندوز شما مهم است؟
پوشه $Windows.~BT چیست و آیا باید آن را حذف کنید؟
هنگامی که سیستم عامل را به یک بیلد جدیدتر ارتقا می دهید، ویندوز پوشه “$Windows.~BT” را ایجاد می کند. این پوشه حاوی تمام فایلهای ضروری برای فرآیند ارتقا است، مانند فایلهای نصب موقت و گزارشهای مربوط به نصب قبلی ویندوز.
ویندوز پس از 10 روز به طور خودکار پوشه “$Windows.~BT” را حذف می کند. از آنجایی که حذف دستی این پوشه فایلهای نصب ویندوز قدیمی را حذف میکند، نمیتوانید با استفاده از گزینه بازگشت به عقب در منوی بازیابی در آن زمان (مثلاً برای دانگرید از ویندوز 11 به ویندوز 10) به نسخه قبلی ویندوز برگردید. ). بنابراین، تنها در صورتی باید از شر این پوشه خلاص شوید که از ساخت ویندوز فعلی روی رایانه شخصی خود راضی باشید. همچنین میتوانید با خیال راحت پوشه عظیم را حذف کنید اگر ویندوز پس از مهلت این کار را به طور خودکار انجام ندهد.
اما شما نباید این پوشه مخفی را مانند هر پوشه دیگری روی دسکتاپ حذف کنید. در عوض، باید به ابزار Disk Cleanup یا Command Prompt بروید.
نحوه یافتن و حذف پوشه “$Windows.~BT”.
از آنجایی که “$Windows.~BT” یک پوشه مخفی است، باید ویندوز را طوری پیکربندی کنید که فایل ها و پوشه های مخفی را نمایش دهد تا آن را در File Explorer پیدا کنید. پس از انجام این کار، دایرکتوری C:\$Windows.~BT قابل مشاهده خواهد بود.
با این حال، نمیتوانید پوشه $Windows.~BT را مستقیماً حذف کنید. برای این کار باید ابزار Disk Cleanup را اجرا کنید. در اینجا به این صورت است:
- Win + R را فشار دهید تا کادر محاوره ای Run باز شود.
- در کادر عبارت cleanmgr را تایپ کرده و Enter را فشار دهید.
- از منوی کشویی برای انتخاب درایو سیستم (معمولاً C:) استفاده کنید و روی OK کلیک کنید.
- روی دکمه Clean up system files کلیک کنید.
- در بخش Files to delete، از چک باکس ها برای انتخاب این گزینه ها استفاده کنید: Previous Windows Installations، Windows Update Cleanup، Windows Upgrade log files، Temporary install Windows, and Temporary files.
- روی OK کلیک کنید.
- برای تایید، گزینه Delete Files را انتخاب کنید.
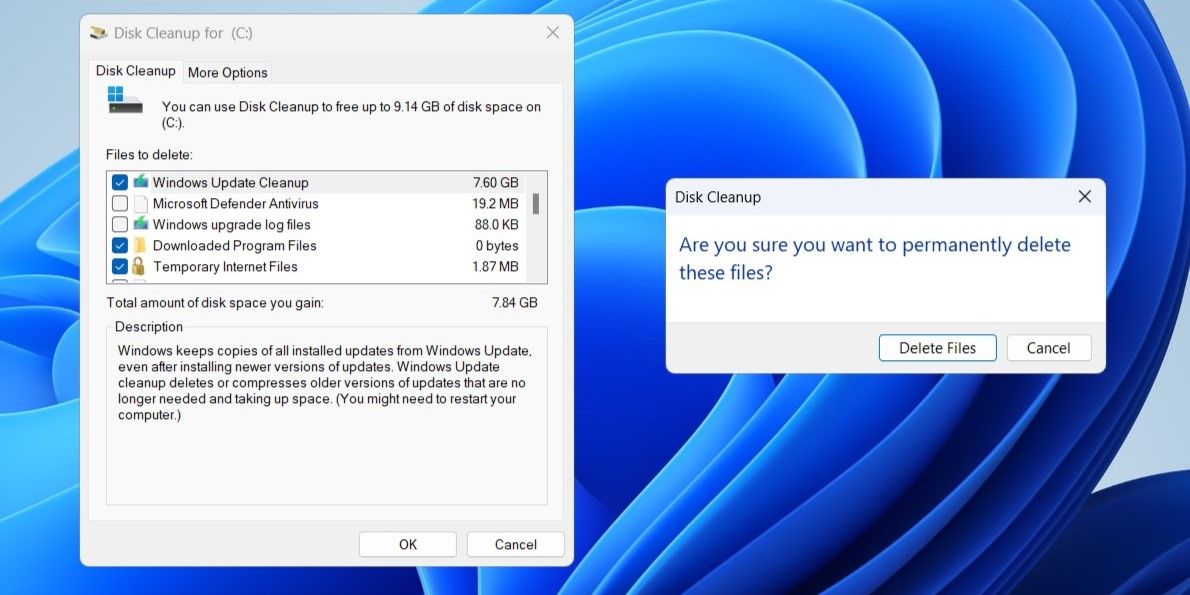
اگر پوشه “$Windows.~BT” حتی پس از اجرای ابزار پاکسازی دیسک ظاهر می شود، باید چند دستور را در Command Prompt اجرا کنید. برای این منظور، Command Prompt را با حقوق مدیریت باز کنید و سپس دستورات زیر را یکی یکی اجرا کنید.
takeown /F C:\$Windows.~BT\* /R /A
icacls C:\$Windows.~BT\*.* /T /grant administrators:F
rmdir /S /Q C:\$Windows.~BT\
پس از اجرای دستورات بالا، پوشه “$Windows.~BT” برای همیشه حذف خواهد شد.
اکنون که هدف پوشه “$Windows.~BT” را فهمیدید، می توانید تصمیم بگیرید که چگونه آن را مدیریت کنید. فراتر از پوشه “$Windows.~BT”، همچنین ممکن است با پوشه هایی مانند “Windows.old”، “$WinREAgent”، “$SysReset” و موارد دیگر برخورد کنید که می توانند با استفاده از ابزار Disk Cleanup با خیال راحت حذف شوند.