آیا می خواهید رایانه خود را بوت کنید اما با خطای فن CPU مواجه می شوید؟ این خطا ممکن است پس از به روز رسانی بایوس یا تعویض فن های خنک کننده CPU رخ دهد. خوشبختانه رفع آن آسان است. در زیر شما را از طریق برخی از مراحل عیبیابی راهنمایی میکنیم.
خلاصه عناوین
- مطمئن شوید که فن های CPU را به درستی وصل کرده اید
- سرعت فن CPU را روی نادیده گرفتن تنظیم کنید
- بایوس خود را به آخرین نسخه به روز کنید
- نوع فن CPU را از حالت DC به PWM تغییر دهید
- فن CPU را برای خرابی سخت افزار بررسی کنید
نکات کلیدی
- خطای فن CPU زمانی رخ می دهد که رایانه شما نتواند فن CPU متصل به هدر CPU_FAN را تشخیص دهد.
- اغلب، میتوانید با تغییر تنظیمات کنترل فن CPU در منوی BIOS، خطا را برطرف کنید.
- در موارد نادر، تعویض فن های معیوب پردازنده یا خود خنک کننده ممکن است برای خلاص شدن از این خطا ضروری باشد.
آیا می خواهید رایانه خود را بوت کنید اما با خطای فن CPU مواجه می شوید؟ این خطا ممکن است پس از به روز رسانی بایوس یا تعویض فن های خنک کننده CPU رخ دهد. خوشبختانه رفع آن آسان است. در زیر شما را از طریق برخی از مراحل عیبیابی راهنمایی میکنیم.
1. مطمئن شوید که فن های CPU را به درستی وصل کرده اید
خطای فن CPU معمولاً زمانی رخ می دهد که رایانه شما نتواند فن های CPU متصل به هدر فن مادربرد را تشخیص دهد. این کار از بوت شدن کامپیوتر جلوگیری می کند تا به CPU آسیب نرسد. برای تأیید این موضوع، بررسی کنید که آیا فن های CPU شما به طور معمول در حال چرخش هستند یا خیر.
اگر فن ها در حال چرخش هستند، بهتر است دوبار بررسی کنید که آیا کانکتور فن به خوبی به هدر CPU_FAN در مادربرد شما وصل شده است. دایره قرمز رنگ در تصویر زیر هدر CPU_FAN در مادربرد ASUS Prime است.
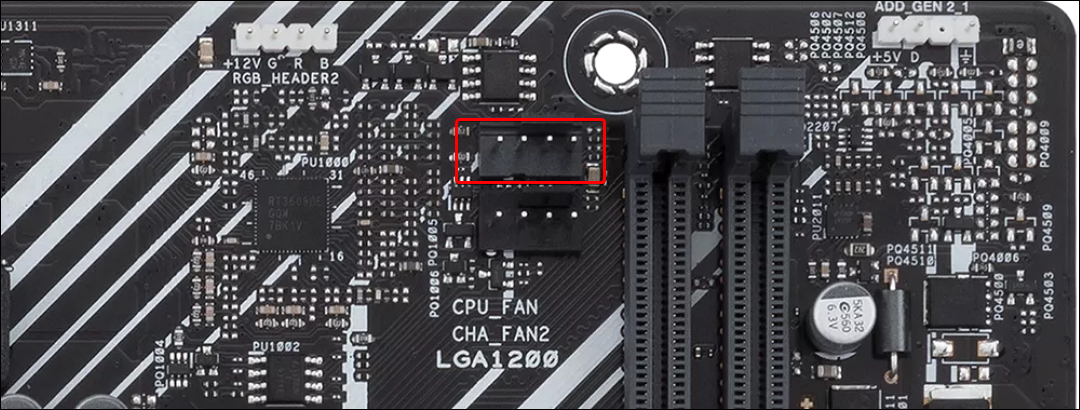
اگر میتوانید رایانهتان را باز کنید، سعی کنید کانکتور فن را دوباره در جای خود قرار دهید تا مطمئن شوید که محکم وصل است. همچنین مطمئن شوید که خنک کننده CPU به درستی نصب شده است. برای دستورالعمل های دقیق کولر خود به دفترچه راهنمای کاربر مراجعه کنید.
امروزه چندین مادربرد دارای دو هدر فن CPU هستند: AIO_PUMP و CPU_FAN. AIO_PUMP یک هدر اختصاصی است که ولتاژ پایداری را فراهم می کند تا پمپ AIO شما بتواند با سرعت کامل کار کند و جریان ثابتی را حفظ کند. فن های متصل به رادیاتور AIO شما باید وارد هدر CPU_FAN شوند.
اگر کولر هوا دارید، فقط باید فن را به هدر CPU_FAN وصل کنید بدون اینکه نگران هدر AIO_PUMP باشید.
در تصویر زیر، هدر CPU_FAN با رنگ قرمز مشخص شده است، در حالی که هدر AIO_PUMP در مادربرد ASUS Prime سبز است.
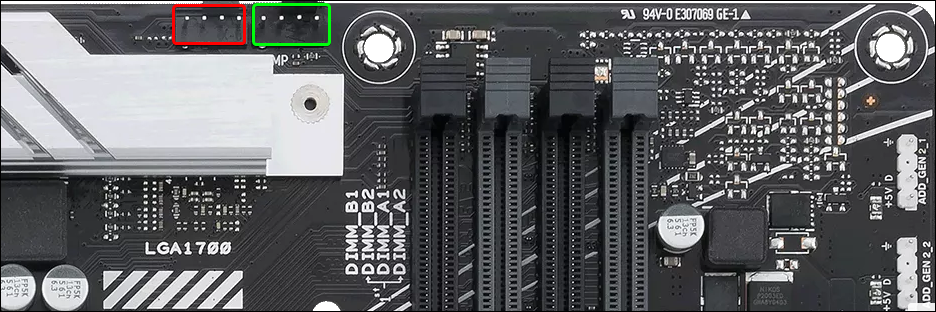
گاهی اوقات، اگر پمپ را به هدر AIO_PUMP متصل کنید، با خطای فن CPU مواجه می شوید. یک راه حل سریع این است که پمپ AIO را به هدر CPU_FAN و فن های رادیاتور را به هدرهای دیگر فن در مادربرد خود وصل کنید.
با این حال، اگر ترجیح میدهید از هدر اختصاصی AIO_PUMP استفاده کنید (همانطور که برخی از سازندگان خنککننده توصیه میکنند)، میتوانید تنظیمات بایوس خود را طوری تغییر دهید که پیام را نادیده گرفته و به طور معمول بوت شود.
2. سرعت فن CPU را روی Ignore تنظیم کنید
قبل از اینکه کنترلهای سرعت فن CPU را تغییر دهید، مطمئن شوید که خنککننده CPU شما به درستی کار میکند و دمای مطمئن را حفظ میکند. این به هر گونه آسیب احتمالی که ممکن است در اثر نادیده گرفتن پیام خطا ایجاد شود، کمک خواهد کرد.
وقتی خطای فن CPU را می بینید، باید از شما بخواهد که وارد منوی BIOS شوید. اگر مادربرد ایسوس دارید، F1 یا Delete را فشار دهید تا Run Setup را انتخاب کنید. پس از ورود به بایوس، به سادگی از آن خارج شده و اجازه دهید ویندوز به طور معمول بوت شود. اگر رایانه بوت می شود و تحت حجم کاری معمول بیش از حد گرم نمی شود، احتمالاً خنک کننده AIO شما به درستی کار می کند.
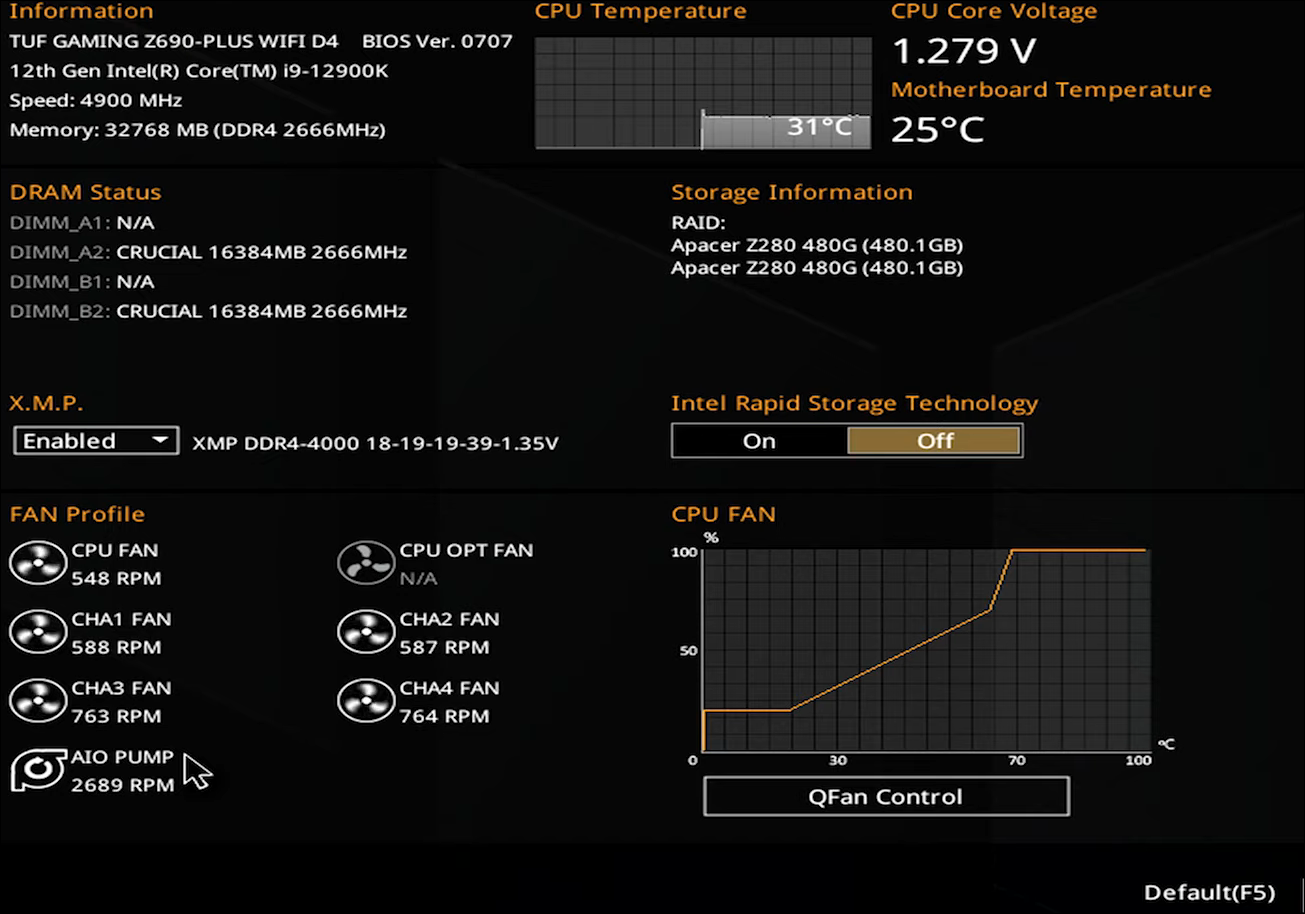
حتی اگر رایانه شما بوت نمی شود یا هنوز ویندوز را نصب نکرده اید، همچنان می توانید بررسی کنید که خنک کننده کار می کند یا خیر. به سادگی وارد BIOS شده و قسمت Fan Profile را جستجو کنید. در اینجا، باید پمپ AIO خود را همراه با RPM آن فهرست کنید. اگر کولر شناسایی شود و مقدار RPM در محدوده مورد انتظار باشد، می توانید با خیال راحت هشدار سرعت فن CPU را در BIOS نادیده بگیرید.
برای نادیده گرفتن هشدار فن CPU در مادربرد ASUS، این مراحل را دنبال کنید:
- وقتی خطای فن CPU را مشاهده کردید، کلید مربوطه را فشار دهید تا وارد BIOS utility شوید. معمولاً کلید F1 است، اما بسته به سازنده مادربرد ممکن است متفاوت باشد.
- در BIOS، به تنظیمات پیشرفته (F7) در گوشه پایین سمت راست بروید. ASUS/YouTube
- تب Monitor را باز کنید.
- برای گسترش گزینه Fan Speed Monitor کلیک کنید.
- روی منوی کشویی CPU Fan Speed کلیک کنید و گزینه Ignore را انتخاب کنید. ASUS/YouTube
- در مرحله بعد، برای گسترش گزینه CPU Q-Fan Configuration کلیک کنید.
- روی منوی کشویی سرعت فن CPU Lower Limit کلیک کنید و گزینه Ignore را انتخاب کنید. ASUS/YouTube
- به تب Exit رفته و Save Changes and Exit را انتخاب کنید.
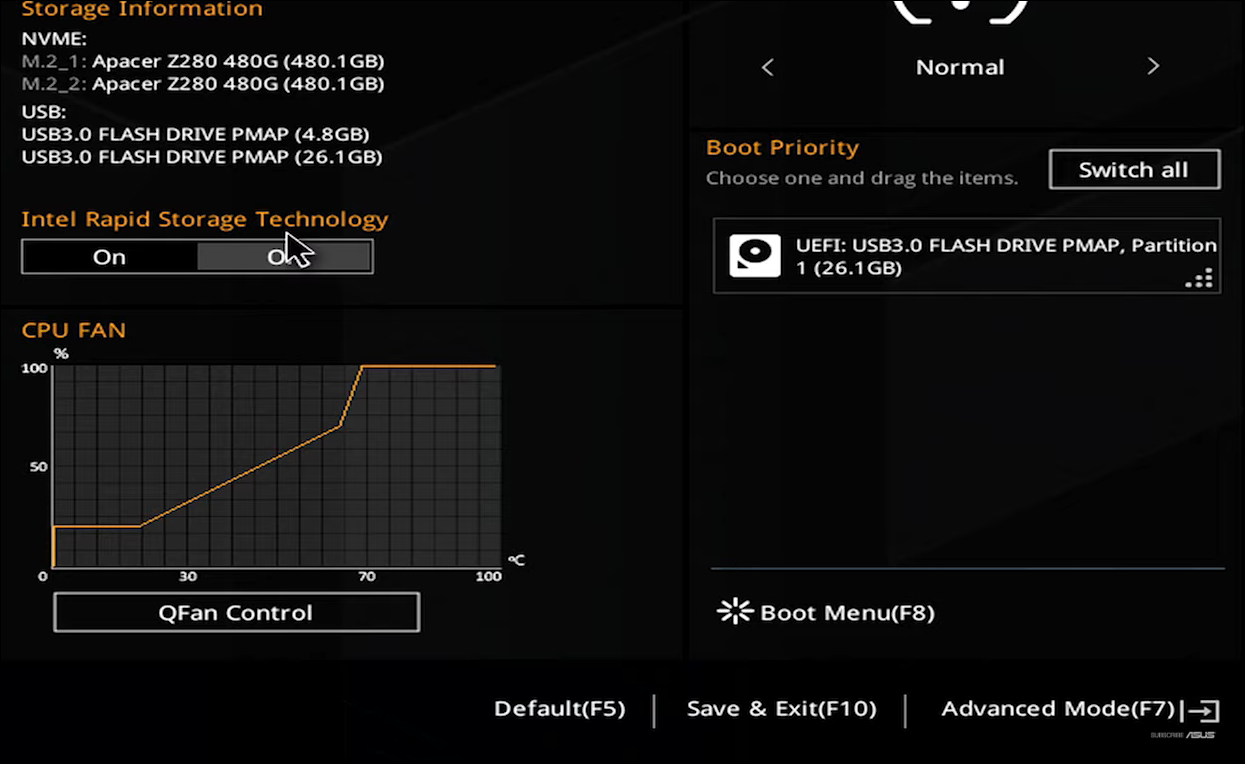
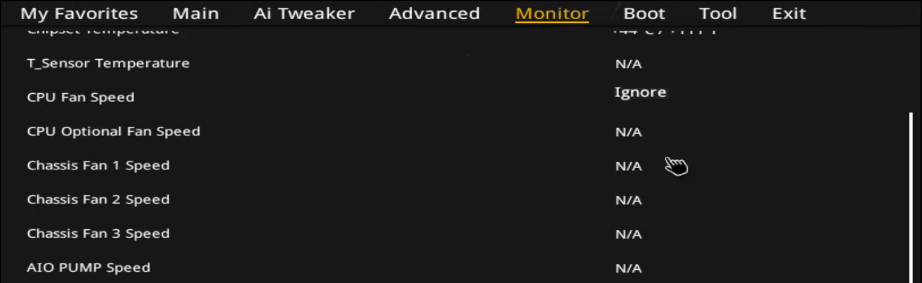
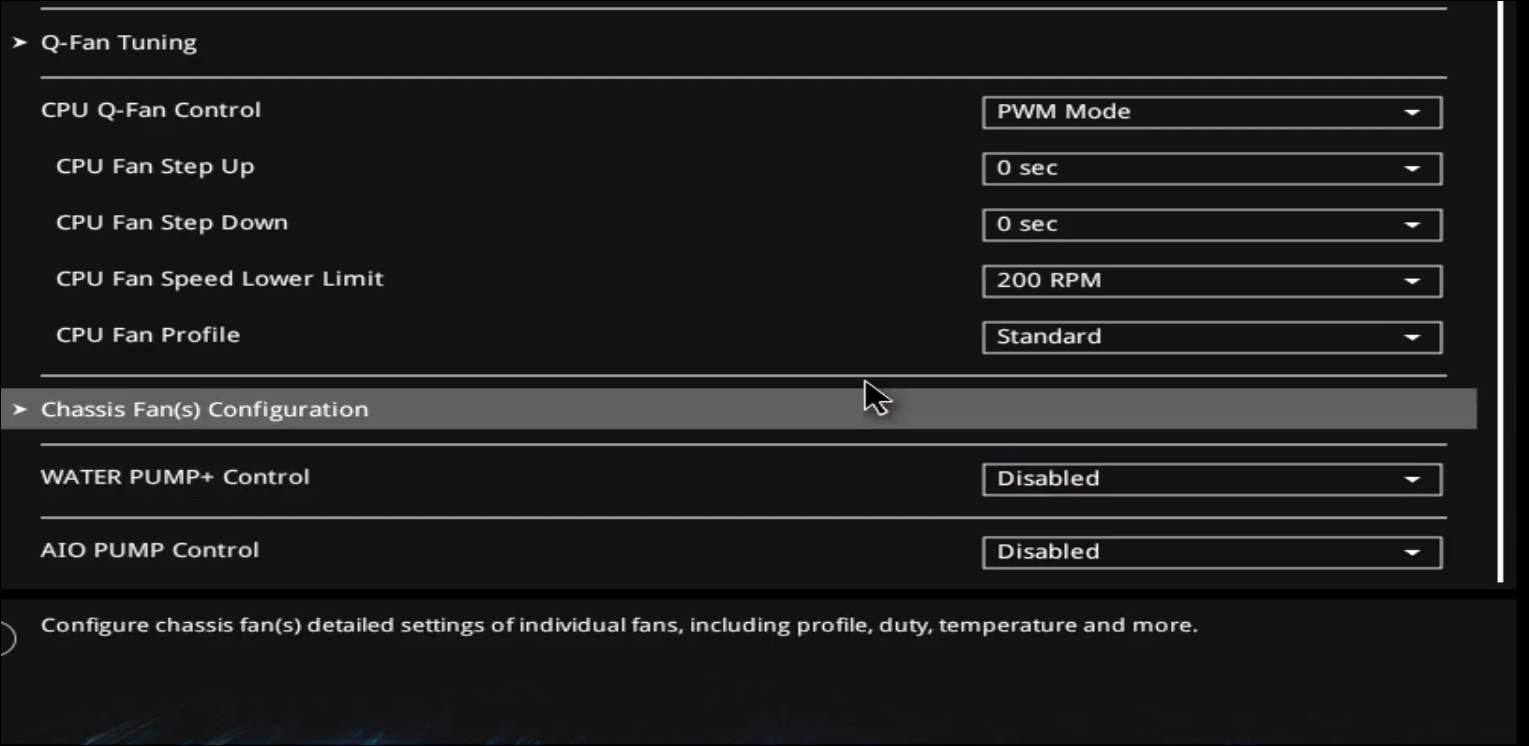
اکنون رایانه شما مجدداً راه اندازی می شود و بدون خطای فن CPU وارد ویندوز می شود.
3. بایوس خود را به آخرین نسخه به روز کنید
اغلب، اگر از نسخه قدیمی بایوس استفاده می کنید، خطای فن CPU رخ می دهد. بنابراین، اگر با این خطا مواجه شدید، بررسی کنید که آیا نسخه جدیدتر بایوس موجود است یا خیر.
فرآیند به روز رسانی BIOS بسته به سازنده مادربرد متفاوت است، هرچند به ندرت بسیار زیاد است. اگر این کار به درستی انجام شود، می توانید با خیال راحت بایوس خود را با استفاده از درایو USB تنها در چند دقیقه به روز کنید.
4. نوع فن CPU را از حالت DC به حالت PWM تغییر دهید
یکی دیگر از عوامل موثر در ایجاد این خطا، پیکربندی نادرست حالت فن در بایوس است. اگر یک فن PWM به هدر 4 پین در مادربرد MSI خود متصل شدهاید، تغییر نوع فن CPU از حالت DC به حالت PWM میتواند به شما در رفع خطا کمک کند. در اینجا نحوه انجام آن آمده است:
- کامپیوتر خود را مجددا راه اندازی کنید و کلید Delete را فشار دهید تا وارد BIOS شوید.
- در BIOS، Hardware Monitor را باز کنید.
- در قسمت Fan Control، خنک کننده CPU خود را انتخاب کنید.
- اکنون گزینه Smart Fan Mode را در بالای نمودار تیک بزنید و حالت PWM را در قسمت سمت چپ انتخاب کنید.
- در آخر، F10 را فشار دهید تا تغییرات ذخیره شود و از منوی BIOS خارج شوید.
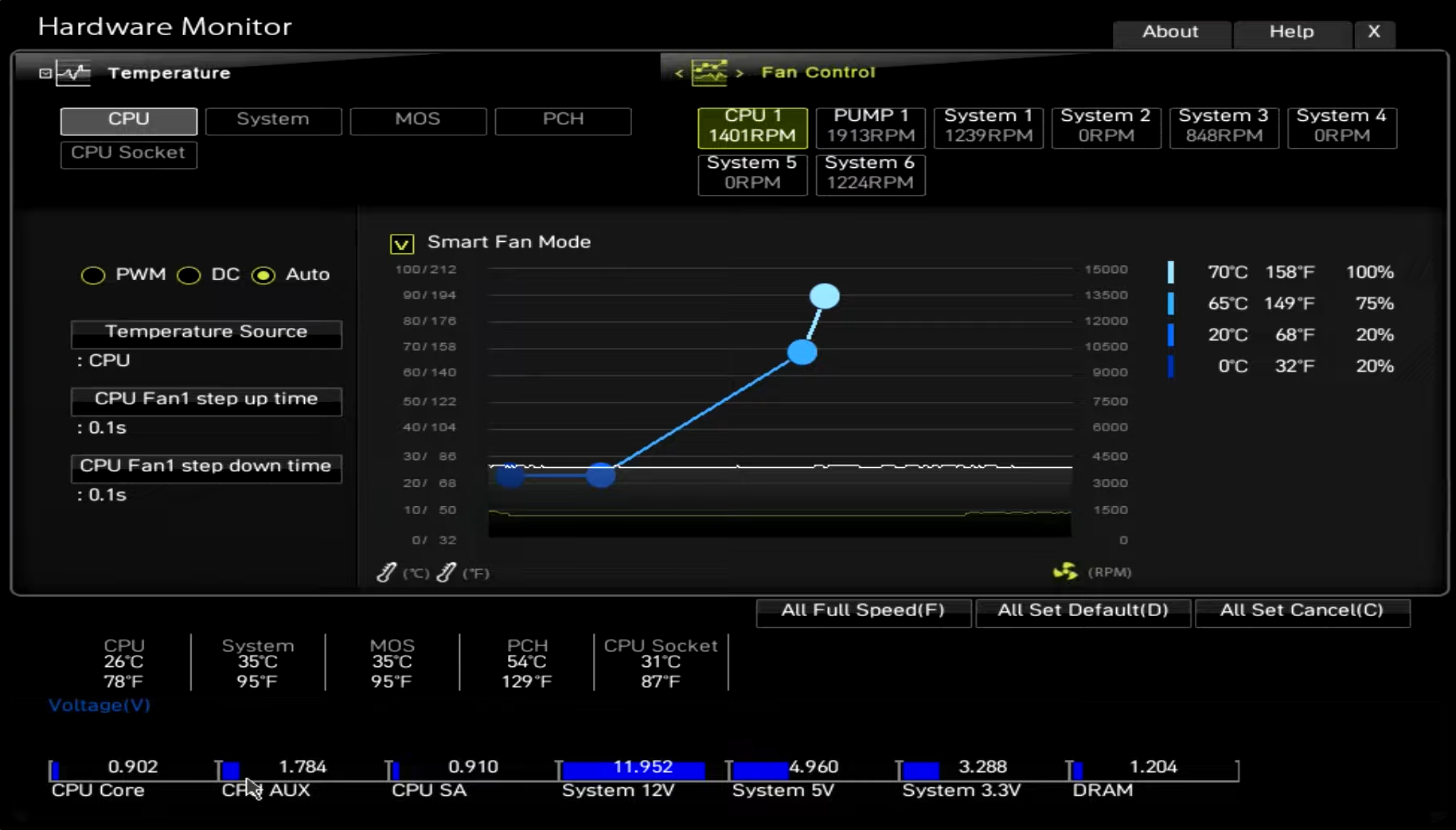
5. فن CPU را برای خرابی سخت افزار بررسی کنید
در آخر، احتمال خرابی سخت افزاری در فن خنک کننده CPU خود را در نظر بگیرید. به طور متوسط، بسته به سازنده، فن های خنک کننده CPU شما می توانند چهار تا هفت سال دوام بیاورند. اگر فنهای CPU شما اصلاً نمیچرخند، مطمئن شوید که از زبالهها یا کابلهایی که پرههای فن را مسدود میکنند پاک باشد. یاطاقان توپ فرسوده در فن های CPU شما یکی دیگر از دلایل بالقوه خرابی است.
اگر مشکل سخت افزاری وجود داشته باشد، دمای CPU به سرعت تحت بارگیری افزایش می یابد و ممکن است رایانه شما برای جلوگیری از آسیب به CPU شما خاموش شود. در این حالت، ممکن است نیاز به تعویض فن ها یا در موارد نادر، کل کولر برای رفع خطا داشته باشید.
در نتیجه، مواجه شدن با خطای فن CPU لزوماً به معنای معیوب بودن فن های خنک کننده CPU شما نیست. معمولاً فقط باید مطمئن شوید که کولر شما به هدرهای مناسب وصل شده است. و اگر حرارت در حال بررسی است، می توانید تنظیمات کنترل فن را تغییر دهید تا خطا را دور زده و رایانه خود را به طور معمول بوت کنید.
