آیا نیاز به اجرای نرم افزار ویندوز روی لینوکس دارید؟ در اینجا نحوه دانلود و نصب Wine در اوبونتو آورده شده است.
هنگامی که کاربران ویندوز شروع به استفاده از اوبونتو می کنند، مشکل اصلی آنها در دسترس نبودن نرم افزار خاصی است. اما با کمک یک لایه سازگاری مانند Wine می توانید به راحتی برنامه های ویندوز را در اوبونتو اجرا کنید.
در اینجا همه چیزهایی که باید در مورد Wine و نحوه نصب آن در سیستم اوبونتو بدانید آمده است.
شراب چیست؟
Wine (در اصل مخفف Wine Is Not an Emulator) یک لایه سازگاری منبع باز برای لینوکس است که از نرم افزارها و برنامه های ویندوز پشتیبانی می کند.
قبل از Wine، توزیعهای لینوکس از برنامههای توسعهیافته بومی برای سایر سیستمعاملها، بهویژه ویندوز، پشتیبانی نمیکردند. به سرعت به سمت حال حاضر میشوید، میتوانید به راحتی با استفاده از Wine برنامههای ویندوز را بر روی دستگاه لینوکس خود اجرا کنید. حتی می توانید از Microsoft Excel در لینوکس با استفاده از Wine استفاده کنید.
توسعه Wine بازی را برای کاربران لینوکس کاملاً متحول کرده است، زیرا پایه و اساس سایر لایههای سازگاری مانند Proton و CrossOver است.
راه های مختلفی برای نصب Wine در اوبونتو وجود دارد. میتوانید بسته را با استفاده از مدیر بسته پیشفرض اوبونتو (APT) دانلود کنید، بسته را از مخزن رسمی WineHQ دریافت کنید یا با استفاده از مدیران برنامه نصب کنید.
Wine را در اوبونتو با APT نصب کنید
قبل از نصب Wine با APT، باید بررسی کنید که آیا سیستم x86 یا x64 دارید. این مهم است زیرا بسته های هر دو نوع سیستم عامل متفاوت است.
برای بررسی معماری سیستم عامل خود، ترمینال را باز کرده و تایپ کنید:
lscpu
صفحه نمایش شما خروجی ای را نشان می دهد که چیزی شبیه به این خواهد بود.
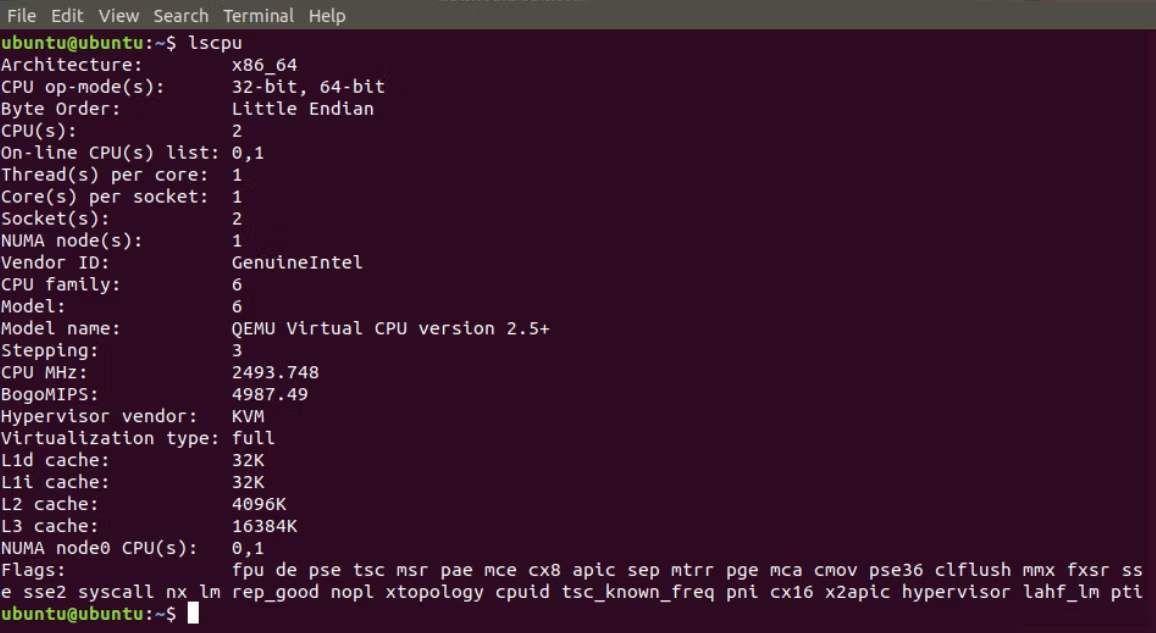
در خروجی به دنبال برچسب Architecture باشید. اگر روی x86 نوشته شده، کامپیوتر شما Ubuntu x86 را اجرا می کند و اگر x86_64 است، اوبونتو 64 بیتی را نصب کرده اید. اگر برچسب حالت(های) عملیات CPU هم 32 بیتی و هم 64 بیتی را نشان می دهد، دستگاه شما از هر دو معماری پشتیبانی می کند.
اکنون که می دانید کدام بسته را نصب کنید، از APT برای دریافت بسته از مخازن رسمی اوبونتو استفاده کنید.
- ترمینال را با فشار دادن Ctrl + Alt + T راه اندازی کنید
- بسته Wine را با استفاده از APT نصب کنید. نام بسته نسخه x86 wine32 و wine64 برای x64 sudo apt-get install wine32sudo apt-get install wine64 است.
- y/yes را وقتی که اعلان نصب آمد، وارد کنید
sudo apt-get install wine32
sudo apt-get install wine64
پس از اتمام نصب، با تایپ wine –version در ترمینال خود، بررسی کنید که آیا Wine به درستی بر روی رایانه شما نصب شده است یا خیر. خروجی زیر را روی صفحه نمایش خود خواهید دید:
wine-5.0 (Ubuntu 3.0-1ubuntu1)
Wine for Ubuntu را از مخزن WineHQ دانلود کنید
WineHQ مخزن رسمی ارائه شده توسط توسعه دهندگان Wine است.
- دستور فعال کردن پشتیبانی 32 بیتی در دستگاه sudo dpkg –add-architecture i386 را وارد کنید
- کلید امضای WineHQ را به سیستم خود اضافه کنید sudo mkdir -pm755 /etc/apt/keyringssudo wget -O /etc/apt/keyrings/winehq-archive.key https://dl.winehq.org/wine-builds/winehq.key
- از add-apt-repository برای اضافه کردن مخزن رسمی Wine به لیست مخزن سیستم خود استفاده کنید. اگر با خطای “add-apt-repository: command not found” مواجه شدید، به سادگی بسته نرم افزاری-properties-common را با استفاده از APT نصب کنید. sudo wget -NP /etc/apt/sources.list.d/ https://dl.winehq.org/wine-builds/ubuntu/dists/{release_name}/winehq-{release_name}.sources
- بسته به نسخه اوبونتو که استفاده میکنید، {release_name} را با قمری، جنبشی، پراکنده یا کانونی در دستور بالا جایگزین کنید. می توانید نام انتشار را با دستور lsb_release -cs بررسی کنید:
- لیست بسته های سیستم خود را با استفاده از آپدیت APT sudo apt-get به روز کنید
- دانلود نسخه پایدار Wine در اوبونتو sudo apt-get install –install-recommends winehq-stable
- زمانی که از شما برای تایید خواسته شد، y/yes را وارد کنید
sudo dpkg --add-architecture i386
sudo mkdir -pm755 /etc/apt/keyrings
sudo wget -O /etc/apt/keyrings/winehq-archive.key https://dl.winehq.org/wine-builds/winehq.key
sudo wget -NP /etc/apt/sources.list.d/ https://dl.winehq.org/wine-builds/ubuntu/dists/{release_name}/winehq-{release_name}.sources
sudo apt-get update
sudo apt-get install --install-recommends winehq-stable
با تایپ wine –version در ترمینال بررسی کنید که آیا آخرین نسخه Wine بر روی سیستم شما نصب شده است یا خیر.
پس از نصب، اکنون میتوانید برنامهها را اجرا کنید و بازیهای ویندوز مورد علاقه خود را در رایانه لینوکس خود بازی کنید.
اجرای برنامه های ویندوز در اوبونتو با Wine
روزهایی که مجبور بودید از یک ماشین مجازی یا بوت دوگانه ویندوز و لینوکس با هم فقط به خاطر اجرای چند بازی یا برنامه استفاده کنید، گذشته است. با لایههای سازگاری منبع باز مانند Wine و Proton، اکنون میتوانید از مزایای برنامههای کاربردی ویندوز در سیستمهای لینوکس خود لذت ببرید.
به همین ترتیب، میتوانید لینوکس را روی ویندوز با استفاده از زیرسیستم ویندوز برای لینوکس نیز نصب کنید. پشتیبانی از چندین توزیع در WSL به وضوح نشان می دهد که مایکروسافت اکنون به پروژه های منبع باز توجه دارد.
