هنگام استفاده از Homebrew در مک با خطای “zsh: command not found: brew” مواجه شدید؟ این مراحل عیب یابی را دنبال کنید.
Homebrew یک مدیر بسته شخص ثالث است که به شما امکان می دهد بسته های نرم افزاری را در مک خود با استفاده از خط فرمان نصب و مدیریت کنید. این یک انتخاب محبوب برای توسعه دهندگان و کاربران قدرتمند است زیرا یک راه ساده و کارآمد برای نصب نرم افزار، به روز رسانی بسته ها و حذف نرم افزار ارائه می دهد.
با این حال، هنگام تلاش برای اجرای Homebrew در ترمینال، اگر Homebrew به درستی پیکربندی نشده باشد، ممکن است با پیام خطای “zsh: command not found: brew” مواجه شوید.
چه زمانی خطای “zsh: command not found: brew” رخ می دهد؟
اگر پس از نصب و اجرای Homebrew با پیغام خطای “zsh: command not found: brew” دریافت کردید، به این معنی است که باینری Homebrew در مسیر جستجوی ترمینال شما قرار ندارد. اگر مشکلی در نصب Homebrew شما وجود داشته باشد یا اگر Homebrew را به متغیر محیطی $PATH خود اضافه نکرده باشید، ممکن است رخ دهد.
برای رفع این خطا، می توانید مراحل عیب یابی زیر را در مک خود امتحان کنید:
1. دوباره Homebrew را نصب کنید
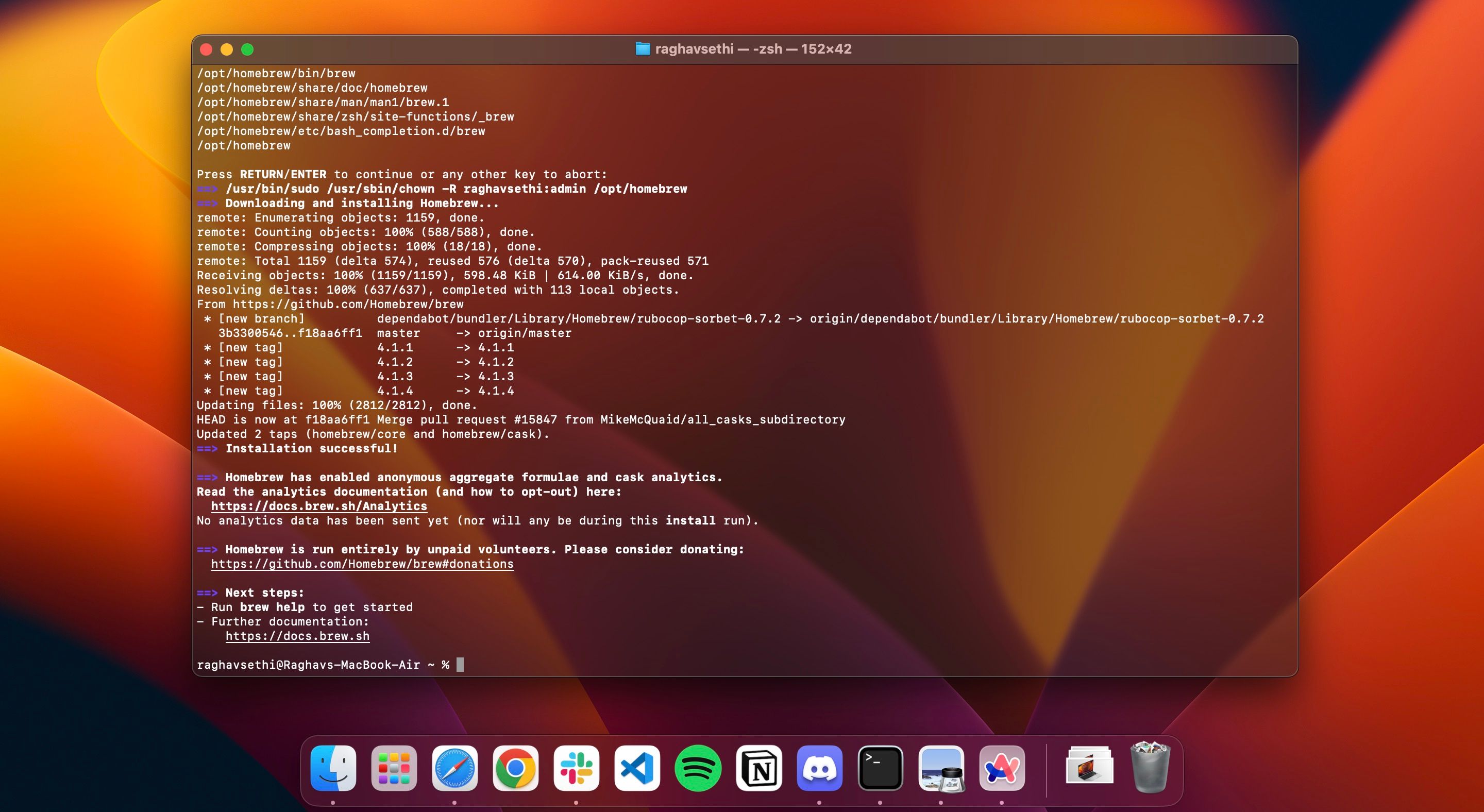
نصب مجدد Homebrew می تواند هر گونه فایل خراب یا قدیمی را حذف کرده و یک نسخه جدید از Homebrew را نصب کند. برای حذف Homebrew، می توانید این مراحل را دنبال کنید:
1. ترمینال را در مک خود باز کنید و Homebrew را با چسباندن دستور زیر و زدن کلید Return حذف نصب کنید:
brew uninstall --force homebrew
2. دستور زیر را تایپ کرده و Return را بزنید تا دوباره Homebrew نصب شود:
/bin/bash -c "$(curl -fsSL https://raw.githubusercontent.com/Homebrew/install/HEAD/install.sh)"
با این کار آخرین نسخه Homebrew دانلود و نصب می شود. پس از راه اندازی مجدد برنامه ترمینال، باید بتوانید بدون هیچ مشکلی از دستور brew استفاده کنید.
2. Brew را به متغیر PATH Environment اضافه کنید

احتمال زیادی وجود دارد که Homebrew نتواند در حین نصب به متغیر PATH اضافه شود، به این معنی که پوسته شما قادر به یافتن فایل اجرایی Homebrew نیست. شما می توانید با اضافه کردن دستی Homebrew به متغیر PATH با تایپ دستور زیر در Terminal و زدن کلید Return این مشکل را برطرف کنید:
export PATH="/opt/homebrew/bin:$PATH"
با استفاده از دستور زیر می توانید بررسی کنید که آیا Homebrew با موفقیت به متغیر PATH اضافه شده است:
echo $PATH
با این کار تمام باینری های اجرایی که پوسته ترمینال می تواند پیدا کند نمایش داده می شود. اگر Homebrew در لیست موجود باشد، به این معنی است که Terminal اکنون با موفقیت میتواند فایل اجرایی Homebrew را پیدا کند.
3. Xcode Command Line Tools را نصب کنید
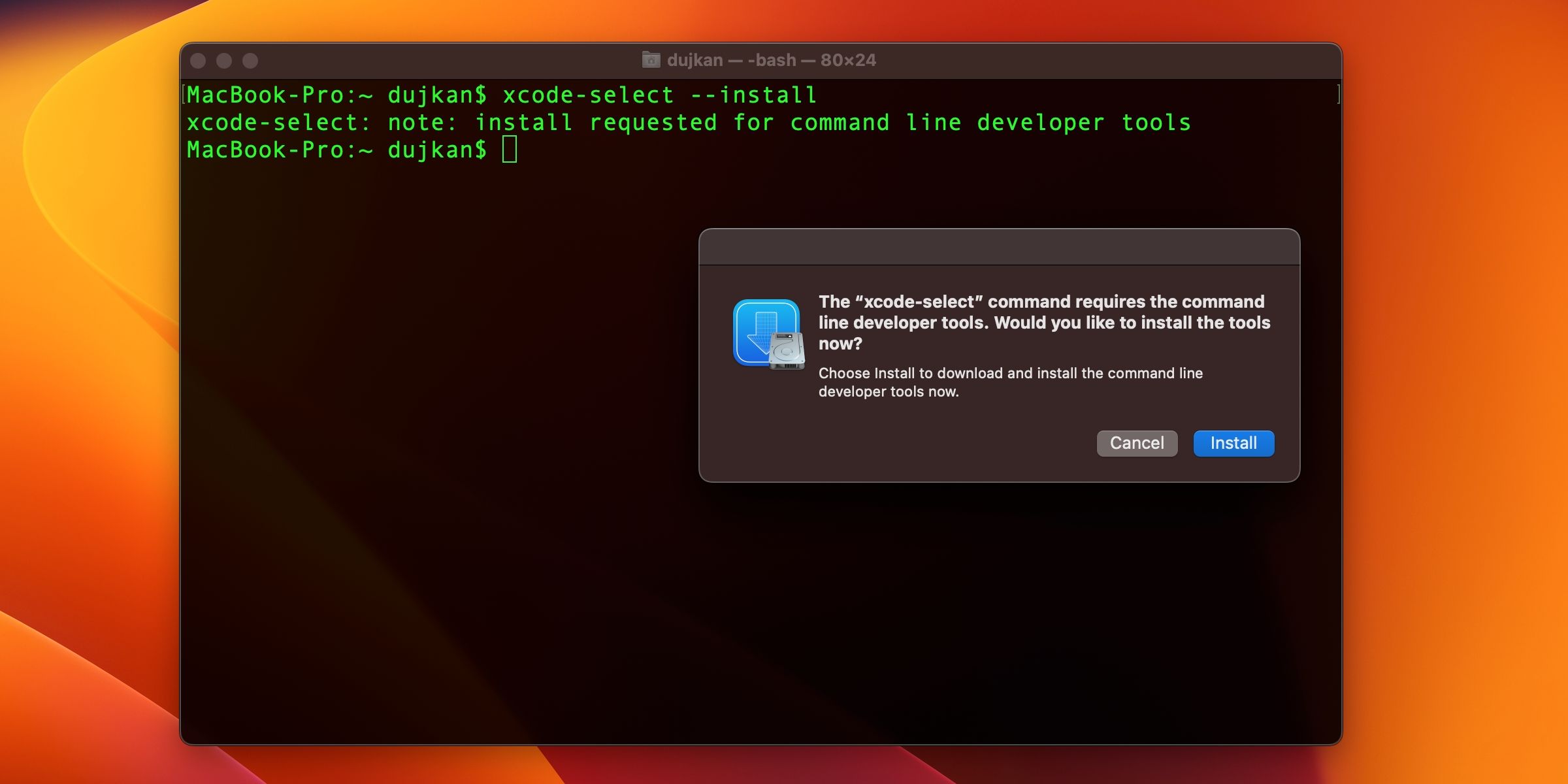
Xcode Command Line Tools بسته ای است که توسط اپل توسعه یافته و نگهداری می شود که شامل تمام اشکال زداها، کامپایلرها و ابزارهایی است که در کل Xcode IDE گنجانده شده است. چندین کاربر گزارش داده اند که Homebrew بدون نصب Xcode Command Line Tools نمی تواند کار کند. با تایپ دستور زیر در ترمینال و زدن Return می توانید آن را نصب کنید:
xcode-select --install
پس از این، می توانید با استفاده از دستور زیر نصب را تأیید کنید:
xcode-select -p
اگر نصب با موفقیت انجام شد، پس از وارد کردن دستور باید خروجی زیر را دریافت کنید:
/Library/Developer/CommandLineTools
مدیریت برنامه های خود را از طریق Homebrew شروع کنید
Homebrew ابزار قدرتمندی است که می تواند به شما در مدیریت برنامه های خود در macOS و Linux کمک کند. استفاده از آن آسان است و یک مخزن مرکزی نرم افزار برای انتخاب فراهم می کند. اگر به دنبال راهی برای سادهسازی نصب و مدیریت برنامههای خود هستید، Homebrew یک گزینه عالی است. به عنوان مثال، با استفاده از Homebrew چندین برنامه مک را همزمان نصب می کنید.
