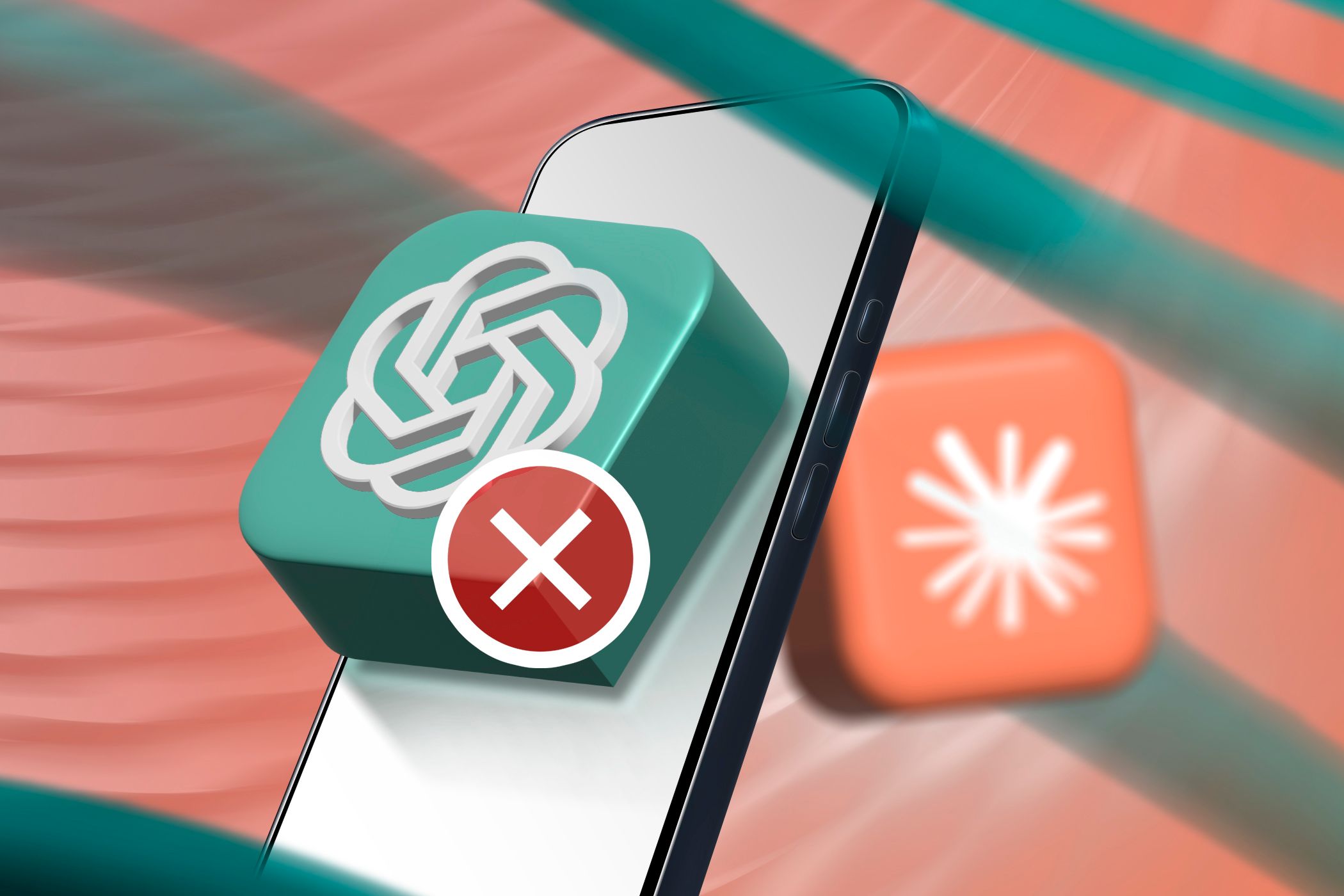بین این واقعیت که بازی رایگان است و تقریباً در هر پلتفرمی قابل دانلود است، Fortnite یک بازی عالی برای بازی با دوستان است. در اینجا سه روش وجود دارد که می توانید از آنها برای بازی Fortnite در Chromebook خود استفاده کنید.
خلاصه عناوین
- Fortnite را در Chromebook خود با GeForce Now بازی کنید
- Fortnite را به عنوان یک برنامه Android در Chromebook خود بازی کنید
- Fortnite را به Chromebook خود با کنترل دسکتاپ از راه دور Chrome ارسال کنید
نکات کلیدی
- با دانلود رایگان APK اندروید میتوانید فورتنایت را در Chromebook خود بازی کنید.
- از طرف دیگر، میتوانید از GeForce Now برای عملکرد مناسب و دور زدن محدودیتهای سختافزاری با هزینه استفاده کنید.
- همچنین اگر به رایانه دیگری دسترسی دارید، میتوانید Fortnite را با استفاده از کنترل دسکتاپ از راه دور Chrome به Chromebook خود ارسال کنید.
بین این واقعیت که بازی رایگان است و تقریباً در هر پلتفرمی قابل دانلود است، Fortnite یک بازی عالی برای بازی با دوستان است. در اینجا سه روش وجود دارد که می توانید از آنها برای بازی Fortnite در Chromebook خود استفاده کنید.
Fortnite را در Chromebook خود با GeForce Now بازی کنید

بهترین روش بازی Fortnite در Chromebook شامل GeForce Now است. اگر اتصال اینترنتی خوبی دارید اما Chromebook شما به اندازه کافی قدرتمند نیست که فورتنایت را به صورت بومی اجرا کند، ایده آل است.
میتوانید بازیهای GeForce Now را به صورت رایگان با جلسات ۱ ساعته بازی کنید یا برای جلسات ۶ ساعته بازی ماهیانه ۱۰ دلار (۵۰ دلار در هر شش ماه) بپردازید. عضویت Ultimate که هزینه آن 20 دلار در ماه (100 دلار در هر شش ماه) است، امکان جلسات بازی 8 ساعته را فراهم می کند و دسترسی به سخت افزارهای سطح بالا را فراهم می کند.
قبل از اینکه بتوانید Fortnite را با GeForce Now استریم کنید، باید به وب سایت NVIDIA بروید و یک حساب کاربری ایجاد کنید. پس از آن، میتوانید مراحل زیر را برای بازی Fortnite در Chromebook خود انجام دهید:
- روی پروفایل خود در گوشه سمت راست بالا کلیک کنید و به صفحه تنظیمات بروید.
- روی دکمه Connect در سمت راست پنل Epic Games کلیک کنید، سپس اطلاعات کاربری خود را وارد کنید تا حساب خود را متصل کنید.
- Fortnite را در وب سایت GeForce Now جستجو کنید، سپس بازی را انتخاب کرده و روی Play کلیک کنید.
- صبر کنید تا Fortnite بارگیری شود و از آن لذت ببرید.
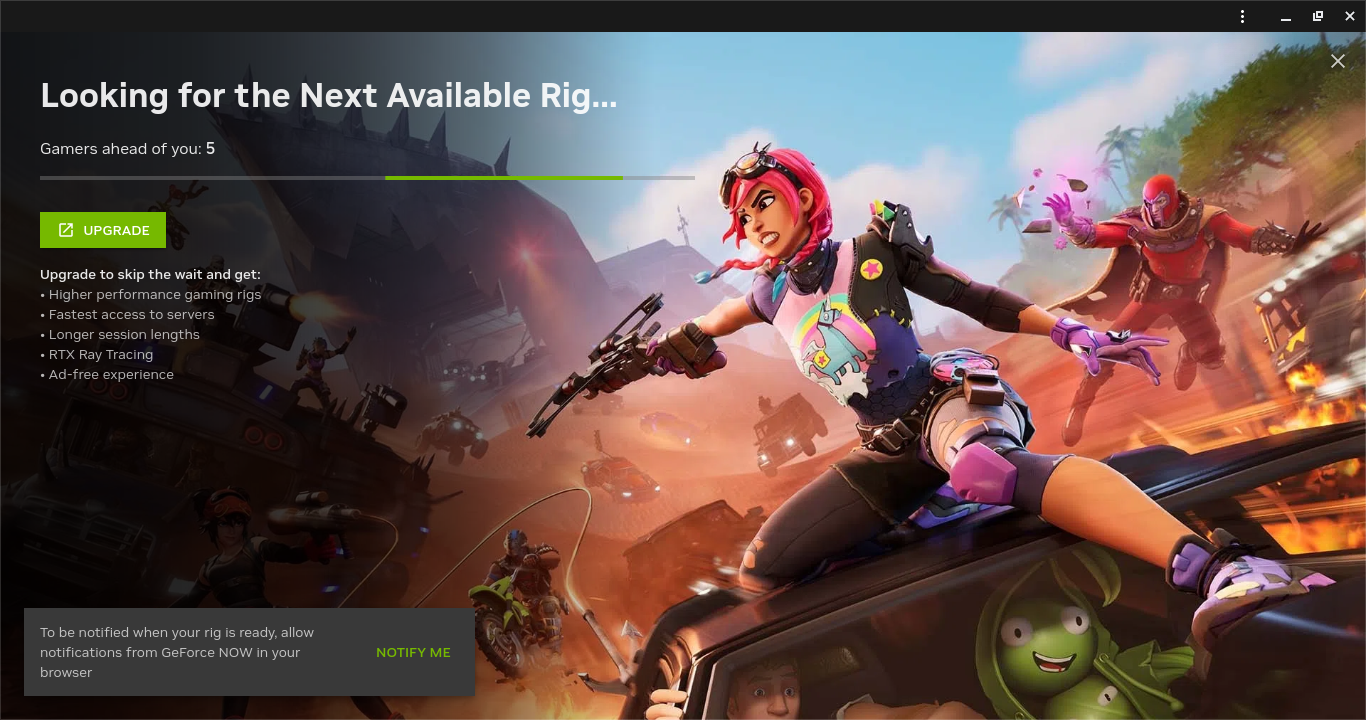
قبل از بازی Fortnite باید تبلیغات را تماشا کنید. اگر از یک adblocker استفاده می کنید یا اگر مرورگر شما تنظیم شده است که تبلیغات مزاحم را مسدود کند (Chrome این کار را به طور پیش فرض انجام می دهد)، پس از رسیدن به انتهای صف، شما را ترک می کنند. اگر تبلیغات را نمی بینید، باید عیب یابی کنید.
به طور کلی، GeForce Now تجربه بازی مناسبی را برای کاربران Chromebook فراهم می کند. طرح اولویت قیمت مناسبی دارد و عملکرد خوبی را ارائه می دهد، مشروط بر اینکه اتصال اینترنتی کافی داشته باشید. این به شما امکان می دهد محدودیت های سخت افزاری خود را دور بزنید.
زمان انتظار صف مشکلی نداشت. آنها در آخر هفته ها و عصرها که کاربران از محل کار و مدرسه به خانه می آیند ظاهرا طولانی ترین هستند، اما حتی صف های بزرگ به ندرت بیش از 30 دقیقه طول می کشد. با این حال، میتوانید با راهاندازی بازیتان قبل از خوردن میانوعده، آن را کمتر عذابآور کنید.
اشکال اصلی GeForce Now این است که، حتی با گران ترین طرح، محدودیتی برای مدت زمان مجاز بازی Fortnite وجود دارد. با این حال، هر دو پلن پولی پیشاپیش هزینه کمتری نسبت به رایانههای شخصی بازی دارند، بنابراین ارزش بررسی را دارند.
ظاهراً همچنین رایج است که راه اندازی از برنامه GeForce Now کار نمی کند زیرا تبلیغات بارگیری نمی شوند. من این مشکل را تجربه کردم و با راه اندازی Fortnite از وب سایت GeForce Now و ارسال به برنامه پس از راه اندازی آن را حل کردم.
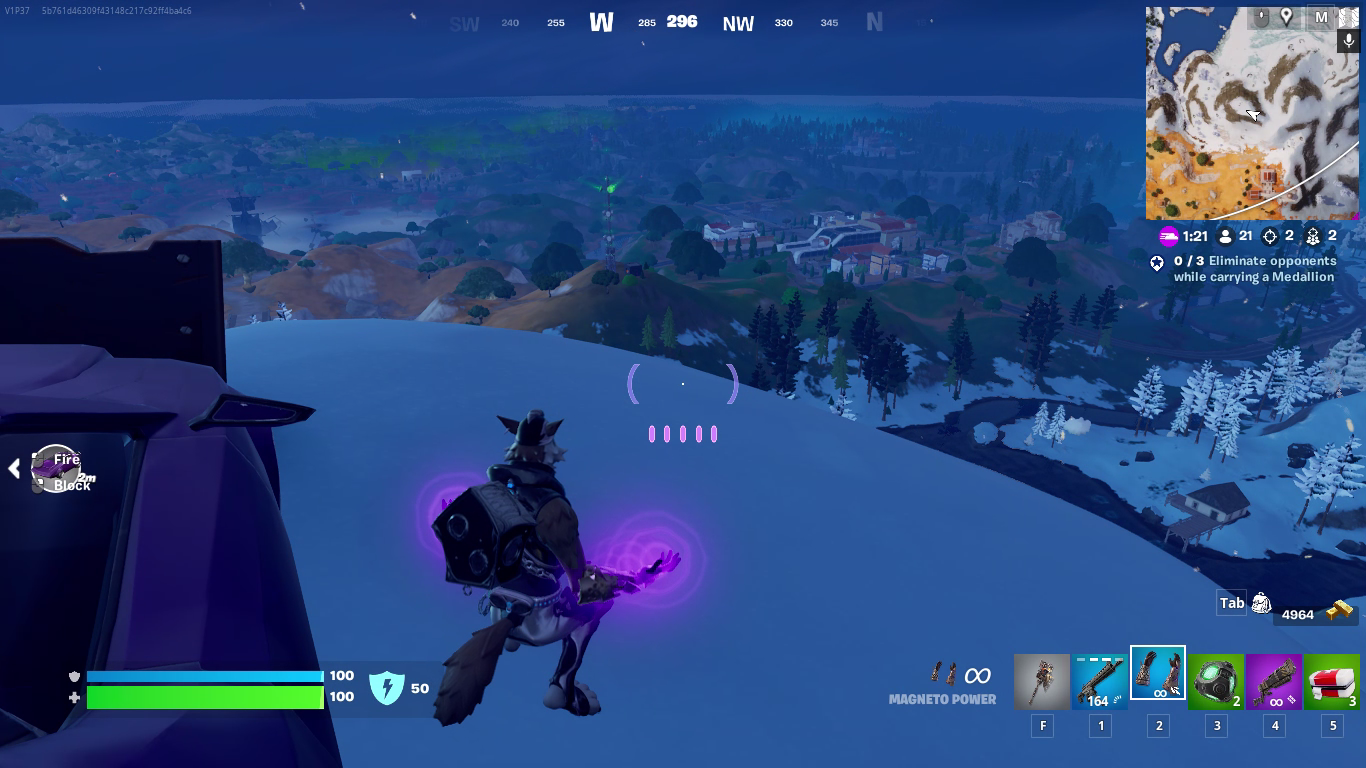
تأخیر بسته به سروری که به شما نزدیکتر است متفاوت خواهد بود، اما من مشکلی در اتصال و بازی از یک مکان روستایی نداشتم. مرحله اصلی یا دورهای شدید بتل رویال به راحتی قابل بازی هستند، زیرا لگ اسپایک ها به اندازه کافی نادر هستند که مانع از گیم پلی بازی نشوند.
و چون به بهترین سخت افزار دسترسی داشتم، برای تشخیص دشمنان از راه دور مشکلی نداشتم. Chromebook ارزان من فقط برای پخش جریانی گیم پلی مورد نیاز بود، بنابراین از مواجهه با تمام تاخیرها و گرمای بیش از حد معمولی که در رندر به وجود می آید اجتناب کردم.
Fortnite را به عنوان یک برنامه Android در Chromebook خود بازی کنید
روش دیگر بازی Fortnite در Chromebook شامل دانلود و نصب APK Android است. حقیقتاً، بسیاری از کرومبوکها برای اجرای فورتنایت مشکل دارند – اما این بدان معنا نیست که به هر حال نمیتوانید از آن لذت ببرید.
چند الزام سخت افزاری وجود دارد که Chromebook شما برای اجرای Fortnite باید رعایت کند، از جمله:
- Chromebook شما باید پردازنده ARM داشته باشد (نه اینتل یا AMD).
- Chromebook شما باید از برنامههای Android در حال اجرا پشتیبانی کند (در اصل همه کرومبوکهای ساخته شده پس از سال ۲۰۱۹ پشتیبانی میکنند).
- در حالت ایدهآل، Chromebook شما باید حداقل 8 گیگابایت رم و یک پردازنده و GPU مناسب داشته باشد.
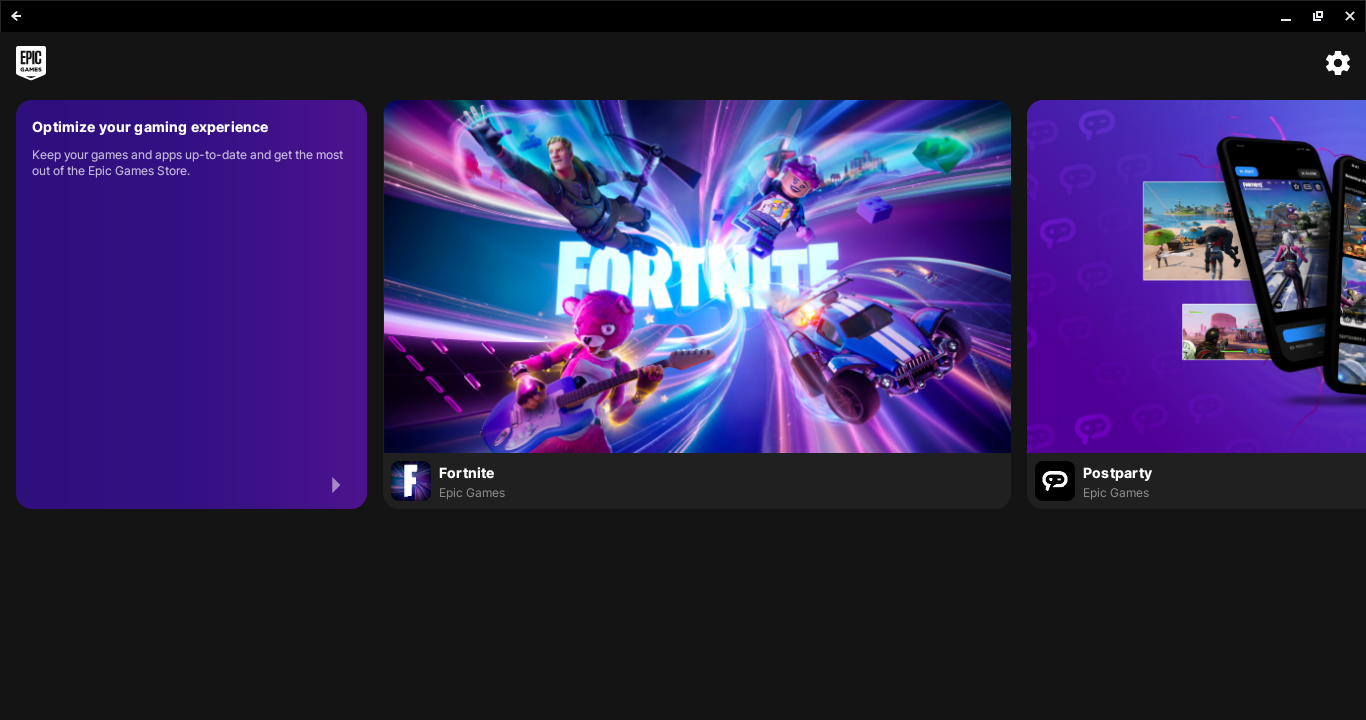
حتی اگر Chromebook شما کمی کمتر از آنچه توصیههای سختافزاری نشان میدهند، قدرتمند است، میتوانید نصب را امتحان کنید. در اینجا نحوه نصب نسخه اندروید Fortnite بر روی Chromebook خود آورده شده است:
- ابتدا به صفحه Fortnite در اندروید بروید و روی Download Now کلیک کنید!
- صبر کنید تا EpicGamesApp.apk دانلود به پایان برسد.
- برنامه Files را باز کنید، سپس به Downloads بروید و روی فایل EpicGamesApp.apk دوبار کلیک کنید.
- هنگامی که اعلان هشدار ظاهر شد، روی Continue کلیک کنید.
- پس از نصب برنامه Epic Games، آن را باز کرده و Fortnite را پیدا کنید.
- روی دکمه Get در کنار Fortnite کلیک کنید و سپس Install را فشار دهید.
- هنگامی که Fortnite نصب شد، می توانید آن را از طریق برنامه Epic Games راه اندازی کنید.
مزیت اصلی استفاده از برنامه اندروید Fortnite این است که به صورت بومی و رایگان اجرا می شود. اگر Chromebook شما سختافزار مناسبی دارد و میخواهید از پرداخت هزینه اشتراک خودداری کنید، راهحل ایدهآلی است، بهخصوص اگر Chromebook شما دارای صفحه لمسی باشد.
این روش مورد علاقه من به دلیل عملکرد ضعیف و سازگاری ضعیف دستگاه نبود، اما اگر میخواهید جلسات طولانی و رایگان را در Chromebook خود بازی کنید یا از سرعت پایین اینترنت رنج میبرید، ارزش آن را دارد.
اگر فروشگاه Epic Games درخواست کند
دستگاه پشتیبانی نمی شود
وقتی روی Fortnite کلیک می کنید، احتمالاً دستگاه شما به نحوی با مشخصات مطابقت ندارد.
Fortnite را به Chromebook خود با کنترل دسکتاپ از راه دور Chrome ارسال کنید
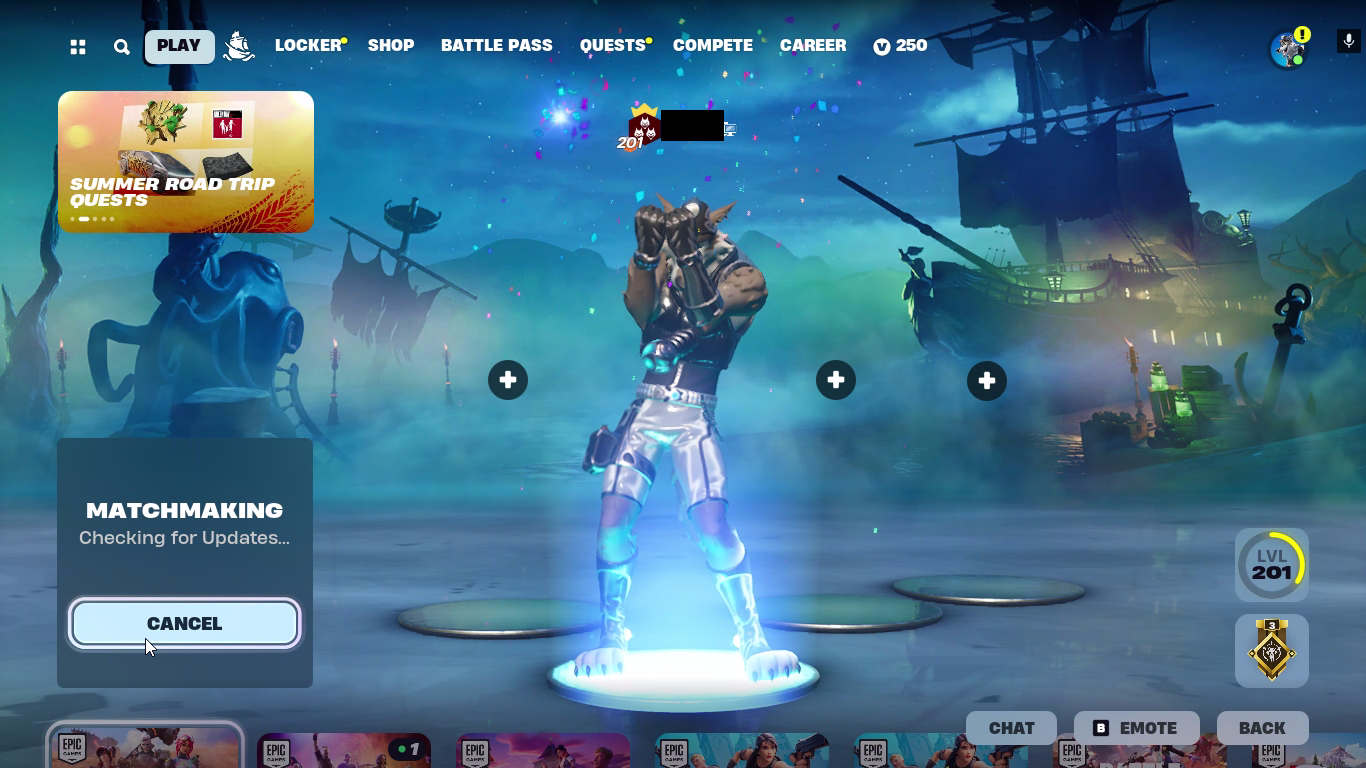
در حالی که استفاده از Chrome Remote Desktop برای بازی Fortnite مستلزم داشتن رایانه دیگری است، اگر میخواهید فورتنایت را بدون اتصال به رایانه شخصی خود در Chromebook خود بازی کنید، راه حل مناسبی است.
قبل از اینکه بتوانید Fortnite را به Chromebook خود بفرستید، باید با مراحل زیر برای استفاده از کنترل دسکتاپ از راه دور Chrome در هر دو رایانه آماده شوید:
- افزونه Chrome Remote Desktop را برای Google Chrome روی رایانه شخصی خود نصب کنید.
- به وبسایت Chrome Remote Desktop بروید، به تنظیم دسترسی از راه دور بروید و روی دکمه دانلود کلیک کنید.
- پس از دانلود فایل، روی Accept & Install کلیک کنید و دستورات موجود در نصب کننده را دنبال کنید. پینی که از شما خواسته شده است را به خاطر بسپارید.
- استفاده از Chromebook خود را تغییر دهید و مطمئن شوید که در Chromebook و رایانه شخصی خود به همان حساب Google وارد شده اید.
- به وب سایت Chrome Remote Desktop بروید و روی Access my computer کلیک کنید.
- رایانه شخصی خود را انتخاب کنید و کد پین را که قبلا ایجاد کرده اید وارد کنید.
- در نهایت Enter را فشار دهید. میتوانید رایانه شخصی خود را در Chromebook خود ببینید و میتوانید فورتنایت را در هر زمانی از طریق نمایشگر از راه دور راهاندازی و بازی کنید.
Chrome Remote Desktop یک راه حل خاص است، زیرا نیاز به داشتن رایانه دیگری دارد. اما اگر Chromebook ضعیفی دارید، به رایانه دیگری دسترسی دارید و اتصال اینترنت خوبی دارید، گزینه خوبی است.
هر دو روش Android و GeForce در تجربه من بهتر از Chrome Remote Desktop بودند، اما این روش در صورت نداشتن گزینه های دیگر قابل انجام است. متوجه شدم که تأخیر انجام هر بازی را دشوار می کند، اما Main Stage به خصوص ناامیدکننده بود.
ممکن است بتوانید با تنظیم Chrome Remote Desktop به عنوان یک کار با اولویت بالا در دستگاه میزبان خود، عملکرد را افزایش دهید، اما در نهایت، عملکرد به شبکه شما و دو دستگاهی که برای بازی استفاده می کنید بستگی دارد.
مهم نیست از چه روشی استفاده می کنید، به یاد داشته باشید که فقط به Fortnite محدود نمی شوید. با استفاده از پلتفرمهایی مانند GeForce Now، آسمان برای بازی در Chromebook شما محدودیت دارد.