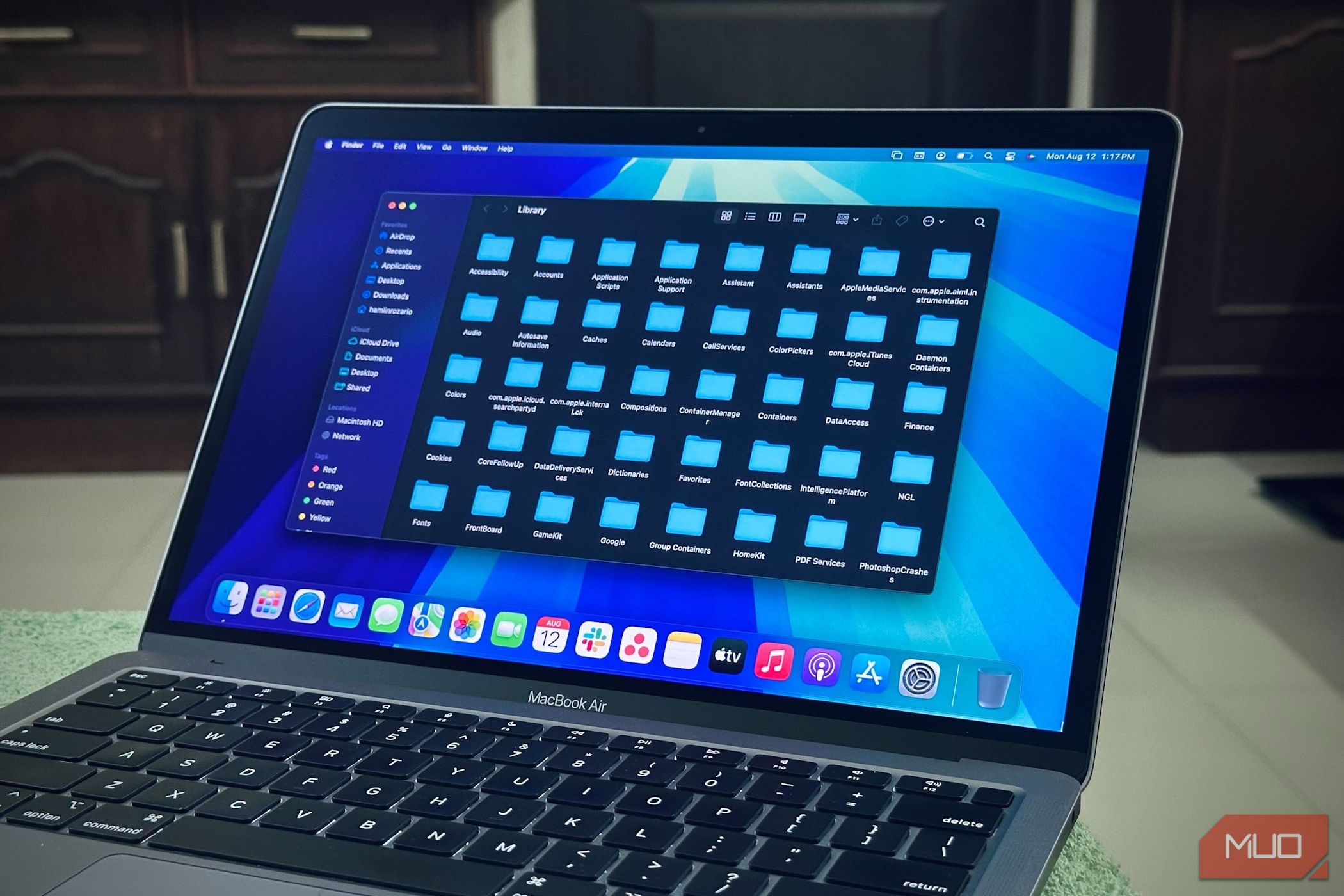مک شما دارای پوشه های Local، User و System Library است که می توانید از دایرکتوری های مختلف به آنها دسترسی داشته باشید. از بین این سه پوشه، پوشه User Library به طور پیش فرض در macOS پنهان است. در زیر نحوه دسترسی به همه آنها را به شما آموزش می دهیم، زیرا مراحل کمی متفاوت است.
خلاصه عناوین
- باز کردن پوشه کتابخانه محلی در مک
- باز کردن پوشه User Library در مک
- باز کردن پوشه کتابخانه سیستم در مک
مک شما دارای پوشه های Local، User و System Library است که می توانید از دایرکتوری های مختلف به آنها دسترسی داشته باشید. از بین این سه پوشه، پوشه User Library به طور پیش فرض در macOS پنهان است. در زیر نحوه دسترسی به همه آنها را به شما آموزش می دهیم، زیرا مراحل کمی متفاوت است.
باز کردن پوشه کتابخانه محلی در مک
پوشه Local Library را در ریشه هارد دیسک مک خود خواهید یافت. این پوشه توسط همه حساب های کاربری در مک شما به اشتراک گذاشته شده است. تنظیمات و مواردی مانند محافظ صفحه نمایش، تصاویر پس زمینه و برنامه هایی را در خود جای داده است که داده ها و تنظیمات خود را با سایر کاربران سیستم شما به اشتراک می گذارند. اپل توصیه نمی کند فایل ها و پوشه های خود را در اینجا ذخیره کنید.
برای دسترسی به پوشه Local Library، یک پنجره Finder را باز کنید و هارد دیسک Mac خود را که معمولاً Macintosh HD نام دارد، در قسمت Locations در نوار کناری انتخاب کنید. باید پوشه کتابخانه محلی را در سمت راست ببینید. برای مشاهده محتوای آن دوبار کلیک کنید.
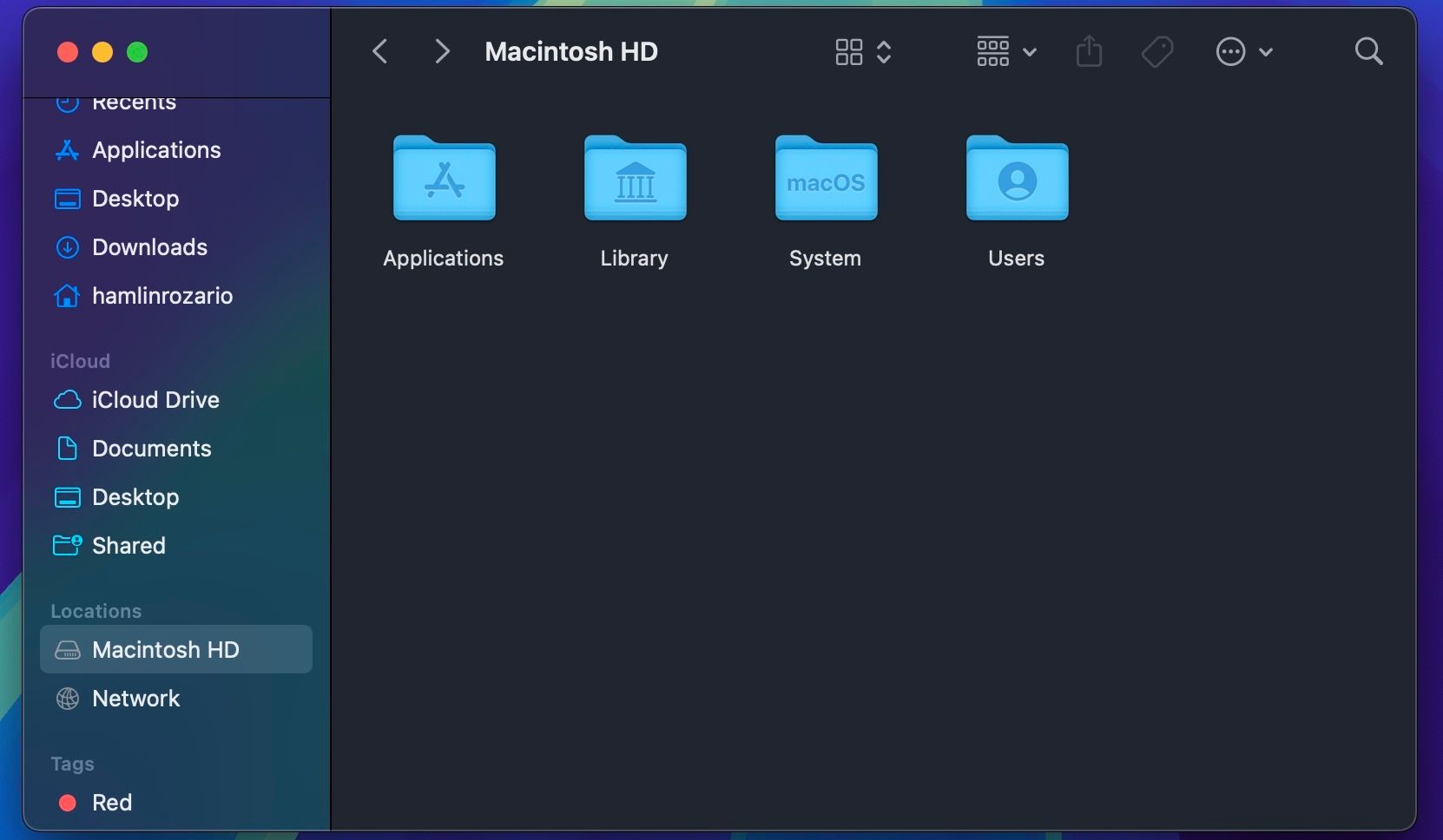
باز کردن پوشه User Library در مک
همانطور که از نام آن پیداست، پوشه User Library مختص یک حساب کاربری مک است. در اینجا، دادههای برنامه خاص کاربر، فایلهای پشتیبانی، تنظیمات برگزیده ایمیل، سابقه مرور و غیره را خواهید یافت. حتی اگر پوشه User Library به طور پیشفرض پنهان است، دسترسی به آن از نوار منوی macOS با یک میانبر ساده همچنان آسان است.
برو در نوار منو کلیک کنید و کلید Option را نگه دارید تا گزینه Library در منوی کشویی ظاهر شود. سپس، روی آن کلیک کنید تا همه فایلها و پوشههای موجود در آن ظاهر شوند.
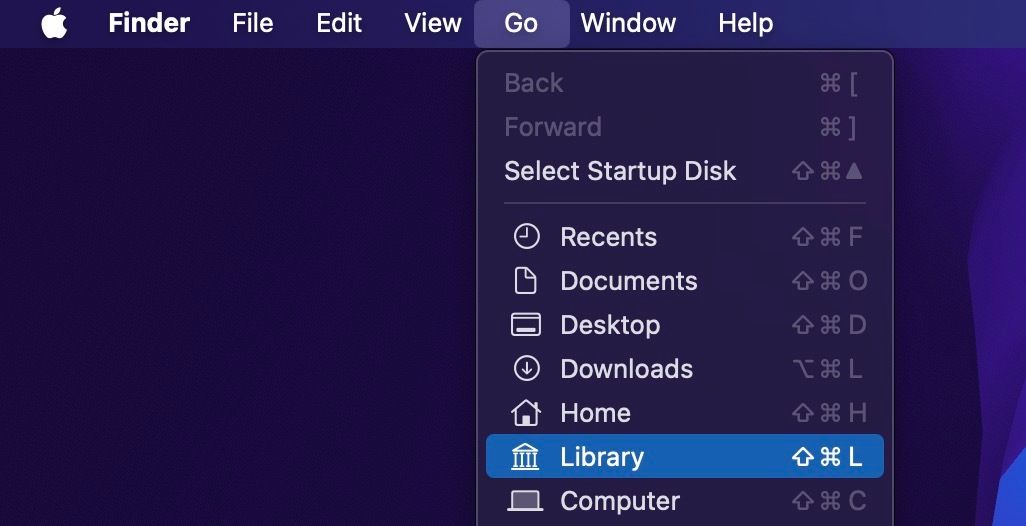
همچنین، میتوانید پنجره Finder را باز کنید، پوشه Home را در نوار کناری انتخاب کنید و Command + Shift + Period (.) را فشار دهید تا پوشه مخفی User Library نمایان شود. انجام این کار همچنین به شما امکان می دهد سایر فایل های مخفی را در مک خود مشاهده کنید.
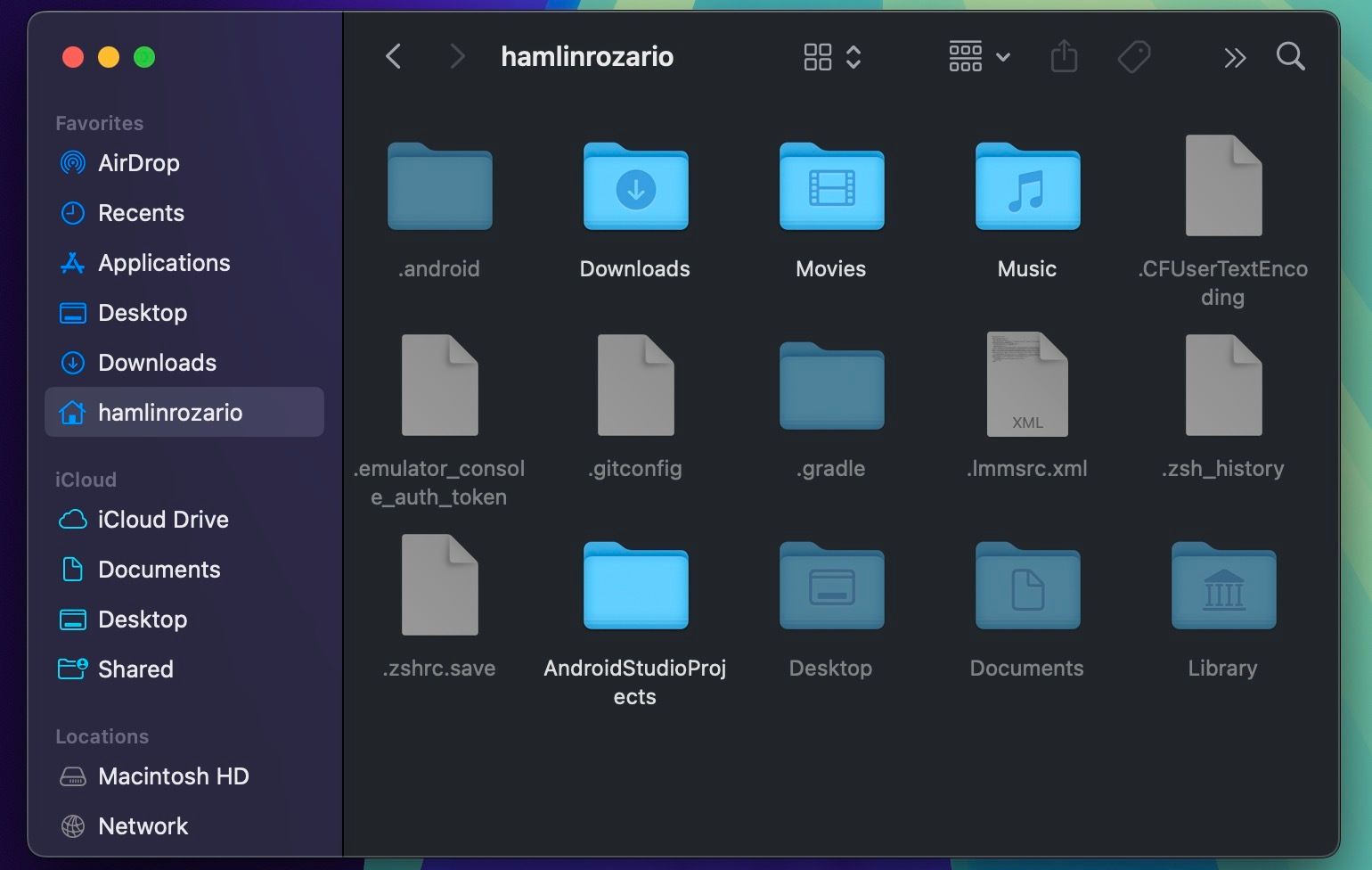
اگر می خواهید Finder پوشه User Library را به طور دائم نشان دهد، پوشه Home را در Finder انتخاب کنید و روی View > Show View Options از نوار منو کلیک کنید. سپس، کادر کنار Show Library Folder را در پنجره پاپ آپ علامت بزنید.
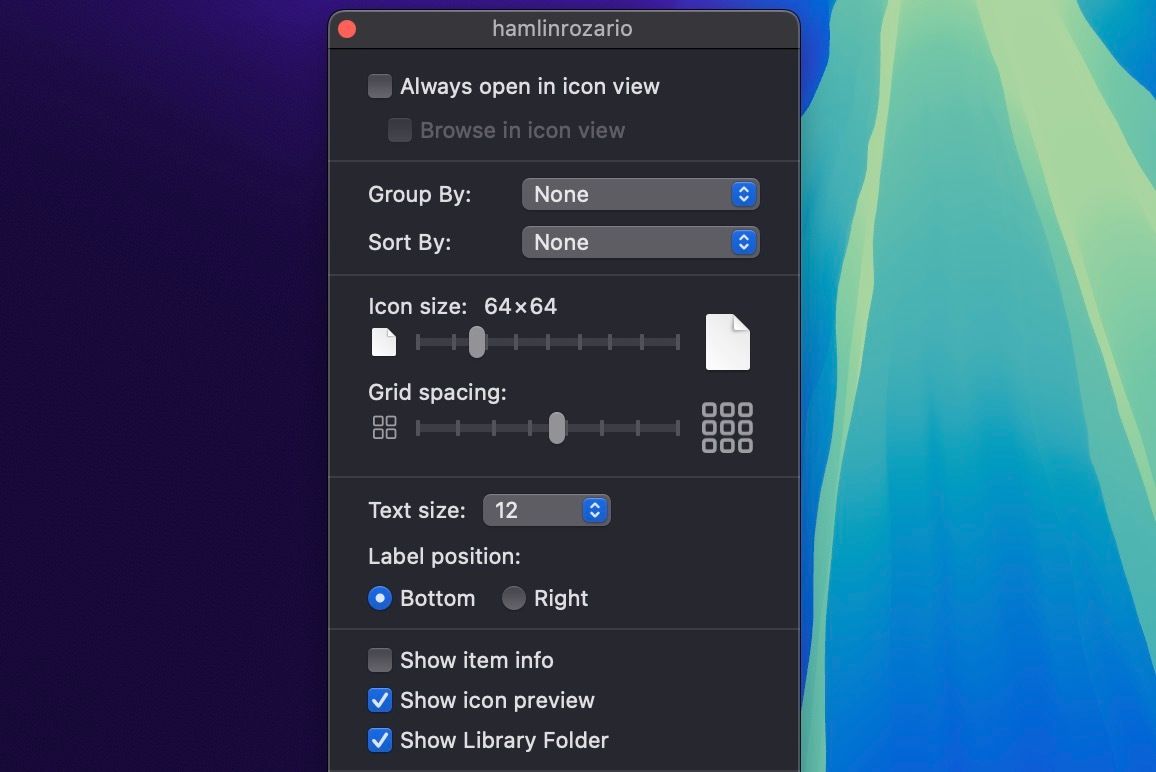
همچنین می توانید پوشه User Library را با کلیک روی Go > Go to Folder از نوار منو و تایپ ~/Library در کادر محاوره ای باز کنید.
باز کردن پوشه کتابخانه سیستم در مک
این پوشه Library حاوی تمام فایلهایی است که macOS برای عملکرد صحیح نیاز دارد. به دلیل حفاظت از یکپارچگی سیستم (SIP)، نمیتوانید محتویات این پوشه را تغییر دهید و حذف کنید. فقط رویدادهای سطح سیستم میتوانند روی فایلهای موجود در آنجا تأثیر بگذارند.
دسترسی به پوشه System Library به اندازه دسترسی به پوشه Local Library آسان است. یک پنجره Finder جدید باز کنید و درایو داخلی Mac خود (Macintosh HD) را در قسمت Locations در نوار کناری انتخاب کنید. سپس، به System > Library در سمت راست بروید.
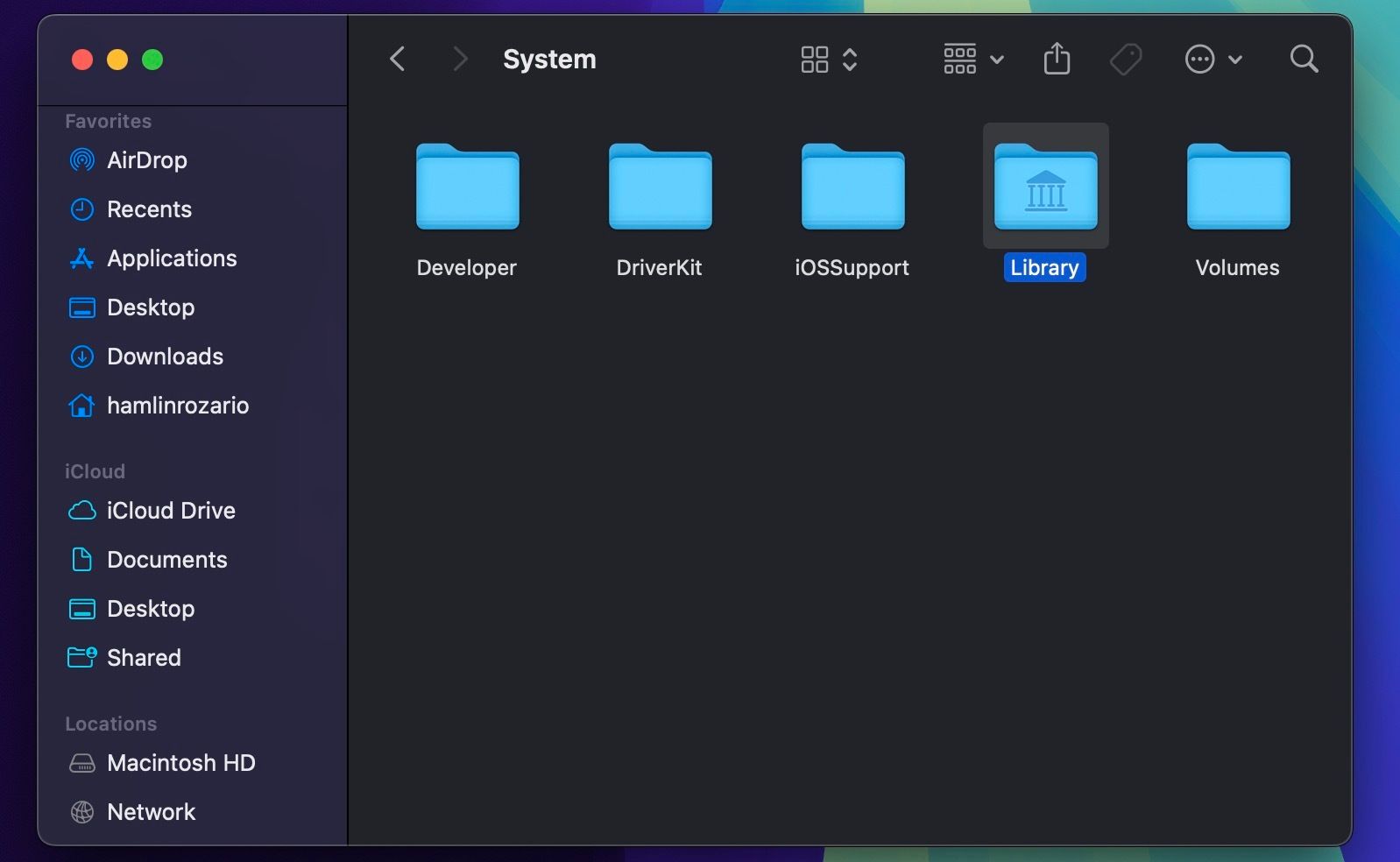
از طرف دیگر، میتوانید روی Go > Go to Folder از نوار منو کلیک کنید، /System/Library را تایپ کنید و Return را بزنید تا باز شود.
اینها سادهترین راهها برای باز کردن تمام پوشههای Library در مک هستند. معمولاً ممکن است بخواهید به پوشه User Library خود دسترسی داشته باشید تا با پاک کردن فایلهای کش، فایلهای گزارش و سایر فایلهای باقیمانده، فضایی را در Mac خود آزاد کنید. اما من به شدت توصیه می کنم هیچ چیزی را از اینجا حذف نکنید، مگر اینکه بدانید دارید چه کار می کنید.