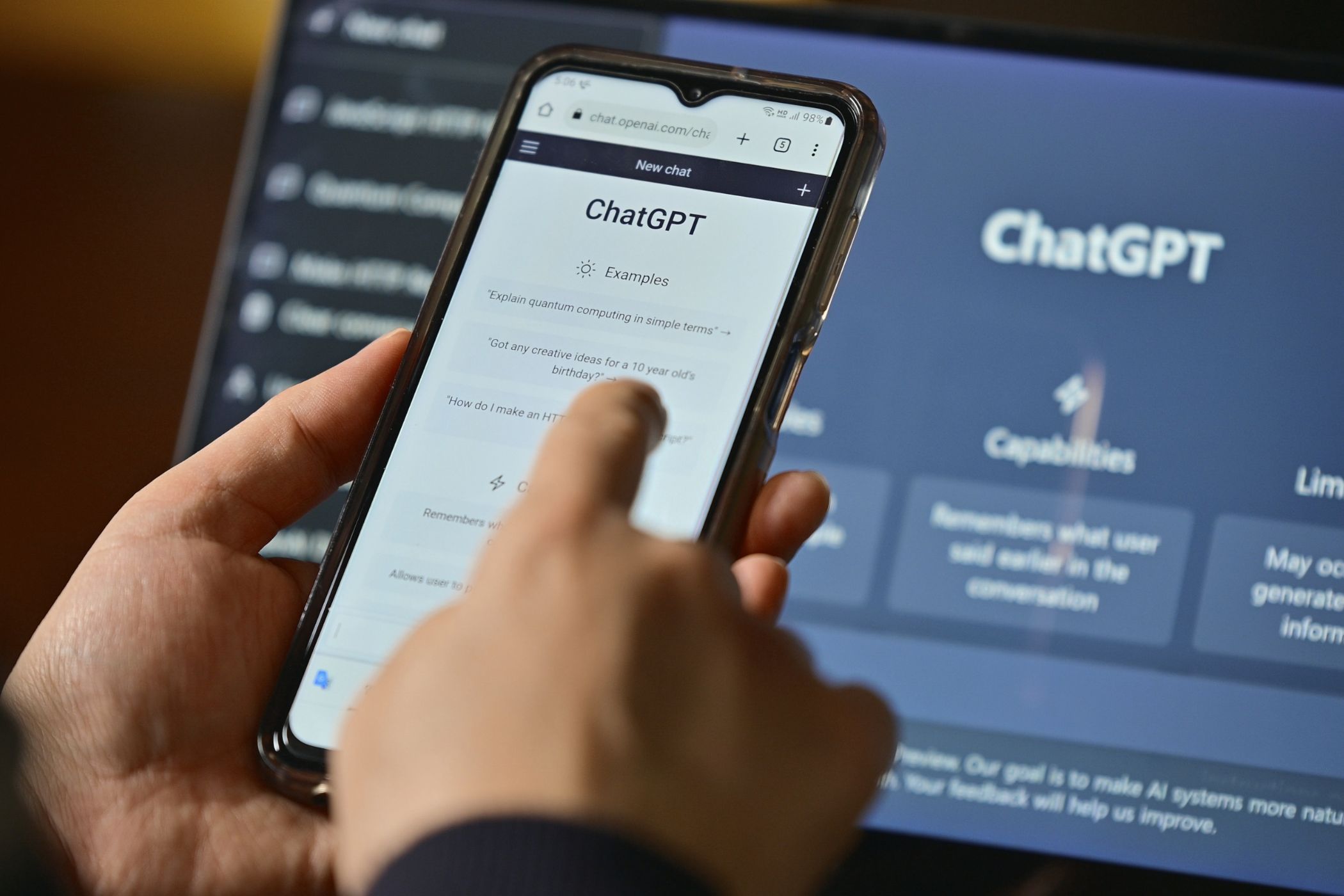اگر از لپ تاپ ویندوزی به مک بوک تغییر دهید، ممکن است متوجه شوید که صفحه کلید و ترک پد کمی خاموش هستند. اما نگران نباشید زیرا ما به شما کمک می کنیم آنها را مطابق با تنظیمات ویندوزی که با آن آشنا هستید سفارشی کنید. فقط این تنظیمات را در macOS تغییر دهید.
خلاصه عناوین
- برای کلیک ثانویه، “Click in Bottom-Right Corner” را فعال کنید
- تغییر جهت اسکرول (غیرفعال کردن پیمایش طبیعی)
- Tap to Click را فعال کنید
- سفارشی کردن حرکات پد لمسی (اشارات چند لمسی)
- غیرفعال کردن “Click Wallpaper to Reveal Desktop”
- کلیدهای اصلاح کننده را مجدداً ترسیم کنید
- سفارشی کردن میانبرهای صفحه کلید سیستم
- پیمایش صفحه کلید را فعال کنید
اگر از لپ تاپ ویندوزی به مک بوک تغییر دهید، ممکن است متوجه شوید که صفحه کلید و ترک پد کمی خاموش هستند. اما نگران نباشید زیرا ما به شما کمک می کنیم آنها را مطابق با تنظیمات ویندوزی که با آن آشنا هستید سفارشی کنید. فقط این تنظیمات را در macOS تغییر دهید.
1. “Click in Bottom-Right Corner” را برای کلیک ثانویه فعال کنید
یکی از اولین چیزهایی که ممکن است با آن مشکل داشته باشید، کلیک راست بر روی مک است. در ویندوز، شما عادت دارید روی گوشه سمت راست پایین صفحه لمسی کلیک کنید یا با دو انگشت روی آن ضربه بزنید تا منوهای زمینه ظاهر شوند و به گزینههای بیشتری دسترسی داشته باشید. با این حال، همان عمل در مک، کلیک ثانویه نامیده میشود، که میتوانید با نگه داشتن کلید Control در حالی که با یک انگشت روی صفحه لمسی کلیک میکنید، آن را فعال کنید.
در اینجا نحوه فعال کردن کلیک راست ویندوز آشناتر در macOS آمده است:
- روی منوی Apple در نوار منو کلیک کنید و به تنظیمات سیستم > Trackpad بروید.
- تب Point & Click را انتخاب کرده و به دنبال منوی کلیک ثانویه بگردید.
- در صورت تمایل، کلیک در گوشه پایین سمت راست یا کلیک کنید یا با دو انگشت ضربه بزنید.
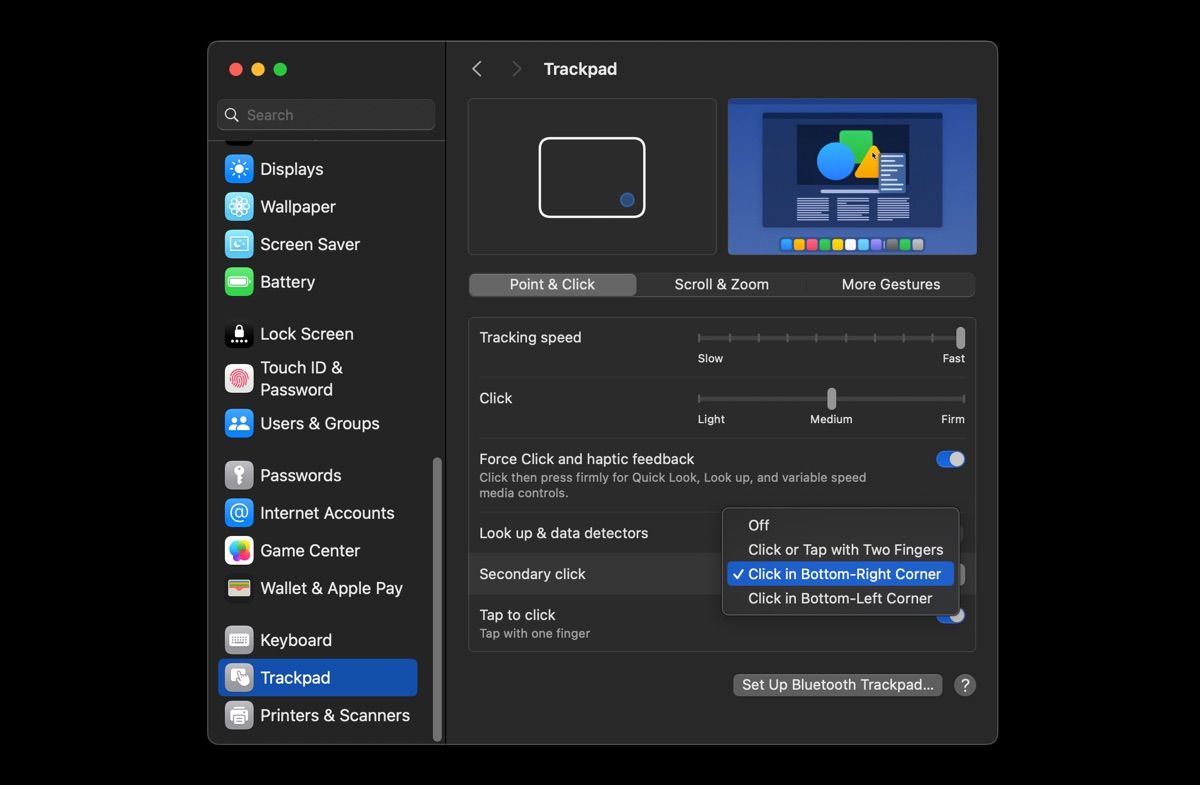
2. جهت اسکرول را تغییر دهید (غیرفعال کردن پیمایش طبیعی)
به طور پیشفرض، پیمایش طبیعی در مکها فعال است، به این معنی که برای حرکت دادن محتوا/صفحه به پایین و بالعکس، انگشتتان را روی صفحه لمسی به سمت بالا بکشید – این مانند تعامل با صفحه لمسی آیفون است. در حالی که بسیاری از کاربران این را بصری تر می دانند، ممکن است ناآشنا باشد، زیرا در چندین کامپیوتر ویندوزی در جهت مخالف کار می کند.
در اینجا نحوه غیرفعال کردن طبیعی اسکرول در مک برای تغییر به اسکرول آشناتر به سبک ویندوز آمده است:
- روی منوی Apple کلیک کرده و System Settings را انتخاب کنید.
- به پایین بروید و Trackpad را در نوار کناری سمت چپ انتخاب کنید. سپس به تب Scroll & Zoom بروید.
- کلید پیمایش طبیعی را غیرفعال کنید.
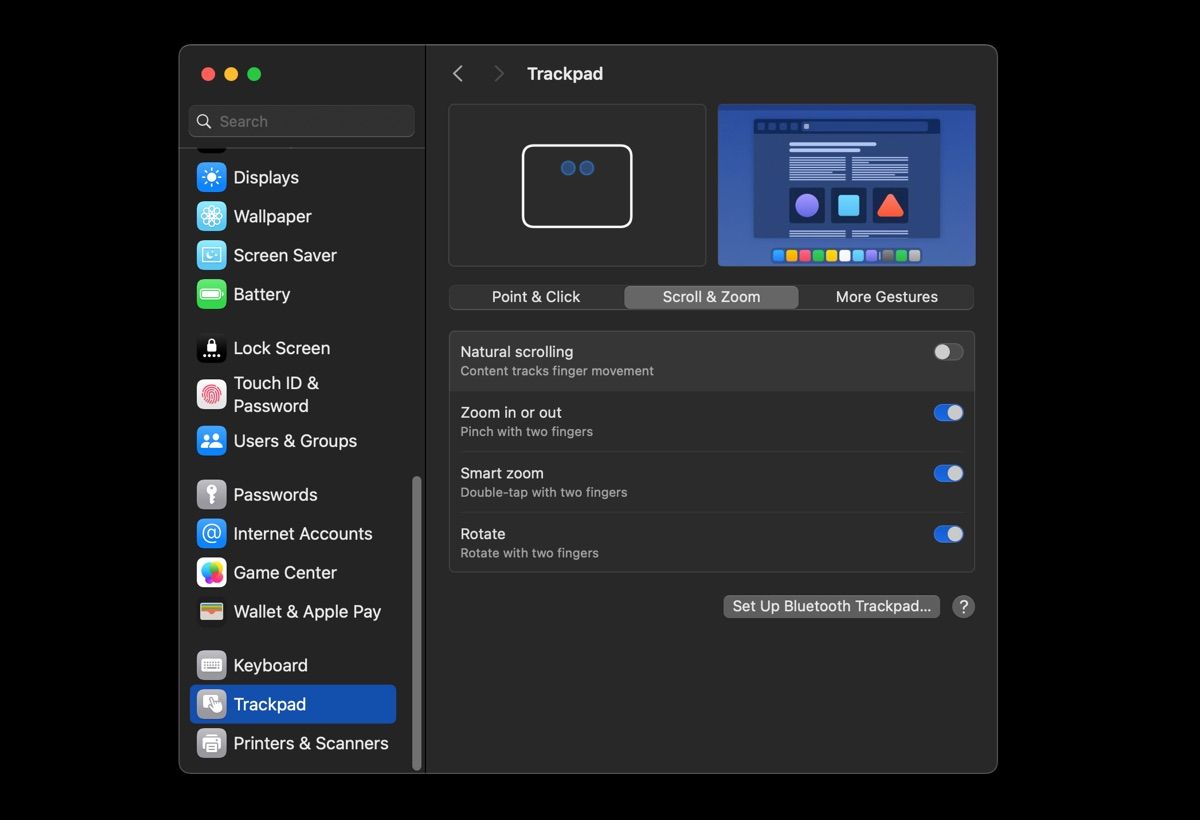
3. Tap to Click را فعال کنید
یکی دیگر از ویژگی های پیش فرض مک که ممکن است عجیب به نظر برسد، نیاز به کلیک کردن روی صفحه لمسی با یک انگشت برای ثبت کلیک است. ممکن است به نظر شهودی نباشد، یا ممکن است ترجیح دهید مانند لپتاپ ویندوز خود روی صفحه لمسی ضربه بزنید. ترکپد مک شما نیز میتواند این کار را انجام دهد—در اینجا به این صورت است:
- منوی اپل را باز کرده و System Settings را انتخاب کنید.
- Trackpad را در نوار کناری سمت چپ انتخاب کنید و به تب Point & Click بروید.
- برای کلیک کردن در پایین، روی Tap تغییر دهید.
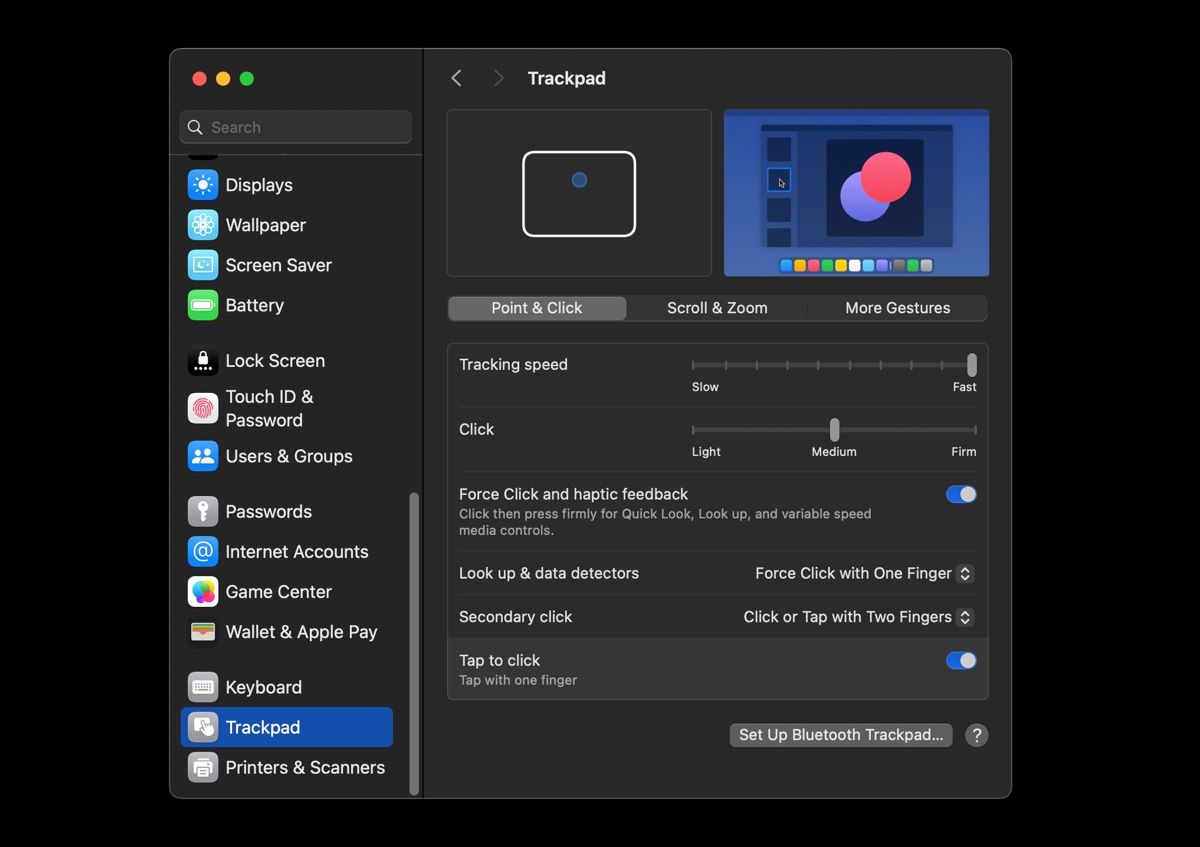
4. ژستهای Trackpad را سفارشی کنید (ژستهای چند لمسی)
یکی از ویژگیهای مشخص مکبوکها ترک پد بزرگ آنها با پشتیبانی از حرکات چند لمسی مختلف است که به شما امکان میدهد با استفاده از دو یا چند انگشت، اقدامات مختلفی را با حرکات ساده ترک پد انجام دهید. خوشبختانه، ویندوز و macOS بسیاری از ژستهای حرکتی مشابهی دارند، اگرچه ممکن است به طور پیشفرض به اقدامات مختلفی اختصاص داده شوند.
در اینجا چند حرکت مفید ترک پد وجود دارد که می توانید برای بهبود گردش کار خود، آن را در Mac خود سفارشی یا فعال کنید:
بزرگنمایی یا کوچکنمایی
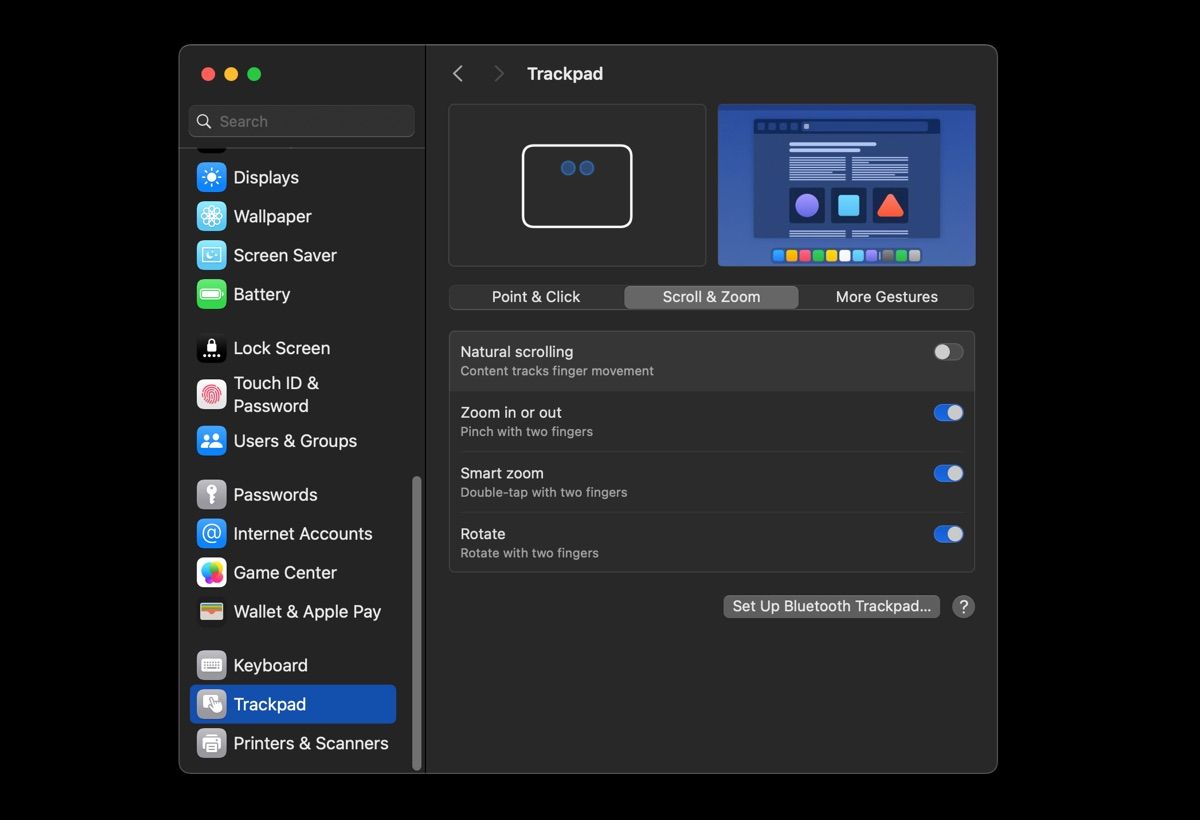
مشابه ویندوز، میتوانید با دو انگشت خود را به سمت داخل یا دراز کنید تا روی مک خود زوم کنید. برای فعال کردن این حرکت، به منوی اپل > تنظیمات سیستم > صفحه نمایش > اسکرول و بزرگنمایی بروید، سپس گزینه بزرگنمایی یا کوچک نمایی را تغییر دهید.
نمایش همه ویندوزهای باز یا کنترل ماموریت
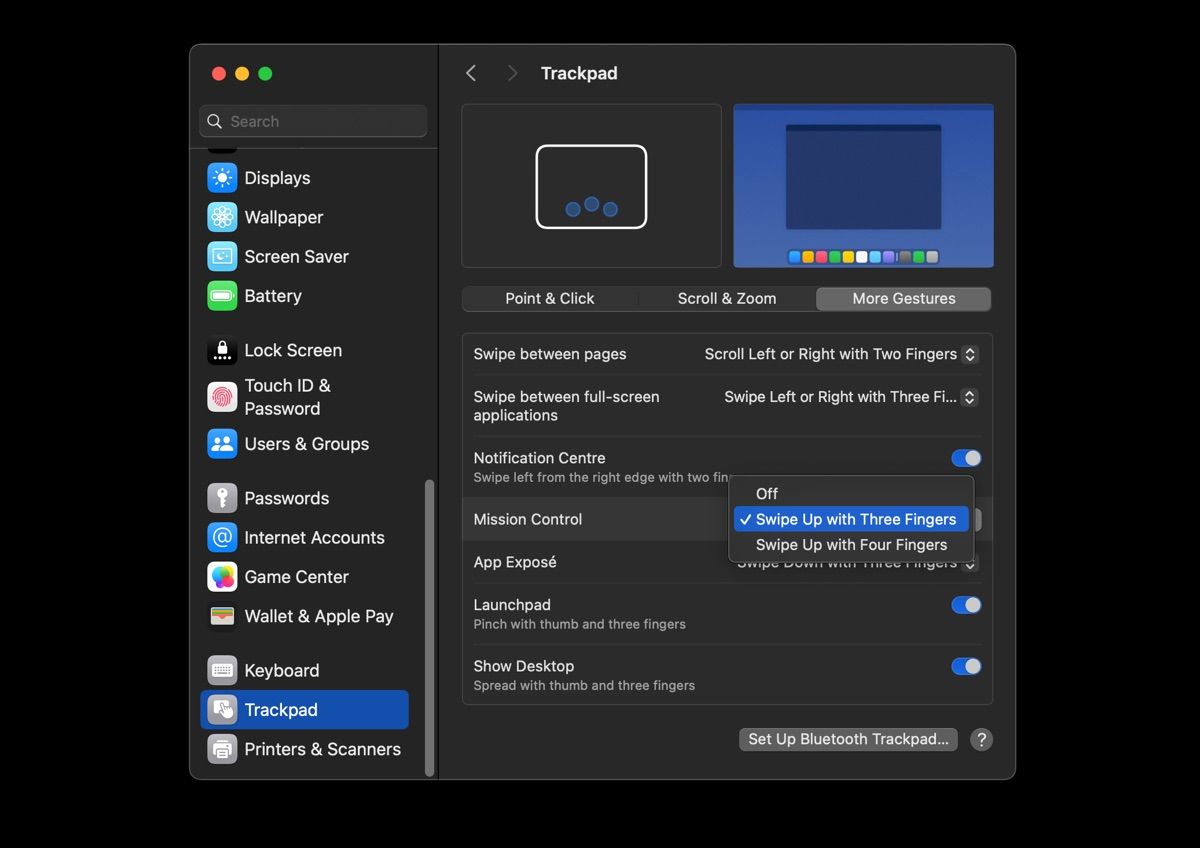
این حرکت پد لمسی به شما امکان می دهد تا به سرعت تمام پنجره های باز و برنامه های مک خود را مشاهده کنید. برای فعال کردن این ژست، به منوی Apple > تنظیمات سیستم > Trackpad بروید. تب More Gestures را انتخاب کنید، روی منوی کشویی Mission Control کلیک کنید و Swipe Up with Three Fingers را انتخاب کنید.
نمایش دسکتاپ
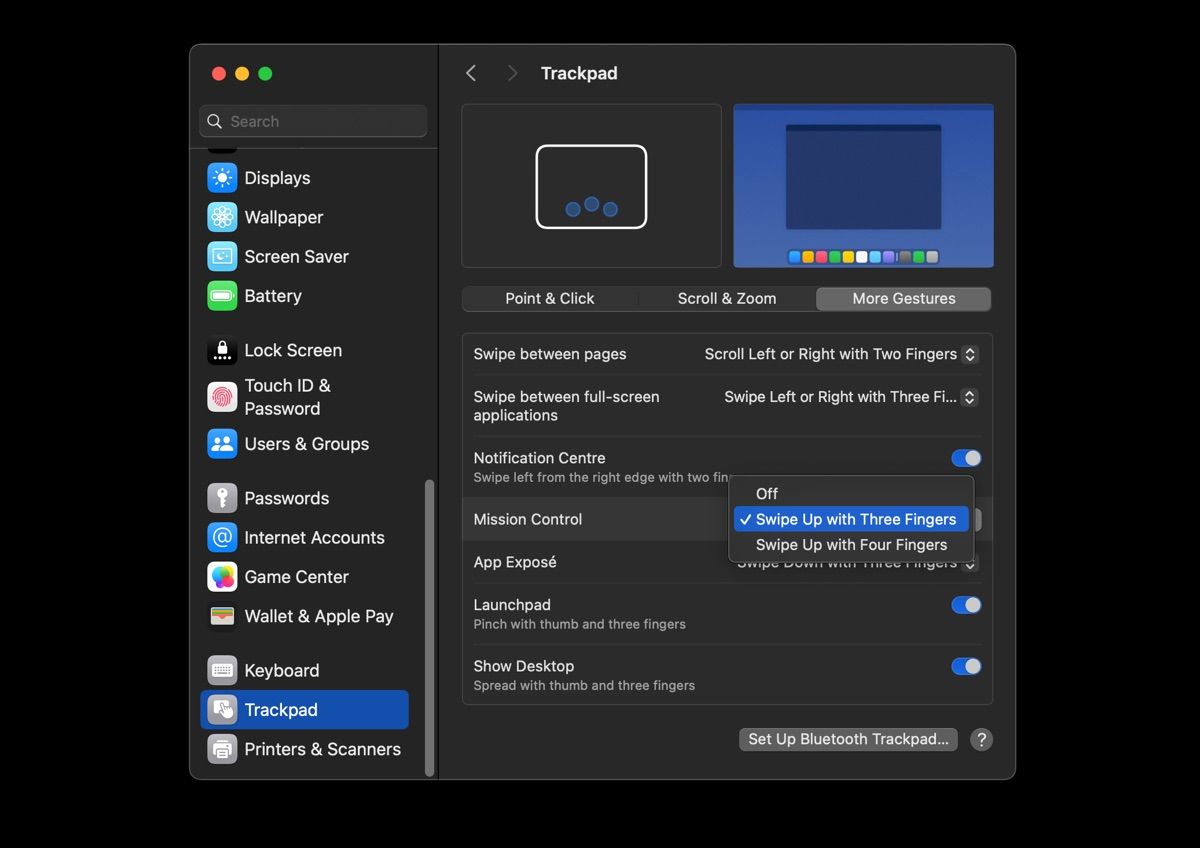
در حالی که می توانید با کشیدن انگشت روی صفحه لمسی با سه انگشت، دسکتاپ را در ویندوز نشان دهید، در macOS، باید انگشت شست و سه انگشت خود را باز کنید تا دسکتاپ نمایان شود.
برای فعال کردن این ژست، به منوی Apple > تنظیمات سیستم > Trackpad بروید. تب More Gestures را انتخاب کنید و روی Show Desktop آن را تغییر دهید.
دسکتاپ را جابهجا کنید یا بین برنامههای تمام صفحه بکشید
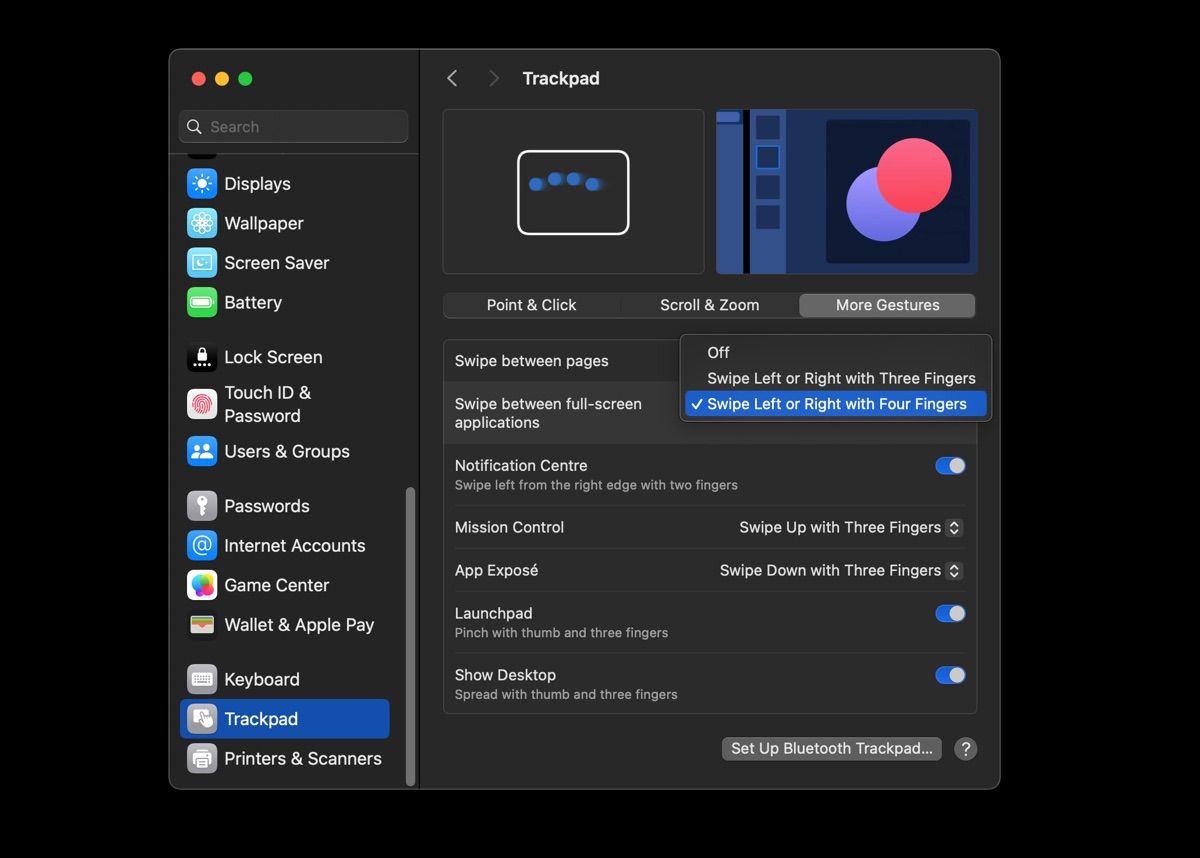
در ویندوز، می توانید با کشیدن انگشت به چپ یا راست با چهار انگشت روی صفحه لمسی، بین دسکتاپ های مجازی جابه جا شوید. می توانید با رفتن به منوی Apple > تنظیمات سیستم > Trackpad، این حرکت را در مک خود تکرار کنید.
تب More Gestures را انتخاب کنید، روی منوی Swipe بین برنامه های تمام صفحه کلیک کنید و Swipe Left یا Right with Four Fingers را انتخاب کنید.
5. “Click Wallpaper to Reveal Desktop” را غیرفعال کنید
با کلیک بر روی کاغذ دیواری دسکتاپ در مک، پنجره های فعال پنهان شده و دسکتاپ ظاهر می شود. اگرچه این می تواند برای دسترسی سریع به برنامه ها یا فایل ها روی دسکتاپ شما مفید باشد، اما اگر به طور تصادفی روی کاغذ دیواری کلیک کنید یا اگر کاربر ویندوز هستید ناآشنا باشد، ممکن است آزاردهنده باشد.
خوشبختانه با انجام مراحل زیر می توانید این ویژگی را غیرفعال کنید:
- به منوی Apple > تنظیمات سیستم بروید و Desktop & Dock را در نوار کناری انتخاب کنید.
- در قسمت Desktop & Stage Manager به گزینه Click wallpaper to open desktop بروید و در منوی کشویی فقط در Stage Manager را انتخاب کنید.
- سوئیچ Stage Manager را نیز خاموش کنید.
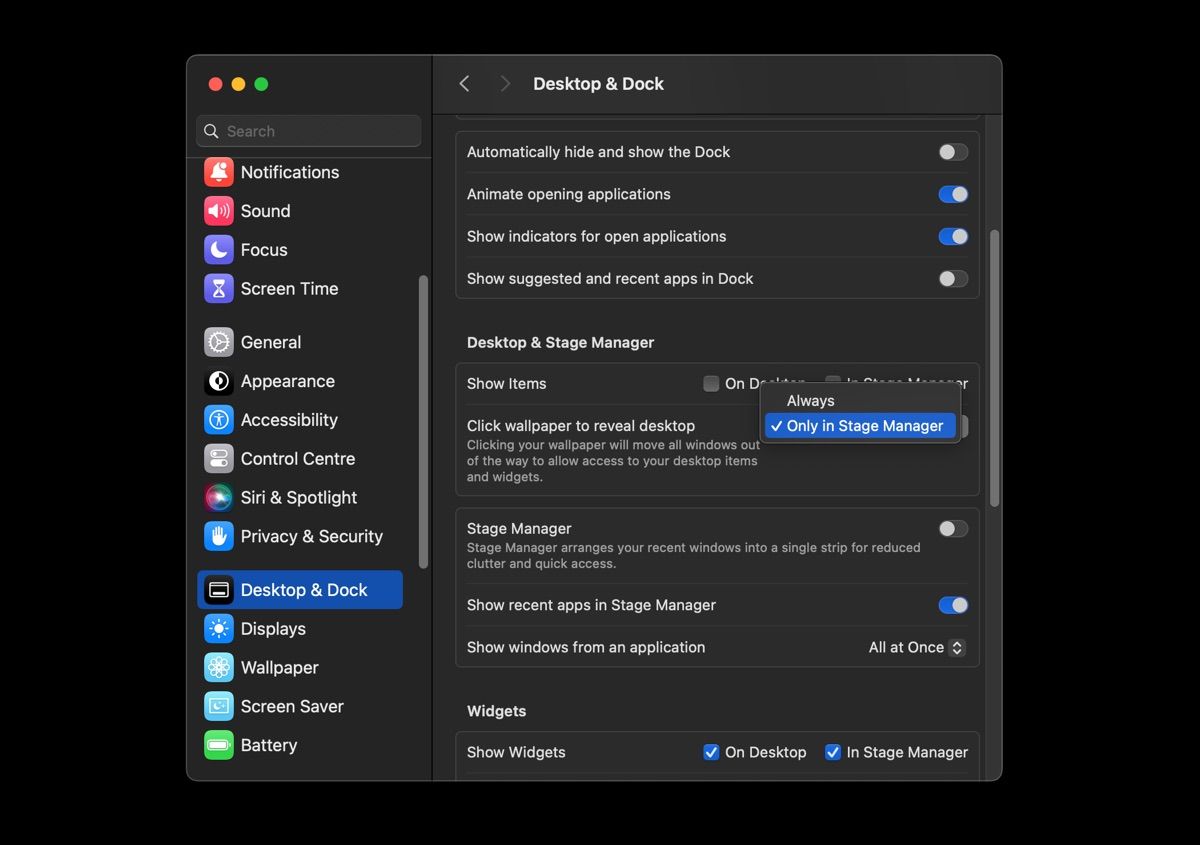
6. کلیدهای Modifier را مجدداً نقشه برداری کنید
اگر به صفحهکلیدهای ویندوز عادت دارید، به سرعت متوجه خواهید شد که برخی از کلیدها، بهویژه کلیدهای اصلاحکننده، در مکانهای مختلف صفحهکلید Mac قرار دارند و ممکن است دقیقاً همان کاری را که شما به آن عادت دارید انجام ندهند. کلیدهای اصلاحکننده مانند Control، Option و Command نقشی حیاتی در میانبرهای صفحهکلید بازی میکنند، بنابراین ضروری است که آنها را به گونهای مطابقت دهید که انتظار دارید کار کنند.
به عنوان مثال، رایانه های شخصی ویندوز معمولاً از کلید Control برای بسیاری از میانبرهایی که به کلید Command در مک بوک ها اختصاص داده شده اند، استفاده می کنند. خوشبختانه، macOS یک راه آسان برای تغییر نقشه کلیدهای اصلاح کننده ارائه می دهد:
- به منوی Apple > System Settings > Keyboard > Keyboard Shortcuts بروید.
- Modifier Keys را در نوار کناری انتخاب کنید.
- برای هر کلید اصلاحی که می خواهید دوباره نقشه برداری کنید، روی منوی پاپ آپ کلیک کنید و با فشار دادن کلید، اقدام مورد نظر را انتخاب کنید. برای مثال، منوی کشویی کلید Control (⌃) را انتخاب کنید و ⌘ Command را انتخاب کنید تا با فشار دادن کلید Control، آن عمل انجام شود.
- برای ذخیره تغییرات روی Done کلیک کنید.
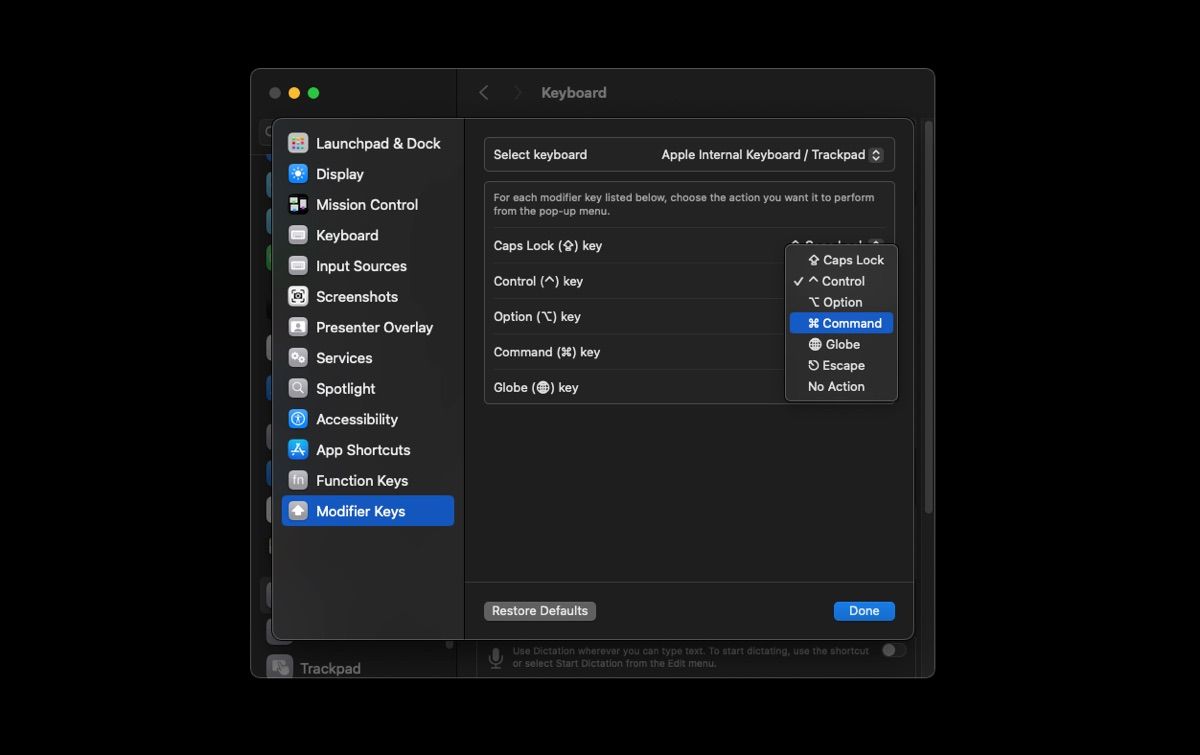
7. میانبرهای صفحه کلید سیستم را سفارشی کنید
مک شما مجموعهای از میانبرهای صفحه کلید پیشفرض برای عملکردهای مختلف دارد که میتوانید آنها را سفارشی یا غیرفعال کنید، از جمله عکسهای صفحه، کنترل ماموریت، روشنایی، میانبرهای نوشتاری و موارد دیگر. اگرچه ممکن است همیشه میانبرهای صفحه کلید ویندوز را به طور کامل تکرار نکنید، سفارشی کردن آنها تا حد امکان می تواند انتقال را روان تر کند.
در اینجا نحوه سفارشی کردن میانبرهای صفحه کلید در Mac آورده شده است:
- به منوی Apple > System Settings > Keyboard > Keyboard Shortcuts بروید.
- گزینه ای را که می خواهید تغییر دهید انتخاب کنید. به عنوان مثال، Screenshots را انتخاب کنید و روی میانبر صفحه کلید کنار اقدامی که می خواهید تغییر دهید دوبار کلیک کنید.
- کلید ترکیبی جدیدی را که می خواهید به عنوان جایگزینی برای آن میانبر استفاده کنید، وارد کنید.
- برای ذخیره تغییرات روی Done کلیک کنید.
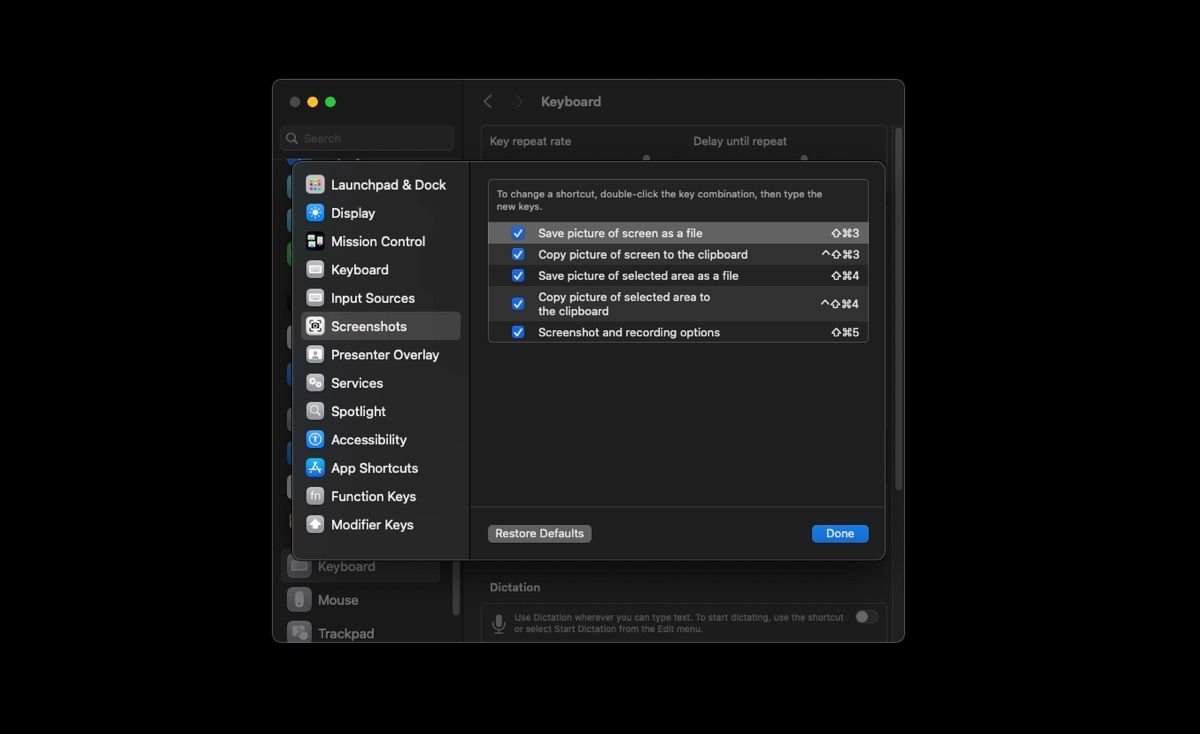
8. Keyboard Navigation را فعال کنید
اگرچه کلید Tab در ویندوز بسته به برنامه ای که استفاده می کنید یا مکان نما در آن قرار دارد عملکردهای مختلفی دارد، اما معمولاً برای جابجایی بین عناصر یک صفحه مانند دکمه ها و فیلدهای فرم استفاده می شود. می توانید از این ویژگی در مک خود نیز استفاده کنید.
در اینجا نحوه فعال کردن پیمایش صفحه کلید در Mac آورده شده است:
- به منوی اپل > تنظیمات سیستم > صفحه کلید بروید.
- کلید پیمایش صفحه کلید را روشن کنید.
- اکنون می توانید کلید Tab را برای حرکت دادن فوکوس به جلو و کلید Shift + Tab را برای حرکت فوکوس به عقب فشار دهید.
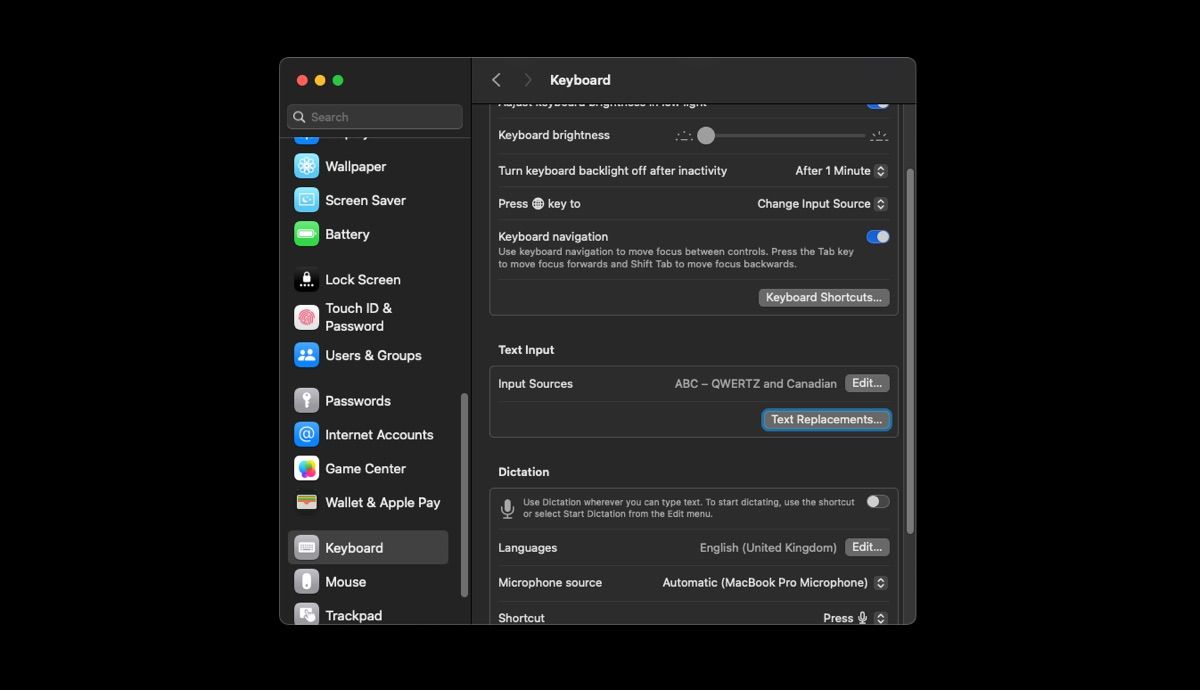
شایان ذکر است که ویژگی Alt + Tab ویندوز به طور متفاوت عمل می کند یا در مک ها محدودتر است. با این حال، می توانید این ویژگی محبوب ویندوز را با نصب یک برنامه شخص ثالث به نام AltTab به macOS بیاورید.
در حالی که بدون شک چندین دلیل خوب برای تغییر از ویندوز به macOS داشتید، احتمالاً برای ناراحتیهای ناشی از این تغییر آماده نبودید. اگر یادگیری نحوه پیمایش مک یا به خاطر سپردن میانبرهای صفحه کلید جدید باعث سردرد می شود، این سفارشی سازی ها انتقال شما را آسان تر می کند.