کتابخانه رسانهای Canva تصاویر، گرافیکها و مجموعههای متن زیادی را ارائه میدهد و همچنین گزینهای برای آپلود هر یک از تصاویر خودتان را ارائه میدهد. شما مجبور نیستید رنگ های سهام رسانه های Canva را حفظ کنید. در اینجا روش های مختلف تغییر رنگ در Canva آورده شده است.
خلاصه عناوین
- نحوه تغییر رنگ یک تصویر در Canva
- نحوه رنگ آمیزی مجدد عناصر گرافیکی در Canva
- نحوه تغییر رنگ متن در Canva
نکات کلیدی
- Canva گزینه های مختلفی برای تغییر رنگ برای تصاویر ارائه می دهد، از جمله Duotone و فیلترهایی مانند Color Pop.
- عناصر گرافیکی در Canva، عمدتا در فرمت SVG، از نظر رنگ به راحتی قابل تنظیم هستند.
- تغییر رنگ متن در Canva ساده است: از ابزار Text Color و Brand Kit برای طراحی سازگار استفاده کنید.
کتابخانه رسانهای Canva تصاویر، گرافیکها و مجموعههای متن زیادی را ارائه میدهد و همچنین گزینهای برای آپلود هر یک از تصاویر خودتان را ارائه میدهد. شما مجبور نیستید رنگ های سهام رسانه های Canva را حفظ کنید. در اینجا روش های مختلف تغییر رنگ در Canva آورده شده است.
نحوه تغییر رنگ یک تصویر در Canva
میتوانید عکسها و تصاویر را در کتابخانه Canva’s Elements بیابید، فقط کافی است برای پیدا کردن عکسها حرکت کنید. اگر ترجیح می دهید عکس خود را آپلود کنید، می توانید این کار را در تب Uploads انجام دهید، و همچنین می توانید یک تصویر تولید شده توسط هوش مصنوعی از Magic Media یا یکی از گزینه های برنامه Canva ایجاد کنید.
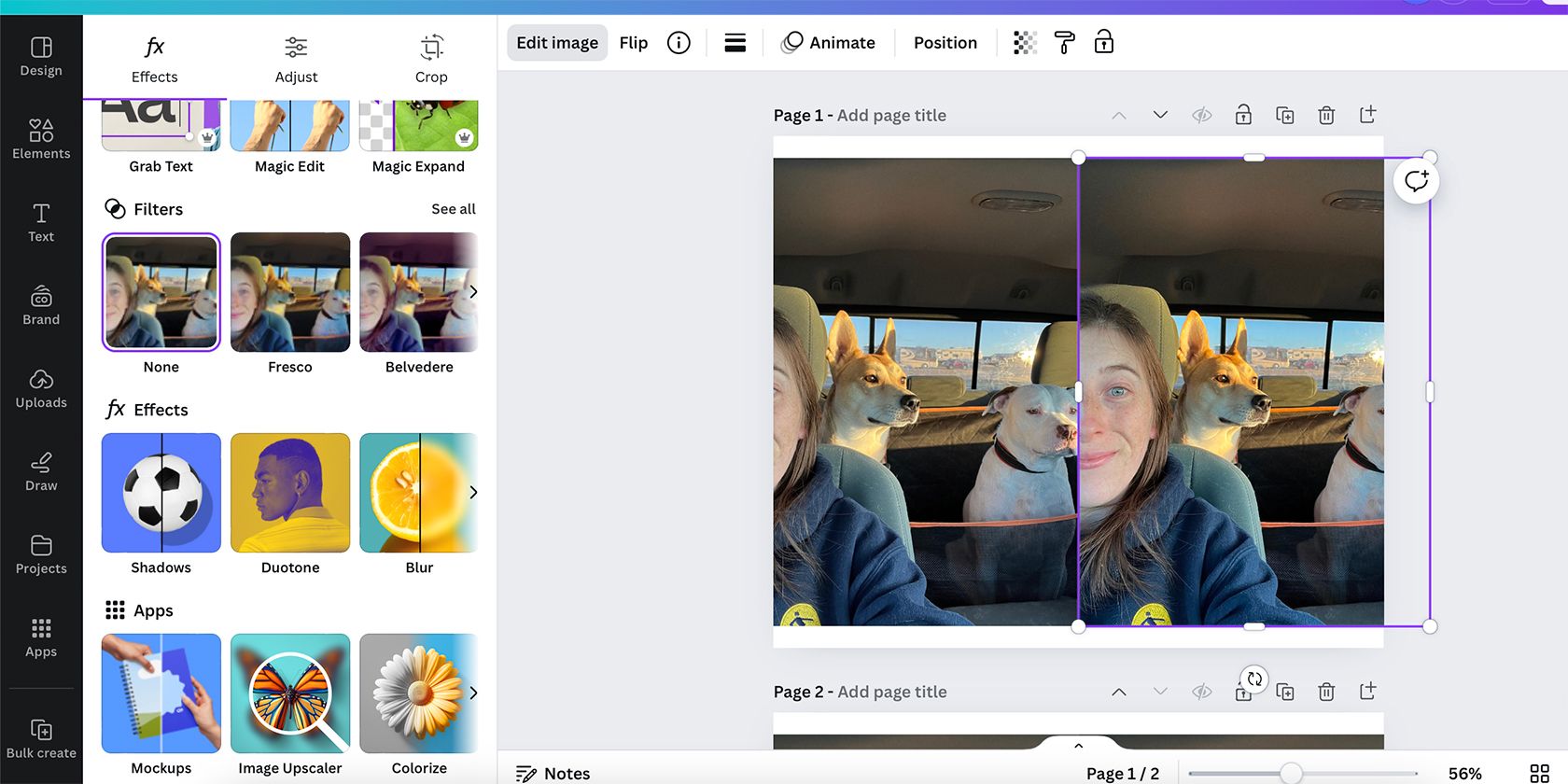
در حالی که نمی توانید رنگ های خاصی را در Canva ویرایش کنید، می توانید رنگ های تصویر را با گزینه ها و نتایج مختلف تغییر دهید. ابتدا تصویر خود را انتخاب کنید تا آن را روی بوم بیاورید، سپس دوباره آن را انتخاب کنید تا Edit Image در پنل بالایی ظاهر شود و آن را انتخاب کنید. سپس گزینه های Effects و Adjust را خواهید دید که هر دو دارای ابزارهای تغییر رنگ هستند.
در زبانه افکتها، میتوانید رنگهای تصویر خود را با رفتن به فیلترها، جلوهها یا استفاده از یکی از برنامهها تغییر دهید.
منوی جلوهها در تب Effects تنها یک ابزار تغییر رنگ را ارائه میدهد: Duotone.
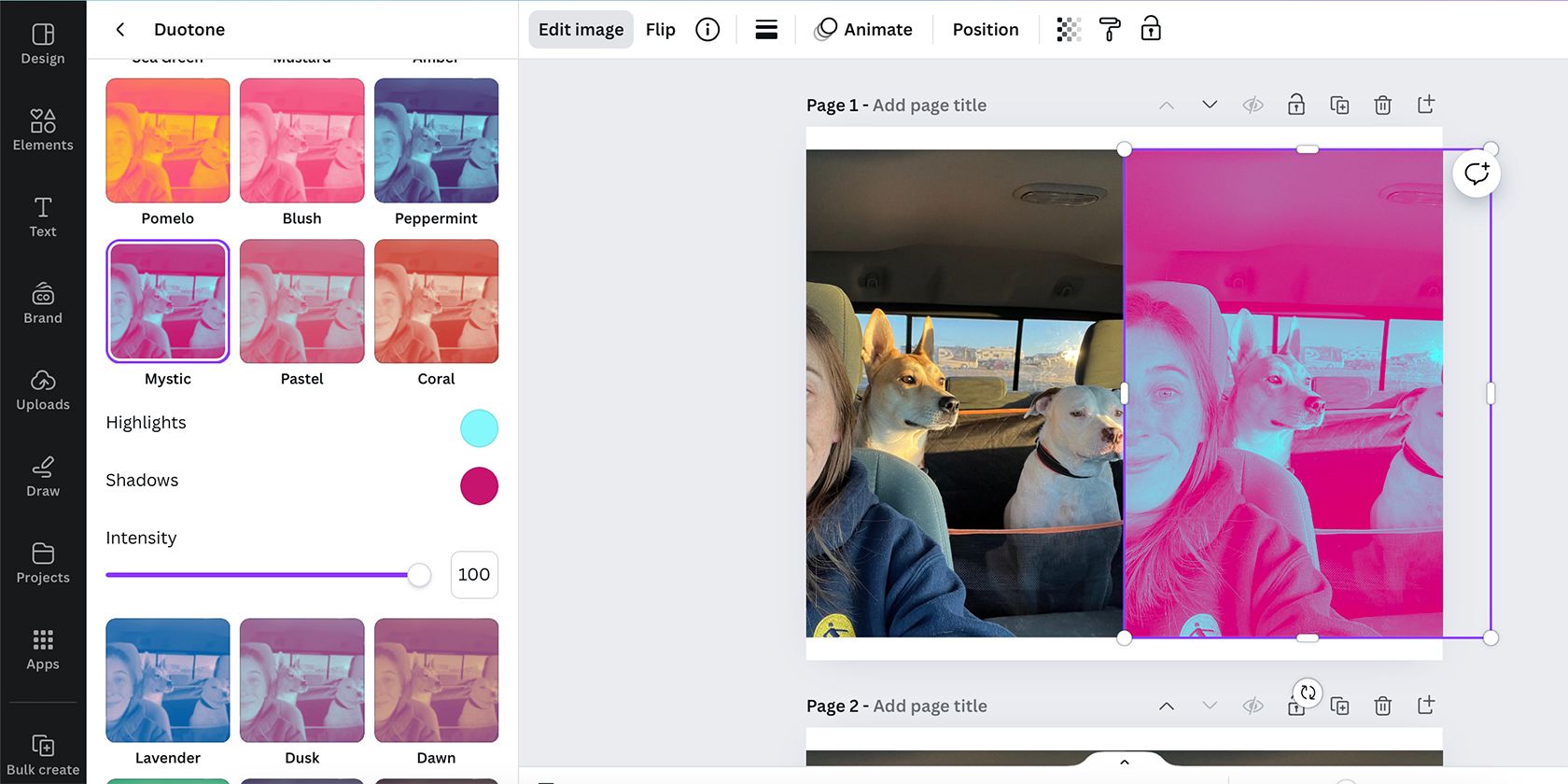
Duotone بیش از 20 پوشش دو رنگ را برای قرار دادن روی تصویر شما ارائه می دهد. پس از انتخاب هر کدام، میتوانید جلوه رنگ را با ویژگیهای Highlights، Shadows و Intensity ویرایش کنید. همچنین میتوانید هر یک از رنگها را برای سفارشیسازی دوتونه خود تغییر دهید، اگر هیچ یک از پیشتنظیمها برای طرح رنگ مورد نظر شما کار نمیکنند.
استفاده از فیلترهای Canva برای تغییر رنگ تصویر
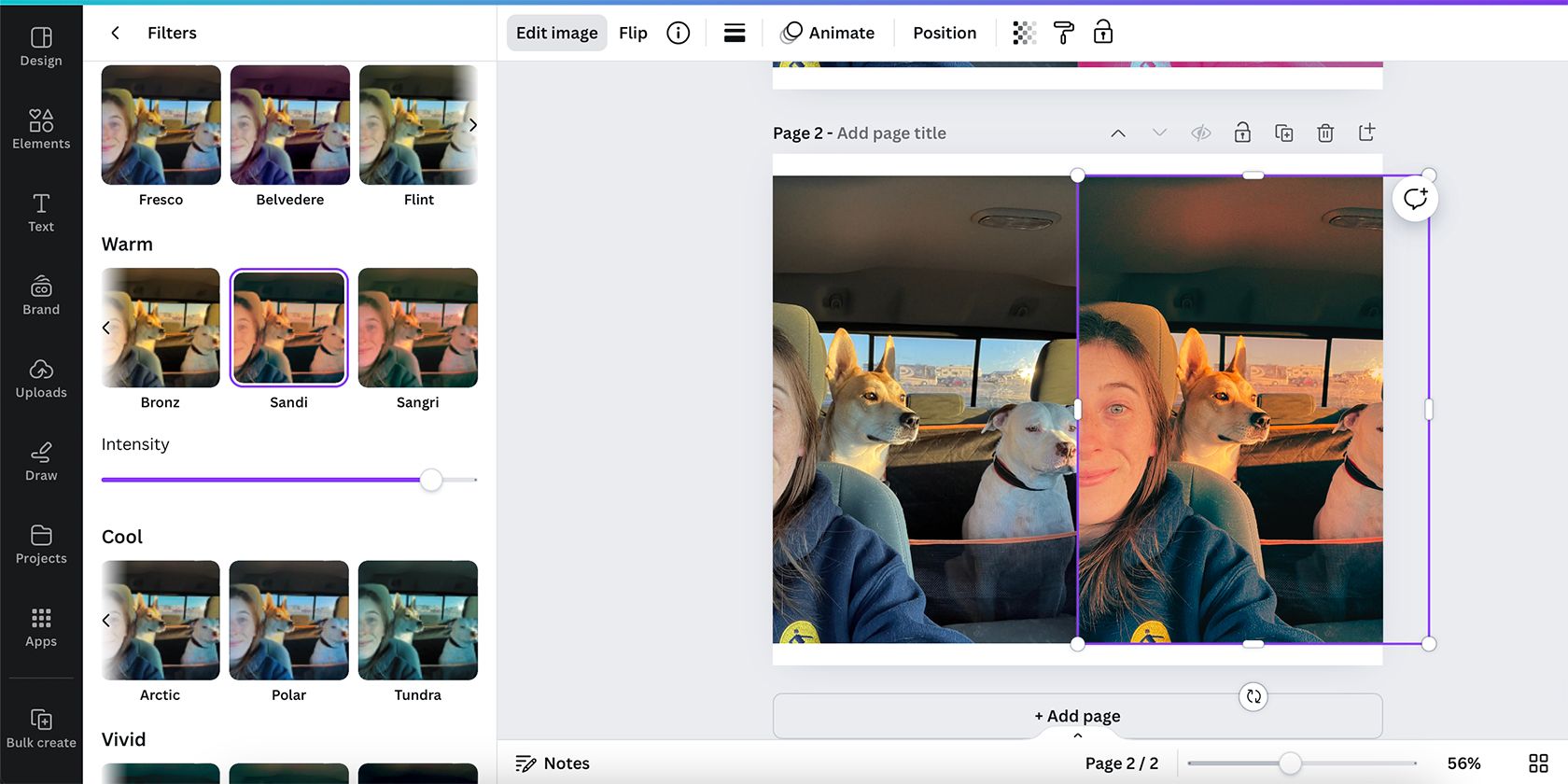
فیلترهای تصویر Canva مشابه فیلترهایی هستند که در برنامه های اینستاگرام یا دوربین گوشی خود پیدا می کنید. تا حد زیادی، تغییر رنگ سبکی است، اما میتوانید برای حرکت دادن تصویر به سمت رنگ دلخواه خود، مقداری رنگها یا رنگآمیزی تراز سفیدی اضافه کنید.
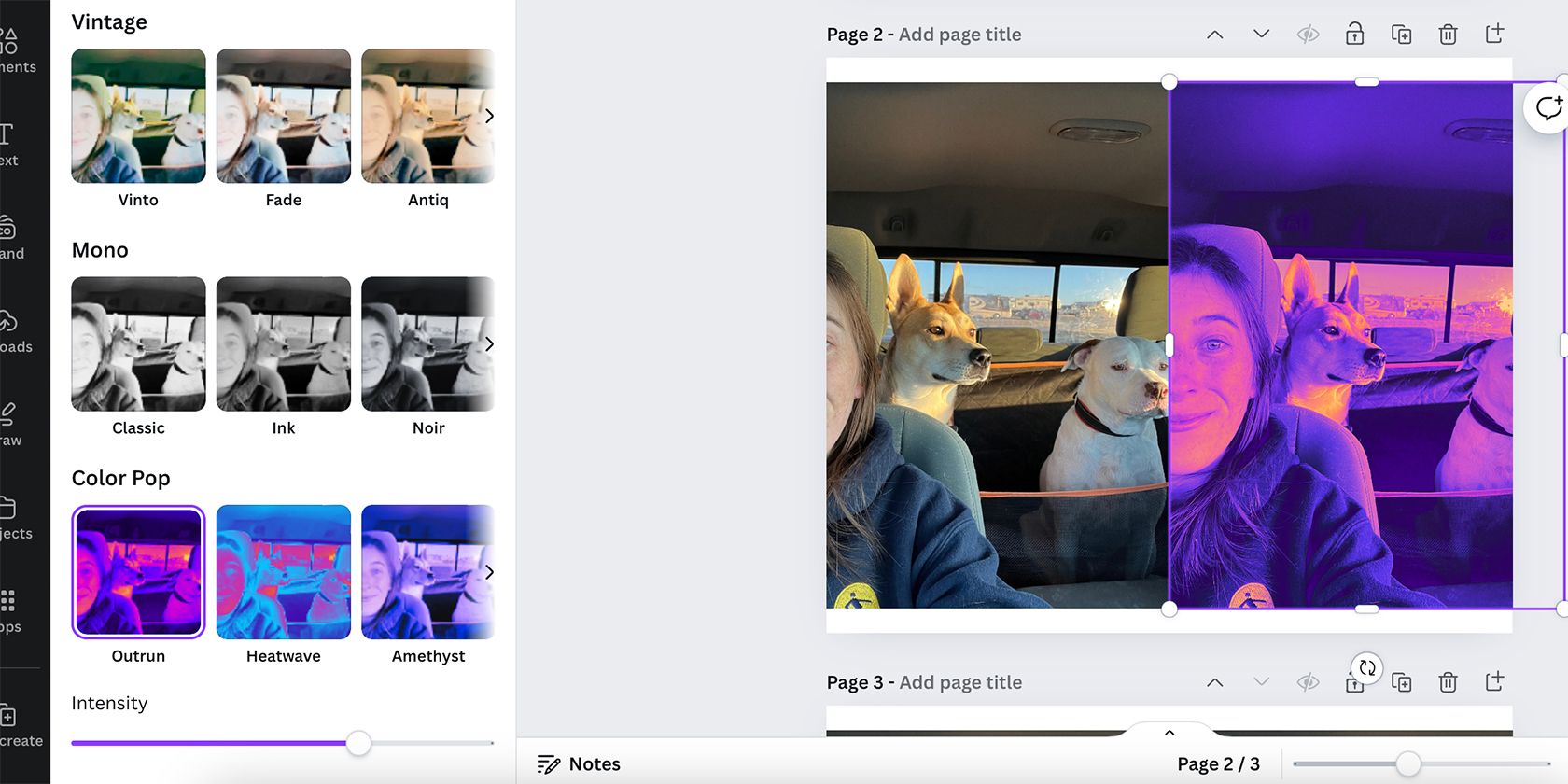
گزینه های فیلتر دارای منوهای خاص خود هستند: طبیعی، گرم، خنک، زنده، نرم، قدیمی، مونو و رنگی پاپ. منوی Color Pop رنگارنگ ترین و پر جنب و جوش ترین گزینه ها را برای تغییر رنگ ها ارائه می دهد. هر فیلتر دارای یک مقیاس شدت برای میزان قوی بودن اثر است.
استفاده از برنامه های Canva برای تغییر رنگ تصاویر
Canva ده ها برنامه را برای ابزارهای مختلف از جمله برخی از ابزارهای ویرایش رنگ ارائه می دهد. در اینجا بهترین برنامه های Canva برای تغییر رنگ تصویر شما وجود دارد:
- رنگ آمیزی کنید
- ColorMix
- غم انگیز
- رنگ آمیزی کنید
نحوه رنگ آمیزی مجدد عناصر گرافیکی در Canva
Canva دارای کتابخانه عظیمی از عناصر گرافیکی، از طرح های تزئینی گرفته تا گرافیک مصور و حتی انیمیشن است. برای هر چیزی کاربردهای زیادی وجود دارد. با این حال، گاهی اوقات ممکن است رنگ ها برای تناسب با طرح شما نیاز به تنظیم داشته باشند.
اکثر گرافیک های Canva در فرمت SVG هستند، به این معنی که بردارهای مقیاس پذیر هستند و به راحتی رنگ ها را تغییر می دهند. با انتخاب آن بر روی بوم و جستجوی پالت رنگی که در بالای بوم ظاهر شود، متوجه خواهید شد که آیا عنصر SVG است یا خیر. برخی از انیمیشن ها نیز پالت رنگ را نشان می دهند، اما اینها GIF هستند، نه SVG.
اگر هنگام انتخاب پالت رنگی وجود نداشته باشد، این یک تصویر شطرنجی است تا یک گرافیک برداری. خوشبختانه، همانطور که در بالا ذکر شد، میتوانید رنگ عناصر شطرنجی را مانند تغییر رنگ عکسها ویرایش کنید.
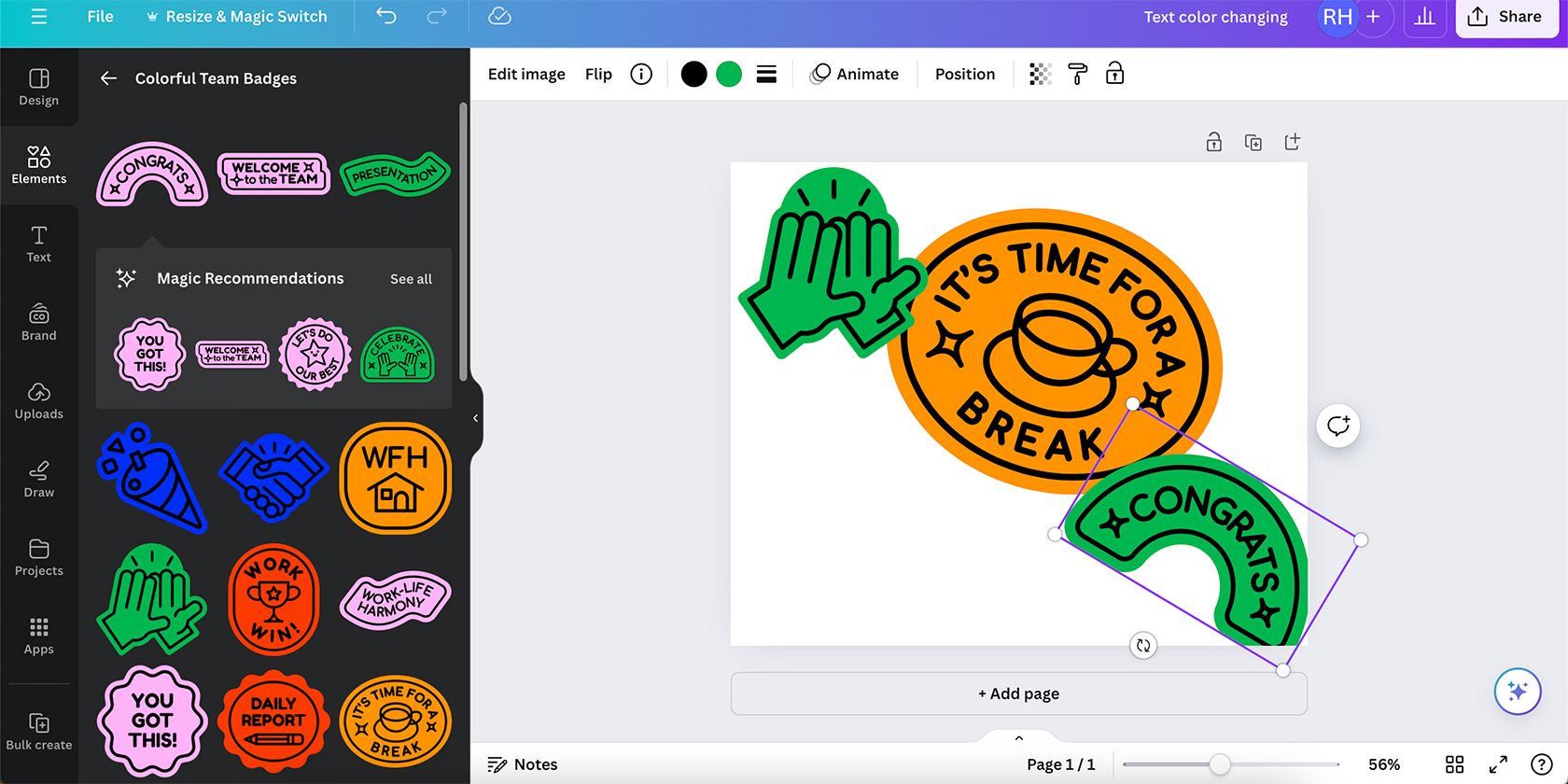
پس از انتخاب SVG یا GIF خود و آشکار کردن پالت رنگ، تمام رنگهایی را خواهید دید که گرافیک فعلی را تشکیل میدهند. شما می توانید هر یک از این رنگ ها را تغییر دهید، از جمله خط.
نمونه رنگ رنگی را که می خواهید تغییر دهید انتخاب کنید تا برگه Document Colors ظاهر شود. از اینجا، میتوانید هر رنگی را که قبلاً روی بوم شما وجود دارد، ببینید، و همچنین میتوانید از انتخابگر رنگ برای اضافه کردن رنگ جدید استفاده کنید – با استفاده از انتخابگر رنگ گرادیان یا تایپ کردن نام یا کد هگز یک رنگ.
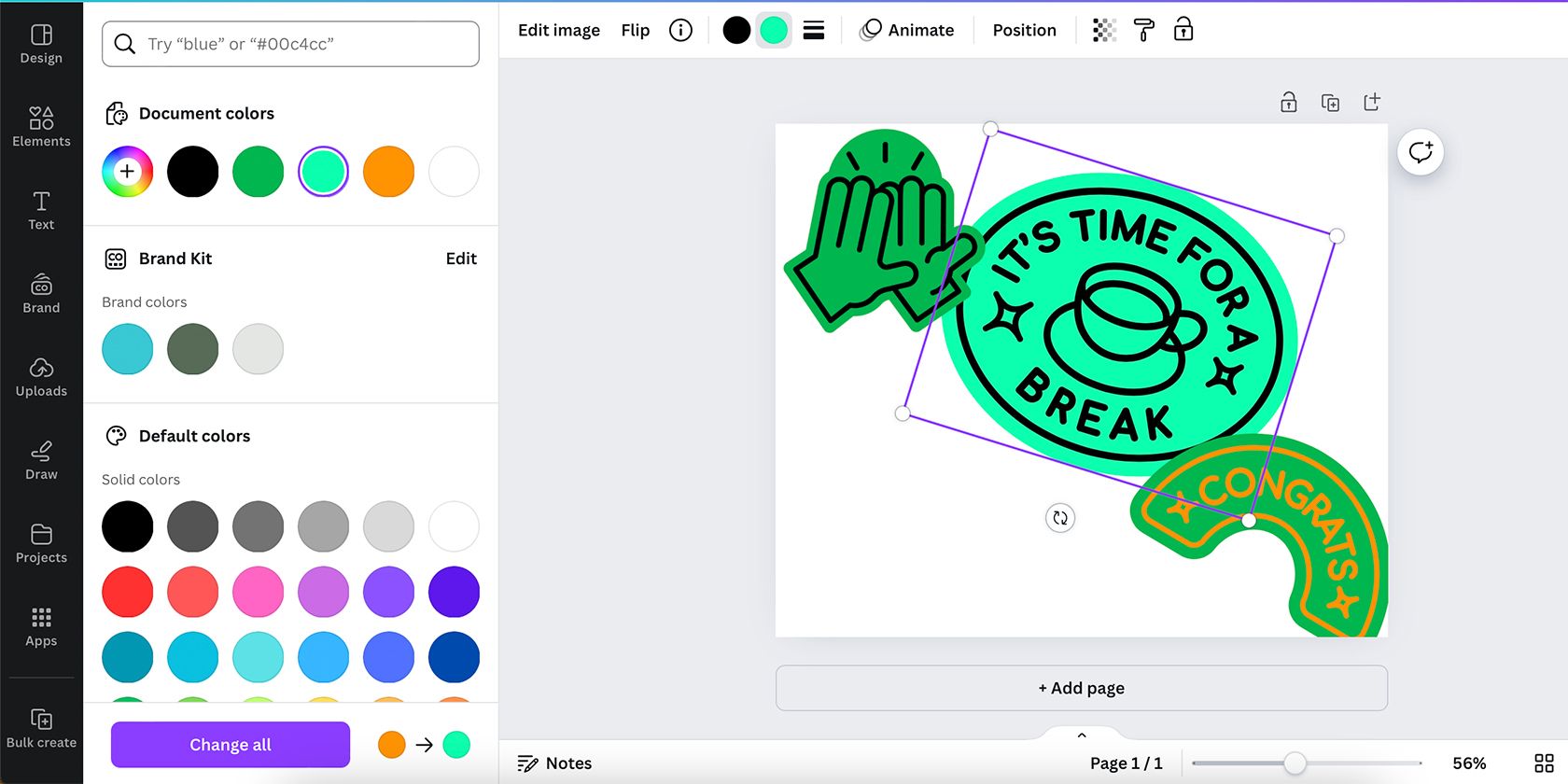
این روش یک راه عالی برای منسجم کردن طراحی شما با برند شما است. همچنین اگر کاربر Canva Pro هستید، میتوانید از رنگها در Brand Kit استفاده کنید. در پایین منوی رنگها، گزینهای برای تغییر تمام نمونههای یک رنگ به رنگ جدید انتخابی شما نیز وجود دارد که باعث صرفهجویی در وقت شما برای انتخاب عناصر مختلف میشود.
نحوه تغییر رنگ متن در Canva
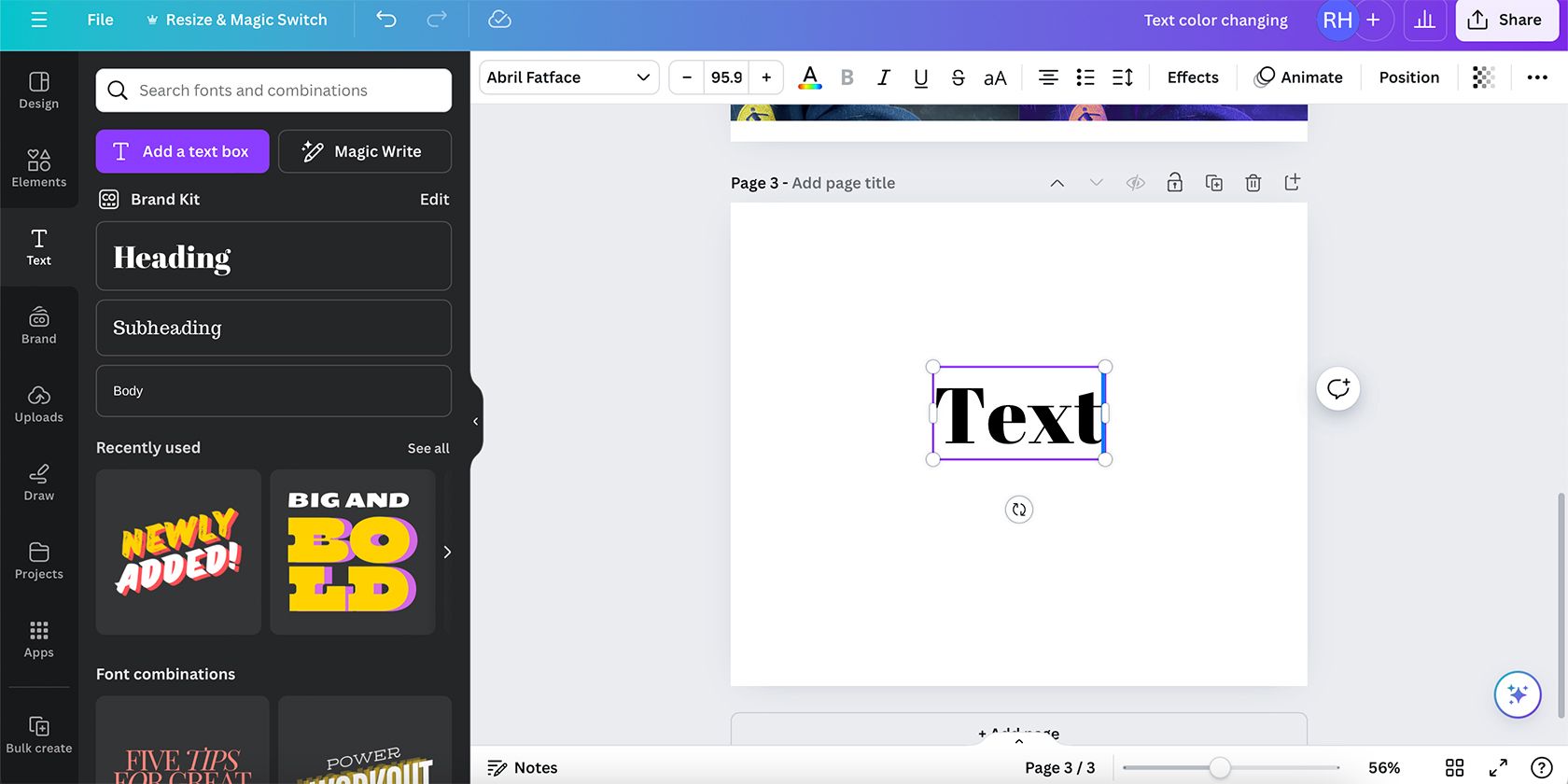
تغییر رنگ متن در Canva ساده ترین راه برای تغییر رنگ است. ابتدا با انتخاب تب Text در سمت چپ، متنی را به بوم خود اضافه کنید.
در اینجا، چند گزینه برای افزودن متن به شما ارائه می شود، این شامل افزودن یک جعبه متن (یا استفاده از Magic Write)، باز کردن Brand Kit برای یافتن فونت های انتخابی برند خود، استفاده از عنوان از پیش تعیین شده و اندازه متن متن، یا با استفاده از ترکیب فونت های از پیش طراحی شده طرح های ترکیبی فونت قبلاً با رنگ طراحی شده اند، اما می توان آنها را تغییر داد.
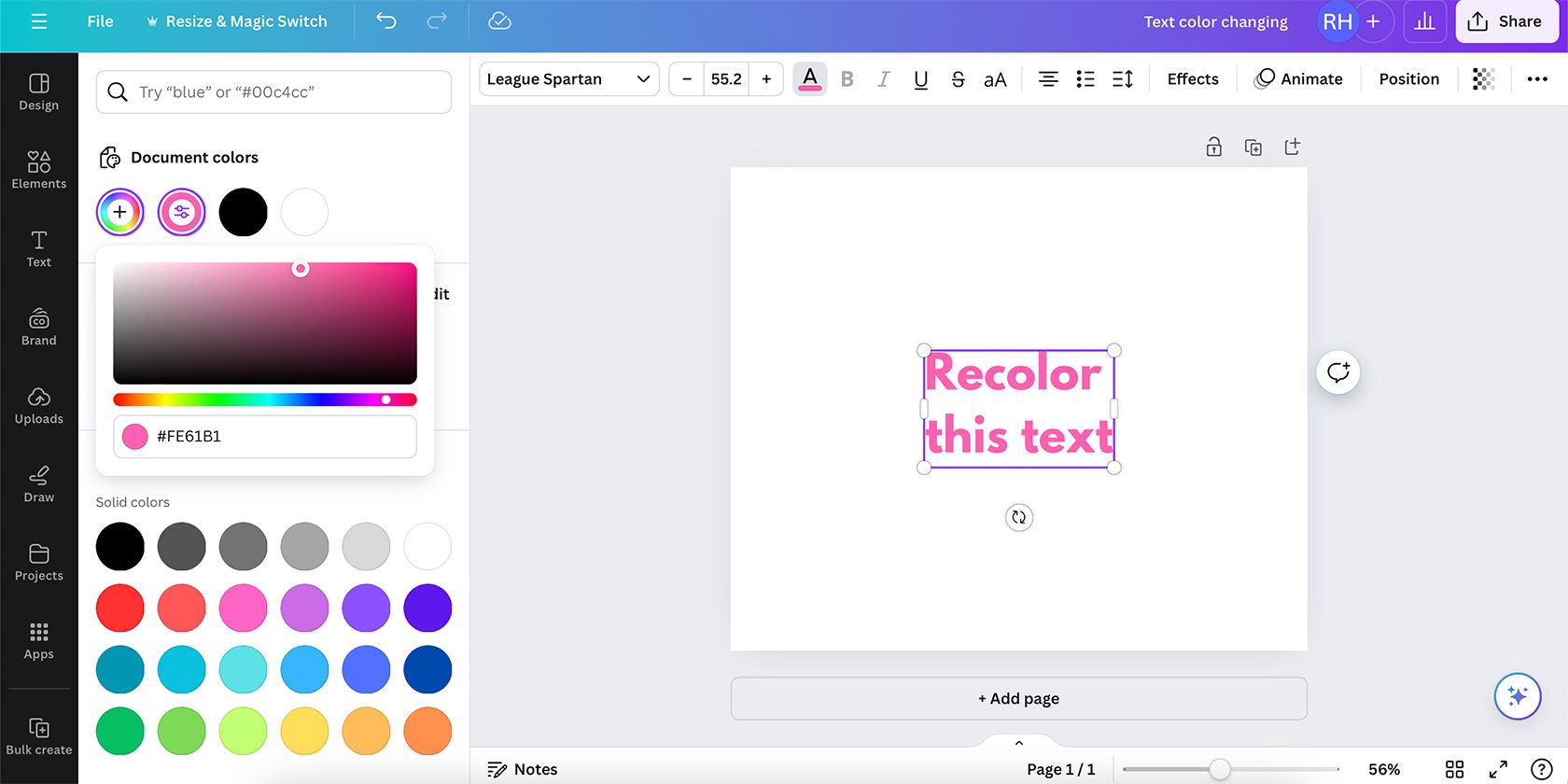
تمام متن های پیش فرض در Canva سیاه است که یک رنگ استاندارد است و برای اکثر طرح ها مناسب است. اگر میخواهید طرح خود را جذاب کنید، کادر متن خود را انتخاب کنید و ابزار Text Color – یک “A” با یک رنگ یا خط گرادیان در زیر آن – که میتوانید در بالای بوم پیدا کنید را انتخاب کنید.
از اینجا میتوانید از رنگهای سند موجود استفاده کنید، یک رنگ جدید اضافه کنید، از رنگهای Brand Kit خود استفاده کنید یا به راحتی هر یک از گزینههای رنگی پیشفرض را انتخاب کنید.
اگر می خواهید رنگ فقط یک حرف یا یک کلمه در یک عبارت را به جای کل کادر متن تغییر دهید، از مکان نما برای دوبار کلیک کردن و برجسته کردن یک کلمه استفاده کنید، یا برای برجسته کردن حروف خاص کلیک کنید و بکشید. سپس انتخاب یک رنگ در منوی رنگ تنها بر کلمات یا حروف هایلایت شده تأثیر می گذارد، نه بر کل کادر متن.
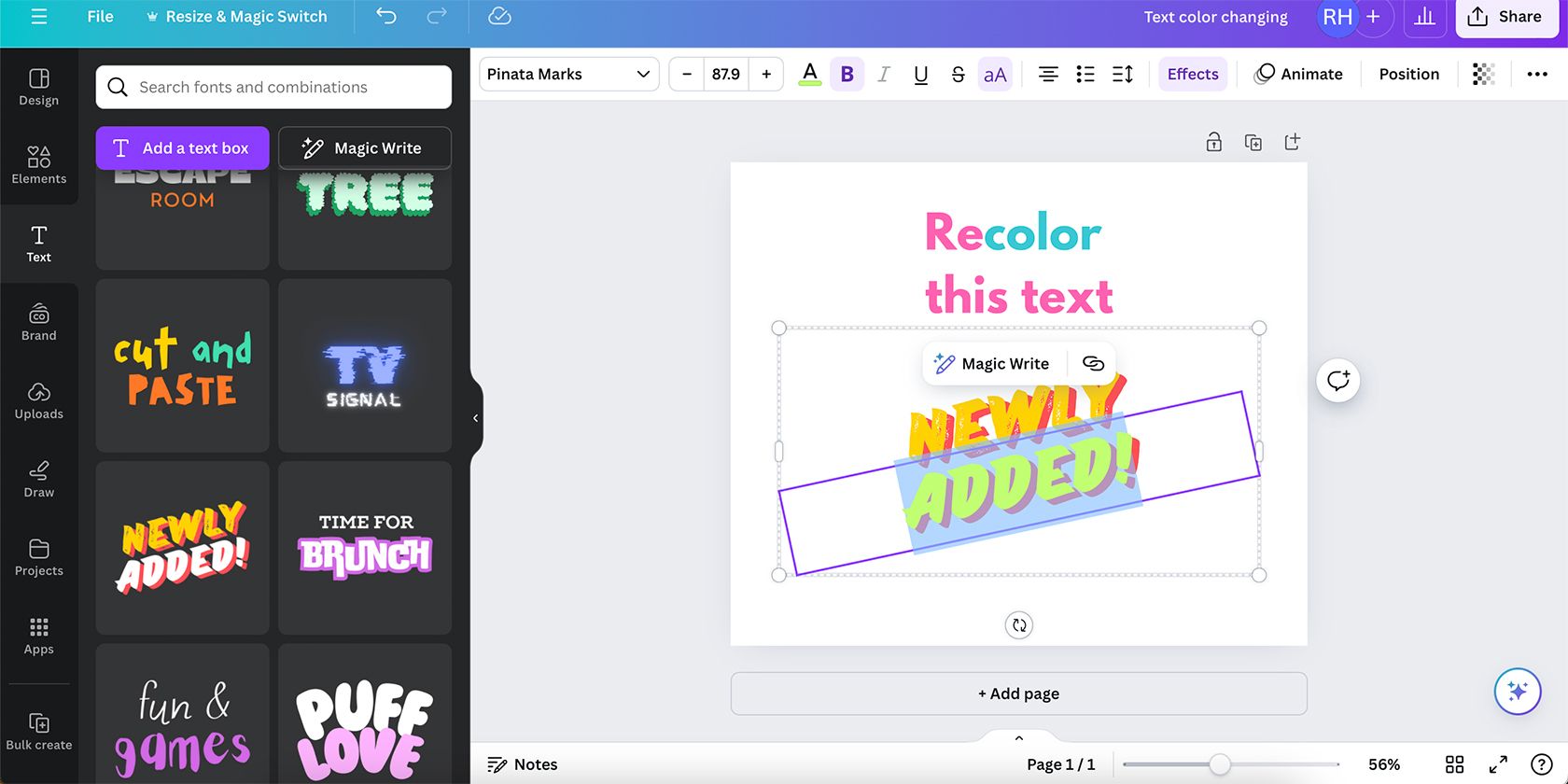
اگر ترکیب فونتی را انتخاب کنید که چندین رنگ داشته باشد، می توانید آن را به همان روش دوباره رنگ آمیزی کنید. طرح متن به عنوان یک طرح گروه بندی می شود، اما هر نوع فونت در کادر متنی خود است و می توان آن را انتخاب کرد. باز هم، میتوانید کلمات یا حروف را در این جعبههای متن و گروهها دوباره رنگ آمیزی کنید.
برای کاربران ممتاز، ویژگی برند Canva’s Brand Kit بهترین راه برای اطمینان از منسجم بودن طرحهای شما با یکدیگر است، نه فقط از نظر رنگ، بلکه با فونتها و سبکهای مشابه. میتوانید Brand Kit را باز کنید و رنگهای برند خود را برای اعمال در هر طرحی انتخاب کنید، نه اینکه کدهای هگز را به خاطر بسپارید یا کپی کنید. این از تنوع رنگ در طرح های شما جلوگیری می کند.
کتابخانه کانوا از عناصر، تصاویر و طرح های متن فوق العاده است. اما گذاشتن رنگهای پیشفرض در جای خود میتواند طرحهای شما را مانند تصاویر استوک و مسطح جلوه دهد. با تکنیکهای مختلف برای انواع عناصر مختلف، میتوانید تقریباً هر چیزی را در Canva به راحتی رنگآمیزی کنید و مطمئن شوید که طرحهای شما منحصربهفرد هستند و هیچ چیز نامناسب یا نامتعارف به نظر نمیرسد.
