با اشتراکگذاری صفحه، جلسات پشتیبانی فنی WhatsApp خود را آسانتر کنید.
واتس اپ ارتباط با دوستان و خانواده خود را آسان می کند. این سرویس پیام رسانی که توسط میلیاردها نفر در سراسر جهان استفاده می شود، به بخشی جدایی ناپذیر از زندگی همه افراد تبدیل شده است. متا همچنین به طور مداوم WhatsApp را بهبود می بخشد تا تجربه کاربری بهتری ارائه دهد.
برای تسهیل برگزاری جلسات پشتیبانی فنی و جلسات آنلاین شما از طریق WhatsApp، این سرویس پشتیبانی از اشتراکگذاری صفحه را اضافه کرده است. این یک راه عالی برای نمایش اسناد یا ارائه های مهم از طریق تماس ویدیویی بدون نیاز به اشتراک گذاری خود فایل است.
این راهنما را دنبال کنید تا با ویژگی اشتراکگذاری صفحه نمایش واتساپ و نحوه استفاده از آن آشنا شوید.
آنچه درباره اشتراک گذاری صفحه نمایش واتس اپ باید بدانید
قبل از شروع استفاده از قابلیت اشتراکگذاری صفحه نمایش واتساپ، باید چند نکته را در نظر داشته باشید.
- اشتراکگذاری صفحه نمایش واتساپ فقط در حین تماسهای ویدیویی، از جمله تماسهای ویدیویی گروهی، کار میکند. این گزینه در طول تماس های فقط صوتی ظاهر نمی شود.
- هنگامی که صفحه نمایش خود را به اشتراک می گذارید، واتس اپ تنها محتوای گوشی شما را روی صفحه نمایش می دهد. هیچ صدایی از برنامه از طریق تماس مخابره نمی شود.
- شما می توانید یک جلسه اشتراک گذاری صفحه نمایش WhatsApp را شروع کنید، چه طرف مقابل از Android یا iPhone استفاده کند.
- هر کسی در تماس ویدیویی گروهی میتواند جلسه اشتراکگذاری صفحه را شروع کند. با این حال، تنها یک نفر می تواند صفحه نمایش خود را در هر زمان به اشتراک بگذارد.
- وقتی جلسه اشتراکگذاری صفحه را شروع میکنید، دوربین دستگاه شما فعال میماند.
- واتساپ مانند پیامها و تماسهای خود، محتوای اشتراکگذاری صفحه را برای ایمنی و امنیت بیشتر رمزگذاری میکند.
- میتوانید تلفن خود را در حالت افقی بچرخانید تا به یک طرح جدید برای اشتراکگذاری صفحه بروید. قابلیت چرخش خودکار گوشی خود را نیز فعال کنید.
در صورتی که از واتس اپ استفاده نمی کنید، تعداد زیادی برنامه اشتراک گذاری صفحه نمایش برای اندروید و آیفون موجود است.
چگونه صفحه گوشی اندرویدی خود را در تماس ویدیویی WhatsApp به اشتراک بگذارید
اشتراکگذاری صفحه نمایش واتساپ در اندروید تقریباً در همه دستگاههای اخیر موجود است و برای کار فقط به اجازه ارسال محتوا نیاز دارد.
برای اشتراکگذاری صفحه نمایش خود در حین تماس ویدیویی، این مراحل را دنبال کنید:
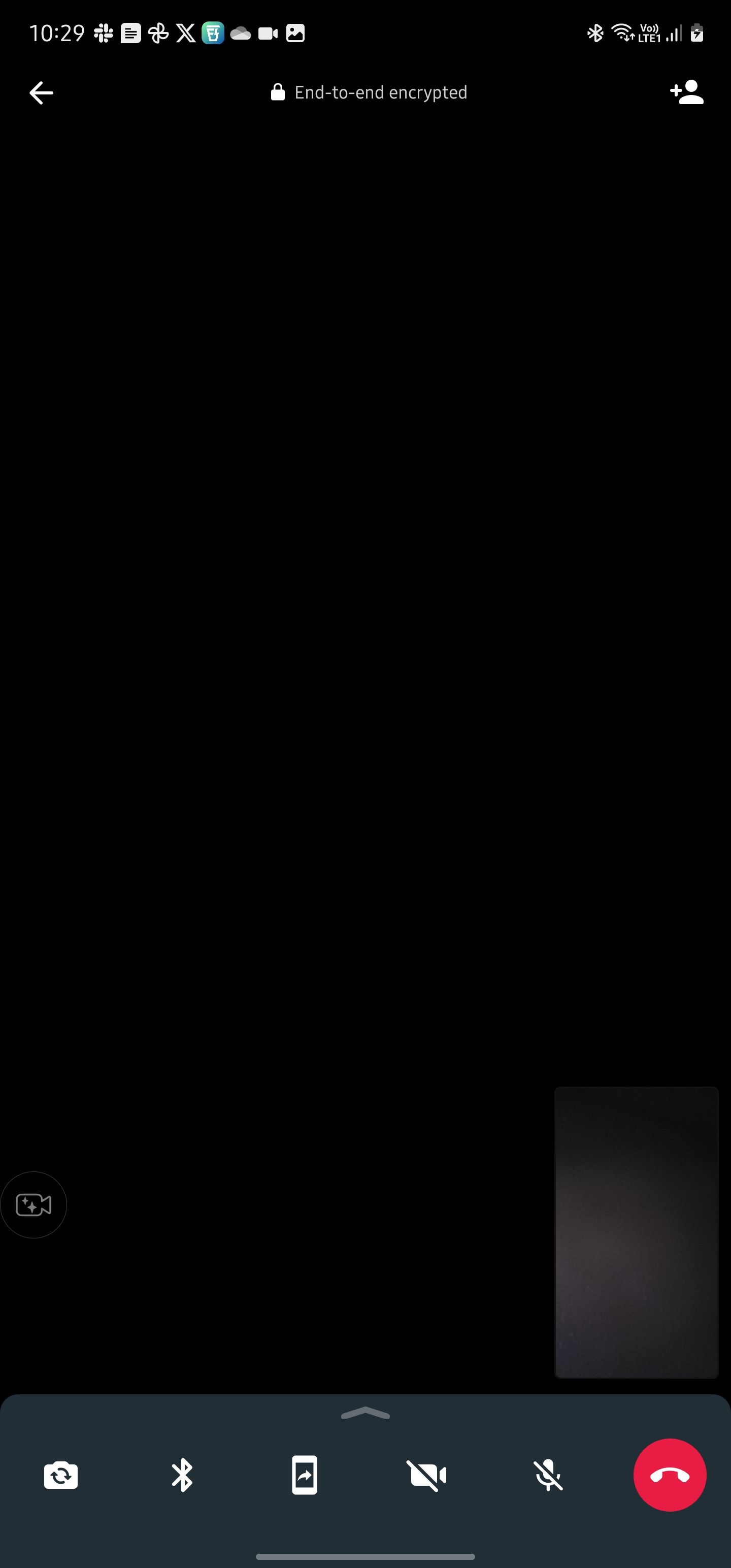
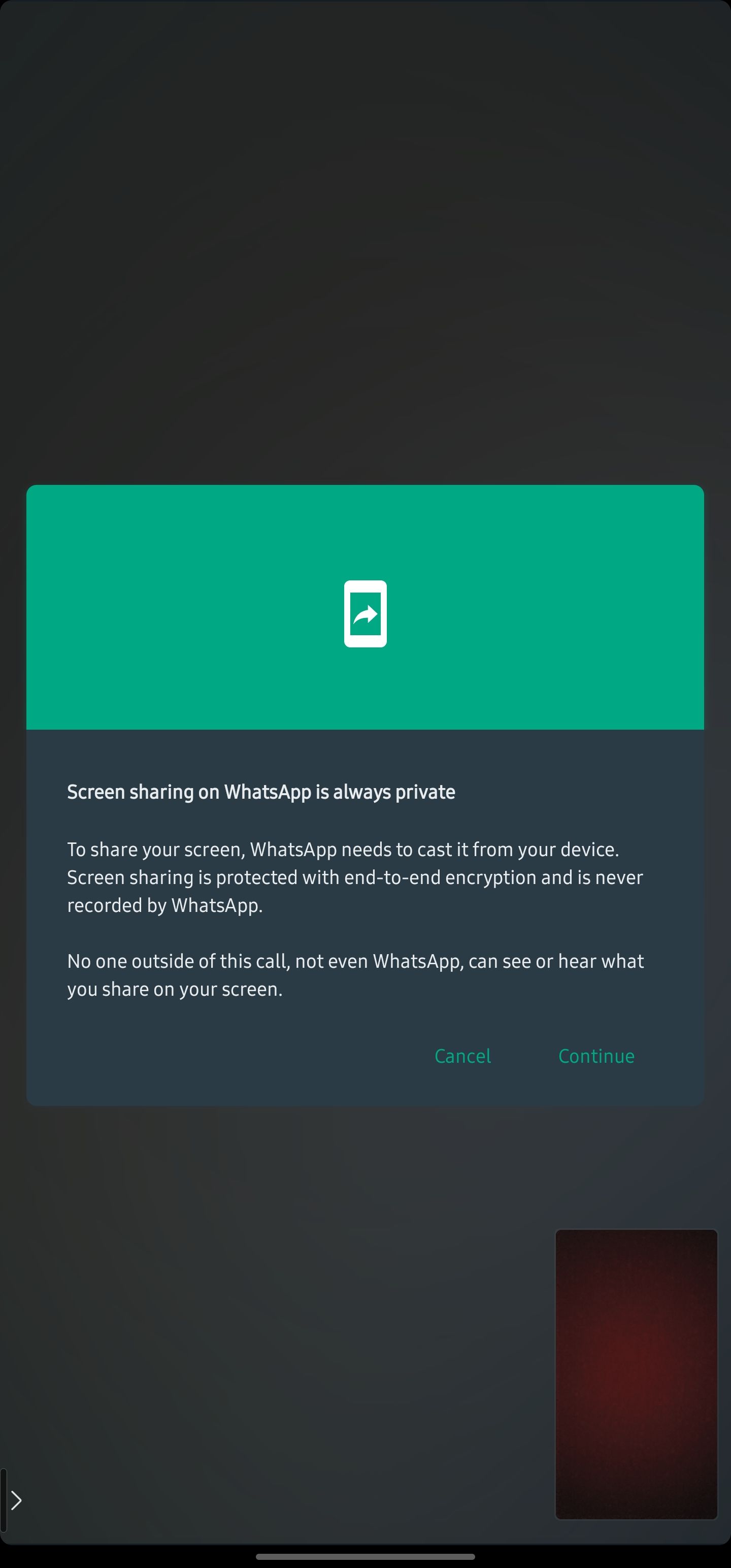
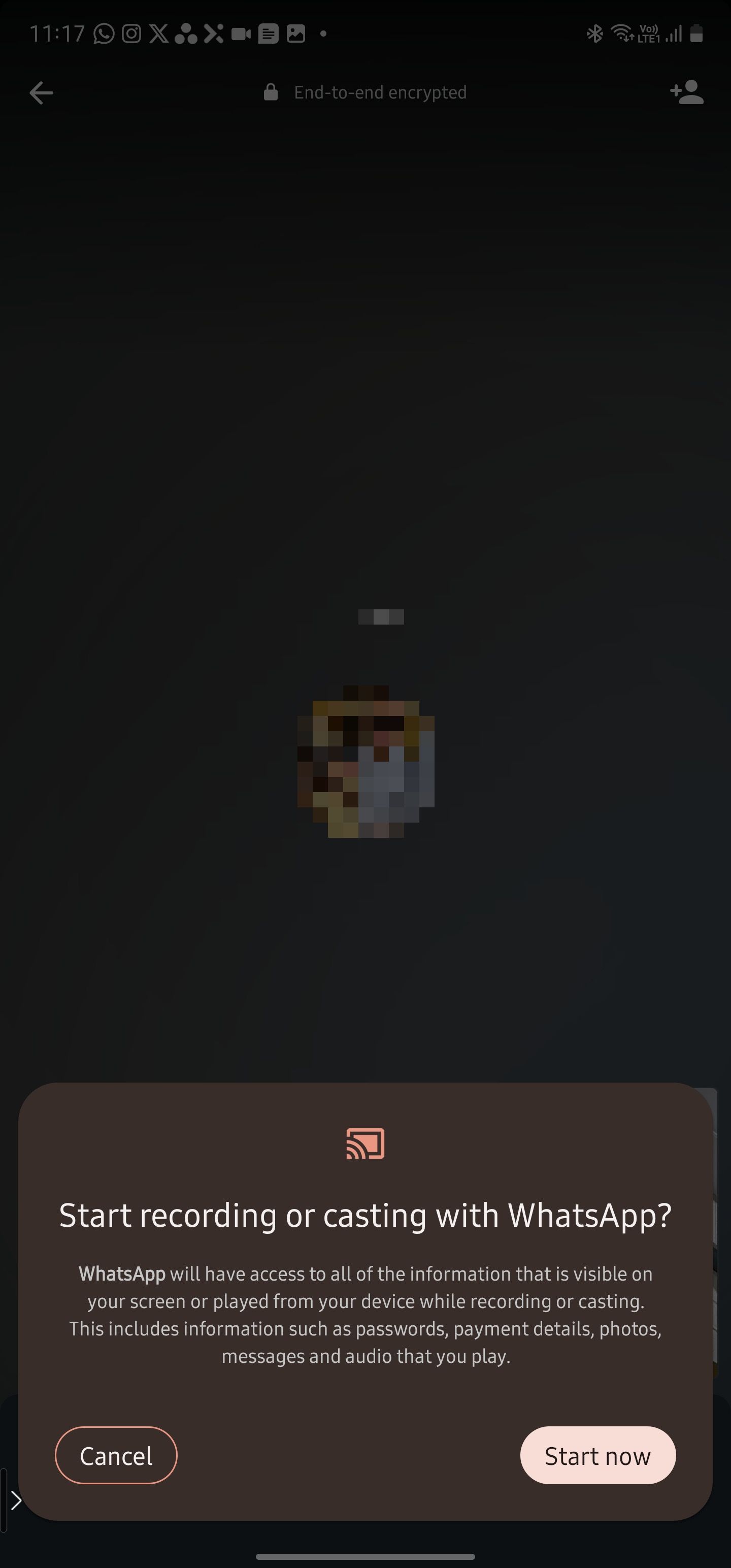
- با شخصی که می خواهید صفحه خود را با او به اشتراک بگذارید، تماس ویدیویی برقرار کنید.
- از صفحه تماس ویدیویی، روی دکمه اشتراک گذاری در نوار عمل پایین ضربه بزنید.
- اگر برای اولین بار است که صفحه نمایش را به اشتراک می گذارید، روی Continue در کادر محاوره ای WhatsApp که ظاهر می شود ضربه بزنید.
- اکنون روی شروع ضربه بزنید تا به واتس اپ دسترسی ارسال محتوا برای اشتراک گذاری صفحه نمایش داده شود.
- بعد از این جلسه اشتراکگذاری صفحه شروع میشود.
به یاد داشته باشید که سایر طرفهای تماس میتوانند محتوای روی صفحه، از جمله جزئیات حساس مانند گذرواژهها و عکسها را ببینند. بنابراین همیشه حواستان به کارهایی که در تلفن خود انجام می دهید هنگام اشتراک گذاری صفحه نمایش باشید. توصیه میکنیم قبل از رفتن به جلسه اشتراکگذاری صفحه از طریق واتساپ، «مزاحم نشوید» را در تلفن Android خود تنظیم و استفاده کنید.
میتوانید با ضربه زدن مجدد روی دکمه اشتراکگذاری صفحه از صفحه تماس ویدیویی، جلسه اشتراکگذاری صفحه را متوقف کنید.
نحوه استفاده از اشتراک گذاری صفحه نمایش واتساپ در آیفون
فرآیند به اشتراک گذاری صفحه نمایش آیفون شما از طریق تماس ویدیویی واتس اپ شبیه به FaceTime، Zoom یا Google Meet است.
برای به اشتراک گذاشتن صفحه آیفون خود در حین تماس ویدیویی WhatsApp این مراحل را دنبال کنید:
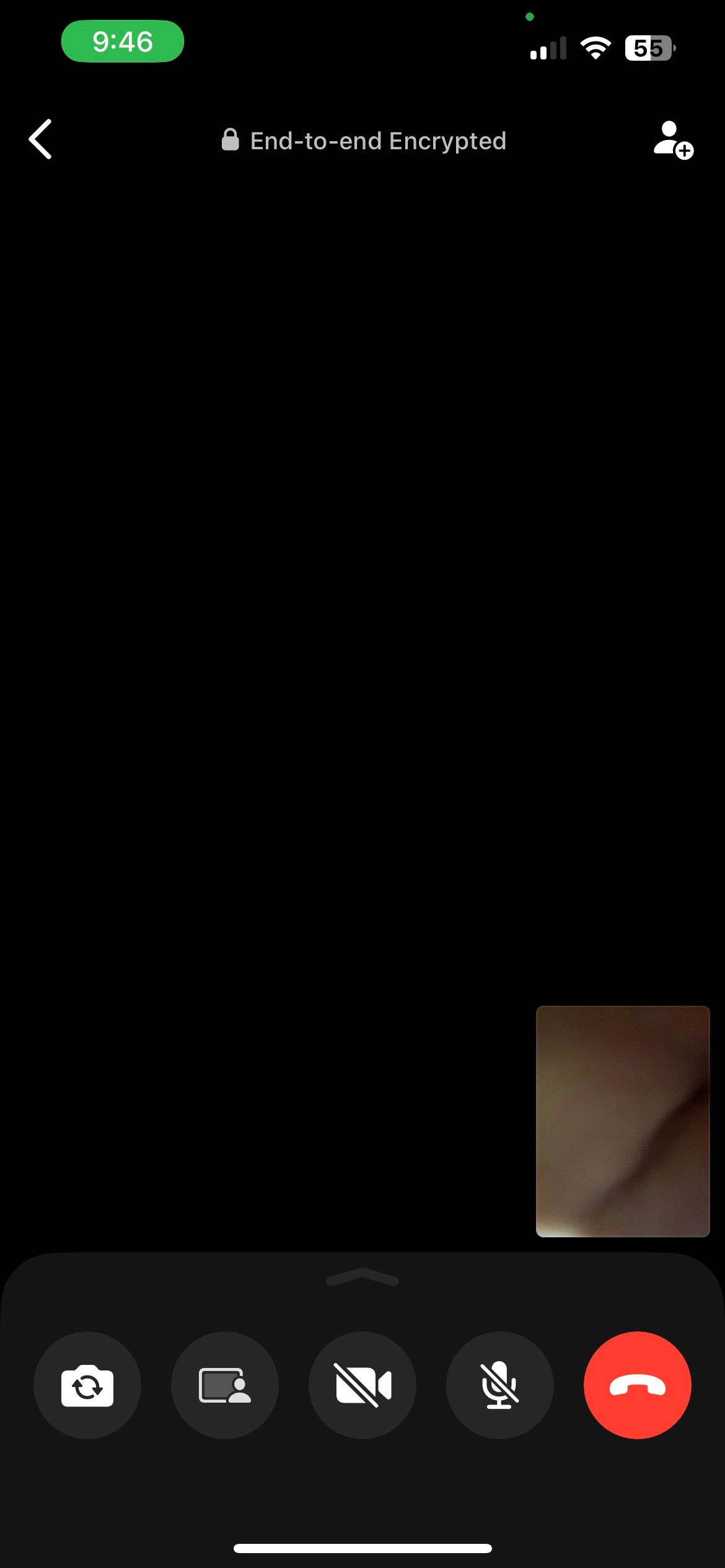
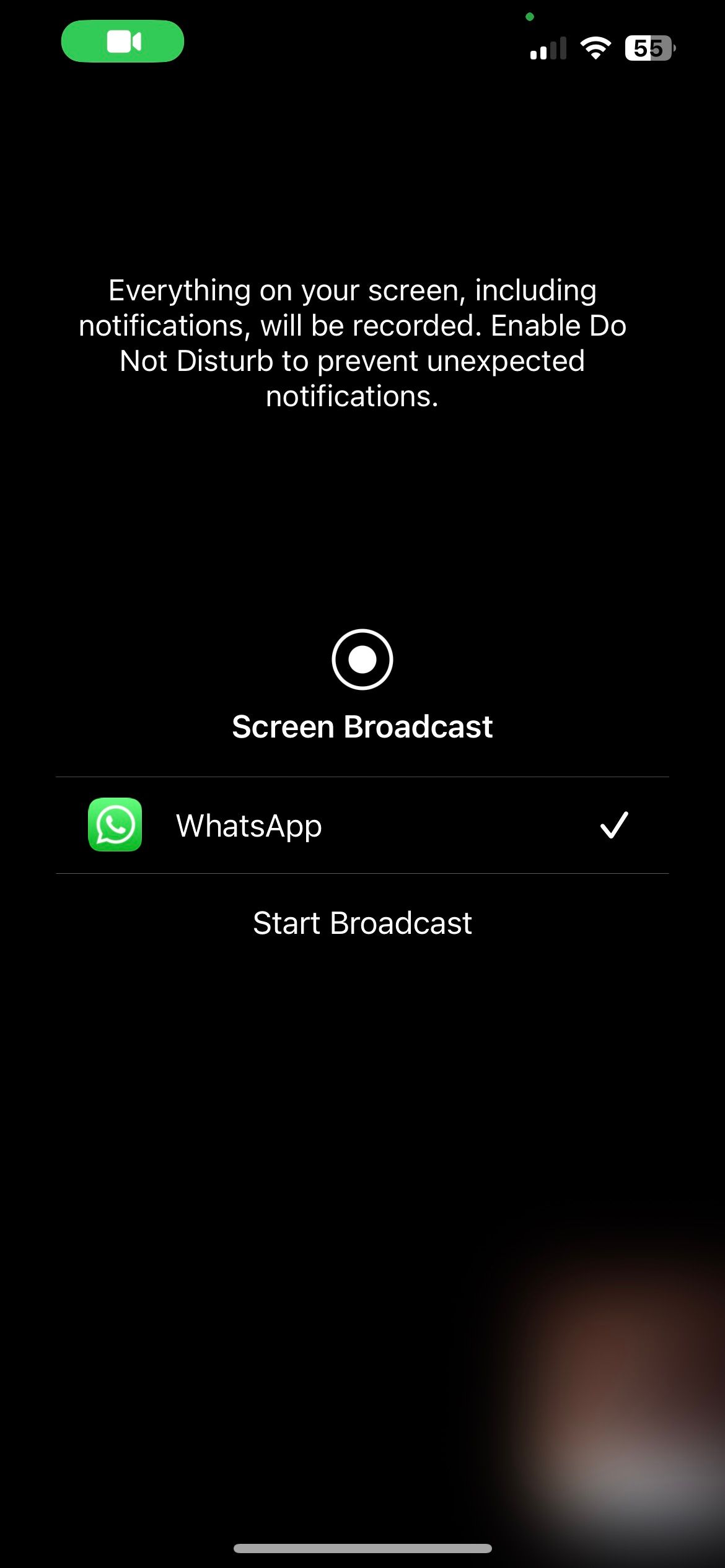
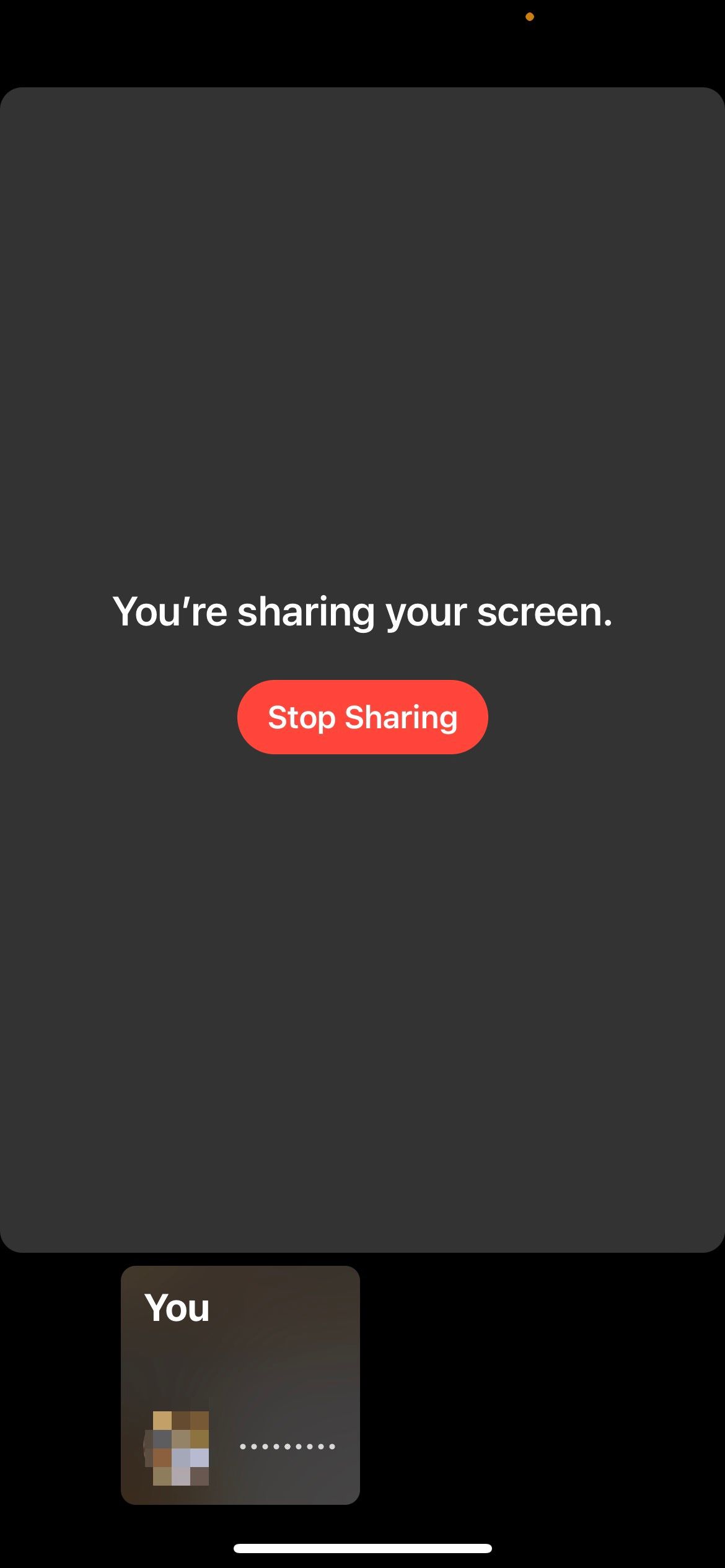
- با شخصی که می خواهید صفحه نمایش آیفون خود را با او به اشتراک بگذارید، تماس ویدیویی برقرار کنید.
- روی دکمه اشتراکگذاری – در ثانیه از سمت چپ – از نوار عمل پایین WhatsApp در صفحه تماس ویدیویی ضربه بزنید.
- یک کادر محاوره ای پخش صفحه نمایش ظاهر می شود. از اینجا روی Start Broadcast ضربه بزنید.
- یک شمارش معکوس سه ثانیه ای ظاهر می شود و پس از آن اشتراک گذاری صفحه شروع می شود.
برای توقف جلسه اشتراکگذاری صفحه، روی نماد سبز رنگ در گوشه سمت چپ بالای نوار وضعیت آیفون خود ضربه بزنید. روی Stop در کادر محاوره ای که ظاهر می شود ضربه بزنید. تماس ویدیویی ادامه خواهد داشت و فقط جلسه اشتراکگذاری صفحه پایان مییابد.
همچنین میتوانید از طریق تماسهای FaceTime به اشتراک بگذارید.
جلسات تماس ویدیویی WhatsApp خود را حتی بهتر کنید
اگر به طور مرتب از تماسهای ویدیویی واتساپ برای برگزاری کلاسها یا جلسات آنلاین استفاده میکنید، اضافه شدن اشتراکگذاری صفحهنمایش زندگی شما را آسانتر میکند.
در حالی که Zoom، Google Meet و سایر برنامهها اشتراکگذاری صفحه نمایش را نیز ارائه میکنند، ممکن است ترجیح دهید به جای پرش به برنامه دیگر، از WhatsApp برای جلسات اشتراکگذاری سریع صفحه استفاده کنید.
