از نماد Spotlight که در اطراف دسکتاپ ویندوز 11 شما آویزان است خسته شده اید؟ با این راهنما آن را حذف کنید.
Spotlight قابلیتی است که در صورت فعال بودن، تصاویر مختلف Bing را به پس زمینه دسکتاپ ویندوز 11 اضافه می کند. این ویژگی همچنین آیکون «درباره این تصویر را بدانید» به دسکتاپ اضافه میکند که میتوانید برای نمایش اطلاعات تصویر روی آن دوبار کلیک کنید. با کلیک راست روی آن نماد، یک منوی زمینه ظاهر می شود که شامل گزینه Switch to next picture است.
منوی زمینه در حال حاضر گزینه ای برای حذف نماد «درباره این تصویر بدانید» ندارد. شاید مایکروسافت چنین گزینه ای را در نسخه بعدی ویندوز 11 اضافه کند. با این حال، می توانید نماد تصویر زمینه Spotlight را از دسکتاپ بدون گزینه حذف با روش های زیر حذف کنید.
نحوه حذف نماد Spotlight Desktop با یک توییک دستی رجیستری
برای حذف آیکون “Learn about this picture” از تصویر زمینه Spotlight ویندوز، به یک تغییر رجیستری نسبتاً ساده نیاز است. این مراحل برای حذف نماد دسکتاپ Spotlight با تنظیم دستی رجیستری است:
- با کلیک راست روی Start (آیکون نوار وظیفه) و انتخاب Run، Run را اجرا کنید.
- regedit را در کادر فرمان Run’s Open وارد کرده و برای دسترسی به برنامه ویرایشگر رجیستری، OK را انتخاب کنید.
- سپس، با وارد کردن مسیر آن در نوار آدرس رجیستری، به این کلید NewStartPanel بروید: Computer\HKEY_CURRENT_USER\Software\Microsoft\Windows\CurrentVersion\Explorer\HideDesktopIcons\NewStartPanel
- روی NewStartPanel کلیک راست کرده و New را انتخاب کنید تا یک منوی فرعی با گزینه هایی برای افزودن ورودی های جدید رجیستری مشاهده کنید.
- روی DWORD (32-bit) Value در زیر منو کلیک کنید.
- با انتخاب متن و فشار دادن Ctrl + C، {2cc5ca98-6485-489a-920e-b3e88a6ccce3} را در کلیپ بورد خود کپی کنید. سپس Ctrl + V را فشار دهید تا آن را در کادر متنی نام DWORD قرار دهید.
- روی DWORD {2cc5ca98-6485-489a-920e-b3e88a6ccce3} که اخیراً اضافه کردید دوبار کلیک کنید.
- 0 را در کادر Value data حذف کنید.
- 1 را در کادر Value data وارد کرده و روی OK کلیک کنید.
- روی دکمه پنجره X Registry Editor کلیک کنید.
- روی هر قسمت خالی دسکتاپ کلیک راست کرده و Refresh را انتخاب کنید. نماد “Learn about this picture” دیگر روی دسکتاپ نخواهد بود.
Computer\HKEY_CURRENT_USER\Software\Microsoft\Windows\CurrentVersion\Explorer\HideDesktopIcons\NewStartPanel
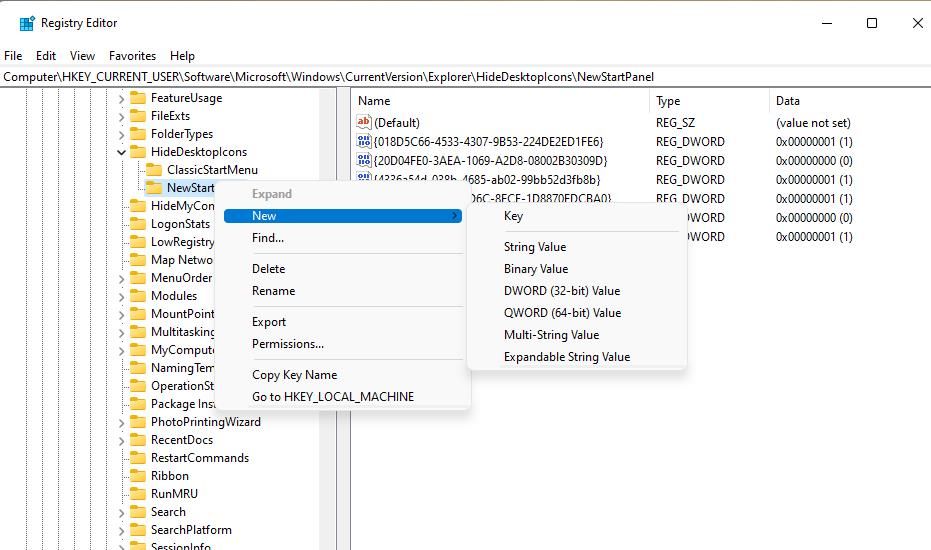
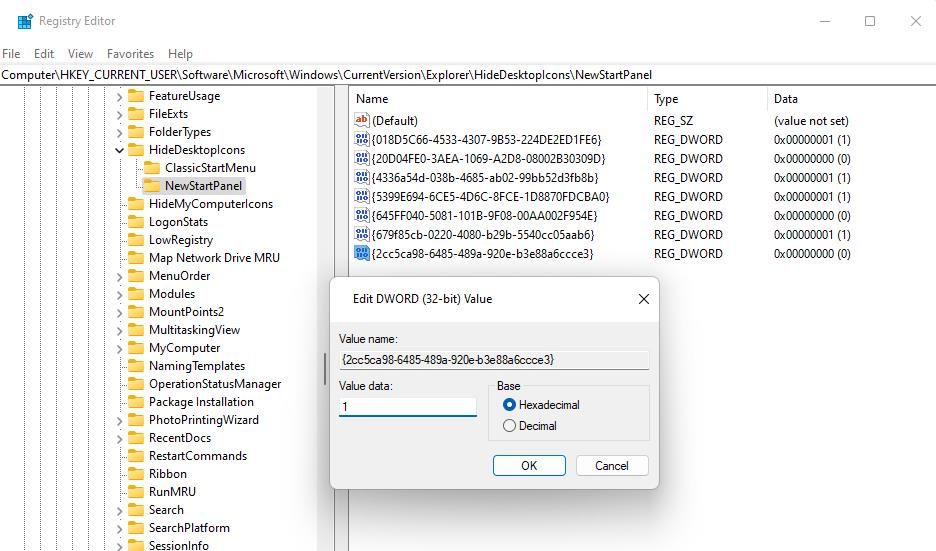
اگر زمانی میخواهید نماد Spotlight را بازیابی کنید، میتوانید با تغییر مقدار DWORD {2cc5ca98-6485-489a-920e-b3e88a6ccce3} که به رجیستری اضافه کردهاید، این کار را انجام دهید. روی {2cc5ca98-6485-489a-920e-b3e88a6ccce3} در کلید NewStartPanel دوبار کلیک کنید تا 0 را در جعبه داده مقدار DWORD وارد کنید. با تازه کردن دسکتاپ، نماد “Learn about this picture” بازیابی می شود.
![]()
نحوه حذف نماد دسکتاپ Spotlight با Winaero Tweaker
تنظیم دستی رجیستری مورد نیاز برای حذف نماد “Learn about this picture” نسبتاً ساده است. با این حال، اگر هنوز ترجیح می دهید با رجیستری سر و کار نداشته باشید، می توانید نماد دسکتاپ Spotlight را با Winaero Tweaker حذف کنید.
به هر حال، Winaero Tweaker یک نرم افزار فوق العاده برای سفارشی سازی ویندوز است که ارزش نصب را دارد. میتوانید نماد دسکتاپ Spotlight را با Winaero Tweaker حذف کنید:
- به این صفحه دانلود Winaero Tweaker بروید و روی لینک دانلود در آنجا کلیک کنید.
- Winaero Tweaker ZIP را اکسترکت کرده و نرم افزار را با فایل راه اندازی آن نصب کنید. راهنمای ما برای سفارشیسازی ویندوز با Winaero Tweaker شامل دستورالعملهای گام به گام نصب آن نرمافزار است.
- سپس روی دسته ویندوز 11 در نوار کناری Winaero Tweaker دوبار کلیک کنید.
- روی حذف نماد Windows Spotlight از دسکتاپ کلیک کنید.
- تیک گزینه Remove Windows Spotlight from Desktop را انتخاب کنید.
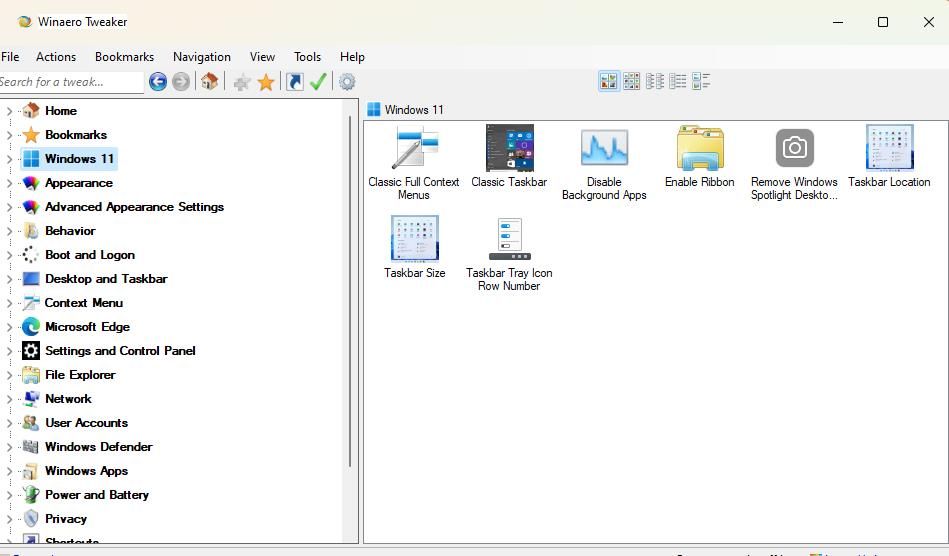
![]()
اکنون نماد “Learn about this picture” دیگر وجود نخواهد داشت. اگر بخواهید دوباره از گزینه های Spotlight آن استفاده کنید، بازیابی آن نماد با Winaero Tweaker آسان است. تیک گزینه Remove Windows Spotlight from Desktop را در Winaero Tweaker بردارید تا آن را برگردانید.
از آیکون «Learn About This Picture» در ویندوز 11 خلاص شوید
نماد “Learn about this picture” فقط برای کاربرانی که هرگز از گزینه های آن استفاده نمی کنند، به هم ریختگی دسکتاپ ویندوز 11 اضافه می کند. اگر آن نماد Spotlight اضافی را روی دسکتاپ ویندوز 11 خود نمیخواهید، آسان است که آن را با یک توییک رجیستری دستی یا Winaero Tweaker حذف کنید.
نرم افزار ExplorerPatcher همچنین دارای گزینه ای برای غیرفعال کردن آیکون به همراه سایر تنظیمات برای شبیه سازی ویندوز 11 مانند ویندوز 10 است.
