ابزار حذف بایگانی بومی macOS، Archive Utility، به شما امکان می دهد به راحتی فایل ها را در مک خود استخراج کنید. با این حال، کامل نیست، زیرا با فایل های بزرگ مبارزه می کند و بسیاری از فرمت های آرشیو مانند RAR را پشتیبانی نمی کند. برنامه Unarchiver برای این کار عالی است.
خلاصه عناوین
- چه کاری می توانید با Unarchiver انجام دهید؟
- نحوه استفاده از Unarchiver برای استخراج آسان فایل های آرشیو
- Unarchiver را به عنوان ابزار استخراج پیش فرض در مک خود تنظیم کنید
- تنظیمات Unarchiver که باید تغییر دهید
نکات کلیدی
- Unarchiver از فرمت های مختلف آرشیو مانند RAR پشتیبانی می کند و گزینه های اضافی را ارائه می دهد که در Archive Utility وجود ندارد.
- استخراج فایل ها با Unarchiver ساده و سریع تر است و امکان سفارشی سازی بهتر را فراهم می کند.
- میتوانید تنظیمات The Unarchiver را سفارشی کنید، مانند تغییر مکان فایلهای استخراجشده و انتقال خودکار بایگانی به سطل زباله.
ابزار حذف بایگانی بومی macOS، Archive Utility، به شما امکان می دهد به راحتی فایل ها را در مک خود استخراج کنید. با این حال، کامل نیست، زیرا با فایل های بزرگ مبارزه می کند و بسیاری از فرمت های آرشیو مانند RAR را پشتیبانی نمی کند. برنامه Unarchiver برای این کار عالی است.
چه کاری می توانید با Unarchiver انجام دهید؟
Unarchiver یک برنامه ساده و در عین حال قدرتمند برای استخراج فایل ها در مک شما است. از لیست کاملی از فرمت های آرشیو (از جمله فایل های RAR) پشتیبانی می کند و استفاده از آن کاملا رایگان است. این برنامه شامل چند گزینه اضافی است که نرم افزار بایگانی اپل فاقد آنهاست که بسیار مفید هستند. و در صورت نیاز، می توانید رفتار آن را مطابق با ترجیحات خود سفارشی کنید.
دانلود: The Unarchiver (رایگان)
نحوه استفاده از Unarchiver برای استخراج آسان فایل های آرشیو
استخراج فایل های آرشیو با برنامه Unarchiver ساده است. ابتدا برنامه را از App Store بر روی مک خود نصب کنید و سپس مراحل زیر را دنبال کنید:
- Finder را باز کنید و به پوشه ای بروید که حاوی فایل بایگانی است که می خواهید استخراج کنید.
- روی فایل بایگانی کلیک کنید، Open With را از منوی زمینه انتخاب کنید و Unarchiver را انتخاب کنید. (همچنین می توانید چندین فایل را برای استخراج همزمان انتخاب کنید.)
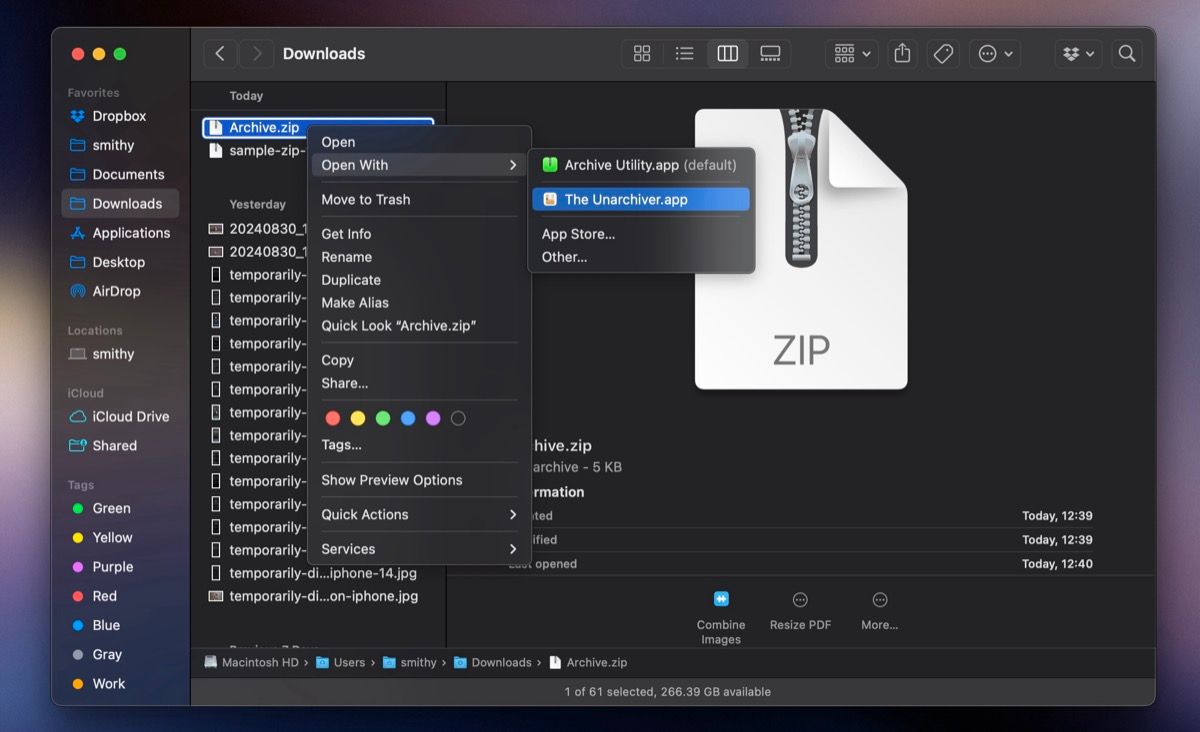
سپس Unarchiver به سرعت فایل را از حالت آرشیو خارج می کند. پس از اتمام کار، هشداری را با نماد جستجو در کنار فایل های استخراج شده روی صفحه مشاهده خواهید کرد. برای دسترسی سریع به فایل استخراج شده روی این نماد کلیک کنید. همچنین، میتوانید برای مشاهده فایلهای استخراجشده به همان پوشهای بروید که بایگانی را در خود نگه میدارد.
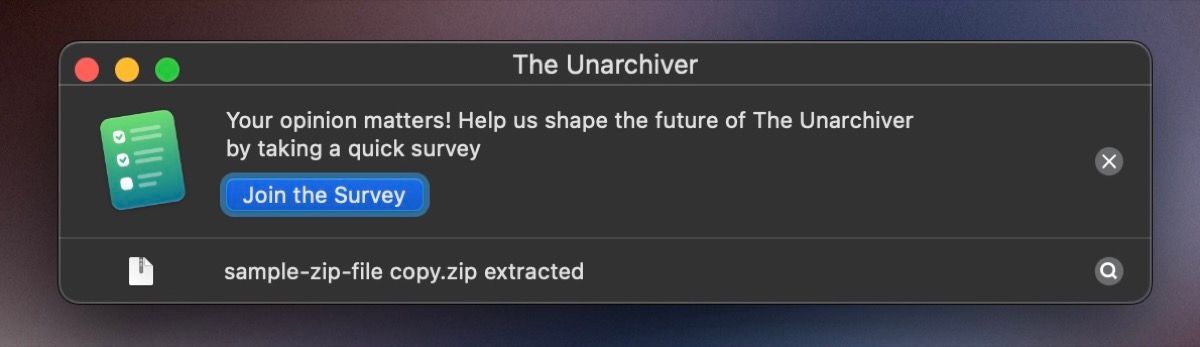
Unarchiver را به عنوان ابزار استخراج پیش فرض در مک خود تنظیم کنید
در حالی که میتوانید فرآیند بالا را برای حذف بایگانی فایلها با The Unarchiver دنبال کنید، اما راه بهتری برای انجام آن وجود دارد که میتواند چند کلیک در شما ذخیره کند. از شما می خواهد که Unarchiver را به عنوان ابزار استخراج فایل پیش فرض در macOS تنظیم کنید. در اینجا نحوه انجام این کار آمده است:
- روی یک فایل بایگانی کلیک کنید و دریافت اطلاعات را انتخاب کنید.
- بخش Open with را گسترش دهید. روی منوی کشویی زیر آن کلیک کنید و از لیست برنامه ها The Unarchiver را انتخاب کنید.
- در نهایت روی دکمه Change All کلیک کنید. هنگامی که از شما خواسته شد تا تغییر را تأیید کنید، روی Continue در پنجره پاپ آپ کلیک کنید.
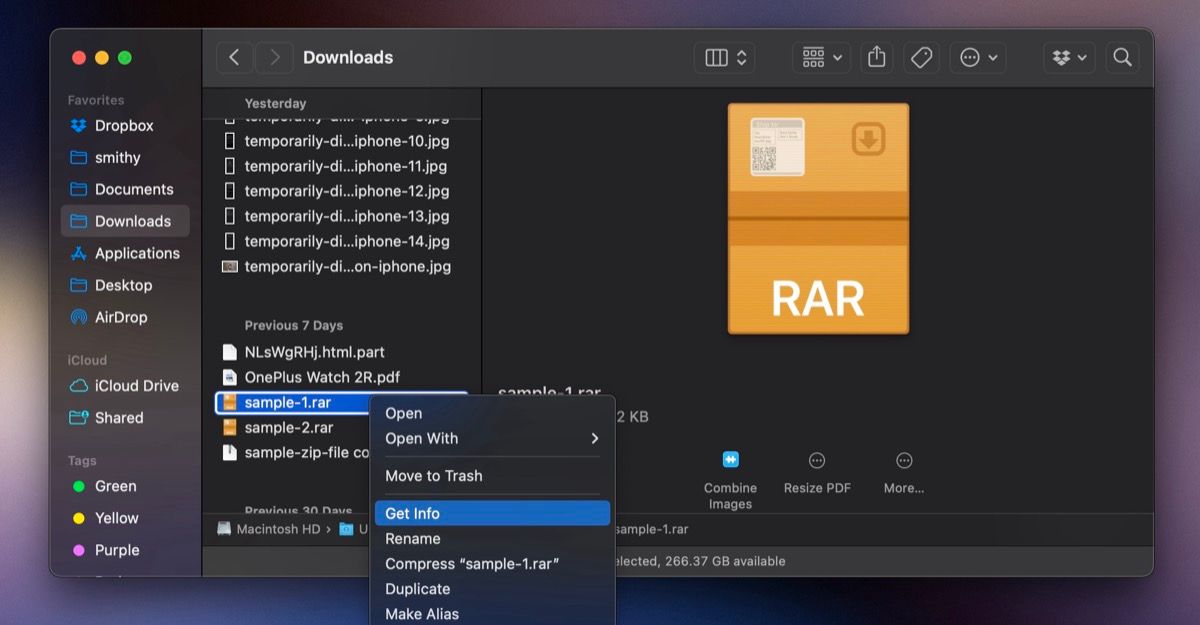
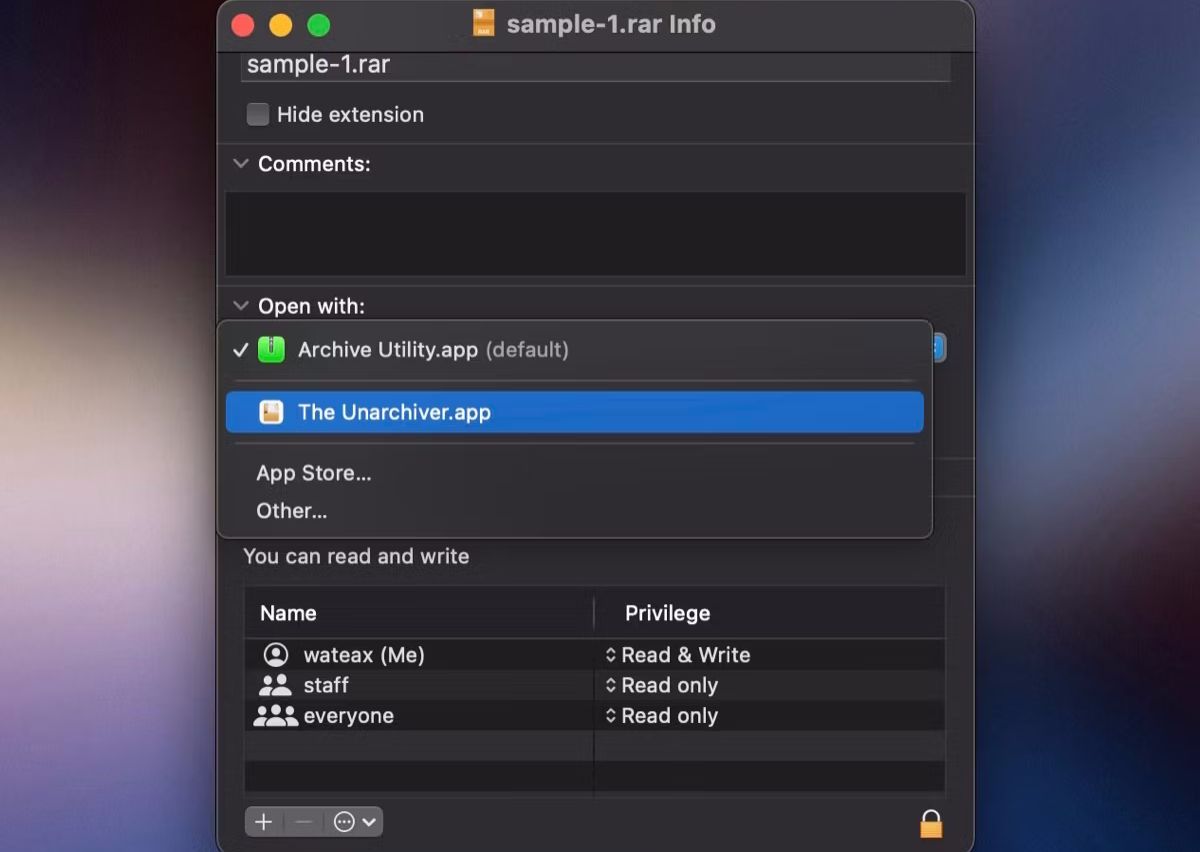
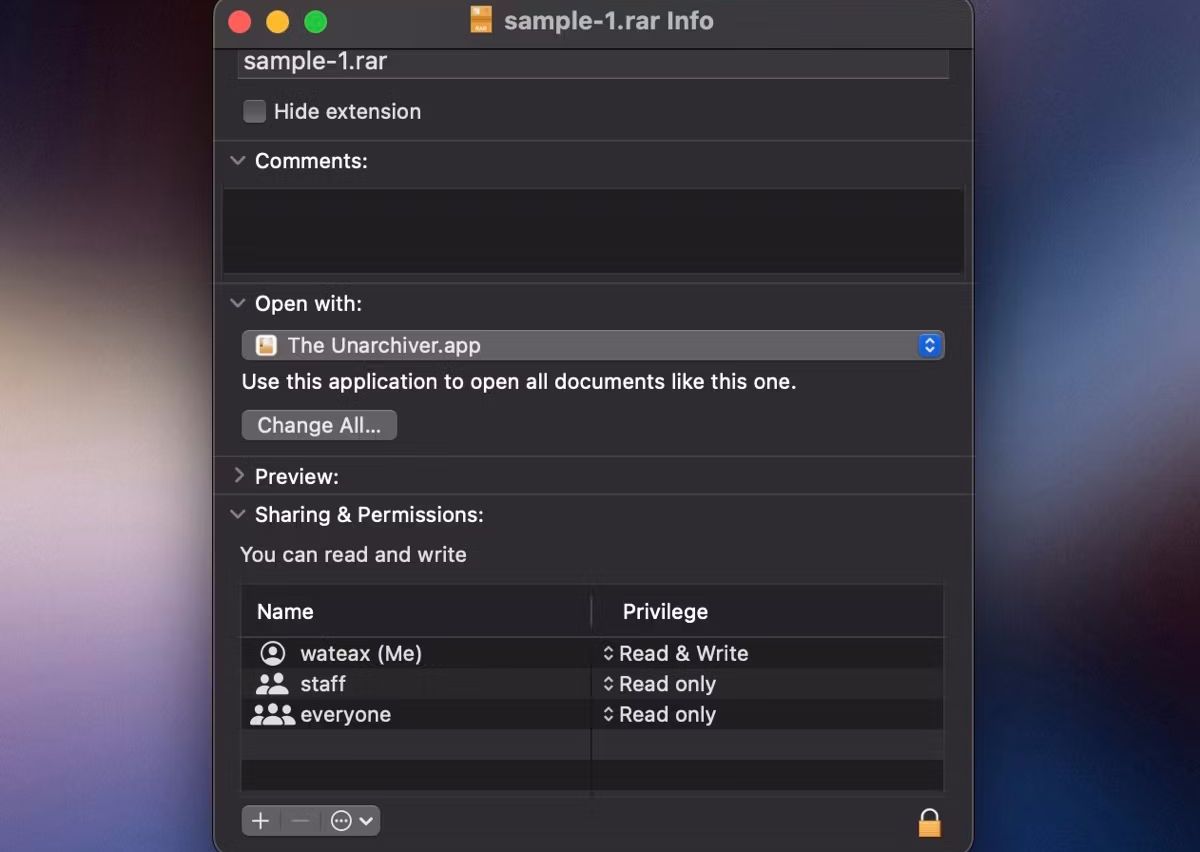
دفعه بعد که می خواهید یک فایل بایگانی را استخراج کنید، می توانید به سادگی روی آن دوبار کلیک کنید و The Unarchive محتویات آن را استخراج می کند.
تنظیمات Unarchiver که باید تغییر دهید
Unarchiver گزینه های پیشرفته ای را ارائه می دهد که می توانید از آنها برای سفارشی کردن رفتار استخراج پیش فرض آن استفاده کنید. به عنوان مثال، می توانید فرمت های آرشیو را در صورت نیاز فعال یا غیرفعال کنید. به همین ترتیب، میتوانید محل استخراج بایگانیها را انتخاب کنید، تاریخ اصلاح پوشههای ایجاد شده را تعیین کنید یا به برنامه بگویید که پس از استخراج چه کاری انجام دهد. همه این کارها را می توانید از تنظیمات برنامه انجام دهید.
پوشه مقصد را برای فایل های استخراج شده تغییر دهید
به طور پیش فرض، The Unarchiver فایل های استخراج شده را در همان پوشه ای که فایل بایگانی شده ذخیره می کند. اما اگر این کار را دوست ندارید، می توانید مکان استخراج را مطابق با اولویت خود تغییر دهید.
Unarchiver را اجرا کنید و به تب Extraction بروید. روی منوی کشویی کنار Extract archives to کلیک کنید، Other را انتخاب کنید و پوشه مورد نظر خود را انتخاب کنید.
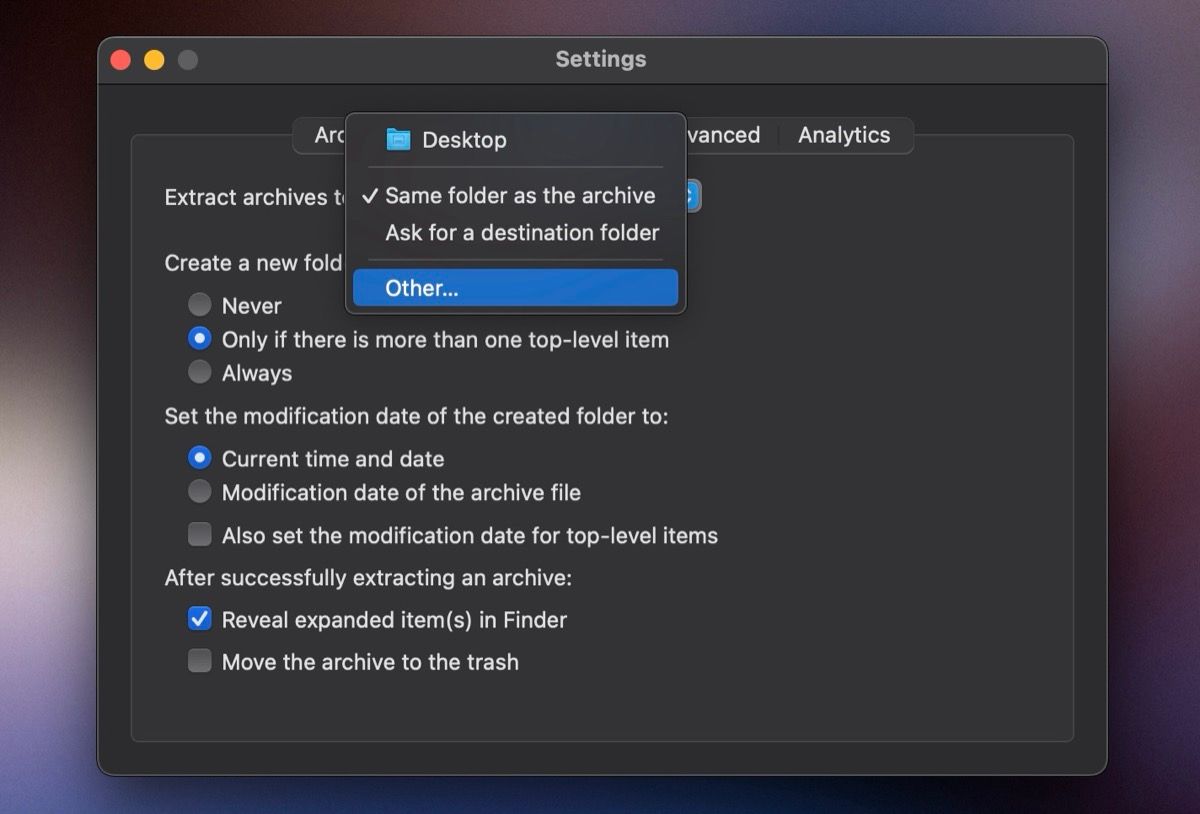
پوشه های جدید برای آرشیوهای استخراج شده ایجاد کنید
استخراج همه فایلهای بایگانی شده در یک پوشه منجر به شلوغ شدن آن میشود، که به نوبه خود میتواند یافتن فایلها را چالشبرانگیز کند. برای جلوگیری از این امر، میتوانید The Unarchiver را طوری تنظیم کنید که هر بار که یک بایگانی را استخراج میکنید، یک پوشه جدید ایجاد کرده و تمام محتوای آن را در آن ذخیره کنید.
فقط گزینه Create a new folder for the extracted files را روی Always قرار دهید و آماده هستید.
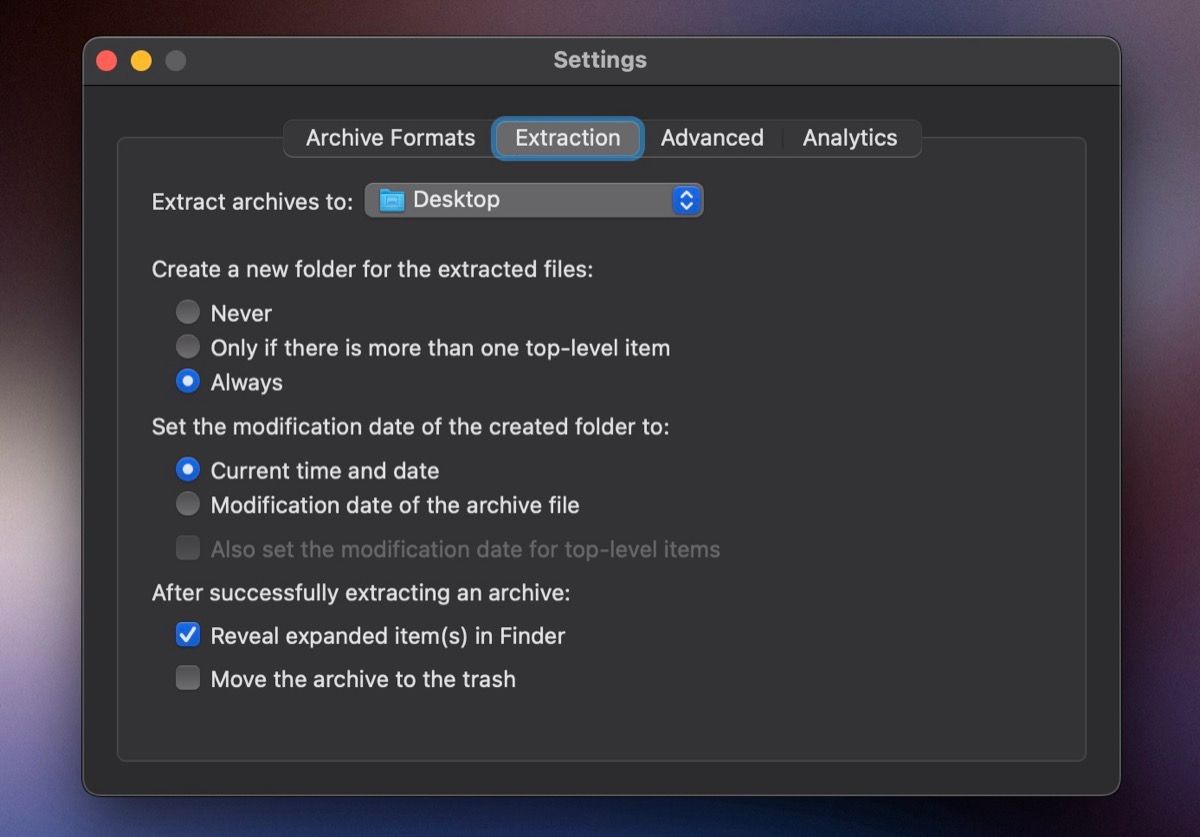
پس از استخراج فایل های آرشیو را به سطل زباله منتقل کنید
پس از استخراج فایلهای بایگانی، فایدهای ندارد – مگر اینکه بعداً واقعاً به آنها نیاز داشته باشید. بیشتر اوقات، آنها در نهایت فضای ذخیره سازی مک شما را پر می کنند. برای جلوگیری از این امر، Unarchiver گزینه ای دارد که به طور خودکار فایل های آرشیو را پس از استخراج حذف می کند.
برای فعال کردن آن، کادر کنار انتقال بایگانی به سطل زباله در پایین برگه Extraction را علامت بزنید. توجه داشته باشید که اگر بعداً به آن نیاز داشتید، میتوانید یک فایل بایگانی را از سطل زباله بازیابی کنید.
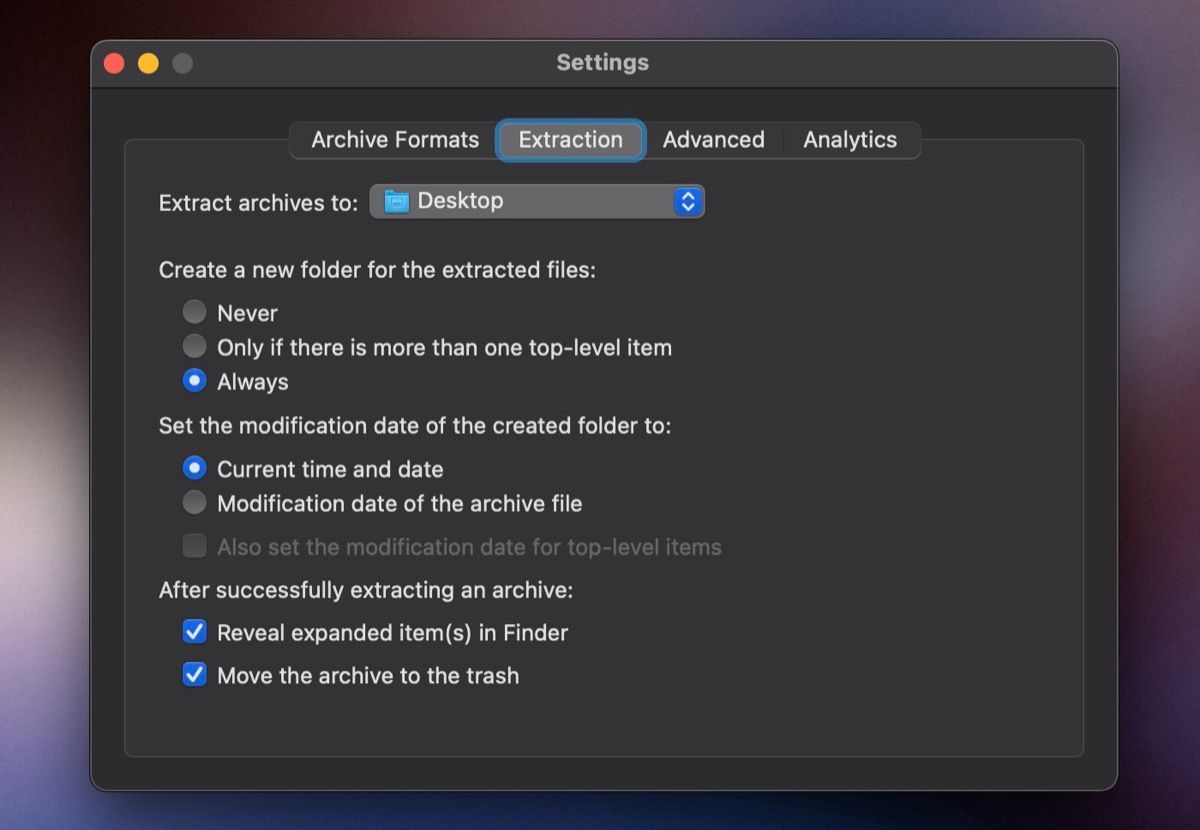
Unarchiver یک ابزار ضروری شخص ثالث برای همه کاربران مک است. همیشه یکی از اولین برنامه هایی است که در مک جدید نصب می کنم. با این اوصاف، مایلم که Unarchiver اجازه بایگانی فایلها را نیز بدهد، زیرا این کار ما را از مشکل نصب یک برنامه شخص ثالث دیگر برای مک برای این منظور نجات میدهد.
