علیرغم استفاده از مک بوک به عنوان درایور روزانه، گاهی اوقات نیاز به استفاده از ویندوز دارم. برای آن، من نیازی به خرید یک لپ تاپ جداگانه ندارم. در عوض، من از Parallels Desktop برای اجرای ویندوز 11 در مک خود استفاده می کنم. در زیر نحوه انجام آن را به شما آموزش می دهم.
خلاصه عناوین
- Parallels Desktop چگونه کار می کند؟
- مجازی سازی ویندوز 11 با موازی
- مرحله 1: دانلود Parallels Desktop
- مرحله 2: ویندوز 11 را در Parallels نصب کنید
- مرحله 3: نصب را کامل کنید
- مرحله 4. جعبه ابزار Parallels را نصب کنید
- مرحله 5. ماشین مجازی ویندوز 11 خود را سفارشی کنید
- ویژگی های پشتیبانی نشده در ویندوز در ARM
نکات کلیدی
- می توانید از Parallels Desktop، یک برنامه مجازی سازی، برای اجرای راحت ویندوز 11 در مک خود استفاده کنید.
- Parallels Desktop یک دوره آزمایشی رایگان 14 روزه را بدون محدودیت ارائه می دهد، بنابراین می توانید قبل از خرج کردن پول خود، آن را امتحان کنید.
- از آنجایی که Parallels Desktop نسخه های ARM ویندوز را نصب می کند، برخی از ویژگی ها مانند DirectX 12 و برنامه های 32 بیتی را از دست خواهید داد.
علیرغم استفاده از مک بوک به عنوان درایور روزانه، گاهی اوقات نیاز به استفاده از ویندوز دارم. برای آن، من نیازی به خرید یک لپ تاپ جداگانه ندارم. در عوض، من از Parallels Desktop برای اجرای ویندوز 11 در مک خود استفاده می کنم. در زیر نحوه انجام آن را به شما آموزش می دهم.
Parallels Desktop چگونه کار می کند؟
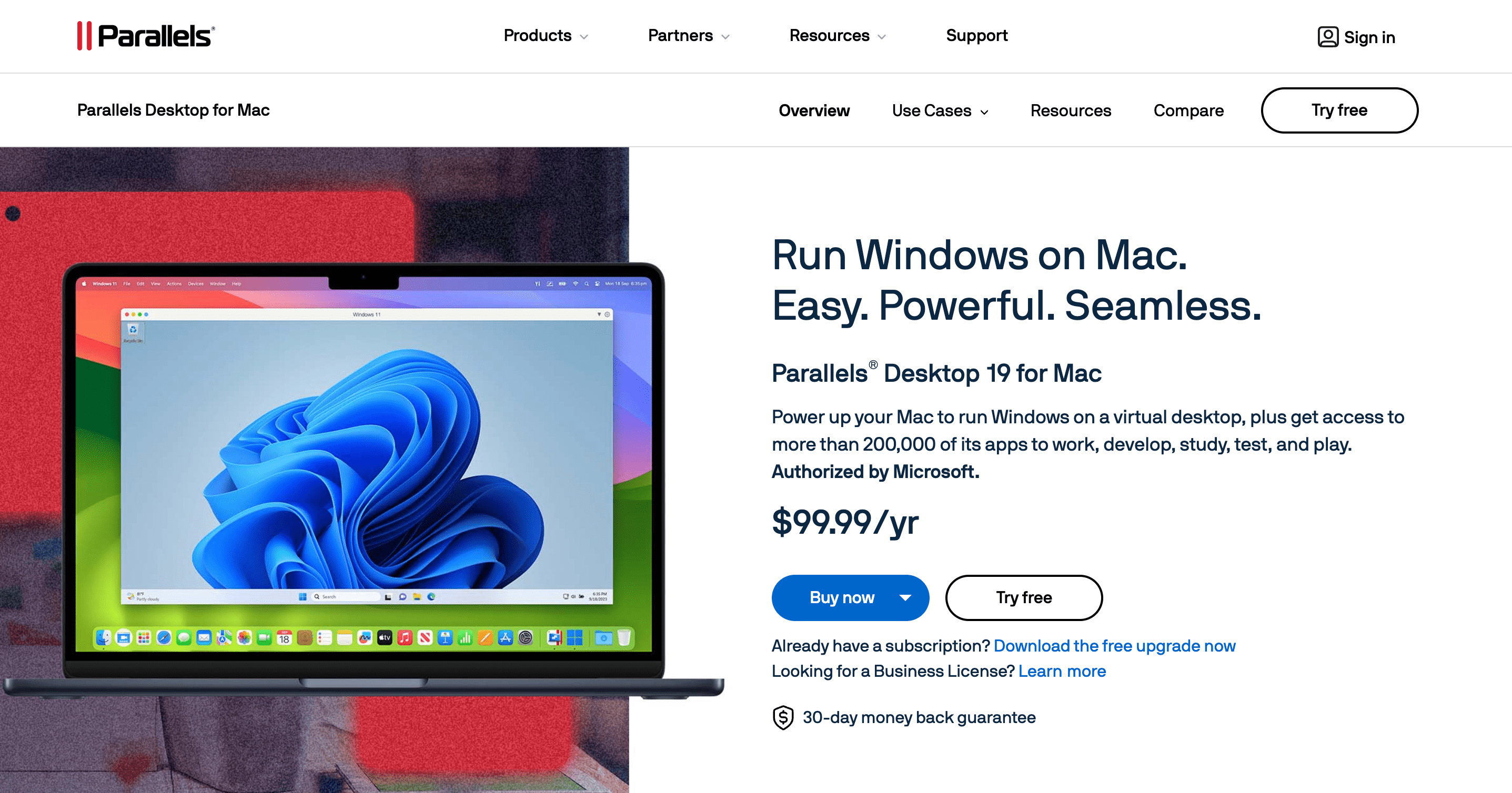
Parallels Desktop یک برنامه مجازی سازی است. این یکی از بهترین پلتفرم های مجازی سازی برای اجرای یک سیستم عامل دوم – مانند ویندوز یا لینوکس – در سیستم فعلی است. برای انجام این کار، Parallels یک سیستم کامپیوتری کامل را با یک ماشین مجازی (VM) شبیه سازی می کند.
به لطف مجازی سازی، می توانید ویندوز 11 را در یک پنجره در کنار macOS اجرا کنید (به قیمت کاهش سرعت و عمر باتری). به خاطر داشته باشید که بسیاری از برنامههای رایانه شخصی از ویندوز در ARM پشتیبانی نمیکنند، نسخهای از ویندوز که برای دستگاههای ARM64 مانند لپتاپهای Snapdragon X Elite و حتی مکهای سیلیکونی اپل کامپایل شده است.
مجازی سازی ویندوز 11 با موازی
با استفاده از Parallels Desktop نسخه 18 و بالاتر، می توانید ویندوز 11 را تنها با چند کلیک بارگیری، نصب و پیکربندی کنید. Parallels همچنین یک تراشه TPM مجازی و پشتیبانی از ویژگی های ویندوز مانند BitLocker، Secure Boot و Windows Hello را ارائه می دهد. دریافت این ویژگی های امنیتی یکی از دلایل نصب ویندوز در مک است.
من از نسخه آزمایشی Parallels و یک کپی غیرفعال ویندوز 11 استفاده خواهم کرد تا سیستم عامل مایکروسافت را به صورت رایگان در مک خود راه اندازی و اجرا کنم. اگر تصمیم دارید که راه حل برای شما کار کند، همیشه می توانید به نسخه کامل Parallels ارتقا دهید و بعداً مجوز ویندوز را خریداری کنید.
مرحله 1: دانلود Parallels Desktop
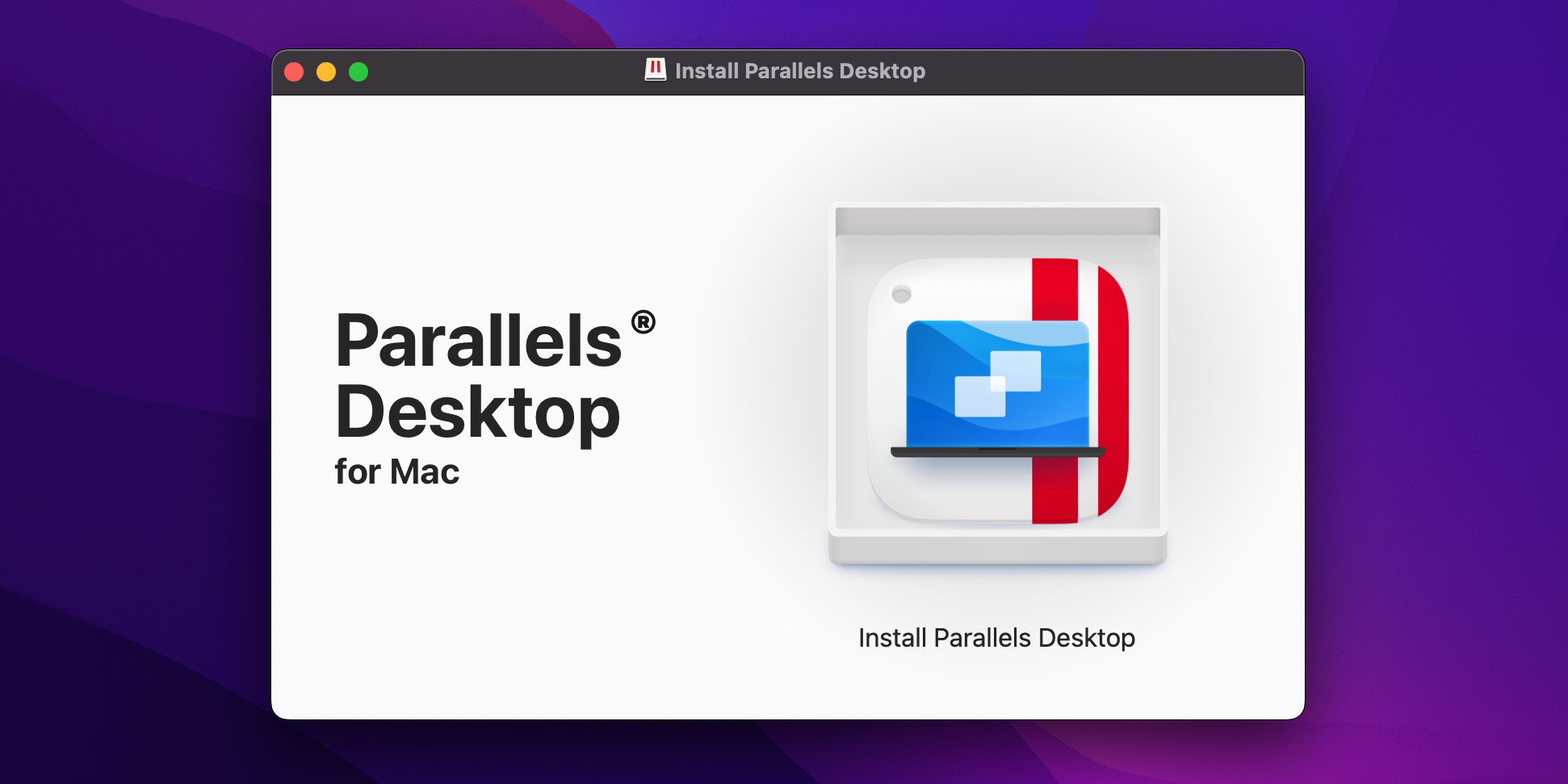
با مراجعه به وبسایت Parallels Desktop، یک نسخه آزمایشی رایگان از Parallels Desktop را برای macOS دریافت کنید، سپس روی دکمه Try Free کلیک کنید. میتوانید از ویژگیهای Parallels بدون محدودیت در طول دوره آزمایشی 14 روزه خود استفاده کنید. با دانلود نصب کننده، تصویر دیسک Install Parallels Desktop را از پوشه Downloads خود باز کنید.
اگر macOS پیامی ارسال کرد مبنی بر اینکه نمیتواند نصبکننده را باز کند زیرا از اپ استور دانلود نشده است،
کنترل کنید
-روی نماد فایل کلیک کرده و انتخاب کنید
باز کنید
از منوی زمینه، سپس اقدام را با کلیک کردن بر روی آن تایید کنید
باز کنید
دکمه
با نصب تصویر دیسک، روی دکمه Install Parallels Desktop در نصب کننده دوبار کلیک کنید. اگر هشداری مبنی بر دانلود برنامه از اینترنت مشاهده کردید، برای ادامه روی Open کلیک کنید. برای اتمام نصب Parallels، باید شرایط شروع فرآیند دانلود، تأیید هویت خود و اجازه دسترسی Parallels به Mac را بپذیرید.
مرحله 2: ویندوز 11 را در Parallels نصب کنید
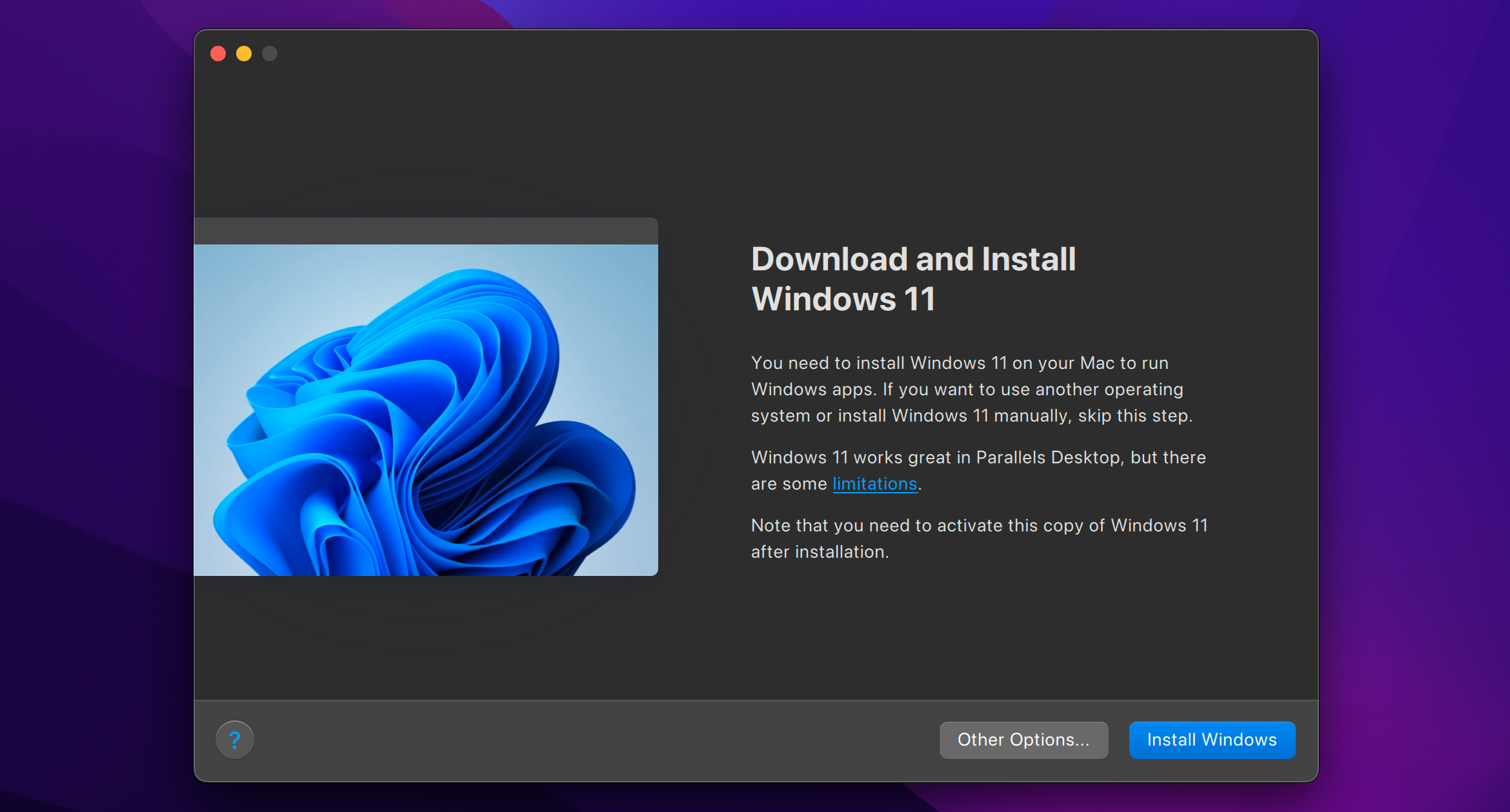
Launch Parallels و Installation Assistant باید مسئولیت را بر عهده بگیرد. اگر نمایش داده نشد، روی منوی File کلیک کنید و New را انتخاب کنید تا یک ماشین مجازی جدید ایجاد کنید.
Parallels به شما این امکان را می دهد که به صورت دستی ویندوز 11 را با استفاده از ISO نصب کنید. اگر می خواهید آن مسیر را طی کنید،
دانلود ISO ویندوز 11
، و سپس انتخاب کنید
گزینه های دیگر
دکمه روی صفحه تنظیمات اما، در این راهنما، به Parallels اجازه دانلود و نصب ویندوز را می دهیم که راحت تر است.
روی دکمه Install Windows کلیک کنید تا Parallels ویندوز 11 را دانلود و نصب کند. در صفحه بعد، آنچه را که میخواهید از Parallels برای آن استفاده کنید انتخاب کنید یا به سادگی روی Continue کلیک کنید تا گزینه بهرهوری پیشفرض را انتخاب کنید. پس از آن، Parallels روند دانلود را آغاز می کند.
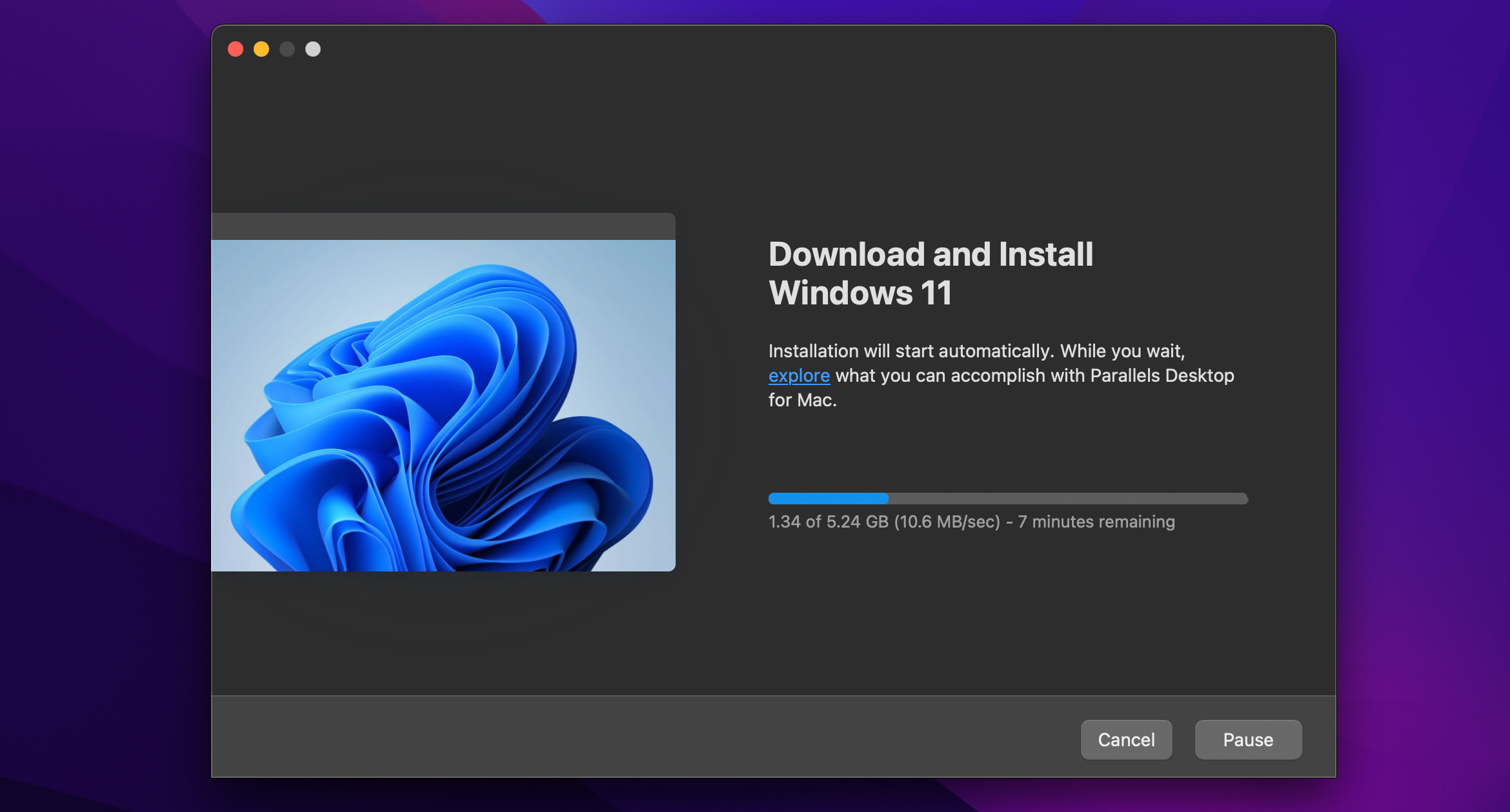
اگر Parallels پس از دانلود ویندوز درخواست دسترسی به فضای ذخیره سازی سیستم شما را داد، روی Allow کلیک کنید. با انجام این کار، Parallels نصب کننده را تأیید و راه اندازی می کند.
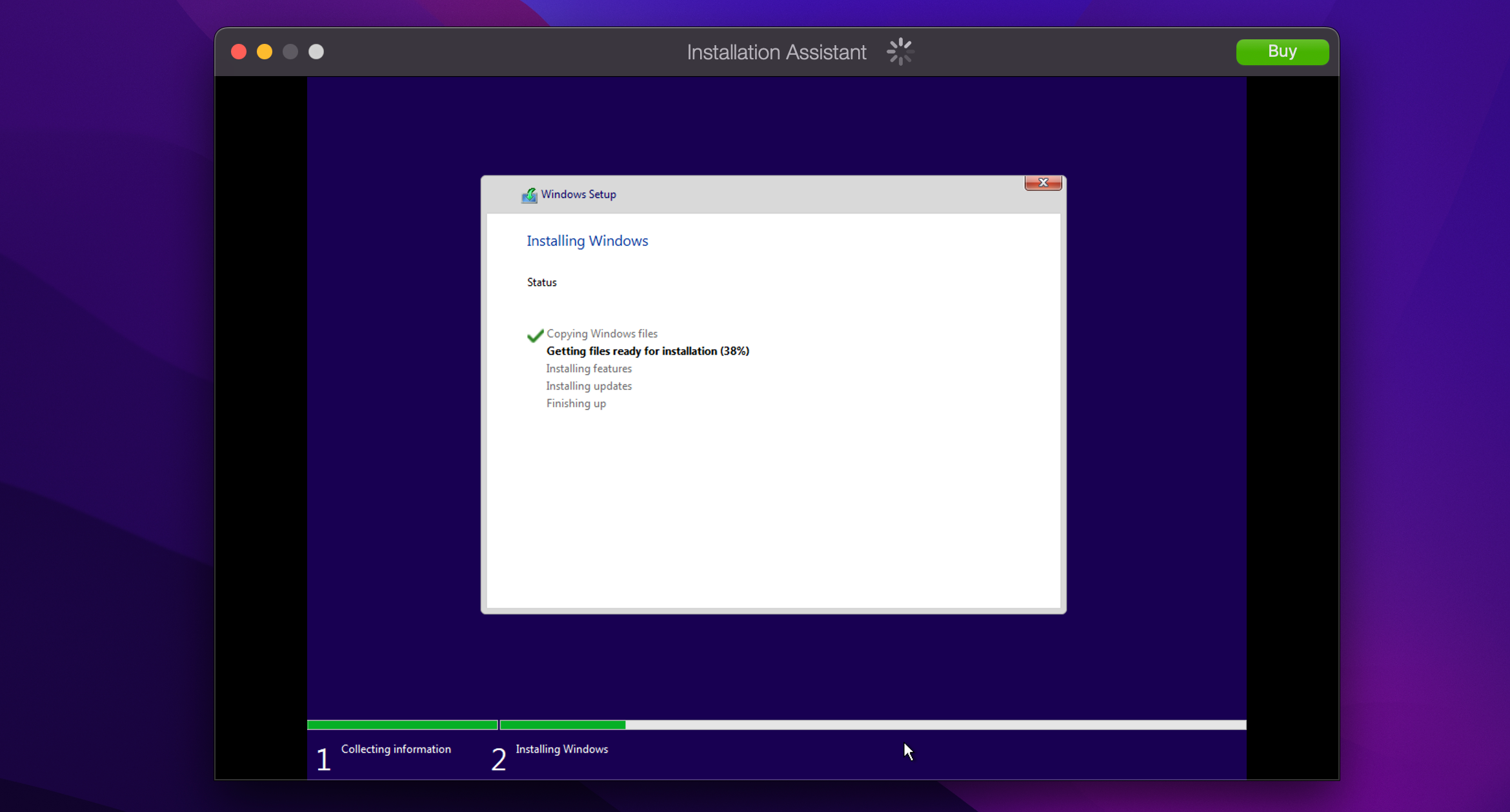
نصب ویندوز 11 ممکن است کمی طول بکشد — صبور باشید زیرا Parallels ویندوز 11 را در مک شما بهینه می کند. در پایان فرآیند، پیام «نصب کامل شد» را خواهید دید. در آن مرحله، برای ادامه روی صفحه کلیک کنید.
مرحله 3: نصب را کامل کنید
از شما خواسته می شود یک حساب Parallels رایگان ایجاد کنید یا به یک حساب موجود وارد شوید. برای ایجاد یک حساب کاربری جدید، من یک کاربر جدید هستم یا برای ورود به حساب موجود رمز عبور دارم، انتخاب کنید.
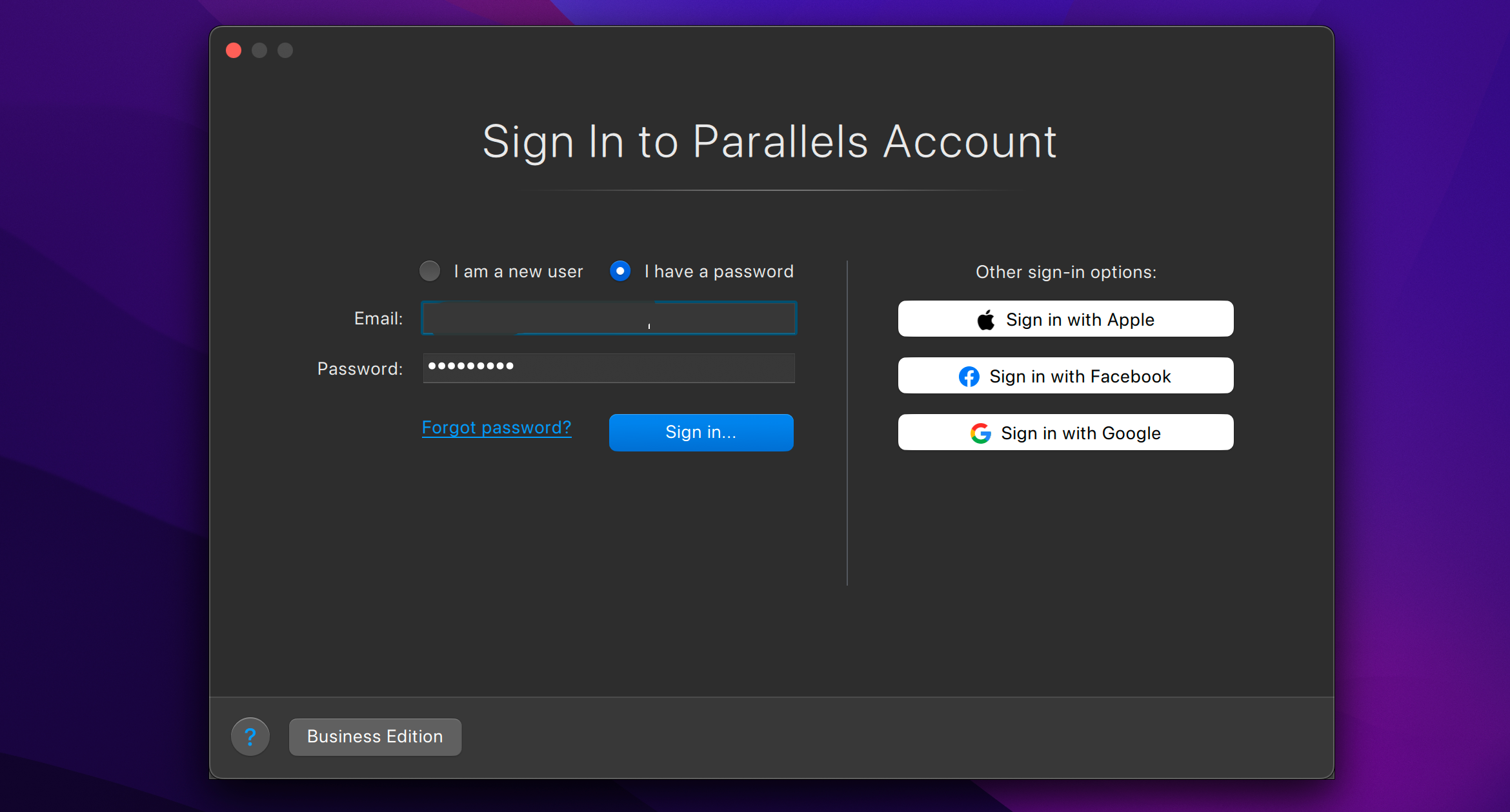
می توانید با اپل وارد شوید و از اشتراک گذاری آدرس ایمیل واقعی خود اجتناب کنید. Parallels Desktop شامل یک دوره آزمایشی رایگان 14 روزه بدون محدودیت است. پس از انقضای آن، باید مجوزی را از وب سایت Parallels خریداری کنید.
Parallels اکنون VM شما را بوت میکند تا نصب ویندوز 11 به پایان برسد. موافقتنامه مجوز Windows در مرحله بعدی قرار میگیرد، بنابراین برای ادامه روی دکمه Accept کلیک کنید.
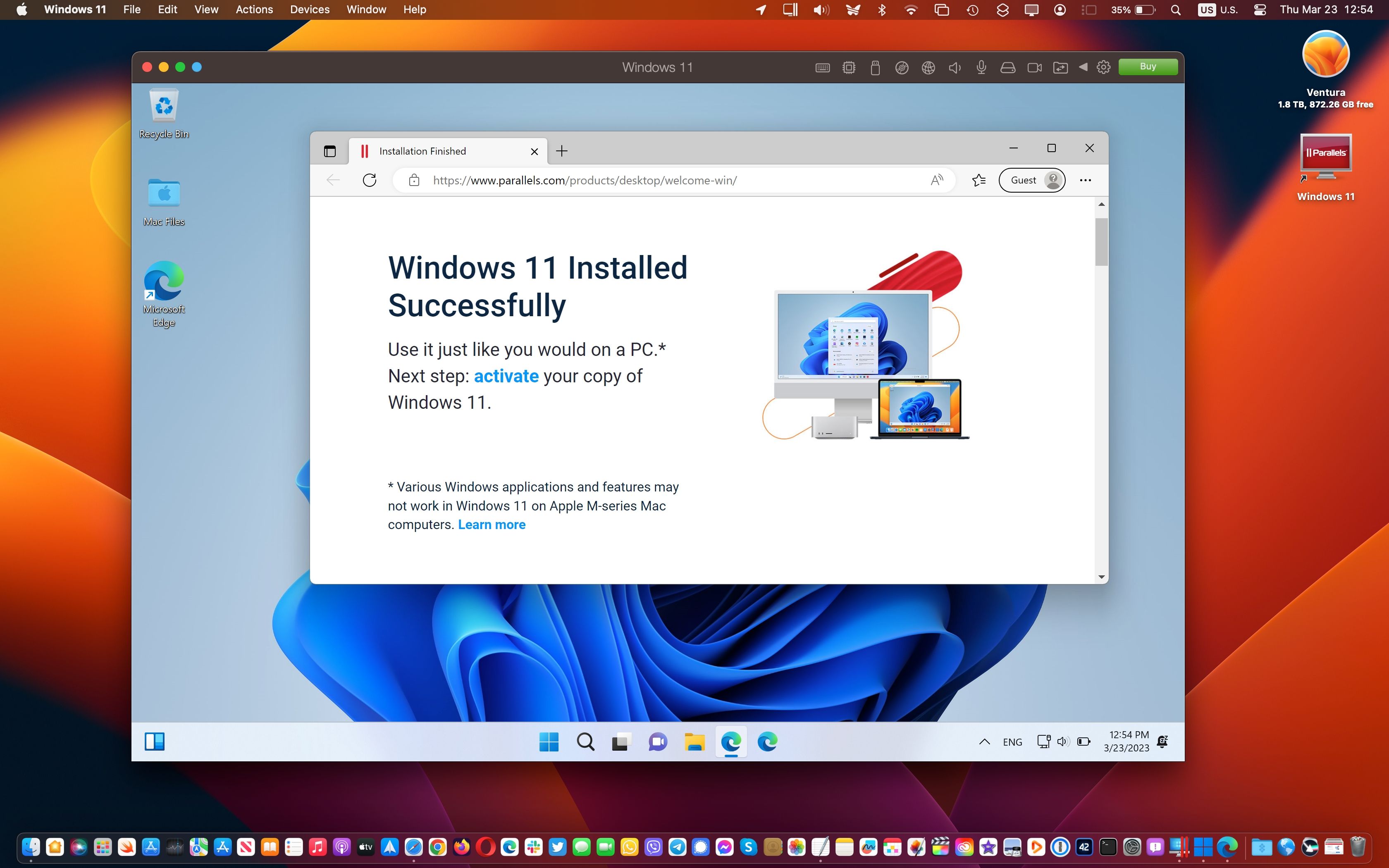
اکنون باید در پنجره macOS روی دسکتاپ ویندوز 11 قرار بگیرید. با نصب و راهاندازی صحیح همه موارد، میتوانید برنامهها و بازیهای مورد علاقه ویندوز خود را در کنار macOS اجرا کنید! با کلیک بر روی Actions در نوار منوی ویندوز 11 و انتخاب Shutdown، می توانید VM را در هر زمان ببندید. سپس می توانید از آنجا با خیال راحت از ویندوز 11 خارج شوید.
مرحله 4. جعبه ابزار Parallels را نصب کنید
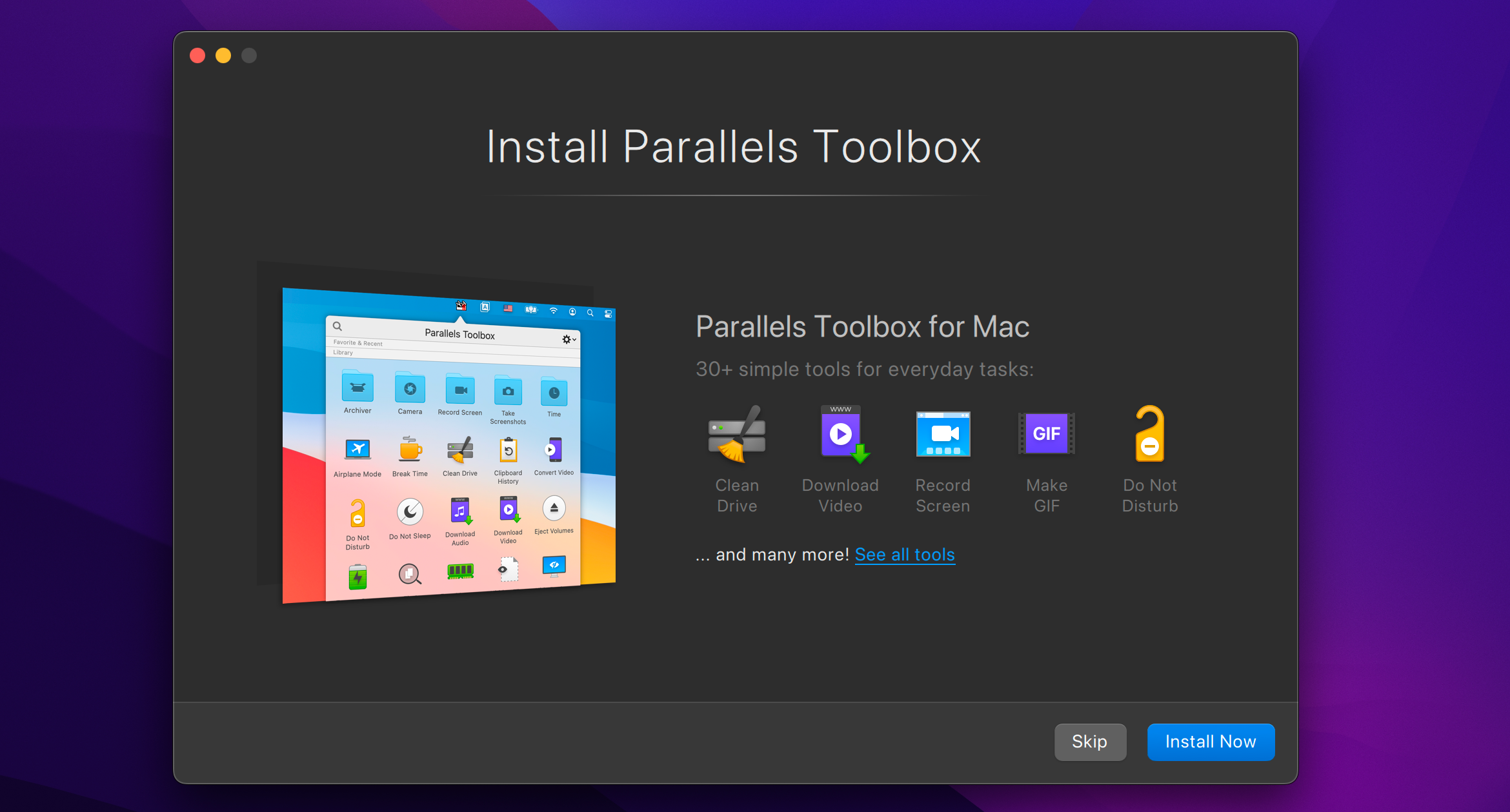
این مرحله اختیاری است، اما جعبه ابزار Parallels شامل انواع ابزارهای مفید برای آزاد کردن فضای ذخیرهسازی، ایجاد محتوا، بهینهسازی تنظیمات رایانه برای ارائه و غیره است. برای دریافت آنها، Parallels Desktop را اجرا کنید، روی Parallels Desktop از نوار منو کلیک کنید، Install Parallels Toolbox for Mac را انتخاب کنید و سپس روی Install Now کلیک کنید.
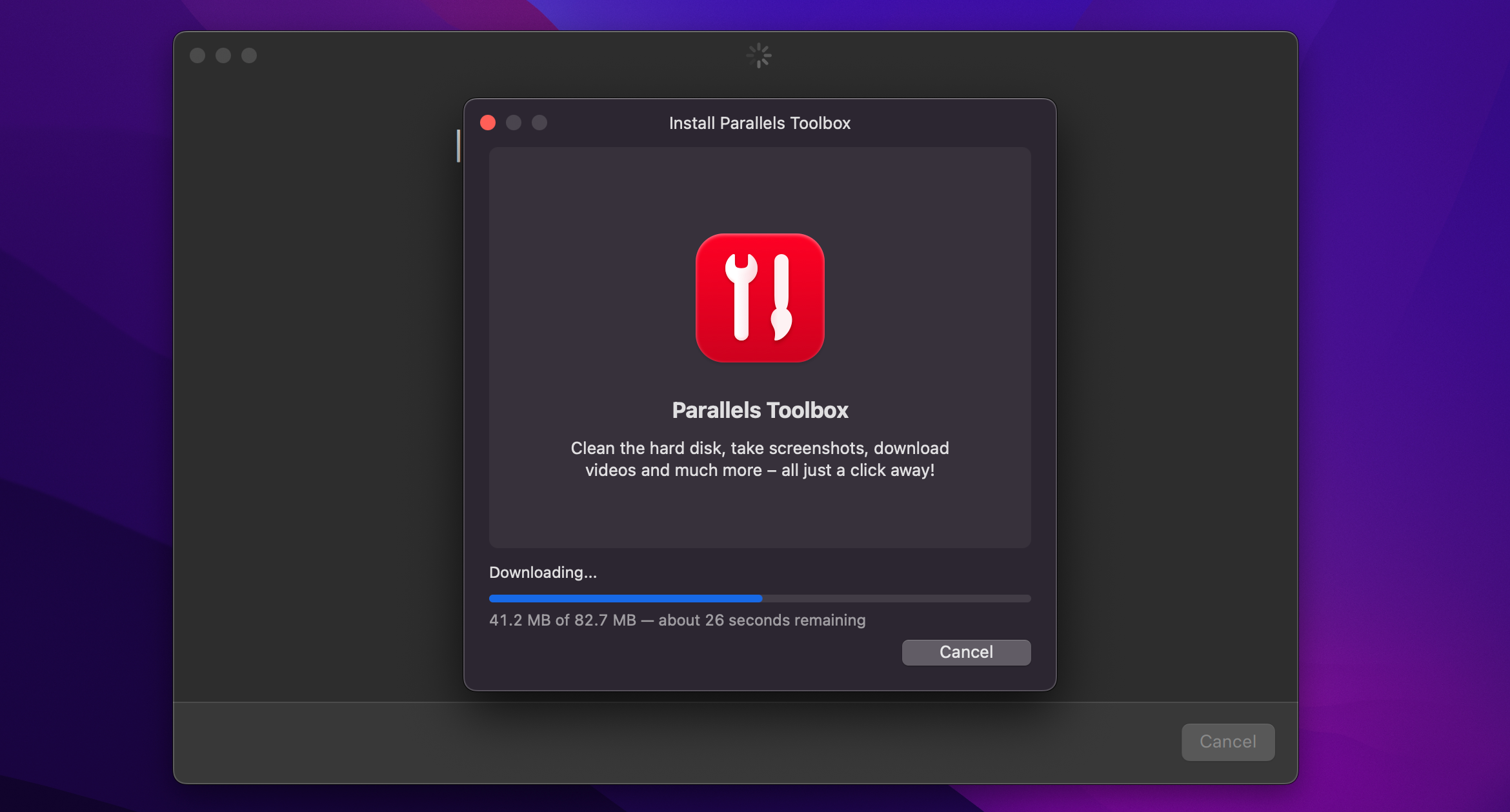
اکنون می توانید از نوار منوی macOS در گوشه سمت راست بالا به برنامه های مختلف در جعبه ابزار Parallels دسترسی داشته باشید.
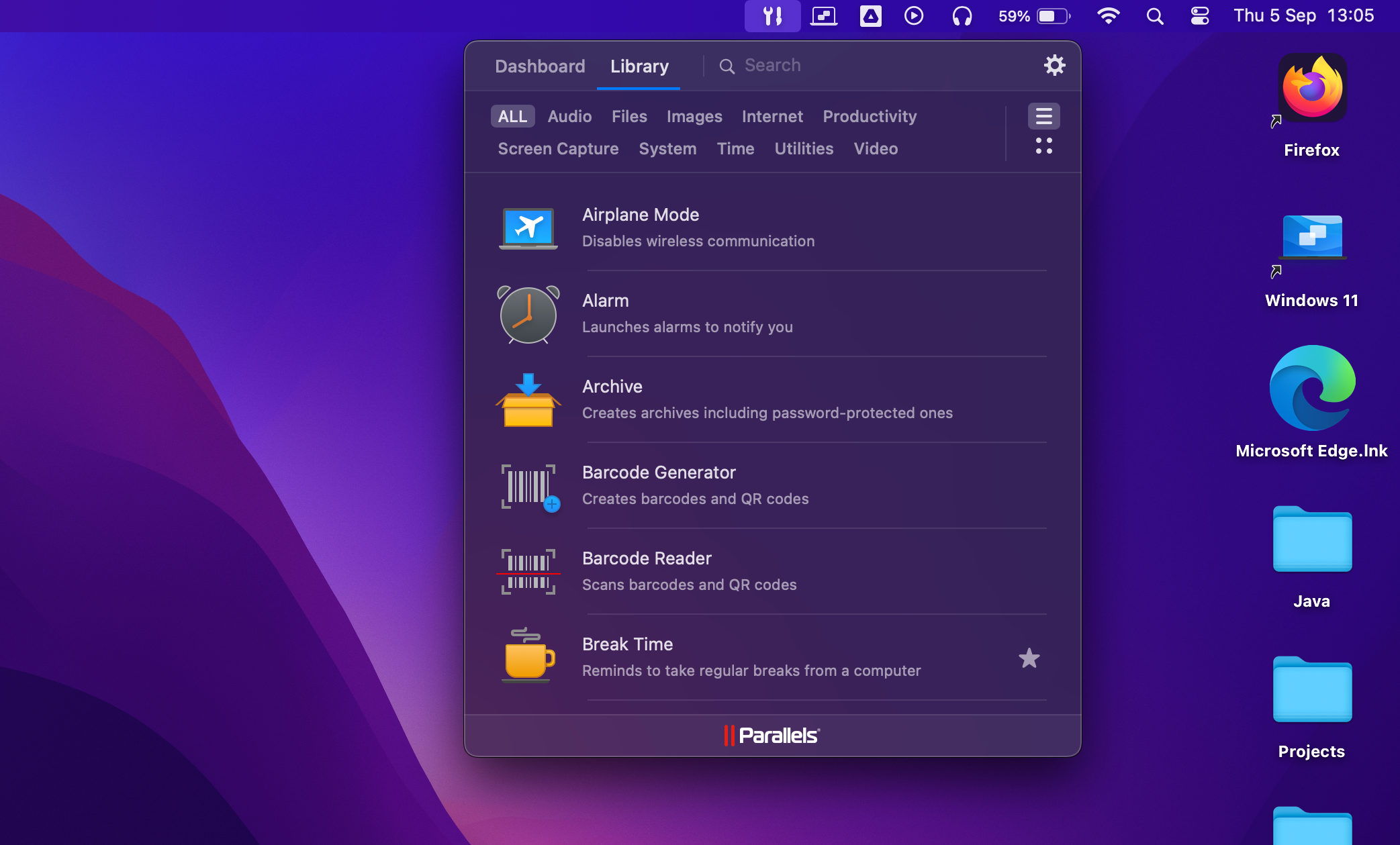
Parallels Toolbox جایگزین نیاز به چندین برنامه نمی شود، بنابراین توصیه می کنم برنامه های ویندوز مورد علاقه خود را نیز نصب کنید.
میتوانید برنامههای ویندوز شخص ثالث را از طریق فروشگاه مایکروسافت یا وبسایتهای توسعهدهندگان دریافت کنید، درست مانند رایانههای شخصی واقعی. Parallels Desktop حتی به شما این امکان را می دهد که نصب کننده برنامه دانلود شده ویندوز را مستقیماً از macOS Finder باز کنید و کار را به درستی انجام دهد.
برای الهام گرفتن، لیست ما از برنامههای ویندوز ضروری را برای هر رایانه شخصی جدید بررسی کنید.
مرحله 5. ماشین مجازی ویندوز 11 خود را سفارشی کنید
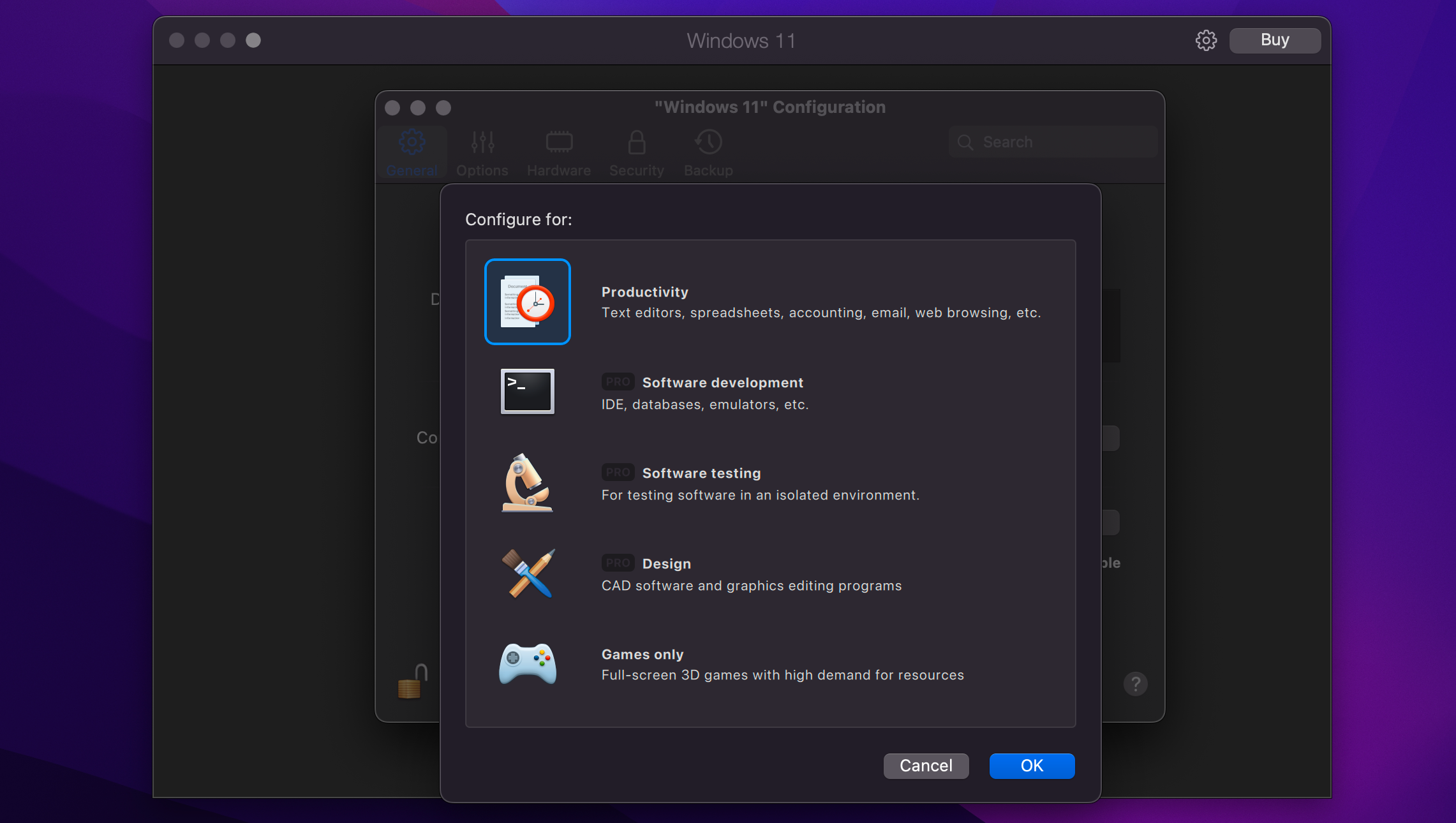
میتوانید تنظیمات مختلف را با کلیک کردن روی Actions از نوار منوی ویندوز 11 و سپس انتخاب پیکربندی انجام دهید (بعضی از تنظیمات را نمیتوان تا زمانی که ماشین مجازی شما خاموش شود تغییر داد).
در زبانه عمومی، روی دکمه Change در کنار Configure برای کلیک کنید تا انتخاب کنید که آیا در اصل از ویندوز 11 برای بهرهوری، بازی، توسعه و غیره استفاده میکنید یا خیر. میتوانید در قسمت Name یک عنوان سفارشی به ماشین مجازی ویندوز 11 خود بدهید.
در مرحله بعد، روی تب Hardware کلیک کنید تا با تنظیم مقدار رم مجازی، پردازندهها، هستههای گرافیکی و سایر ویژگیهای موجود در ویندوز 11، ماشین مجازی خود را دقیق تنظیم کنید.
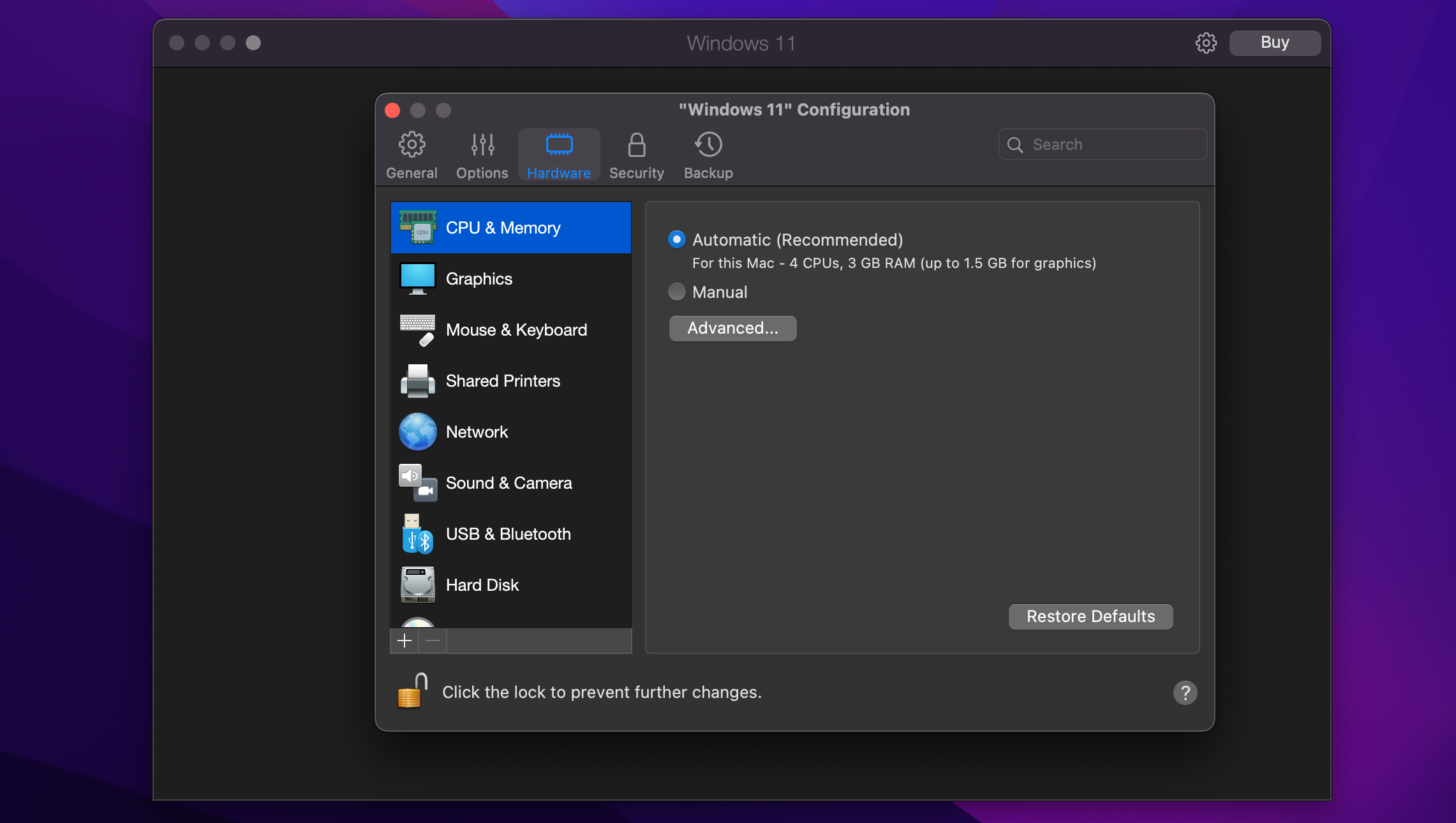
برای پیکربندی سایر قابلیتهای سختافزار شبیهسازیشده و نحوه عملکرد ویژگیهای نرمافزار مانند اشتراکگذاری و تصویر در تصویر، روی بخشهای اضافی در نوار کناری کلیک کنید. پنجره تنظیمات را ببندید تا تغییرات در رایانه مجازی شما ذخیره شود.
ویژگی های پشتیبانی نشده در ویندوز در ARM
طبق سند پشتیبانی مایکروسافت، برخی از ویژگیها در ویندوز ARM پشتیبانی نمیشوند:
- DirectX 12: بازی ها و برنامه هایی که از Direct X استفاده می کنند پشتیبانی نمی شوند.
- برنامههای 32 بیتی: برنامههای ARM 32 بیتی موجود در فروشگاه ویندوز روی مکهای سیلیکونی اپل کار نمیکنند.
- برنامه های اندروید: اجرای برنامه های اندرویدی موجود در فروشگاه Appstore آمازون کار نمی کند.
- گنو/لینوکس: نمی توانید از محیط گنو/لینوکس در ویندوز 11 استفاده کنید.
- Windows Sandbox: نمی توانید برنامه های ویندوز را به صورت مجزا اجرا کنید.
- امنیت مبتنی بر مجازی سازی: جداسازی یک منطقه امن از حافظه از سیستم عامل معمولی پشتیبانی نمی شود.
دلایل کاملاً معتبری برای اجرای ویندوز 11 در مک وجود دارد. صرف نظر از دلیل شما، نرم افزار مجازی سازی مانند Parallels یک روش بسیار راحت برای اجرای جدیدترین و بهترین سیستم عامل مایکروسافت در کنار macOS با حداقل تلاش است.
