استریم گیم پلی PS5 به Discord به دلیل عدم پشتیبانی مستقیم نیاز به استفاده از PS Remote Play دارد. این راهنما به شما کمک میکند تا Remote Play را راهاندازی کنید، تأخیرهای احتمالی را مدیریت کنید و از اتصال روان برای اشتراکگذاری تجربه بازی خود با دوستان اطمینان حاصل کنید.
خلاصه عناوین
- اشکالاتی که باید از قبل بدانید
- PS Remote Play را دانلود و تنظیم کنید
- پخش از راه دور PS به Discord
نکات کلیدی
- میتوانید بازی PS5 خود را با دوستان Discord با استفاده از PS Remote Play در رایانه خود به اشتراک بگذارید.
- این روش دارای معایبی است، مانند تاخیر جزئی و استفاده از صفحه نمایش کامپیوتر شما به جای PS5.
- مطمئن شوید که PS5 و رایانه شما به یک Wi-Fi متصل هستند تا تجربه ای روان تر داشته باشید.
استریم گیم پلی PS5 به Discord به دلیل عدم پشتیبانی مستقیم نیاز به استفاده از PS Remote Play دارد. این راهنما به شما کمک میکند تا Remote Play را راهاندازی کنید، تأخیرهای احتمالی را مدیریت کنید و از اتصال روان برای اشتراکگذاری تجربه بازی خود با دوستان اطمینان حاصل کنید.
اشکالاتی که باید از قبل بدانید
در حالی که اکنون می توانید حساب Discord خود را به PS5 خود پیوند دهید و از چت صوتی استفاده کنید، هیچ راهی برای پخش مستقیم گیم پلی PS5 خود در کانال صوتی Discord وجود ندارد. بنابراین، با استفاده از کارت ضبط HDMI یا PS Remote Play در رایانه، بازی PS5 خود را برای دوستان Discord خود پخش کنید.
استفاده از PS Remote Play برای پخش جریانی گیم پلی، شما را مجبور می کند که بازی خود را از طریق یک سرویس بازی از راه دور انجام دهید. این با چند اشکال همراه است:
- از آنجایی که از راه دور بازی می کنید، تاخیر قابل توجهی وجود خواهد داشت.
- شما مجبور خواهید شد که تنظیمات PS5 خود را رها کنید و از صفحه نمایش رایانه شخصی یا مک خود استفاده کنید.
- اگر به PS5 خود نزدیک هستید، ممکن است چندین جریان صوتی و تصویری داشته باشید (PS5 شما سریعتر از PS Remote Play خواهد بود)، که می تواند باعث سردرگمی شود. می توانید رایانه شخصی خود را بی صدا کنید و از کانال صدای PS5 برای کاهش این مشکل استفاده کنید.
- حتی اگر PS Remote Play از شبکه Wi-Fi شما به جای اینترنت استفاده می کند، همچنان مستعد مشکلات اتصال است که ممکن است گیم پلی شما را مختل کند.
- وقتی Remote Play متصل است، اصلا نمی توانید از PS5 خود استفاده کنید.
مطمئن شوید که PS5 و کامپیوتر شما به یک شبکه WiFi متصل هستند. به این ترتیب، بازی را از طریق اینترنت کمتر قابل اعتماد و گرانتر پخش نمیکنید.
اگر همه یا هر یک از اینها مشکل اصلی است، باید از یک کارت ضبط برای استریم صفحه نمایش PS5 خود به کانال صوتی Discord استفاده کنید. اگر مایل به دریافت کارت جدید هستید، ما لیستی از بهترین کارت های ضبط برای رایانه شخصی و کنسول را داریم.
PS Remote Play را دانلود و تنظیم کنید
اولین قدم دریافت PS Remote Play است. این رایگان است، اما برای کار کردن به یک حساب PSN نیاز دارید. حالا این دستورالعمل ها را دنبال کنید:
ابتدا PS5 خود را راه اندازی کنید و Remote Play را تغییر دهید. آن را در تنظیمات > سیستم > پخش از راه دور > فعال کردن پخش از راه دور پیدا خواهید کرد.
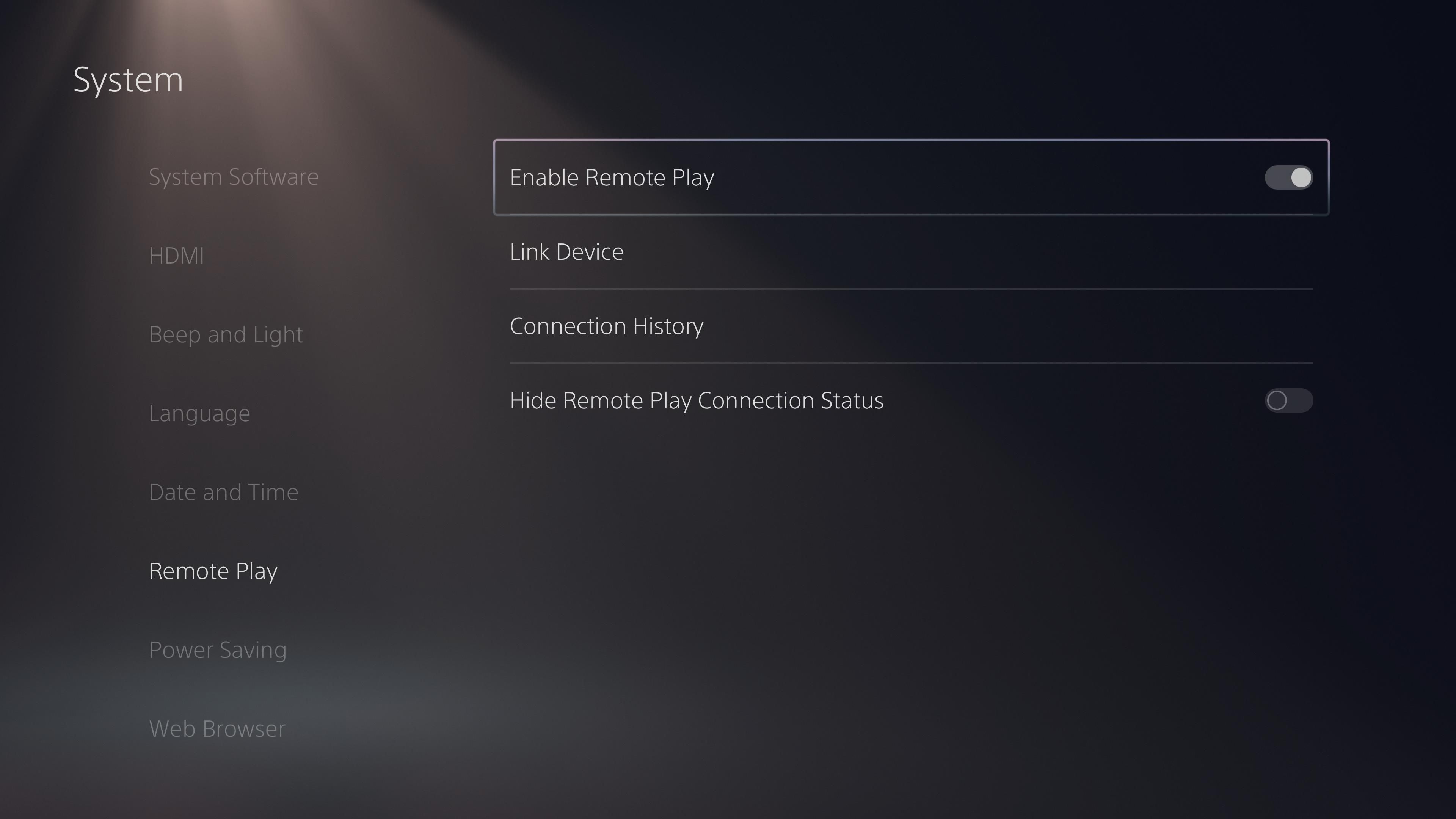
در مرحله بعد، به این وب سایت پلی استیشن بروید، روی دانلود کلیک کنید، پلتفرم خود را انتخاب کنید و دستورالعمل ها را برای نصب برنامه دنبال کنید.
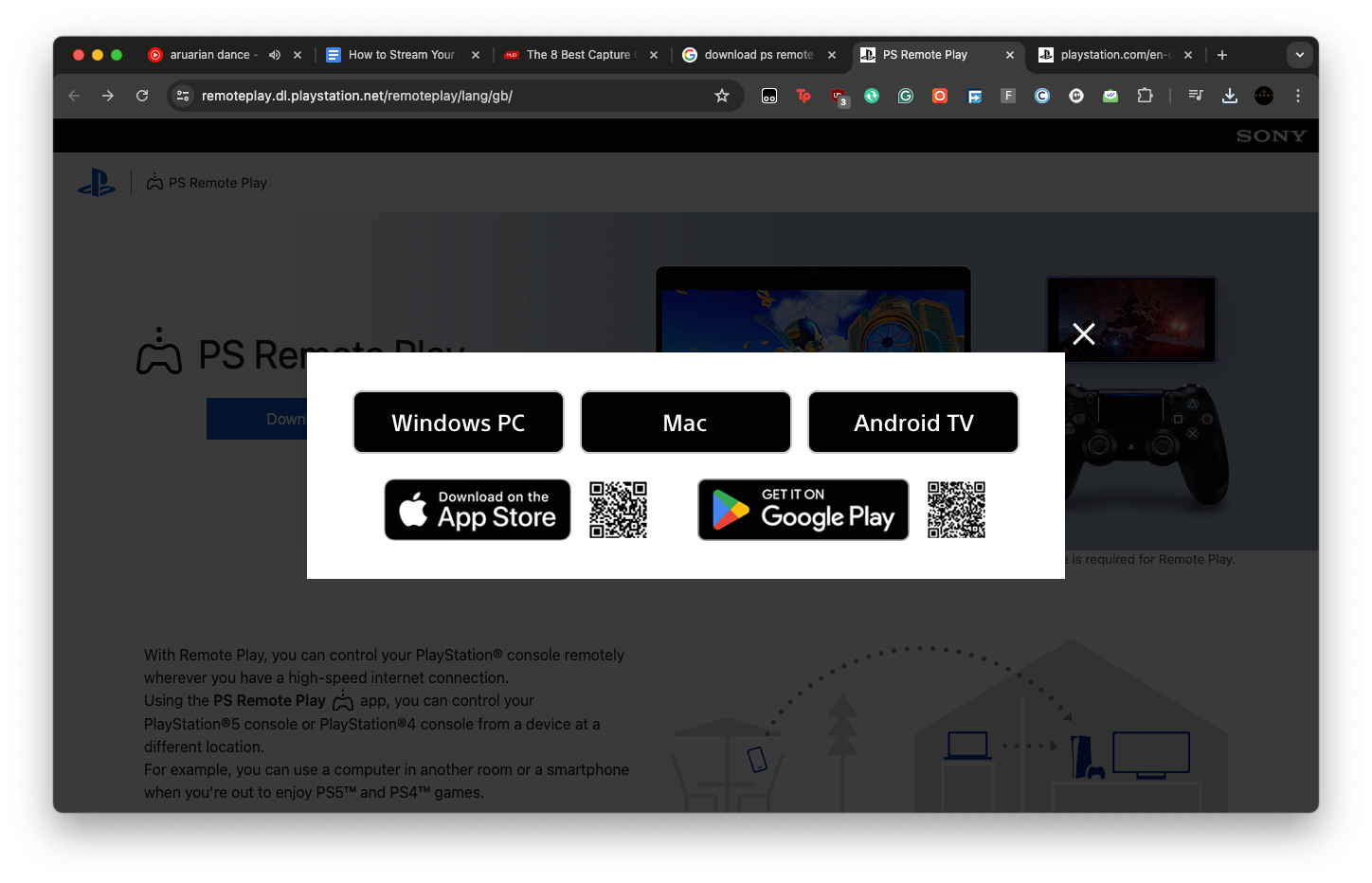
پس از نصب، برنامه را اجرا کنید، روی Sign In to PSN کلیک کنید و برنامه PS Remote Play را به حساب PSN خود پیوند دهید. اکنون، PS5 خود را از پنجره PS Remote Play انتخاب کنید. مدتی را صرف اتصال می کند و در صورت موفقیت آمیز بودن به شما اطلاع می دهد.
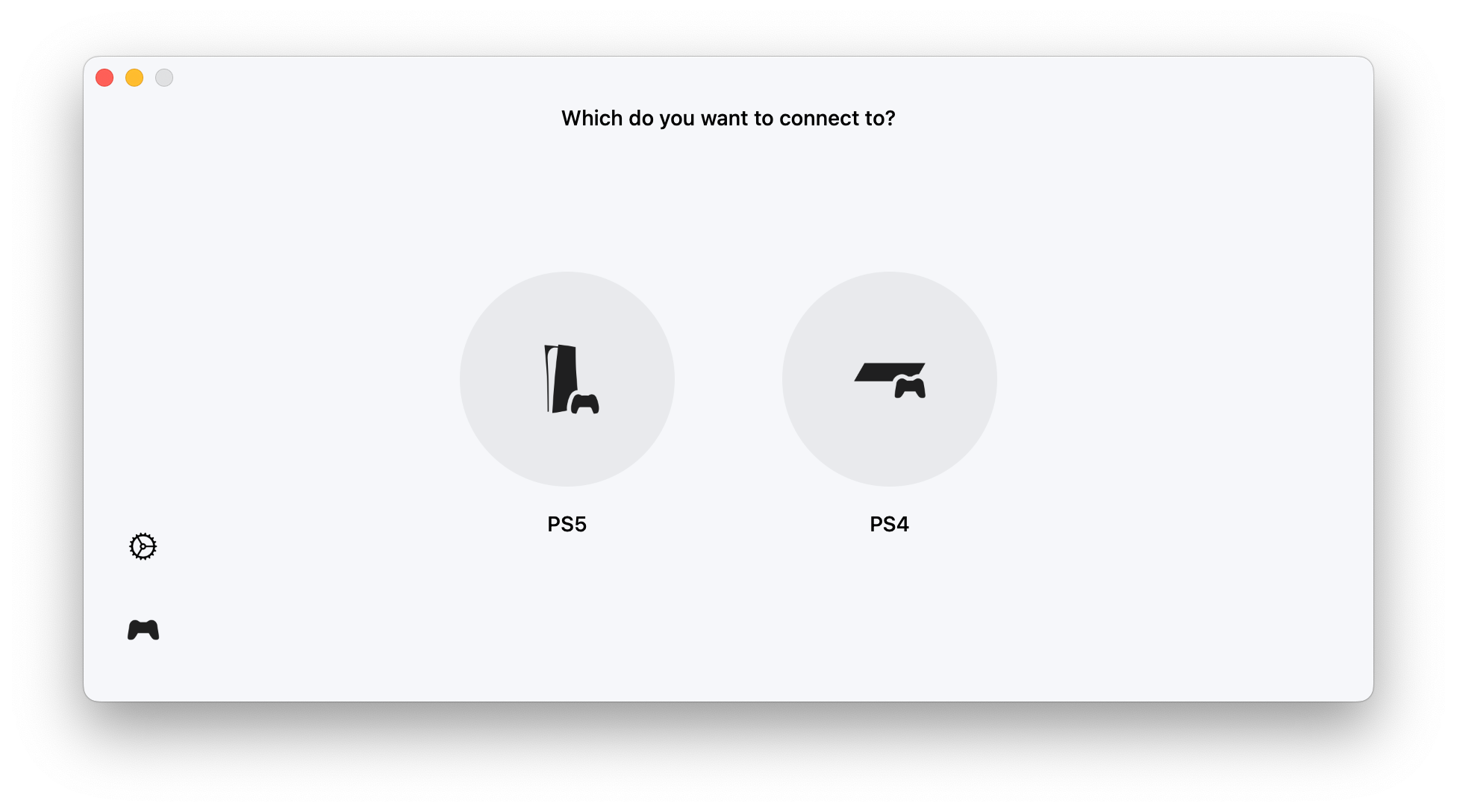
اکنون باید PS Remote Play را متصل کرده و برای پخش جریان Discord خود آماده کنید. اگر با مشکل یا پیام های خطا مواجه شدید، مطمئن شوید که کنسول و رایانه شما در یک شبکه Wi-Fi هستند. اگر کار نکرد، روتر خود را مجددا راه اندازی کنید.
پخش از راه دور PS به Discord
اگر راهاندازی Remote Play شما با موفقیت انجام شد، اکنون باید یک پنجره روی دسکتاپ خود با فید PS5 خود داشته باشید. شما آن پنجره را در کانال Discord رایانه خود به اشتراک خواهید گذاشت.
ابتدا Discord را راه اندازی کنید و با کلیک بر روی نام یک کانال صوتی به آن بپیوندید. در مرحله بعد، میخواهید با کلیک روی دکمه اشتراکگذاری صفحه در پایین سمت چپ صفحه، صفحه خود را به اشتراک بگذارید. این یک مانیتور و نماد فلش در آرایه دکمه های رسانه است.
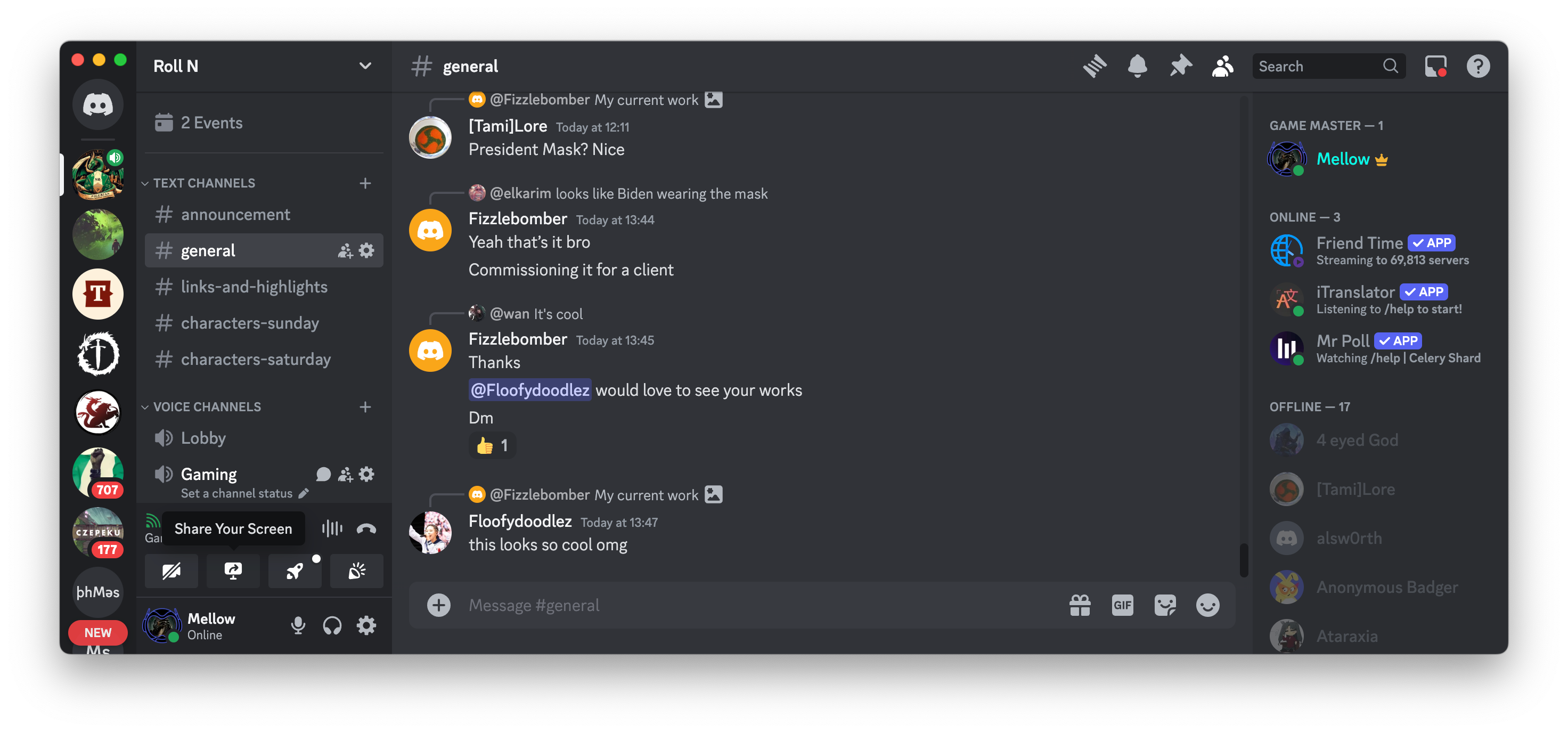
یک پنجره اعلان جدید ظاهر می شود که از شما می پرسد چه چیزی را می خواهید به اشتراک بگذارید. در تب Applications بمانید، پنجره Remote Play را پیدا کرده و آن را انتخاب کنید.
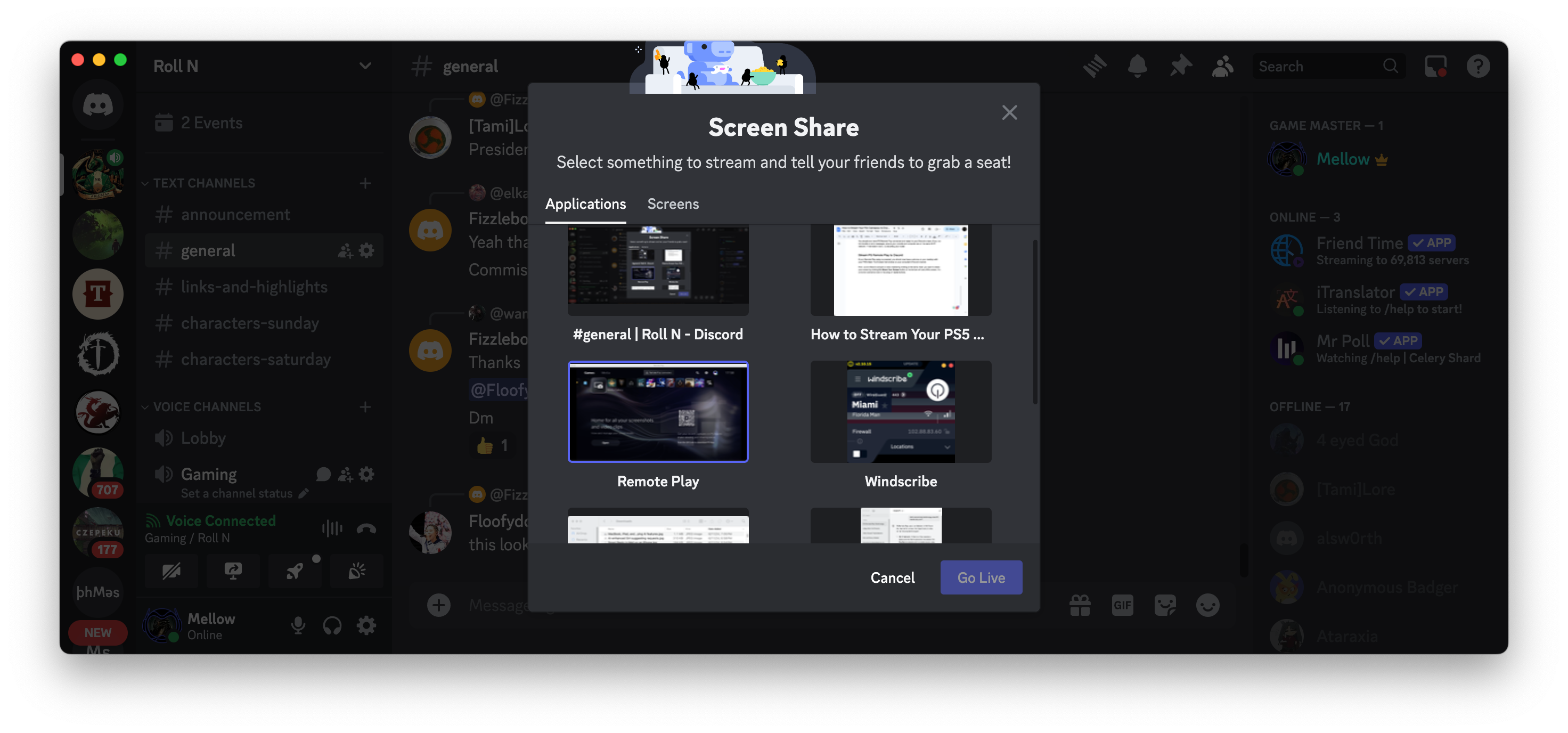
صفحه بعدی به شما امکان می دهد پارامترهای پخش خاصی را تغییر دهید. اگر صدا میخواهید، مطمئن شوید که ضامن صوتی برنامه اشتراکگذاری نیز روشن باشد. اما مهمتر از آن، پخش ویدیوی شما باید Smoother Video تحت کیفیت Stream را در اولویت قرار دهد و بالاترین نرخ فریم و وضوح قابل دسترسی را داشته باشد. وقتی آماده شدید، Go Live را انتخاب کنید.
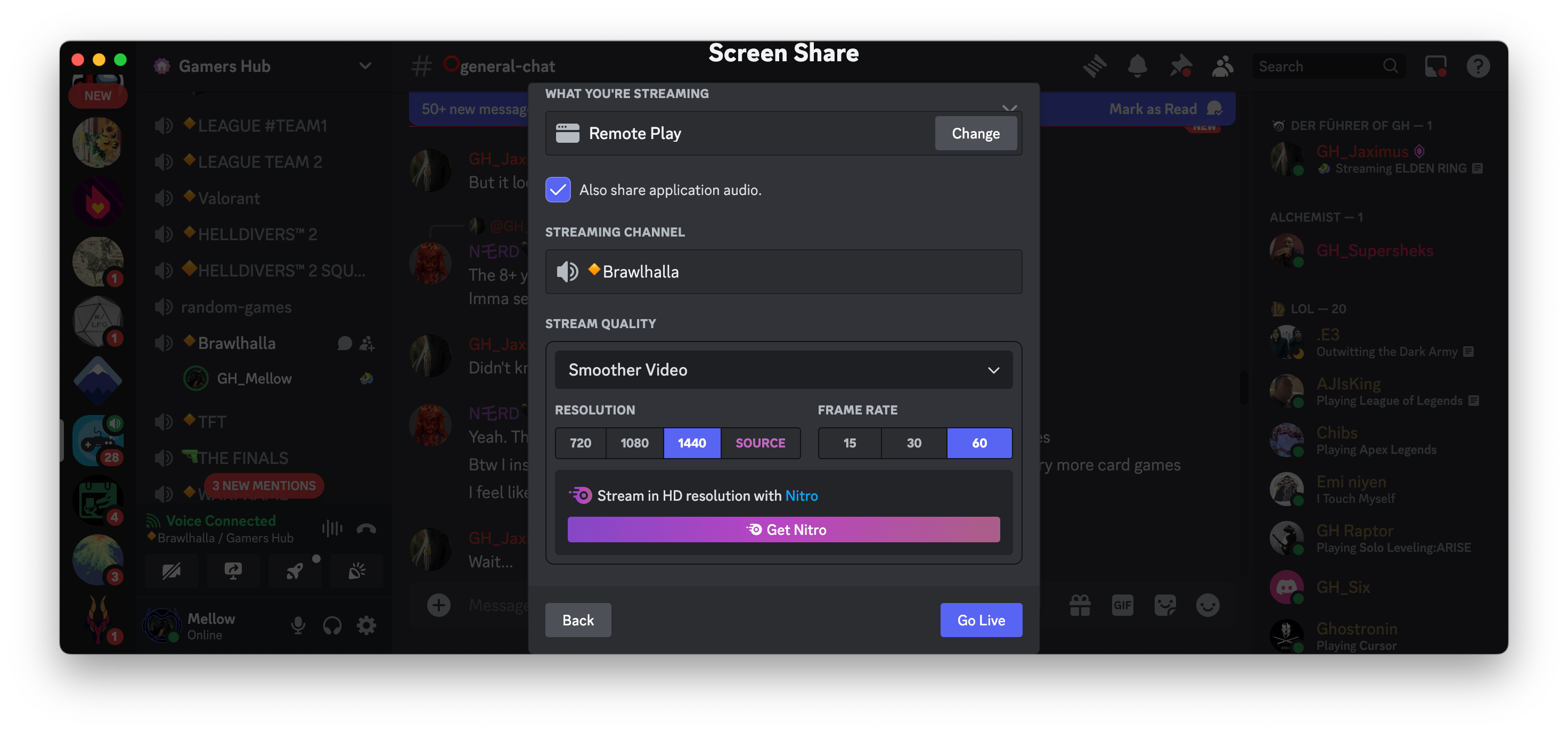
Discord Nitro تنها راه برای پخش با کیفیت بالاتر نیست. وقتی از سرور تقویت شده استفاده می کنید می توانید کیفیت بهتری داشته باشید.
اکنون دیگران باید بتوانند جریان PS5 شما را ببینند. می توانید رایانه شخصی خود را بی صدا کنید و صدای چت صوتی خود را نیز به کنسول خود منتقل کنید. روی تصویر کوچک شناور برای جریان دوبار کلیک کنید و به دنبال نمادی با یک کنترلر و مستطیل بگردید.
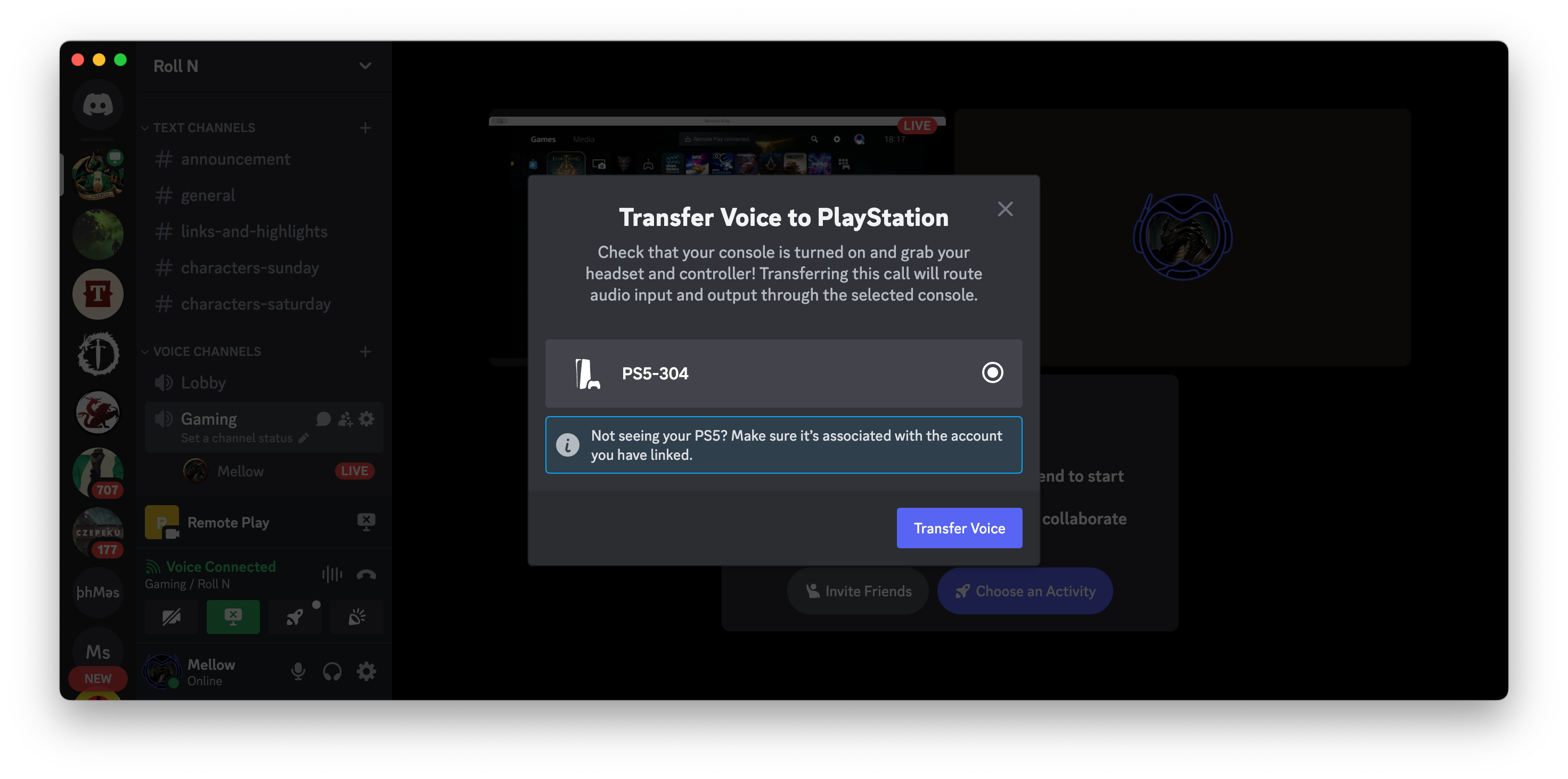
این یک روش گردشی است، اما ارزانترین راه برای استریم گیمپلی PS5 شما در Discord است. سونی و دیسکورد از زمانی که آن را به PS5 معرفی کردند، همکاری پلی استیشن-دیسکورد را بهبود بخشیده اند، بنابراین شاید در آینده یک به روز رسانی برای رفع این مشکل وجود داشته باشد.
