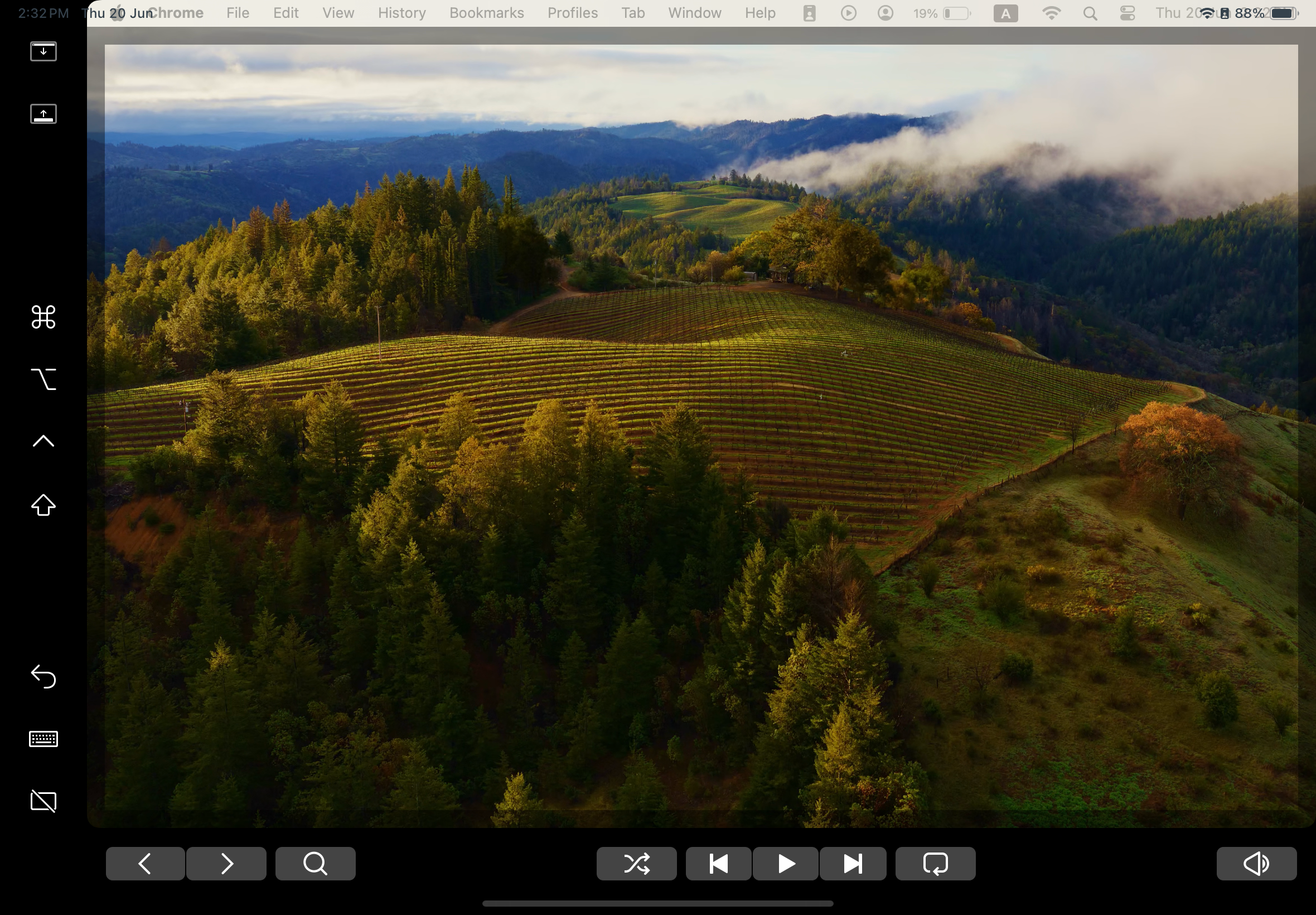اگر نمی خواهید برای مانیتور خارجی مک بوک خود پول خرج کنید، می توانید از ویژگی Sidecar اپل برای تبدیل آیپد خود به نمایشگر ثانویه استفاده کنید. به ادامه مطلب بروید، زیرا مراحل تنظیم آن را به شما آموزش خواهیم داد.
نکات کلیدی
- Sidecar پشتیبانی از صفحه نمایش لمسی و سازگاری با قلم اپل را برای هنرمندانی که از ابزارهای خلاقانه استفاده می کنند ارائه می دهد.
- اگر می خواهید از Sidecar به صورت بی سیم استفاده کنید، هر دو دستگاه باید در یک شبکه Wi-Fi و بلوتوث فعال باشند.
- اگر Wi-Fi در دسترس نیست یا میخواهید iPad خود را در حین استفاده از آن به عنوان نمایشگر دوم شارژ کنید، میتوانید از طریق USB از Sidecar استفاده کنید.
اگر نمی خواهید برای مانیتور خارجی مک بوک خود پول خرج کنید، می توانید از ویژگی Sidecar اپل برای تبدیل آیپد خود به نمایشگر ثانویه استفاده کنید. به ادامه مطلب بروید، زیرا مراحل تنظیم آن را به شما آموزش خواهیم داد.
سایدکار چیست؟
به طور خلاصه، Sidecar به شما امکان می دهد از iPad خود به عنوان مانیتور دوم برای مک خود استفاده کنید، چه از طریق یک اتصال سیمی یا بی سیم. می توانید آن را در سمت چپ یا راست نمایشگر اصلی خود تنظیم کنید و مانند هر مانیتور دیگری از آن استفاده کنید، اما این تنها کاری نیست که می تواند انجام دهد.
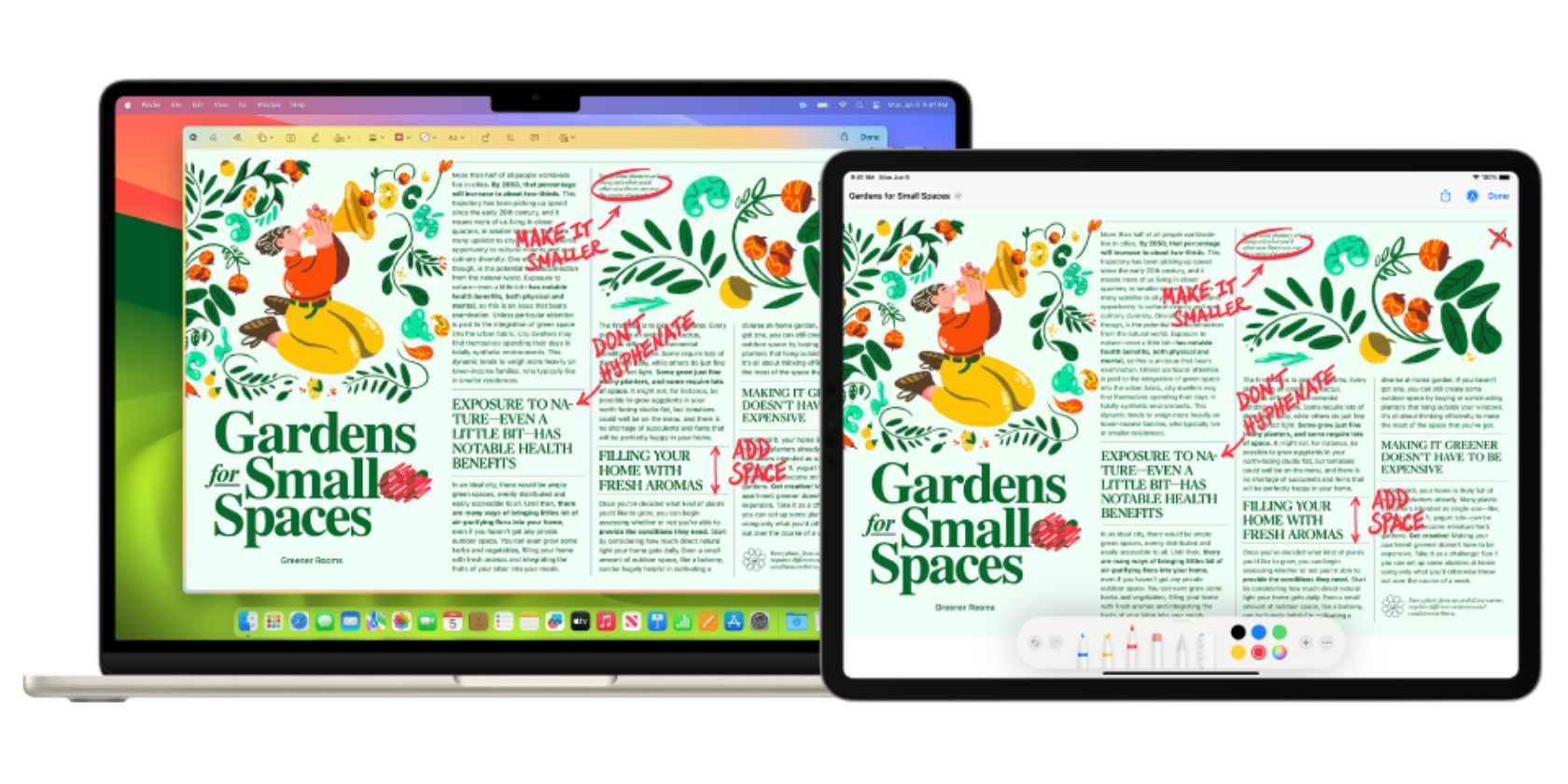
قابل ذکر است، Sidecar از صفحه نمایش لمسی iPad شما بهره می برد. حتی از Apple Pencil نیز پشتیبانی می کند، که اگر هنرمندی هستید که به دنبال گسترش گزینه های خلاقانه خود هستید، آن را به یک افزودنی عالی تبدیل می کند. اگر به صفحه نمایش لمسی رایانههای ویندوزی حسادت میکنید، این کار شما را به جایی نمیرساند، اما یک قدم به آن نزدیکتر است.
راه اندازی Sidecar در مک شما
به دلیل طرح نامگذاری گیجکننده اپل، بهتر است مدل، سال و سن مک و اینکه کدام آیپد دارید را بررسی کنید. پس از انجام این کار، توصیه می کنیم الزامات Sidecar اپل را بررسی کنید تا مطمئن شوید که هر دو دستگاه شما از Sidecar پشتیبانی می کنند.
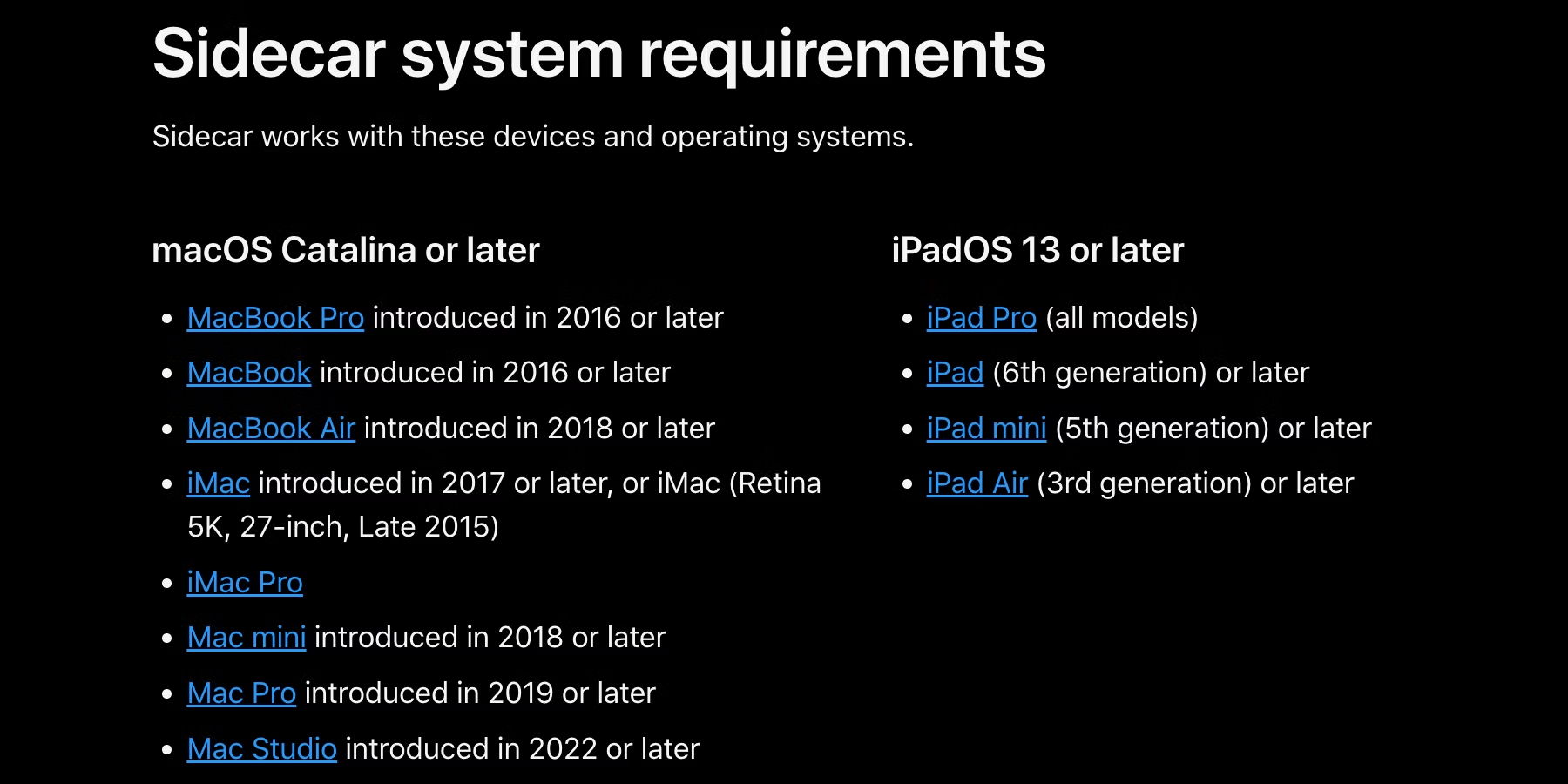
از Sidecar به صورت بی سیم استفاده کنید
قبل از شروع، بررسی کنید که آیا Mac و iPad شما به یک Apple ID یکسان وارد شده و به یک شبکه Wi-Fi متصل هستند یا خیر. همچنین مطمئن شوید که بلوتوث در هر دو دستگاه فعال است و آنها را در فاصله 30 فوتی از یکدیگر قرار دهید.
برای شروع استفاده از Sidecar به صورت بی سیم، روی نماد Control Center در نوار منو کلیک کنید و Screen Mirroring را انتخاب کنید. اکنون، به سادگی آی پد خود را در زیر Mirror انتخاب کنید یا به هدر گسترش دهید.
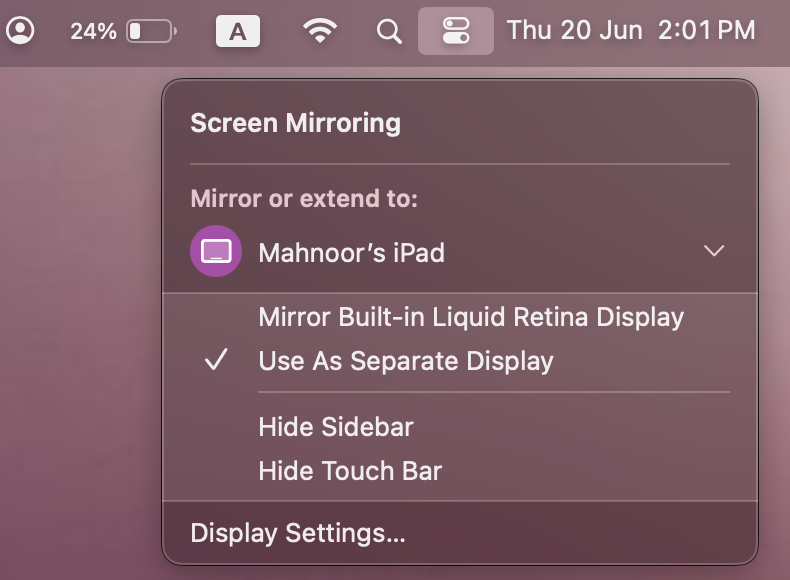
از Sidecar از طریق USB استفاده کنید
اگر به Wi-Fi دسترسی ندارید یا می خواهید iPad خود را شارژ کنید، می توانید از Sidecar از طریق USB نیز استفاده کنید. کافی است iPad خود را با کابل USB-C به مک خود وصل کنید. مطمئن شوید که iPad شما به مک شما اعتماد دارد. در غیر این صورت، نمی توانید وصل شوید.
اکنون، تنها کاری که باید انجام دهید این است که به مرکز کنترل در مک خود بروید، روی Screen Mirroring کلیک کنید و iPad خود را از لیست دستگاه ها انتخاب کنید. اگر iPad شما در لیست ظاهر نمی شود، کابلی را که استفاده می کنید بررسی کنید.
می توانید از Sidecar به صورت بی سیم استفاده کنید و همچنان آیپد را به مک خود وصل کنید تا در صورت نیاز آن را شارژ کنید. این به طور کلی ساده تر از استفاده از گزینه USB است.
نحوه استفاده از Sidecar در مک
پس از اتصال، می توانید انتخاب کنید که صفحه نمایش خود را آینه کنید یا آن را گسترش دهید. اکثر مردم احتمالاً مایلند از گزینه گسترش برای املاک و مستغلات با صفحه نمایش اضافی استفاده کنند، و این همان چیزی است که Sidecar به طور پیش فرض استفاده می کند. به سادگی روی نماد Screen Mirroring در نوار منو کلیک کنید و بین Mirror Built-In Retina Liquid Display و Use As Separate Display یکی را انتخاب کنید.
برای اینکه آیپد در کدام سمت مک شما برای حرکت صحیح ماوس نمایش داده شود، به تنظیمات سیستم بروید و سپس به منوی نمایشگرها بروید. در اینجا، به تب Arrange بروید و iPad را به هر سمتی از صفحه نمایش Mac خود که به صورت فیزیکی آن را قرار داده اید بکشید.
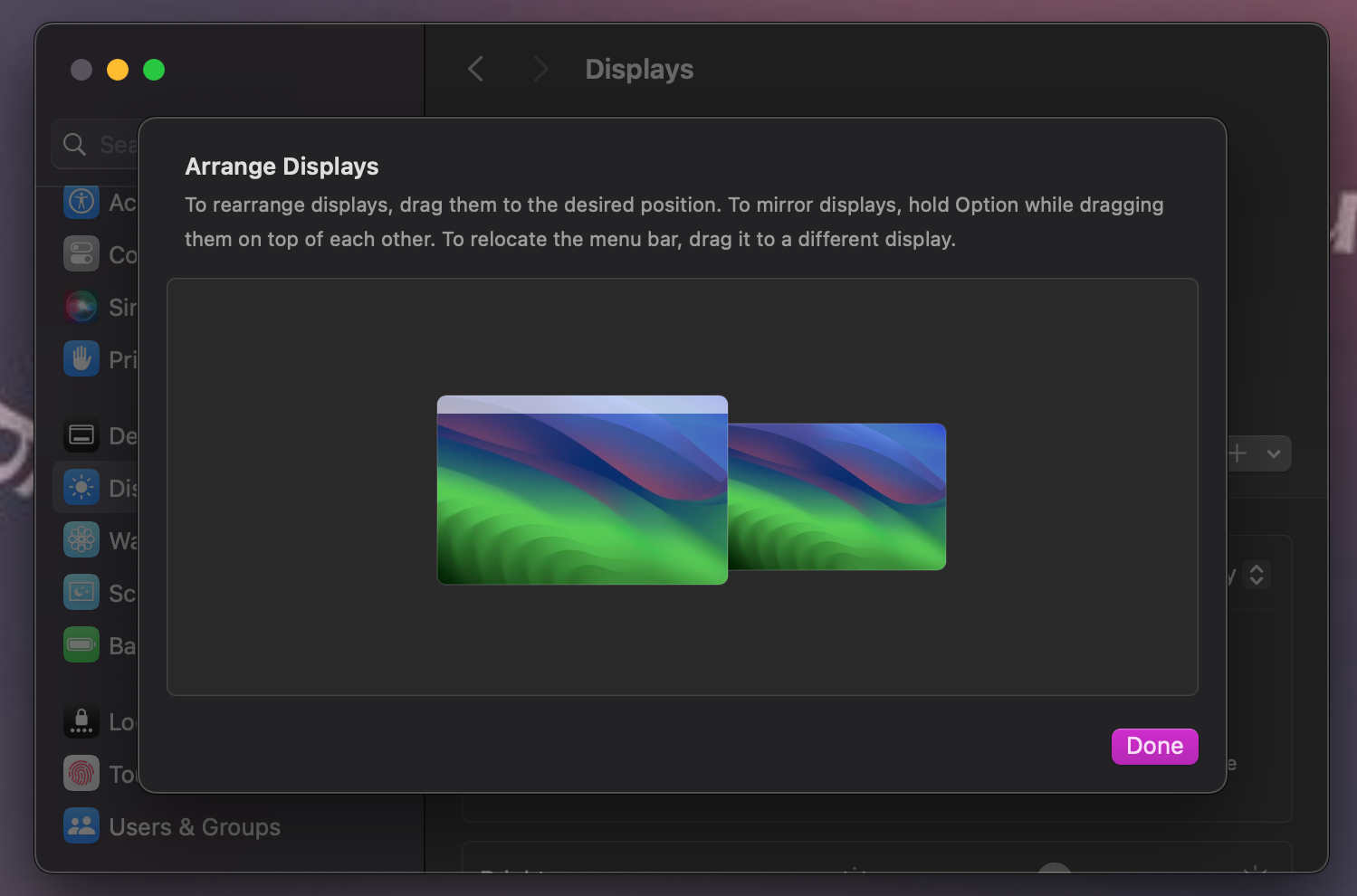
در همان صفحه نمایشگرها، همچنین میتوانید انتخاب کنید که آیا میخواهید از iPad یا Mac خود بهعنوان نمایشگر اصلی یا توسعهیافته استفاده کنید. به عنوان مثال، اگر می خواهید عملکرد iPad خود را تغییر دهید، آن را انتخاب کنید، سپس گزینه Use As را روی صفحه نمایش اصلی، صفحه نمایش گسترده یا آینه برای نمایش داخلی تنظیم کنید.
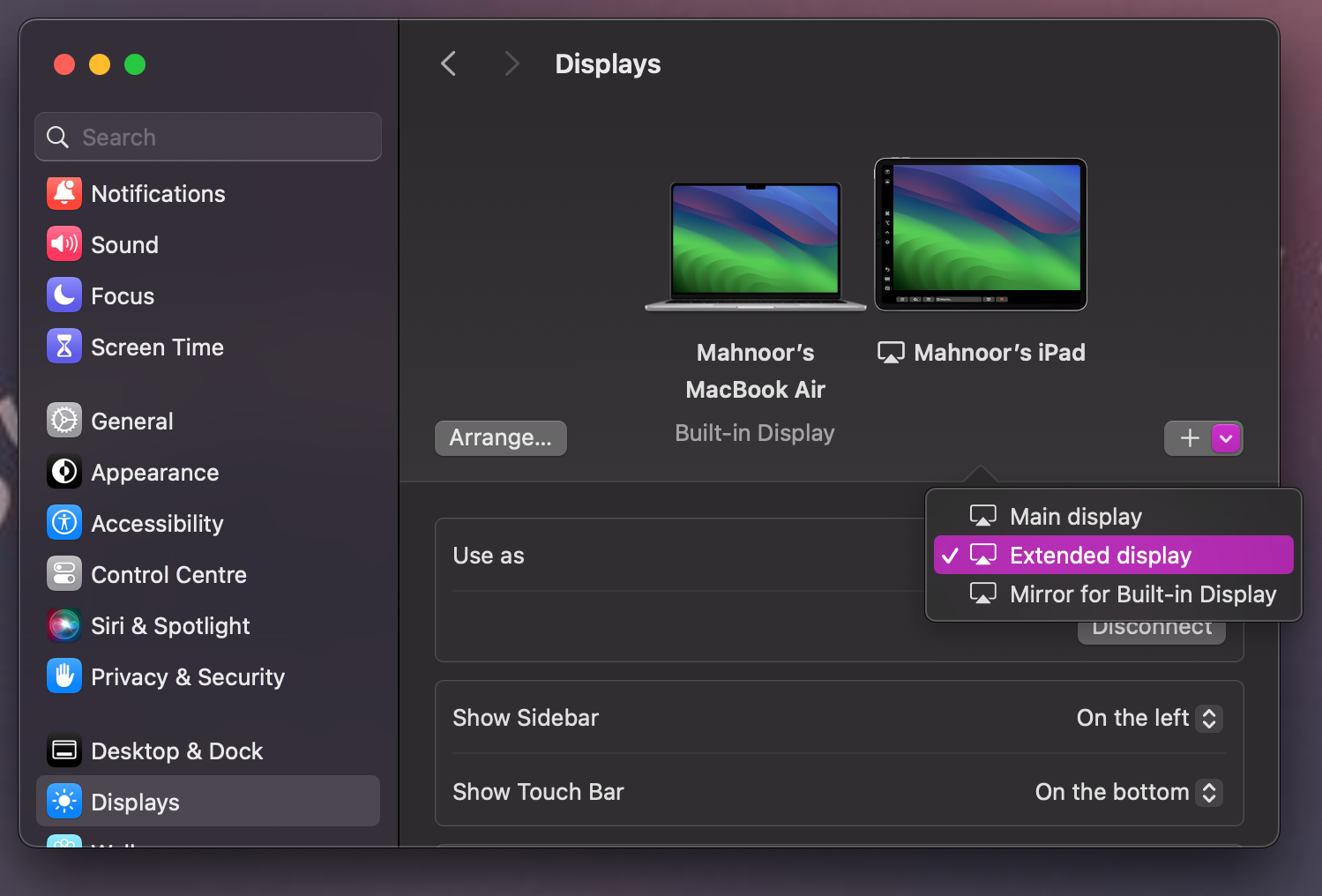
هنگامی که iPad خود را از طریق Sidecar وصل کردید، می توانید از iPad خود مانند هر مانیتور دوم دیگری استفاده کنید. چند گزینه برای انتقال پنجره از صفحه اصلی خود به iPad دارید. می توانید آن را به لبه صفحه خود بکشید تا زمانی که در iPad خود ظاهر شود. باید شبیه تصویر زیر باشد.
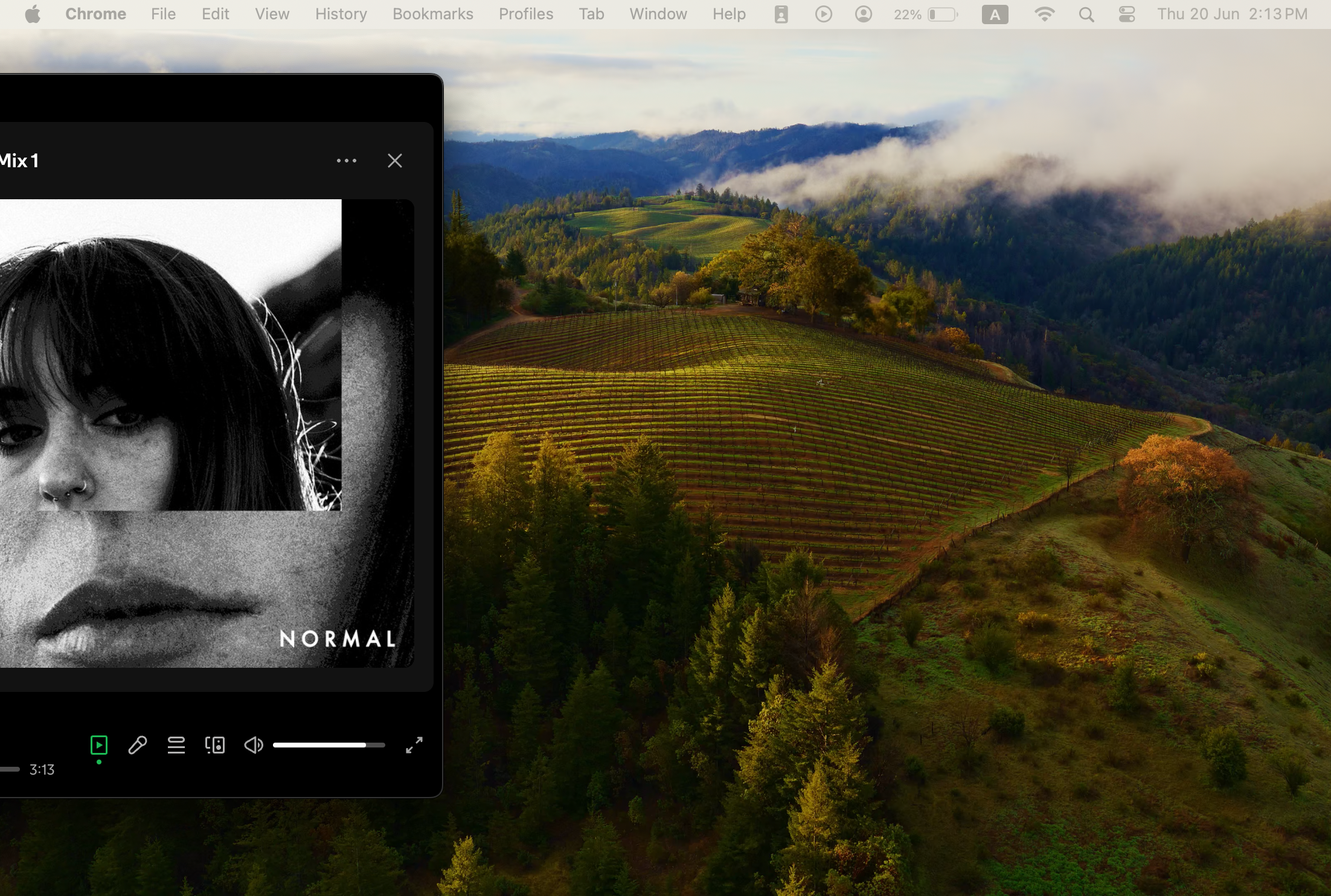
مطمئن شوید که به سمت لبه صفحه مک خود بکشید تا زمانی که نشانگر را در صفحه iPad خود مشاهده کنید.
همچنین، میتوانید روی دکمه سبز رنگ تمامصفحه در سمت چپ بالای یک پنجره نگه دارید، سپس انتقال به [نام iPad شما] را انتخاب کنید.
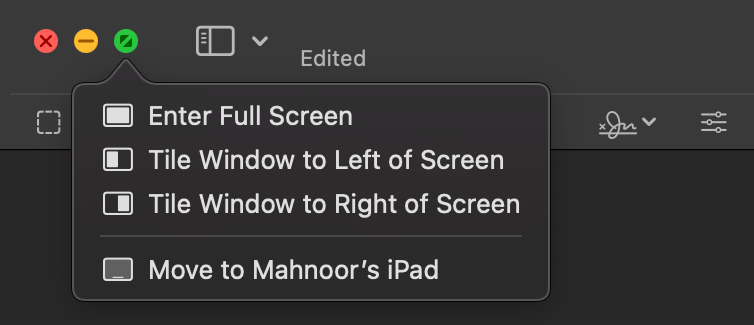
بهطور پیشفرض، آیپد شما یک نوار کناری با کنترلهای رایج مانند Command، Shift و سایر کلیدهای اصلاحکننده را نشان میدهد. اینها به شما امکان می دهند تا از طریق صفحه لمسی راحت تر با مک خود تعامل داشته باشید. همچنین یک نوار لمسی در پایین صفحه نمایش دریافت می کنید که درست مانند نوار لمسی در برخی از مدل های مک بوک پرو کار می کند.
می توانید با کلیک بر روی نماد Screen Mirroring در نوار منو و کلیک کردن بر روی Hide Sidebar و Hide Touch Bar، هر دوی این گزینه ها را غیرفعال کنید.
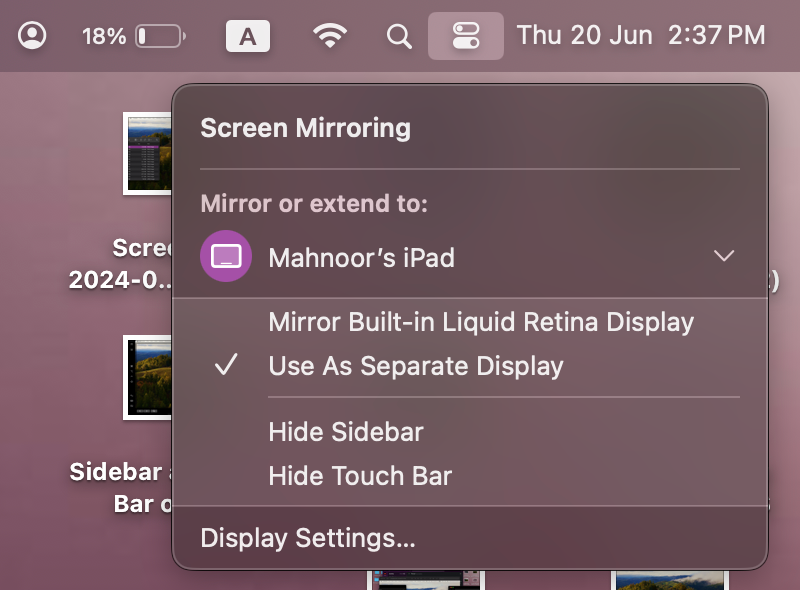
در حین استفاده از Sidecar، همچنان میتوانید با تغییر برنامهها از iPad خود مانند حالت عادی استفاده کنید. پس از تعویض، یک نماد جدید برنامه Continuity را در Dock iPad خود مشاهده خواهید کرد. به سادگی روی این نماد ضربه بزنید تا به استفاده از iPad خود به عنوان مانیتور بازگردید.
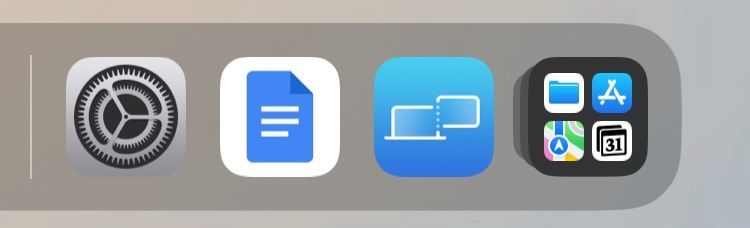
هنگامی که استفاده از iPad خود را به عنوان مانیتور دوم برای Mac خود تمام کردید، تنها کاری که باید انجام دهید این است که روی نماد Disconnect در پایین نوار کناری ضربه بزنید. از طرف دیگر، میتوانید از Control Center در مک خود دیدن کنید و Screen Mirroring را خاموش کنید.
اگر بودجه زیادی ندارید و نمی توانید مانیتور خارجی بخرید، راه اندازی ویژگی Sidecar جایگزین ارزشمندی برای دستیابی به تنظیمات چند مانیتور است. در حالی که میتوانید با رفتن به تنظیمات سیستم > نمایشگرها، چند گزینه سفارشیسازی دیگر را بررسی کنید، همه چیزهایی که در بالا توضیح دادیم برای شروع کافی است.