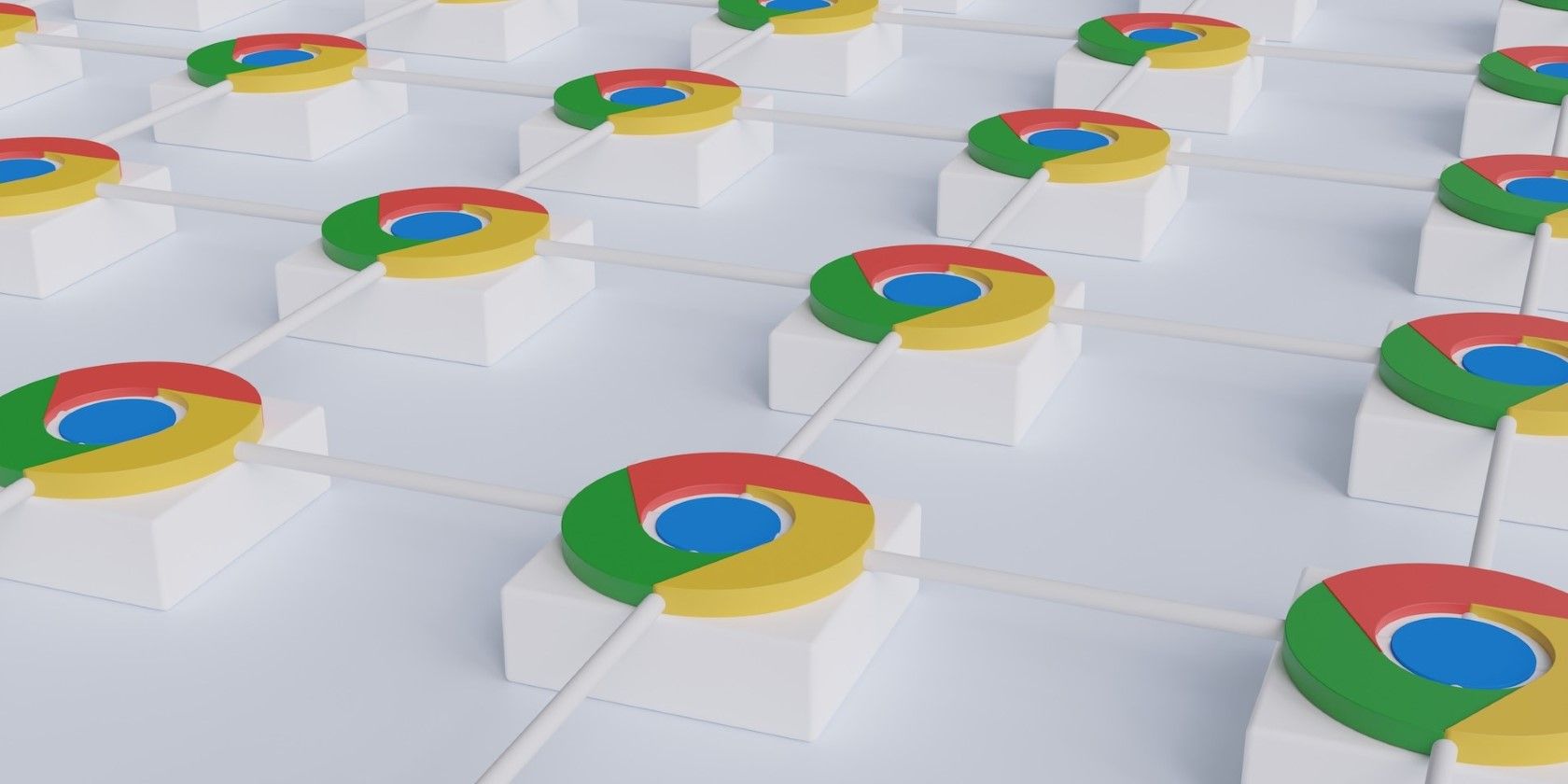اگر میخواهید از آخرین ویژگیها، پیشرفتهای امنیتی و رفع اشکالها نهایت استفاده را ببرید، بهروزرسانی Google Chrome در رایانه ویندوزی شما ضروری است. اگرچه Google Chrome معمولاً بهروزرسانیهای جدید را بهطور خودکار نصب میکند، اما ممکن است زمانهایی وجود داشته باشد که با مشکل مواجه شود.
اگر میخواهید از آخرین ویژگیها، پیشرفتهای امنیتی و رفع اشکالها نهایت استفاده را ببرید، بهروزرسانی Google Chrome در رایانه ویندوزی شما ضروری است. اگرچه Google Chrome معمولاً بهروزرسانیهای جدید را بهطور خودکار نصب میکند، اما ممکن است زمانهایی وجود داشته باشد که با مشکل مواجه شود.
اگر خطای «بهروزرسانی ناموفق» Chrome در ویندوز شما را ناامید کرده است، نکات زیر را برای حل مشکل اساسی امتحان کنید.
1. با برخی از راه حل های اساسی شروع کنید
قبل از اینکه هر کاری پیچیده را امتحان کنید، با اصلاحات اولیه شروع کنید. شاید تعجب کنید که چقدر می توانند کمک کنند.
- غیرفعال کردن برنامههای افزودنی: یک برنامه افزودنی شخص ثالث باگ در Chrome ممکن است از نصب بهروزرسانیها توسط مرورگر جلوگیری کند. برای جلوگیری از هرگونه تداخل، تمام برنامه های افزودنی مرورگر را غیرفعال کنید و سپس دوباره سعی کنید کروم را به روز کنید.
- پاک کردن دادههای مرور: انباشت بیش از حد دادههای مرور نیز میتواند منجر به چنین مشکلاتی شود. میتوانید حافظه پنهان و کوکیهای Chrome را پاک کنید تا ببینید آیا با این کار مشکل برطرف میشود یا خیر.
- کش DNS را پاک کنید: حافظه پنهان DNS قدیمی یا خراب میتواند بر توانایی Chrome برای اتصال به اینترنت و دانلود بهروزرسانیها تأثیر بگذارد. اگر اینطور است، شستشوی حافظه پنهان DNS روی رایانه شخصی ویندوز شما کمک خواهد کرد.
- اسکن بدافزار: یکی دیگر از دلایلی که ممکن است Chrome به روز نشود، این است که رایانه ویندوزی شما به بدافزار آلوده شده باشد. برای رد این احتمال، می توانید رایانه شخصی ویندوز خود را با استفاده از PowerShell یا Windows Defender اسکن کنید. در صورت یافتن بدافزار، اقدامات لازم را برای حذف آن انجام دهید.
2. از Task Manager برای پایان دادن به فرآیندهای Chrome و امتحان مجدد استفاده کنید
اگر یکی از فرآیندهای آن با مشکل مواجه شود یا با مشکل مواجه شود، ممکن است Google Chrome در نصب بهروزرسانیها در رایانه ویندوز شما با مشکل مواجه شود. میتوانید از Task Manager برای پایان دادن به تمام فرآیندهای Chrome استفاده کنید و دوباره مرورگر را بهروزرسانی کنید. در اینجا مراحل برای همان است.
- روی نماد Start کلیک راست کرده یا از میانبر صفحه کلید Win + X برای باز کردن منوی Power User استفاده کنید.
- Task Manager را از لیست انتخاب کنید.
- در تب Processes روی Google Chrome کلیک راست کرده و گزینه End task را انتخاب کنید.

Google Chrome را دوباره باز کنید، روی نماد منوی سه نقطه در گوشه سمت راست بالا کلیک کنید و Help > About Google Chrome را انتخاب کنید. سپس، بررسی کنید که آیا کروم میتواند بهروزرسانی معلق را با موفقیت نصب کند یا خیر.
3. سرویس Google Update را پیکربندی کنید
در ویندوز، Google Chrome برای نصب بهروزرسانیها به سرویس Google Update وابسته است. به طور معمول، هر بار که کامپیوتر شما بوت می شود، این سرویس به طور خودکار اجرا می شود. با این حال، اگر به دلایلی این اتفاق نمی افتد، می توانید با استفاده از مراحل زیر، سرویس Google Update را دوباره پیکربندی کنید.
- Win + R را فشار دهید تا کادر محاوره ای Run باز شود.
- Services.msc را در کادر تایپ کرده و Enter را بزنید.
- در پنجره Services، سرویس Google Update Service (gupdate) را پیدا کرده و دوبار کلیک کنید.
- روی منوی کشویی کنار Startup type کلیک کنید و Automatic را انتخاب کنید.
- Apply و سپس OK را بزنید.
- به طور مشابه، نوع راهاندازی سرویس بهروزرسانی Google (gupdatem) را به خودکار تغییر دهید.
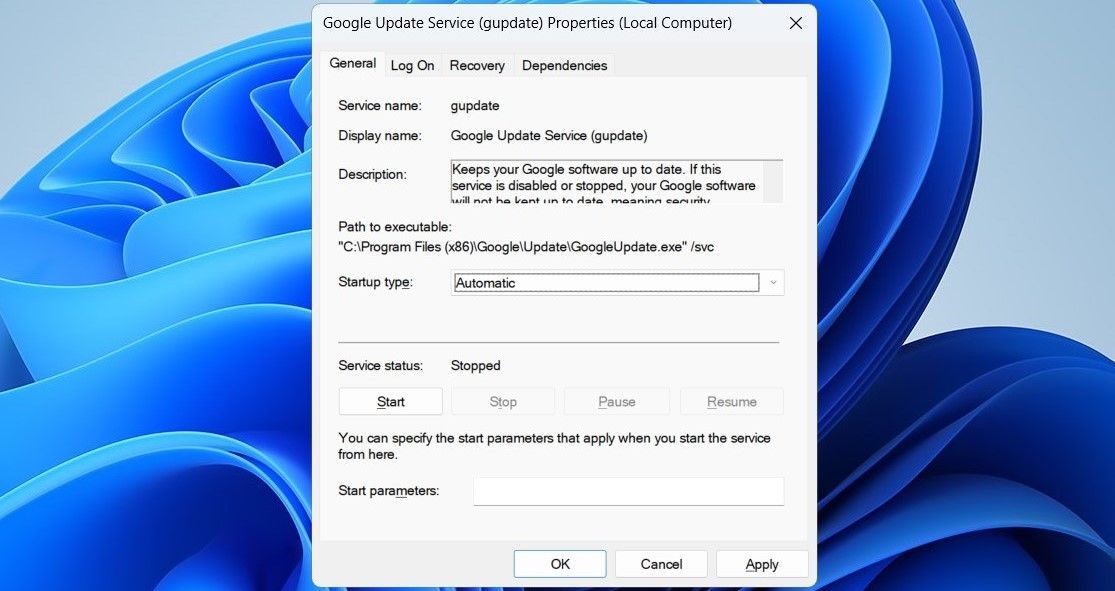
رایانه خود را مجدداً راه اندازی کنید تا تغییرات اعمال شوند و سپس ببینید آیا می توانید Google Chrome را به روز کنید.
4. عیب یاب اتصالات اینترنت را اجرا کنید
این امکان وجود دارد که Chrome به دلیل مشکلات اتصال اینترنت شما به روز نمی شود. اگر اتصال شبکه شما ناپایدار است یا اگر ویندوز نمی تواند به اینترنت دسترسی داشته باشد، ممکن است با خطای «به روز رسانی ناموفق» یا «هنگام بررسی به روز رسانی ها خطایی رخ داد» در Google Chrome مواجه شوید.
اگر اینطور است، اجرای عیبیاب اتصالات اینترنت کمک خواهد کرد. به طور خودکار رایانه ویندوز شما را برای هر گونه مشکل مرتبط با اینترنت تشخیص داده و سعی در رفع آنها می کند. در اینجا نحوه اجرای آن آمده است.
- منوی Start را باز کنید و روی نماد چرخ دنده کلیک کنید تا برنامه تنظیمات باز شود.
- به سیستم > عیب یابی > سایر عیب یاب ها بروید.
- روی دکمه Run در کنار اتصالات اینترنت کلیک کنید.
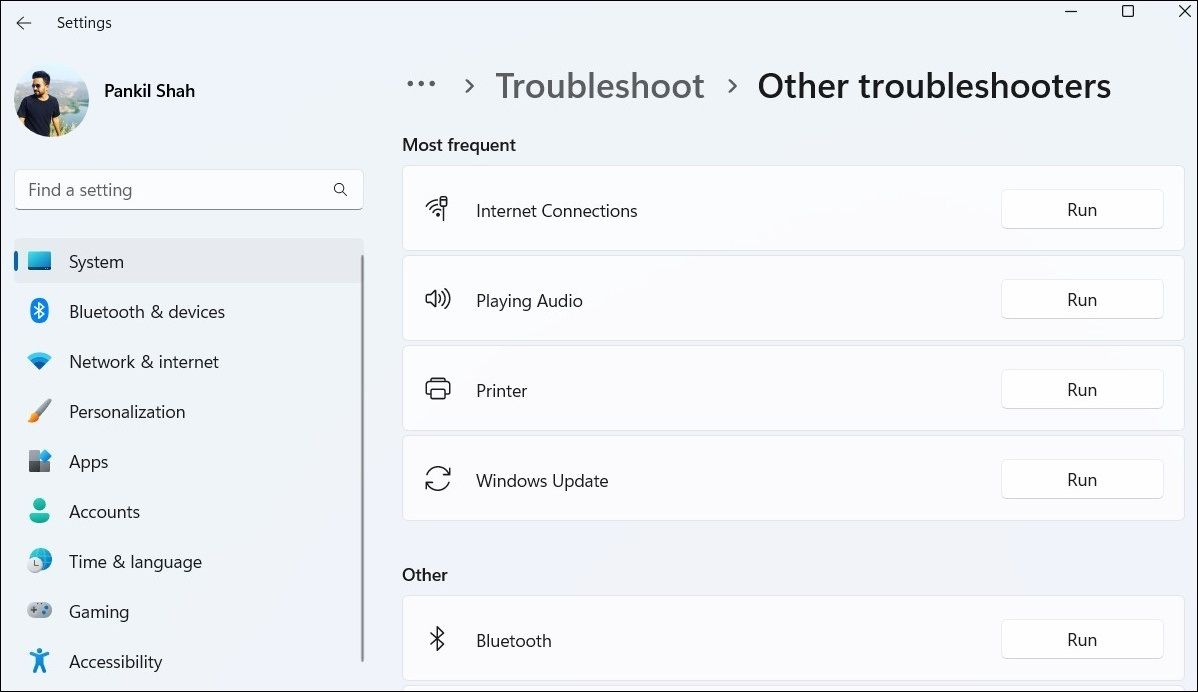
به عیب یاب اجازه دهید کار خود را انجام دهد و بررسی کنید که آیا مشکل شما حل می شود یا خیر.
5. از اجرای کروم در حالت سازگاری خودداری کنید
همانطور که می دانید، گوگل کروم دیگر از نسخه های قدیمی ویندوز، از جمله ویندوز 7 و ویندوز 8.1 پشتیبانی نمی کند. اگر به اشتباه Chrome را برای اجرا با تنظیمات سازگاری برای Windows 8.1 یا Windows 7 پیکربندی کرده اید، ممکن است با چنین مشکلاتی روبرو شوید. برای رفع این مشکل، باید حالت سازگاری Google Chrome را خاموش کنید. برای انجام این کار، از این مراحل استفاده کنید:
- روی میانبر گوگل کروم کلیک راست کرده و Properties را انتخاب کنید.
- به تب Compatibility بروید.
- چک باکس Run this program in compatibility mode را پاک کنید.
- Apply و سپس OK را بزنید.
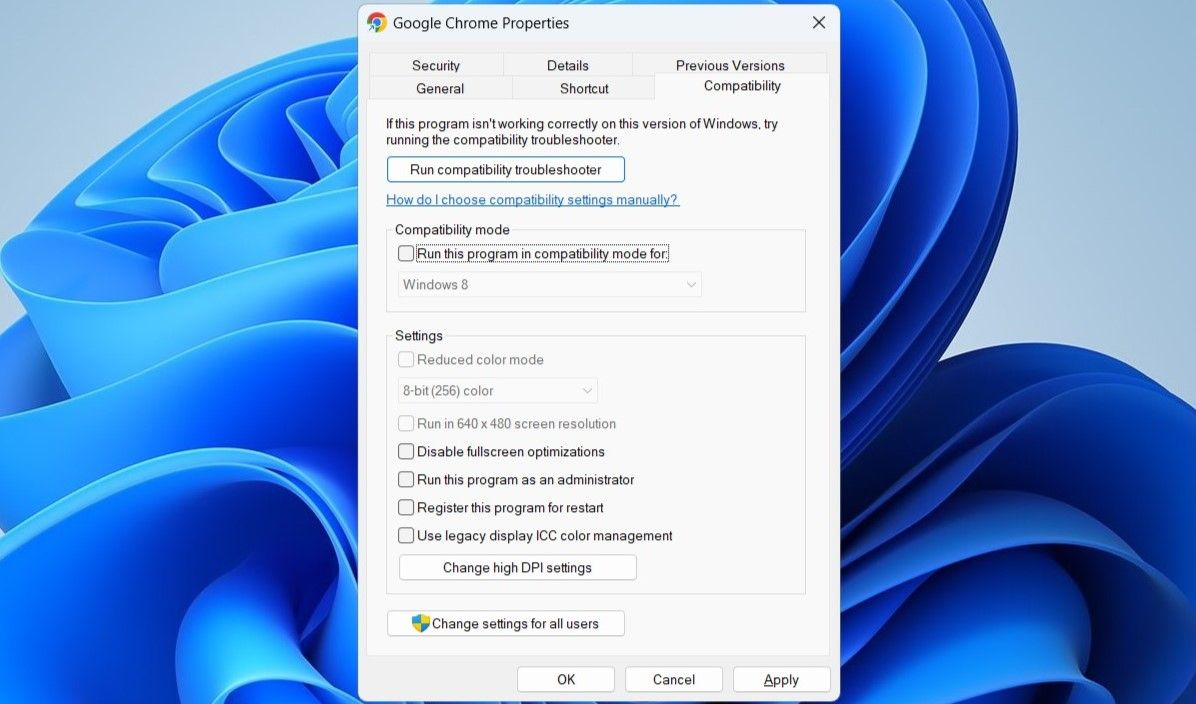
6. برنامه آنتی ویروس خود را به طور موقت غیرفعال کنید
گاهی اوقات برنامه های آنتی ویروس شخص ثالث ممکن است با فرآیندهای کروم تداخل داشته باشند که منجر به به روز رسانی ناموفق می شود. برای جلوگیری از هرگونه تداخل، میتوانید برنامه آنتی ویروس خود را موقتاً غیرفعال کنید و ببینید که آیا کروم بهروزرسانی را به پایان میرساند یا خیر.
به سادگی بر روی نماد آنتی ویروس در نوار وظیفه کلیک راست کرده و تا زمانی که رایانه مجدداً راه اندازی شود، Disable را انتخاب کنید. پس از آن، سعی کنید گوگل کروم را طبق معمول به روز کنید. اگر با این کار مشکل شما حل شد، می توانید به برنامه آنتی ویروس شخص ثالث دیگر و مطمئن تر تغییر دهید. اگر برای انتخاب یکی از آنها به کمک نیاز دارید، به راهنمای ما در مورد بهترین برنامه های آنتی ویروس برای ویندوز مراجعه کنید.

7. Chrome را حذف و دوباره نصب کنید
اگر هیچ یک از راه حل های بالا کمکی نکرد، به احتمال زیاد برخی از فایل های اصلی کروم در رایانه شخصی شما خراب شده اند. در این صورت، گزینه ای جز حذف و نصب مجدد گوگل کروم ندارید. این همچنین به شما کمک می کند Google Chrome را به آخرین نسخه خود به روز کنید.
برای حذف نصب Google Chrome از رایانه ویندوز خود، این مراحل را دنبال کنید:
- روی منوی Start کلیک راست کرده و از لیست Run را انتخاب کنید.
- appwiz.cpl را در کادر متنی تایپ کنید و OK کنید.
- در پنجره برنامهها و ویژگیها که باز میشود، Google Chrome را در لیست پیدا کنید. روی آن کلیک راست کرده و Uninstall را انتخاب کنید.

دستورالعمل های روی صفحه را برای حذف نصب Google Chrome دنبال کنید. هنگامی که Chrome را با موفقیت حذف نصب کردید، مطمئن شوید که فایل های باقیمانده مرورگر را از رایانه خود حذف کرده اید. اگر در این زمینه به کمک نیاز دارید، به راهنمای ما در مورد نحوه از بین بردن باقیمانده نرم افزارهای نصب نشده در ویندوز 10 و 11 مراجعه کنید و مراحل ذکر شده در آنجا را دنبال کنید.
پس از انجام این کار، از مرورگر دیگری برای بازدید از وب سایت رسمی Google Chrome و دانلود فایل نصب Google Chrome استفاده کنید. سپس، فایل EXE دانلود شده را اجرا کنید تا Chrome را روی رایانه شخصی خود نصب کنید.
Google Chrome را در رایانه شخصی ویندوز خود به روز نگه دارید
زمانی که بهروزرسانیهای Google Chrome در رایانه ویندوز شما شکست میخورد، میتواند خستهکننده باشد. قبل از اینکه به نسخه قدیمی کروم رضایت دهید یا به نسخه دیگری تغییر دهید، نکات بالا را برای حل مشکل به کار ببرید.