آیا به طور مداوم از منوی Advanced Startup Options (ASO) برای عیب یابی مشکلات رایانه ویندوز خود استفاده می کنید؟ اگر هستید، میتوانید با راهاندازی یک میانبر برای راهاندازی آسان در آن، سرعت کار را افزایش دهید.
آیا به طور مداوم از منوی Advanced Startup Options (ASO) برای عیب یابی مشکلات رایانه ویندوز خود استفاده می کنید؟ اگر هستید، میتوانید با راهاندازی یک میانبر برای راهاندازی آسان در آن، سرعت کار را افزایش دهید.
به این ترتیب، در اینجا نحوه استفاده از هک رجیستری برای راه اندازی میانبر Advanced Startup Options از منوی زمینه وجود دارد.
نحوه اضافه کردن گزینه “Boot to Advanced Startup Options” به منوی زمینه ویندوز
برای ایجاد این امکان، باید از ویرایشگر رجیستری استفاده کنیم.
برای باز کردن آن، روی Start کلیک کنید و regedit را در کادر جستجو تایپ کنید. سپس روی ویرایشگر رجیستری در نتایج جستجو کلیک کنید تا برنامه باز شود. هنگامی که UAC (کنترل حساب کاربری) ظاهر شد، برای دور زدن آن، روی Yes کلیک کنید.
حتما
از ویژگی System Restore برای ایجاد یک نقطه بازیابی استفاده کنید
در صورتی که به طور تصادفی رجیستری را خراب کردید می توانید به آن بازگردید.
در پانل سمت چپ ویرایشگر رجیستری، به HKEY_CLASSES_ROOT > DesktopBackground > Shell بروید. روی کلید Shell کلیک راست کرده و New > Key را انتخاب کنید.
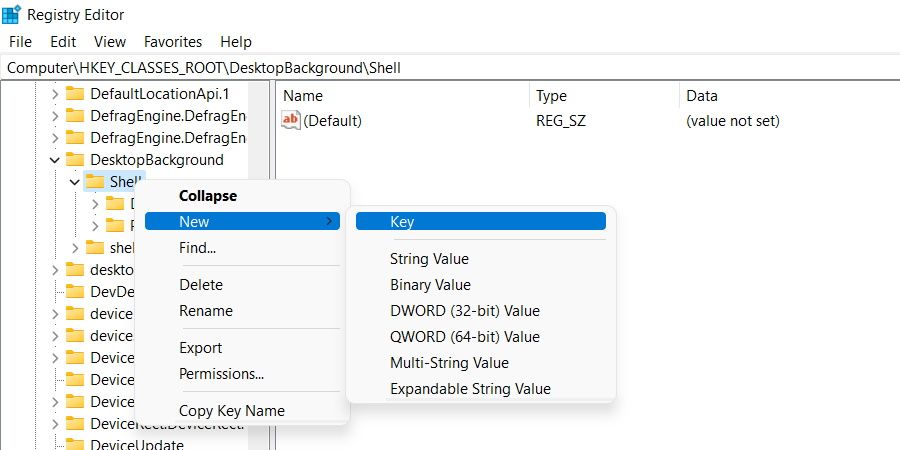
این کلید را که به تازگی ایجاد کرده اید AdvancedStartup نام ببرید. سپس، روی کلید AdvancedStartup راست کلیک کنید، New > String Value را انتخاب کنید (در پانل سمت راست ظاهر می شود) و نام آن را MUIVerb بگذارید.
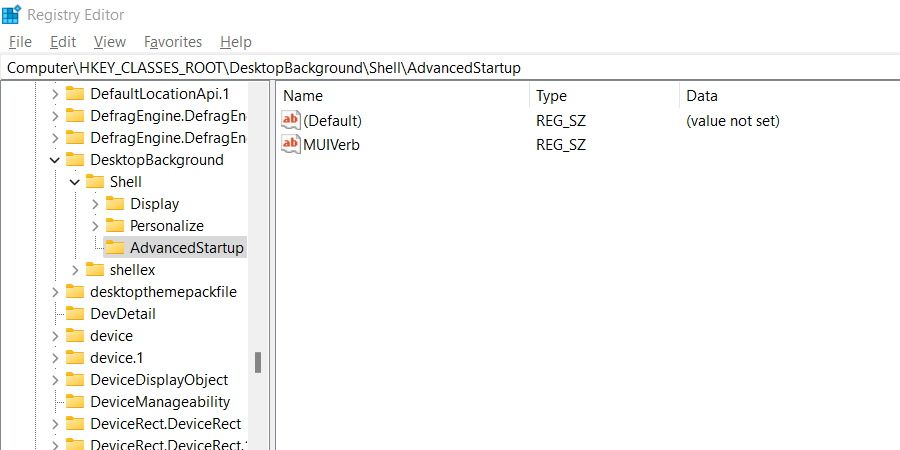
روی ورودی MUIVerb دوبار کلیک کنید، گزینه Boot to Advanced Startup Options را در کادر متنی Value data وارد کنید و روی OK کلیک کنید.
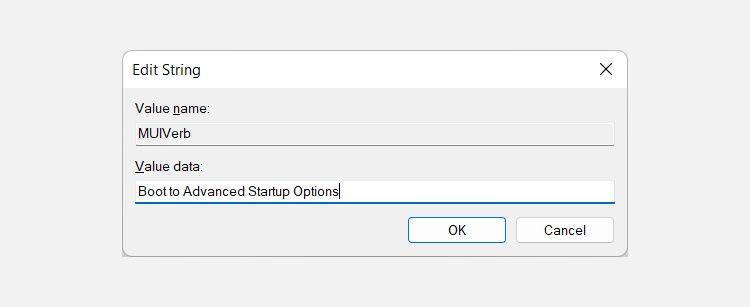
دوباره روی کلید AdvancedStartup راست کلیک کنید، New > String Value را انتخاب کنید و نام آن را Position بگذارید. سپس، روی مقدار رشته Position دوبار کلیک کنید، پایین را در کادر متنی برای Value data وارد کنید و روی OK کلیک کنید.
بعد، بیایید دستور بوت شدن را به Advanced Startup Options اضافه کنیم. روی کلید AdvancedStartup در پانل سمت چپ کلیک راست کنید، New > Key را انتخاب کنید و نام آن را دستور دهید.
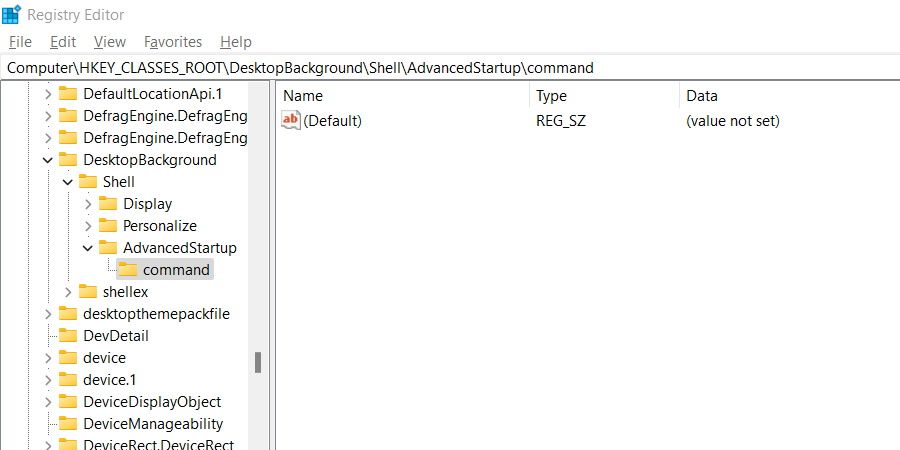
روی مقدار رشته (پیشفرض) در پانل سمت راست دوبار کلیک کنید، دستور زیر را در کادر متنی برای Value data قرار دهید و روی OK کلیک کنید:
shutdown.exe /r /o /f /t 00
همین است. اکنون هنگامی که با کلیک راست روی یک فضای خالی به منوی زمینه از دسکتاپ دسترسی پیدا می کنید، گزینه های Boot to Advanced Startup را به عنوان یکی از گزینه ها مشاهده خواهید کرد. البته کاربران ویندوز 11 برای دسترسی به آن باید روی Show more options کلیک کنند.
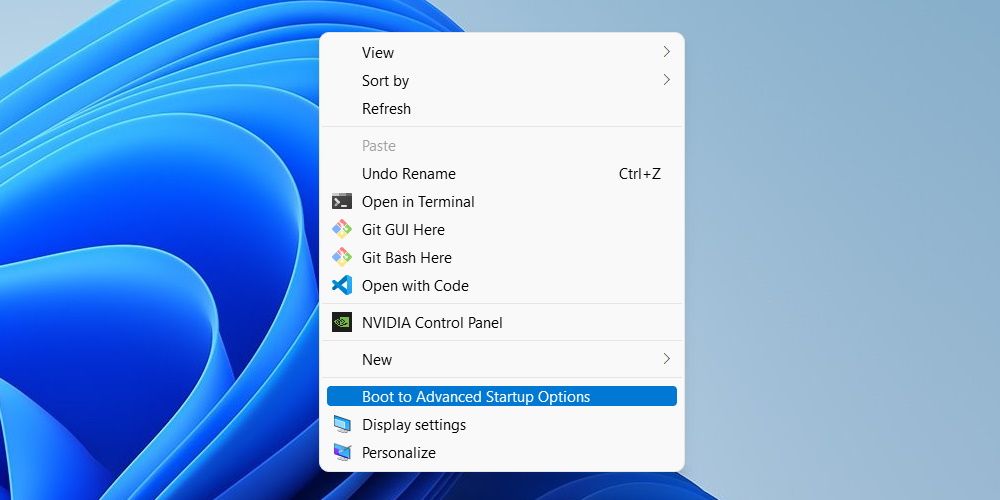
هنگامی که روی Boot to Advanced Startup Options کلیک می کنید، کامپیوتر خاموش می شود و هنگامی که دوباره روشن می شود، منوی Advanced Startup Options به شما خوش آمد می گوید.
نحوه حذف “Boot to Advanced Startup Options” از منوی زمینه ویندوز
حذف گزینه بوت در ASO از منوی راست کلیک آسان است. کافی است دوباره ویرایشگر رجیستری را باز کنید و کلید AdvancedStartup را حذف کنید.
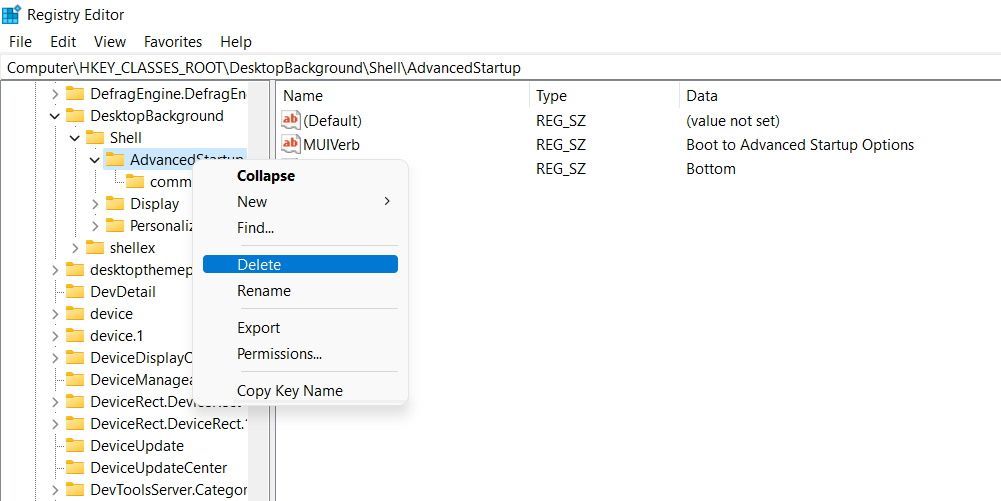
با این کار تمام مقادیر رشته، از جمله مقداری که حاوی دستور است، حذف می شود.
راه اندازی در منوی گزینه های راه اندازی پیشرفته به روشی آسان
با قدرت راهاندازی به گزینههای راهاندازی پیشرفته از منوی زمینه در دستان شما، امیدواریم دسترسی به منو اکنون کمی دردناکتر باشد. شما باید چند مقدار را به رجیستری ویندوز اضافه کنید، اما این خیلی سخت نیست.
و اگر مسیر Registry برای شما مناسب نیست، شاید راههای دیگر برای بوت شدن در منوی ASO برای شما بهتر کار کند.
